Whatsapp, una de las aplicaciones de mensajería instantánea más conocidas y populares en la actualidad. Con esta aplicación nos comunicamos con nuestros amigos, familiares, compañeros... de una manera sencilla, rápida y gratuita. Con el paso del tiempo WhatsApp ha ido incorporando nuevas funciones y herramientas que han hecho que la app tenga cada vez más usuarios.
La mayoría de sus usuarios utilizan esta app a diario, convirtiendo de este modo su uso en algo imprescindible en el día a dia. Muchas veces nos encontramos concentrados trabajando en nuestro PC o Mac y el solo hecho de desviar la mirada un momento a un mensaje entrante en nuestro móvil puede provocarnos la pérdida del foco en lo que estábamos haciendo.
Para que esto no suceda, WhatsApp decidió lanzar al mercado su versión Web, y de este modo permitir y facilitar su uso en el ordenador. Disponemos de la versión web, así como de la versión escritorio y en extension para Chrome. A continuación vamos a explicar que pasos debemos seguir para poder utilizar la versión web en nuestro ordenador. En el caso de que te interese alguna de las otras modalidades, puedes acceder a los enlaces anteriores para conocer su uso.
De este modo vas a poder ver y responder los mensajes que te envíen a WhatsApp directamente desde tu ordenador, de manera sencilla. A continuación te explicamos paso a paso cómo llevar a cabo este proceso.
1. Cómo ver mensajes de WhatsApp en PC
Dependiendo del sistema operativo de nuestro móvil acceder a Whatsapp Web podrá variar, sin embargo el proceso es bastante similar en la mayoría de estos. No obstante se encuentra disponible tanto para Android como para iPhone.
Lo primero que debes hacer es entrar en WhatsApp Web a través de este enlace.
A continuación tienes que dirigirte a tu teléfono, y abrir la App. A continuación tienes que seleccionar el icono de los tres puntos situado en la esquina superior derecha.
Verás que se despliega un menú. En este caso tienes que seleccionar "WhatsApp web"
Verás que aparece una pantalla con un cuadrado y la cámara abierta. Tendrás que escanear el código QR que aparece en la página abierta de WhatsApp Web.
Hecho ya esto, nuestro móvil se sincronizará automáticamente con la aplicación web y podremos enviar y leer mensajes de los contactos que tengamos. No solo esto, sino que también tendremos todas las opciones por defecto que tenemos en nuestro móvil, como crear un nuevo grupo, cambiar la información de nuestro perfil y estatus, gestionar las notificaciones y cerrar la sesión por si no queremos que se quede nuestra cuenta siempre disponible.
Si nos situamos en la parte inferior, tenemos disponibles los emojis para que podamos utilizarlos en nuestros mensajes, así como la posibilidad de adjuntar fotos, vídeos e incluso enviar notas de voz, tal y como lo hacemos en nuestra aplicación móvil.
2. Cómo abrir dos sesiones de WhatsApp Web
En el caso de que queramos tener dos sesiones abiertas con números diferentes desde WhatsApp Web, tambien vamos a poder hacerlo. Para ello lo único que tenemos que hacer es seguir el procedimiento anterior, pero realizándolo en navegadores diferentes.
De este modo en cada uno de los navegadores vamos a tener una cuenta diferente de WhatsApp.
3. Mantener abierta o cerrada sesión WhatsApp
Cuando abrimos sesión en WhatsApp Web, debemos tener en cuenta que en función de como lo configuremos, mantendremos la sesión o no iniciada en el navegador, para que cada vez que queramos entrar en la app desde el navegador, podamos hacerlo sin necesidad de tener que volver a registrar el código QR.
Sin embargo, es posible que en otras ocasiones no queremos que está sesión quede iniciada, ya que no nos encontramos en un ordenador personal por ejemplo. Para saber cómo configurar esto, debemos seguir los pasos que se detallan en el siguiente tutorial.
En el caso de que prefiramos ver cómo realizar este proceso en vídeo, también podremos hacerlo entrando en el siguiente enlace de YouTube.
Como vemos Whatsapp no solo se posiciona como la aplicación líder en mensajería por popularidad sino por accesibilidad también, en un mundo donde estar comunicado es cada vez más importante, es sumamente útil contar con herramientas como esta que nos permiten hacerlo de forma rápida y sin complicaciones.

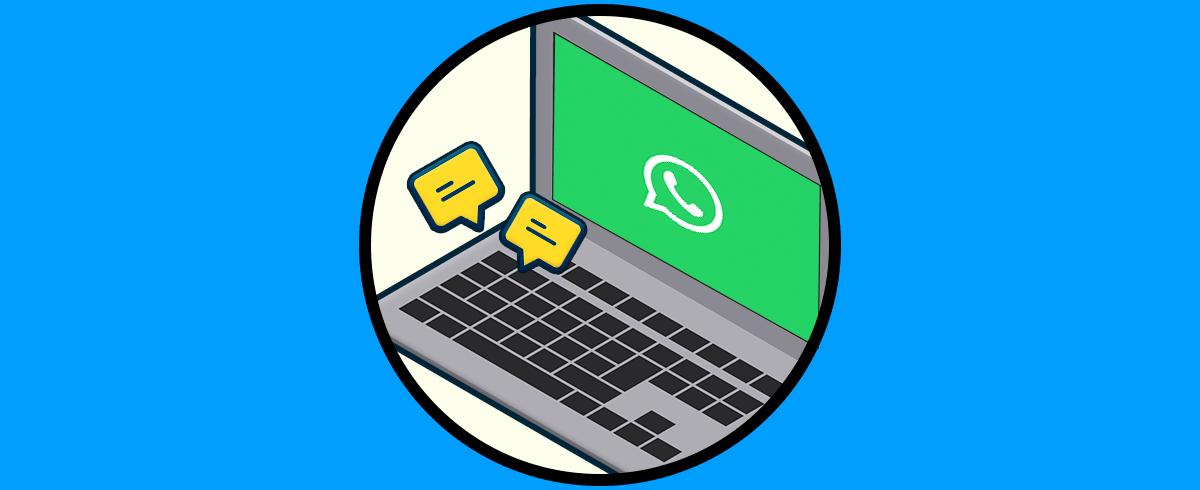
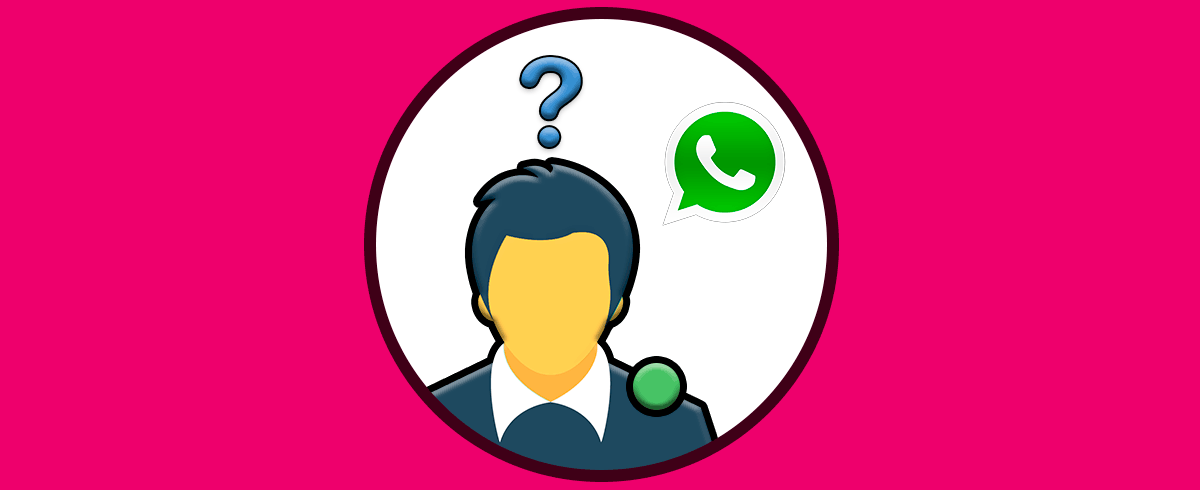
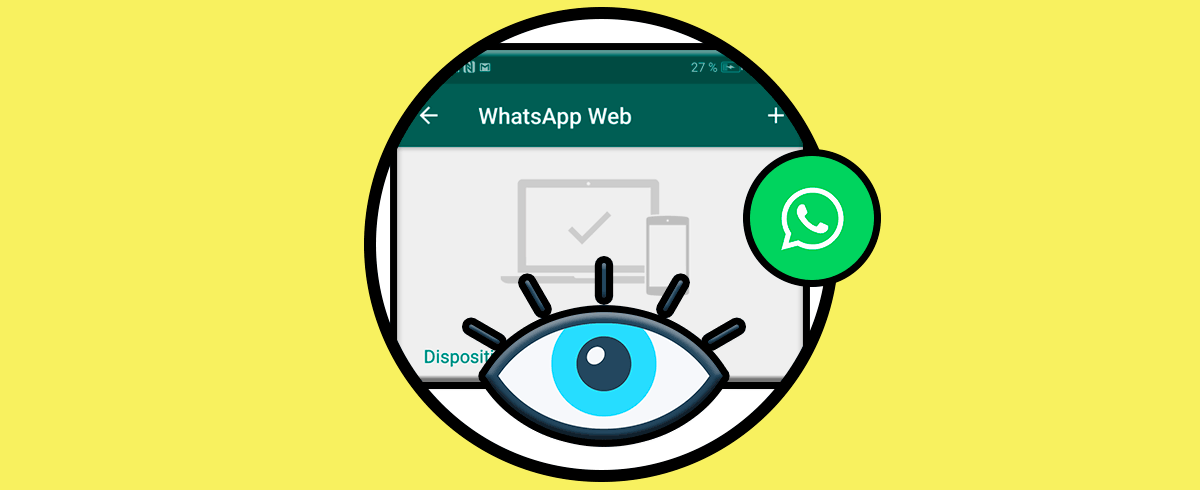

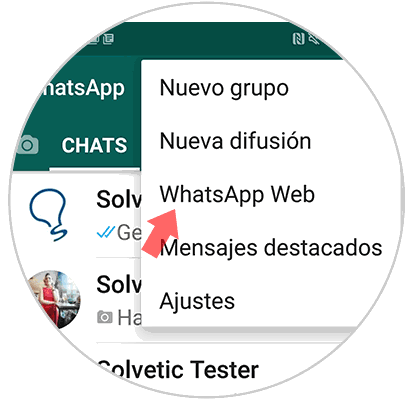
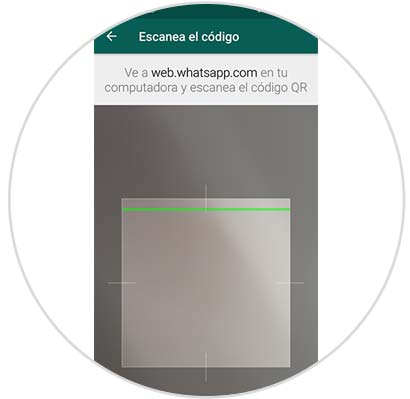
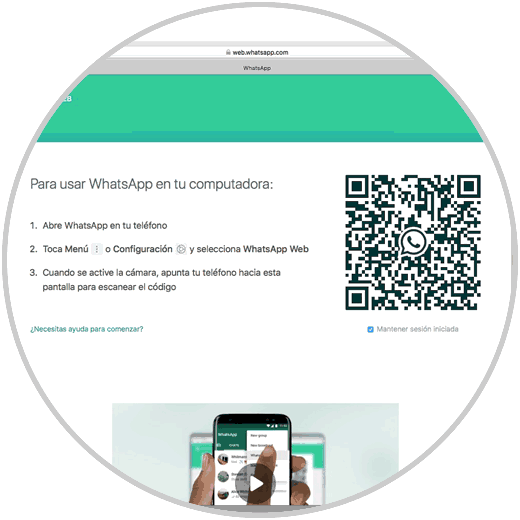
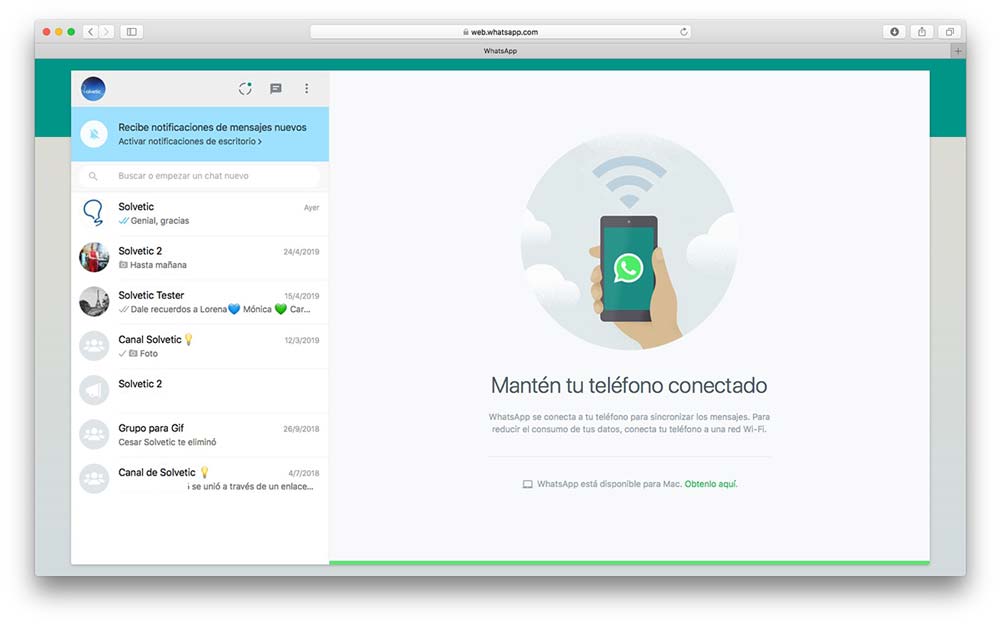
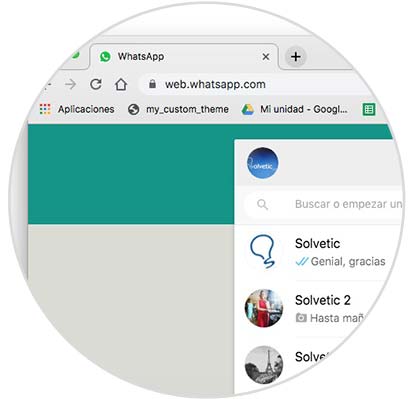
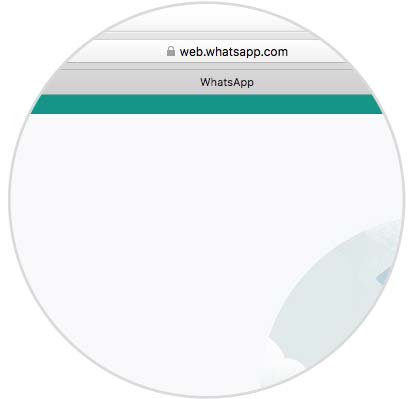

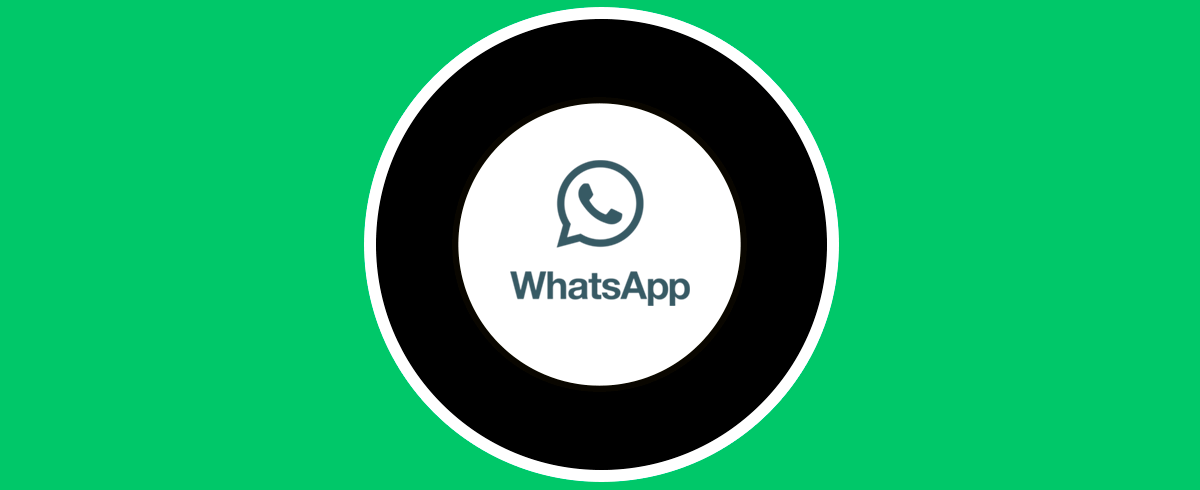



Me lo tengo que configurar de esta forma para probarlo.