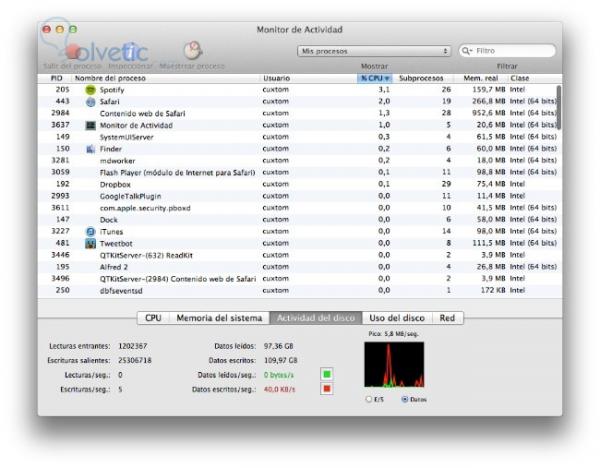De seguro hay cosas que hacías en tu PC que quisieras hacer en tu Mac y no puedes. Esta serie de tutoriales va a encargarse de enseñarte cómo puedes configurar tu Mac para que ALGUNAS COSAS sean igual que antes y no tengas que sufrir aprendiendo cómo usar tu computadora de nuevo.
En Windows, si alguna aplicación te daba problemas y la querías “matar” sólo tenías que presionar Ctrl + Alt + Supr, en OS X esa combinación no funciona así que tienes que aprender la combinación correcta: Opcion + Comando + Esc. Esta combinación de teclas abrirá el menú de “Forzar salida de las aplicaciones”.
![forzar salida de aplicaciones.jpg]()
En este menú simplemente debes seleccionar la aplicación que quieres terminar y presionar el botón “Forzar salida”.
También puedes “matar” el proceso en lugar de la aplicación, esto es particularmente útil si la aplicación que quieres cerrar no se encuentra en el menú de “Forzar salida de las aplicaciones”. Para ello, debes abrir el “Monitor de Actividad” el cual debería aparecer en tu Dock con este ícono:
![icono monitor de actividad.jpg]()
Al abrirlo podrás ver TODOS los procesos que están corriendo actualmente en tu computador. Algunos de estos procesos son bastante obvios pero encontrarás procesos con nombres crípticos que te recomiendo NO TOCAR SI NO SABES QUÉ ES. En este listado puedes buscar el proceso correspondiente a la aplicación que quieres matar y seleccionar “Salir del proceso”. Posteriormente el sistema te dará la opción de Forzar salida, cancelar o salir. La primera opción va a cerrar el programa sin chistar, la segunda lo dejará como está y la tercera intentará cerrarlo de forma normal (lo cual puede fallar ampliamente si el programa está completamente pegado).
Si vienes de Windows, estarás acostumbrado a hacer click derecho sobre un punto de tu pantalla para que de inmediato se te presente un menú con una variedad de opciones a ejecutar. En Mac, también denominamos a ese proceso de hacer aparecer dicho menú de opciones “hacer click derecho” aunque a la hora de la verdad por defecto NO EXISTE EL CLICK DERECHO. A continuación te presento 2 métodos distintos con los cuales puedes hacer click secundario (click derecho).
Deja presionado Control y haz click en el trackpad
Bien simple aunque requiere emplear las 2 manos para hacer click secundario lo cual le resta practicidad al asunto peor al menos no vas a tener que cambiar la configuración de tu OS para hacerlo.
Asignar la esquina inferior derecha o izquierda del trackpad
En Apple puedes asignar a estas esquinas la funcionalidad del click secundario, para ello debes:
Bien sencillo, directo y rápido, espero os haya gustado este tutorial para configurar ciertas cosillas en tu Mac. Espero sus comentarios ¡Hasta la próxima!
Cerrar aplicaciones trancadas
En Windows, si alguna aplicación te daba problemas y la querías “matar” sólo tenías que presionar Ctrl + Alt + Supr, en OS X esa combinación no funciona así que tienes que aprender la combinación correcta: Opcion + Comando + Esc. Esta combinación de teclas abrirá el menú de “Forzar salida de las aplicaciones”.
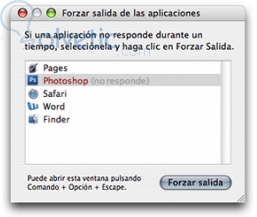
En este menú simplemente debes seleccionar la aplicación que quieres terminar y presionar el botón “Forzar salida”.
También puedes “matar” el proceso en lugar de la aplicación, esto es particularmente útil si la aplicación que quieres cerrar no se encuentra en el menú de “Forzar salida de las aplicaciones”. Para ello, debes abrir el “Monitor de Actividad” el cual debería aparecer en tu Dock con este ícono:

Al abrirlo podrás ver TODOS los procesos que están corriendo actualmente en tu computador. Algunos de estos procesos son bastante obvios pero encontrarás procesos con nombres crípticos que te recomiendo NO TOCAR SI NO SABES QUÉ ES. En este listado puedes buscar el proceso correspondiente a la aplicación que quieres matar y seleccionar “Salir del proceso”. Posteriormente el sistema te dará la opción de Forzar salida, cancelar o salir. La primera opción va a cerrar el programa sin chistar, la segunda lo dejará como está y la tercera intentará cerrarlo de forma normal (lo cual puede fallar ampliamente si el programa está completamente pegado).
Usar el click derecho
Si vienes de Windows, estarás acostumbrado a hacer click derecho sobre un punto de tu pantalla para que de inmediato se te presente un menú con una variedad de opciones a ejecutar. En Mac, también denominamos a ese proceso de hacer aparecer dicho menú de opciones “hacer click derecho” aunque a la hora de la verdad por defecto NO EXISTE EL CLICK DERECHO. A continuación te presento 2 métodos distintos con los cuales puedes hacer click secundario (click derecho).
Deja presionado Control y haz click en el trackpad
Bien simple aunque requiere emplear las 2 manos para hacer click secundario lo cual le resta practicidad al asunto peor al menos no vas a tener que cambiar la configuración de tu OS para hacerlo.
Asignar la esquina inferior derecha o izquierda del trackpad
En Apple puedes asignar a estas esquinas la funcionalidad del click secundario, para ello debes:
- Hacer click en el ícono Apple en la esquina superior izquierda de tu barra de menú (la manzanita).
- Elegir “Preferencias del Sistema…” en el menú.
- En la categoría “Hardware” elegir “Trackpad”.
- Chequea la caja que dice “Click secundario” de forma que puedas hacer click derecho.
- En las opciones justo debajo de esa caja elige “Hacer click en la esquina inferior derecha” o “Hacer click en la esquina inferior izquierda” para asignar el click derecho a esa posición del trackpad.
- También, si prefieres, puedes seleccionar la opción “Hacer click o pulsar con 2 dedos” para asignarle a esta opción la función del click secundario.
Bien sencillo, directo y rápido, espero os haya gustado este tutorial para configurar ciertas cosillas en tu Mac. Espero sus comentarios ¡Hasta la próxima!