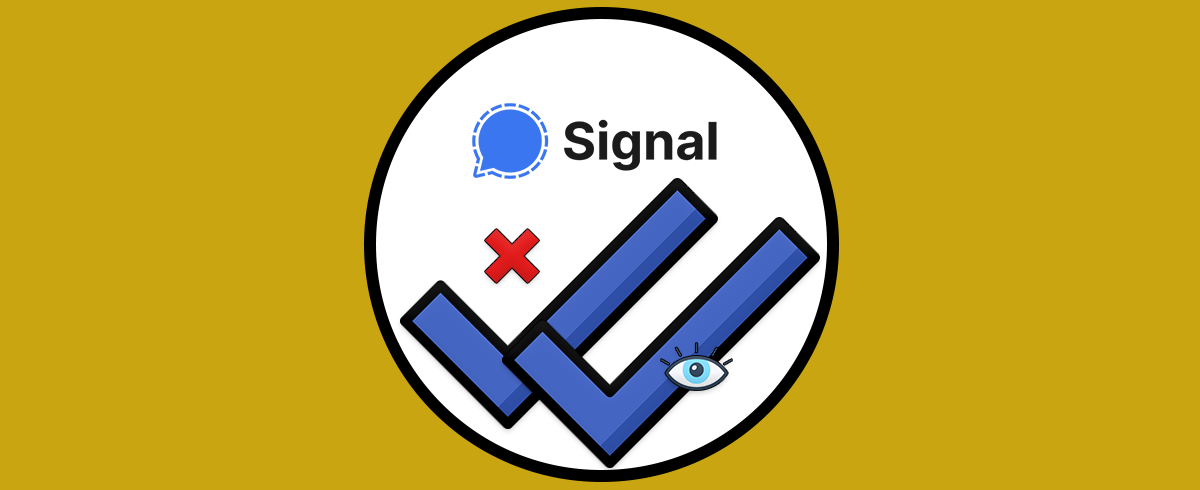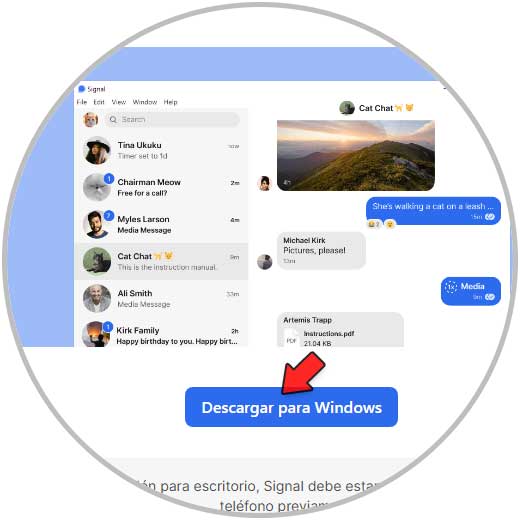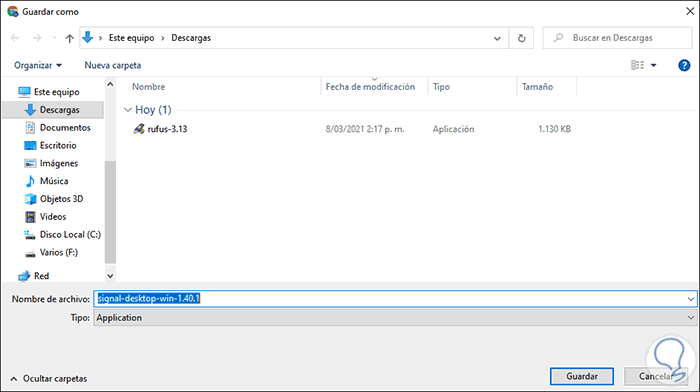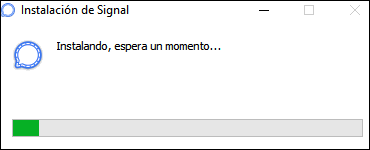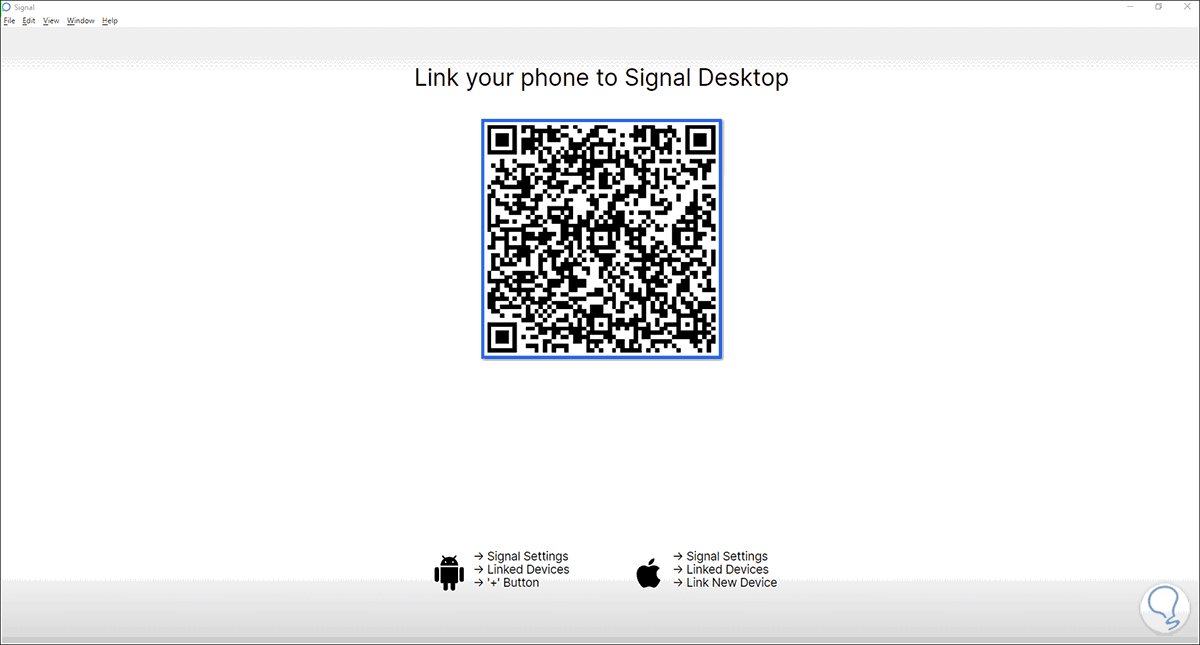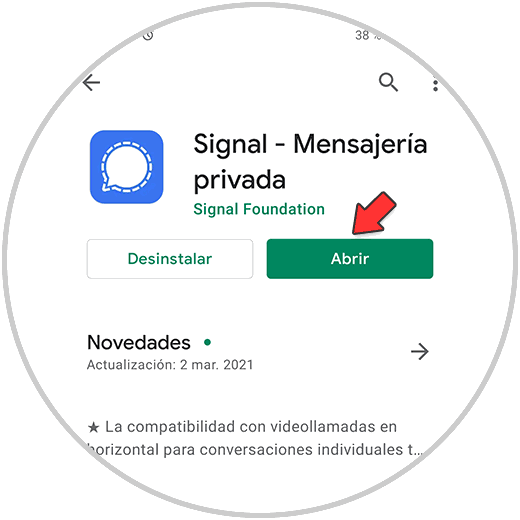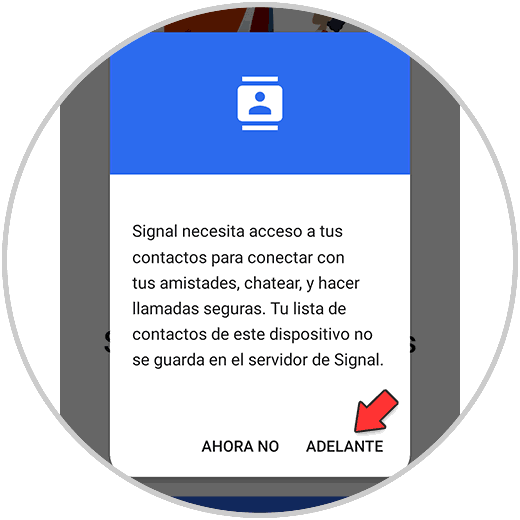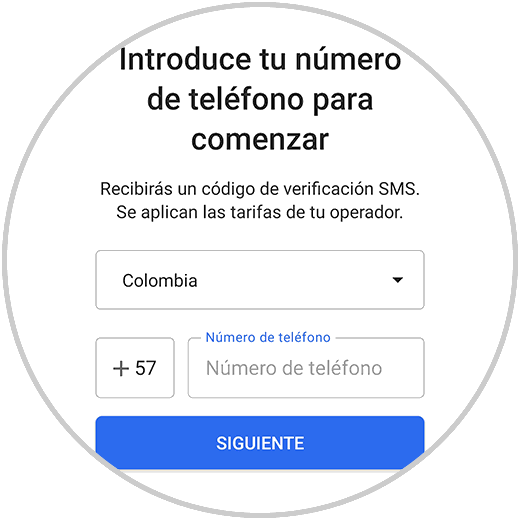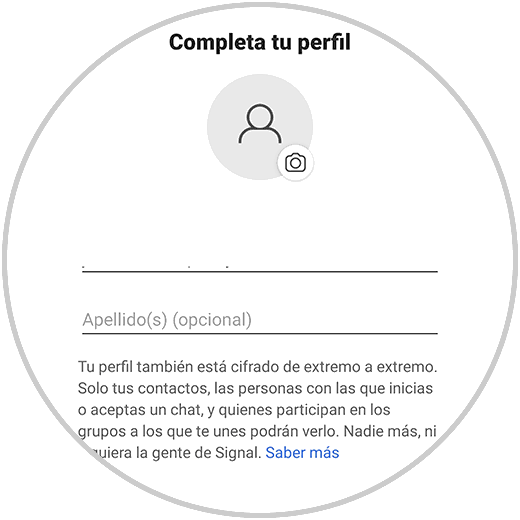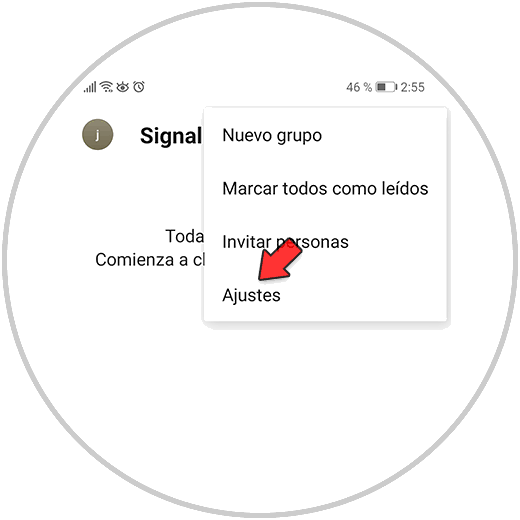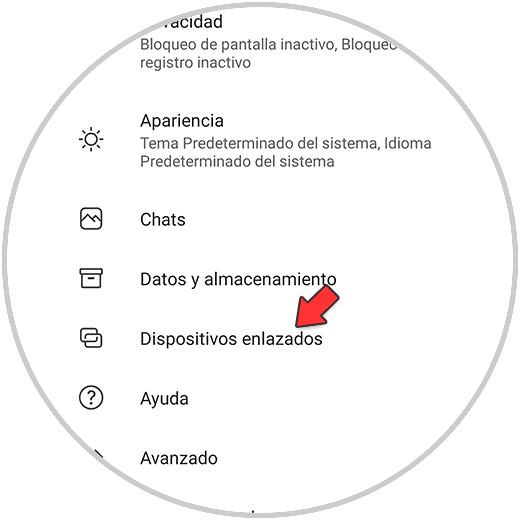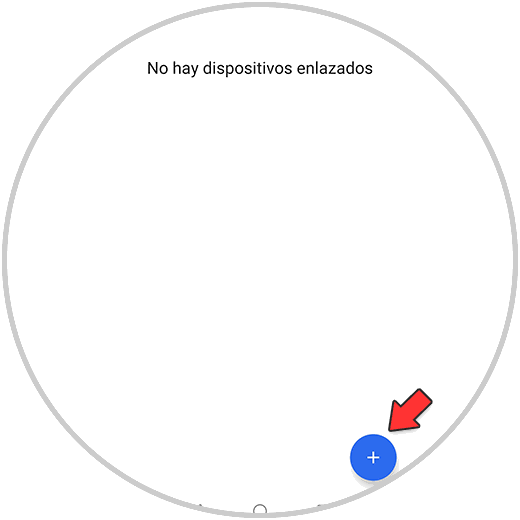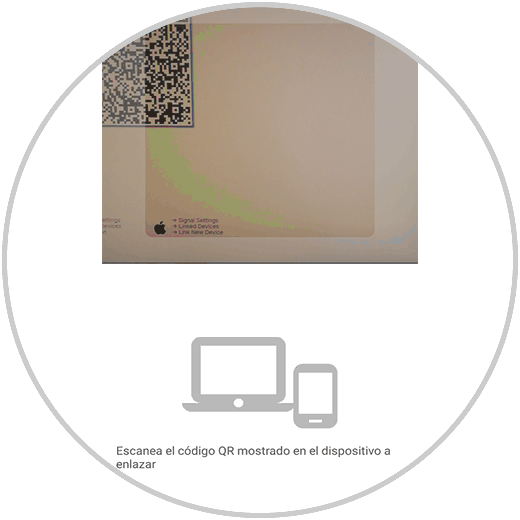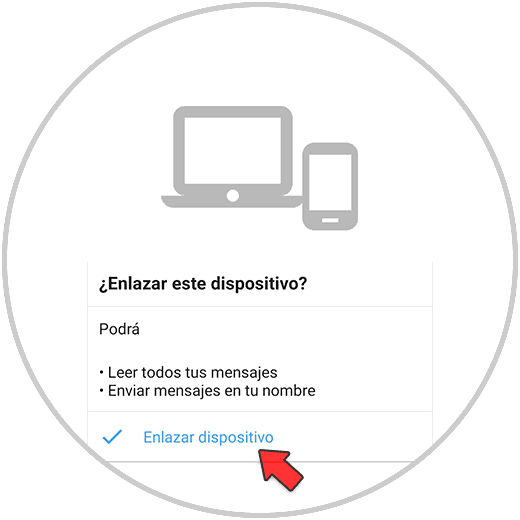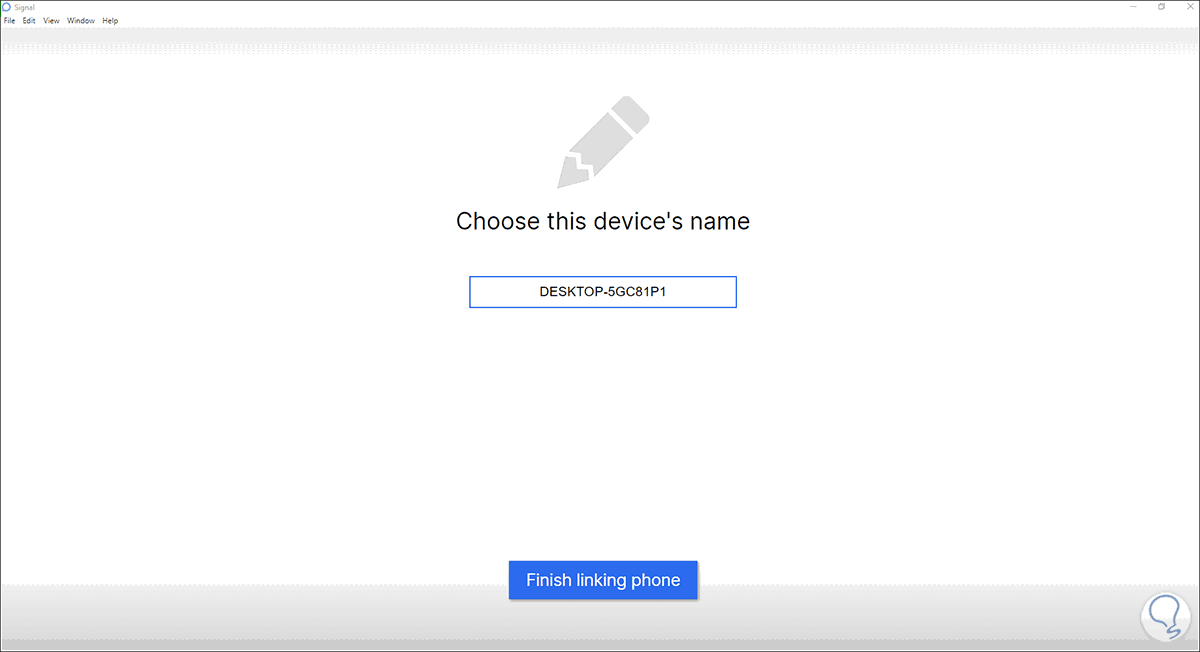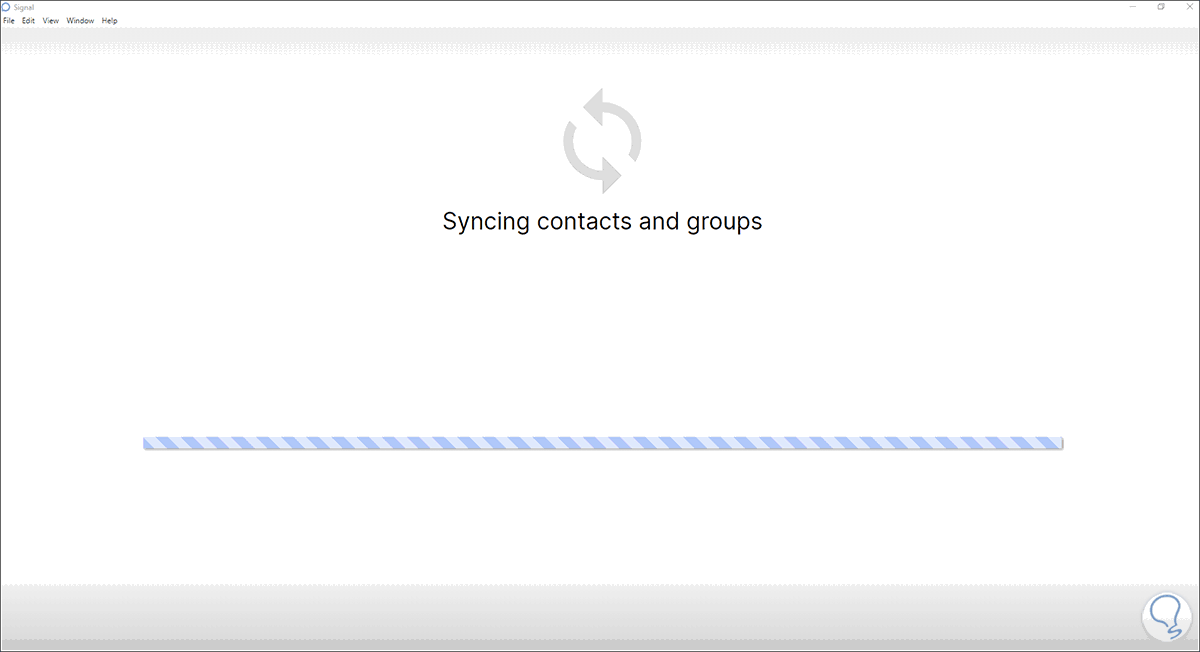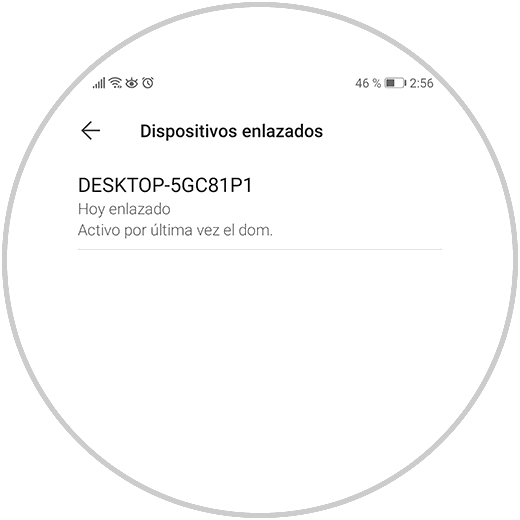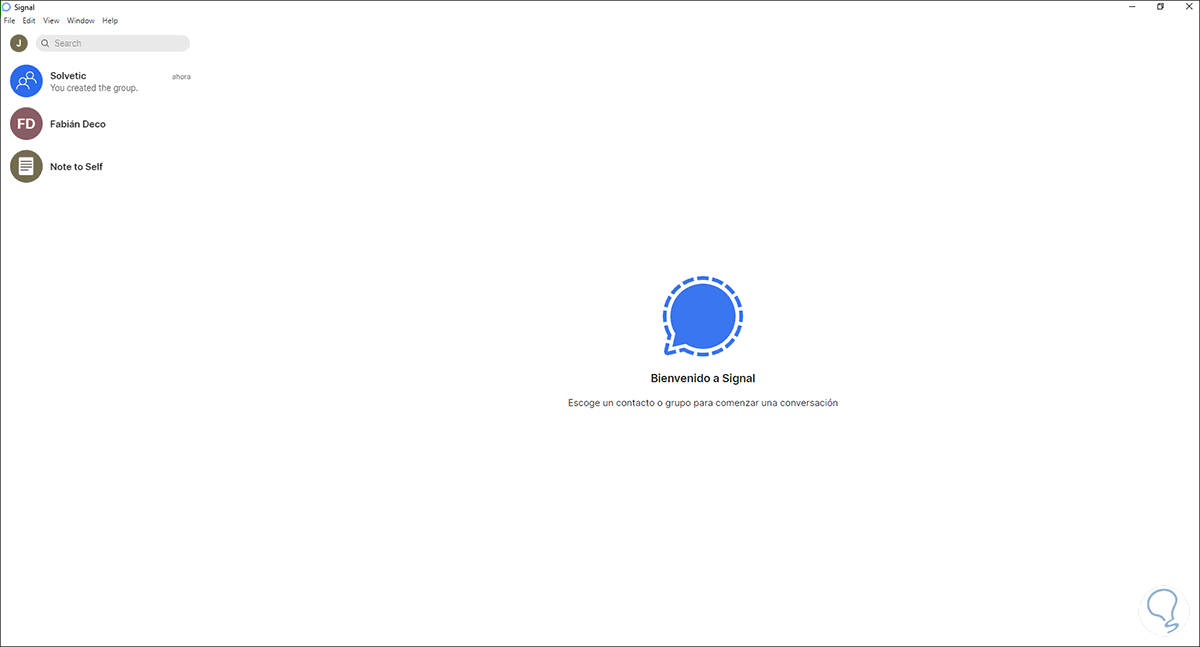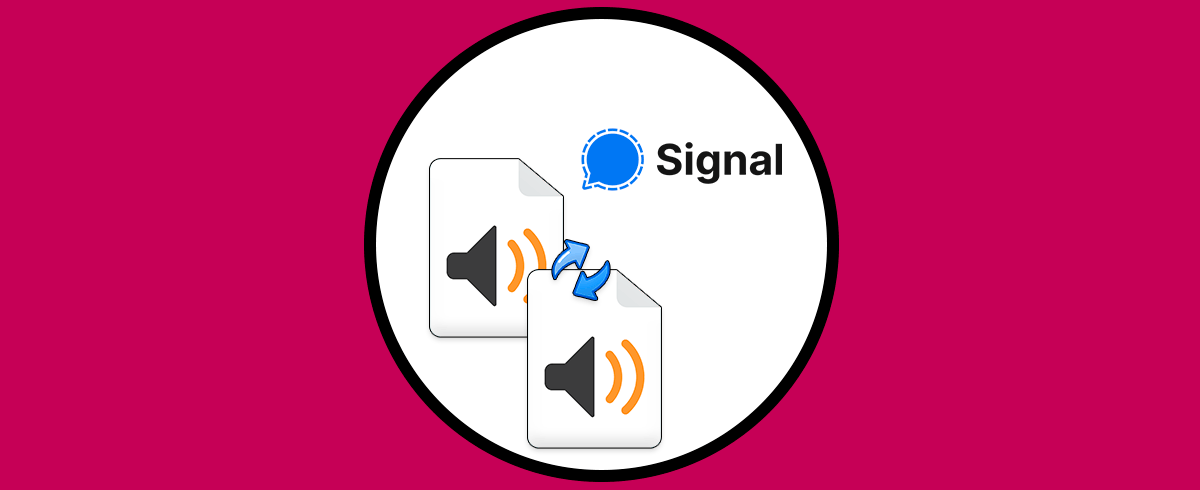En un mundo donde cada día crece y crece las conexiones virtuales, Signal se levanta como una de las apuestas mas funcionales, seguras y practicas (disponibles para diversos sistemas operativos) para todo lo relacionado con segmentos de mensajería.
Signal es una aplicación de mensajería instantánea, estilo de las ya tradicionales y una de sus grandes ventajas es el uso del protocolo de cifrado de extremo a extremo denominado Open Whispers Systems en todas sus comunicaciones, esto implica que cada mensaje que enviamos salen por defecto cifrados, así sólo serán descifrados en el momento que llegan al móvil del destinatario.
Su descarga esta disponible en el siguiente enlace:
Dentro de sus características encontramos:
- Cifrado de extremo a extremo de última generación
- Permite el envío y recepción de mensajes, notas de voz, fotos, vídeos, GIFs y archivos totalmente gratis
- Integra funciones de llamadas y videollamadas
- Facilidad para la creación de chats de grupo para estar más conectado
- No posee publicidad
Cómo instalar Signal PC en Windows 10
En el enlace descrito en la parte superior veremos lo siguiente. Damos clic en “Descargar Signal” y se abrirá la siguiente ventana. Allí damos clic en “Descargar para Windows”
Guardamos de forma local el ejecutable.
Una vez descargado lo ejecutamos y se dará paso al proceso de instalación:
Después de esto veremos la siguiente ventana. Esto genera un código QR para enlazar el dispositivo móvil con el PC.
Vamos a Android, en Play Store buscamos Signal. Pulsamos en Instalar para iniciar la descarga e instalación de la aplicación. Una vez la instalación finalice veremos lo siguiente:
Pulsamos en “Abrir” y veremos lo siguiente, Pulsa en “Adelante” y será necesario conceder permisos para acceder a los contactos y las llamadas.
Ahora debemos seleccionar nuestro país y numero de móvil para el registro:
Una vez lo ingresemos debemos esperar el código enviado para completar el proceso, posterior a esto asignamos nuestro PIN y asignamos el nombre de usuario. Pulsamos en Siguiente para culminar el proceso.
Una vez accedamos a Signal, pulsamos en la esquina superior derecha y allí seleccionamos “Ajustes”:
En la siguiente ventana que se desplegará vemos las siguientes opciones. Allí pulsamos en “Dispositivos enlazados”
Luego veremos lo siguiente. Pulsamos en el signo + y de nuevo será necesario conceder permisos en el móvil:
Después de esto escaneamos el código QR visible en el PC:
Al escanearse veremos el siguiente mensaje:
Pulsamos en “Enlazar dispositivo” y en el PC podemos ver que se inicia el proceso de enlace entre ambos:
Allí asignamos el nombre deseado y damos clic en “Finish linking pone” para seguir con el proceso:
En Signal en Android vemos la ventana principal de la aplicación. Podemos ir de nuevo a los ajustes y en “Dispositivos enlazados” veremos el equipo Windows 10.
Esto automáticamente se verá reflejado en PC:
Esta es la forma como Signal puede ser instalado en PC pero es necesaria la participación de nuestro móvil para permitir una interacción eficaz y así estar siempre al tanto de lo que suceda tanto con los contactos como con los grupos en Signal y sus funciones especiales en el segmento de mensajería.