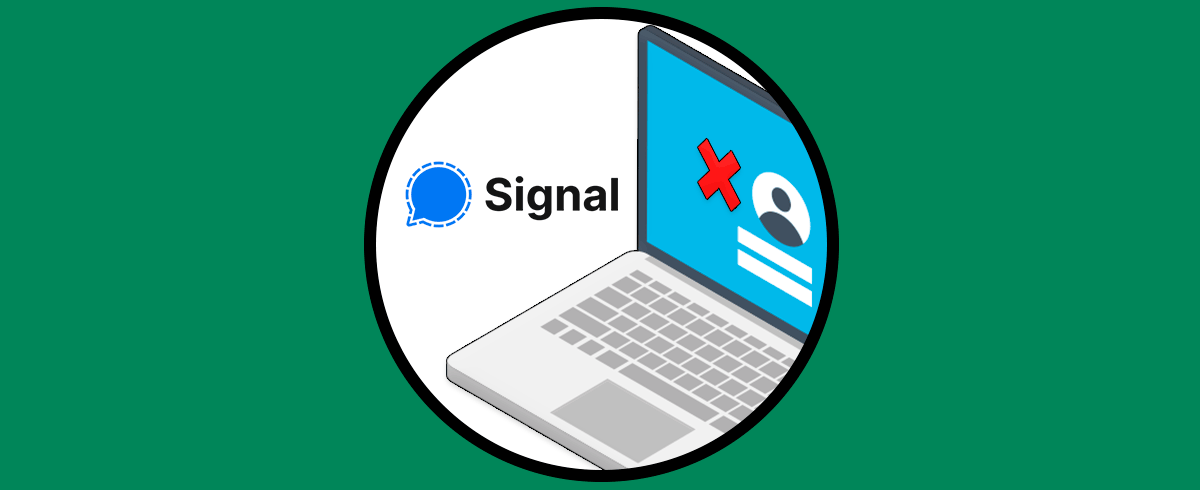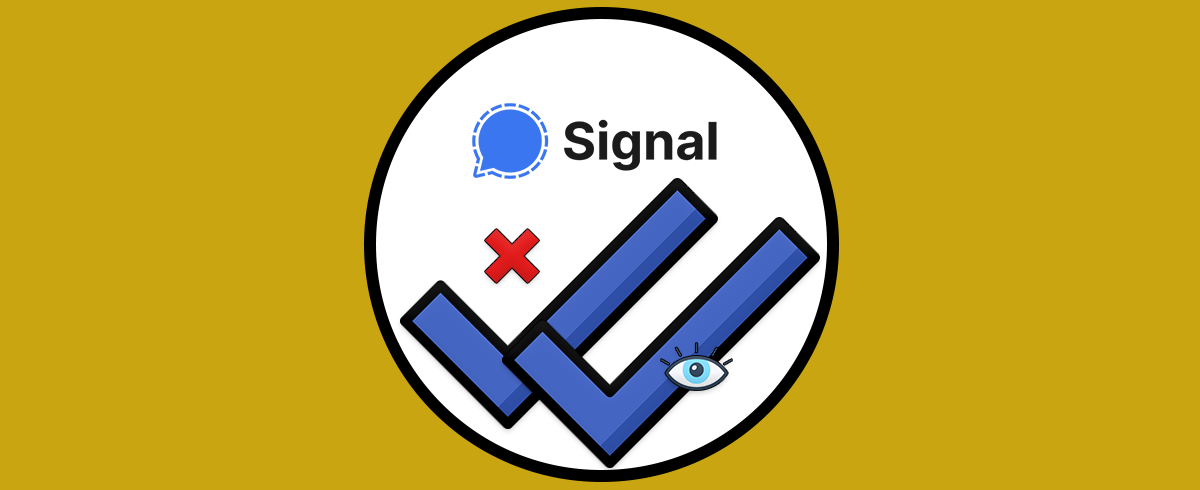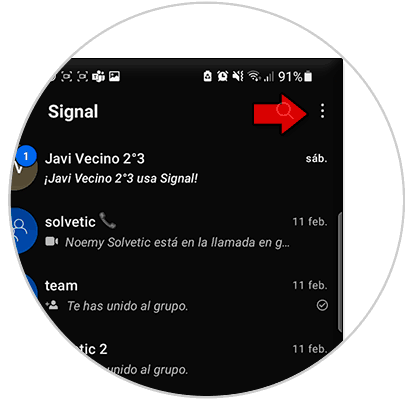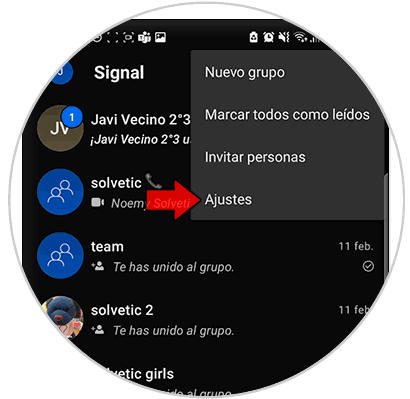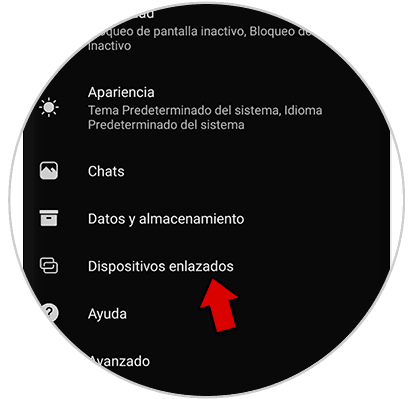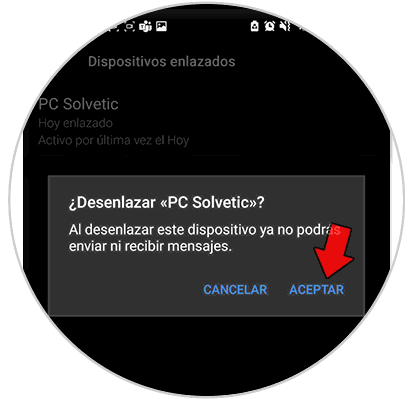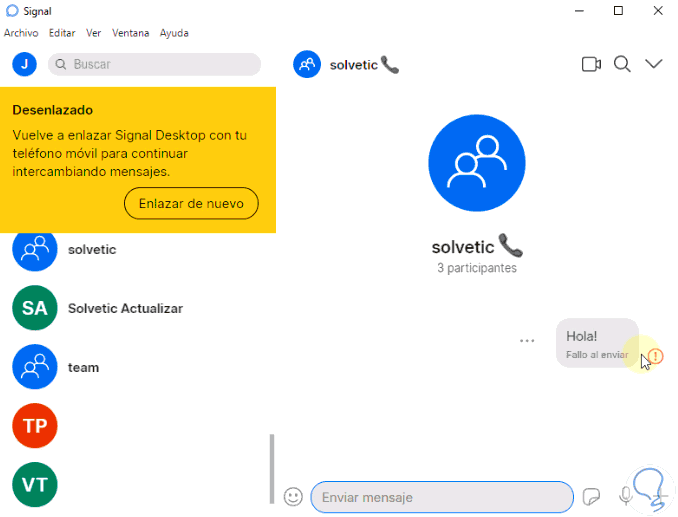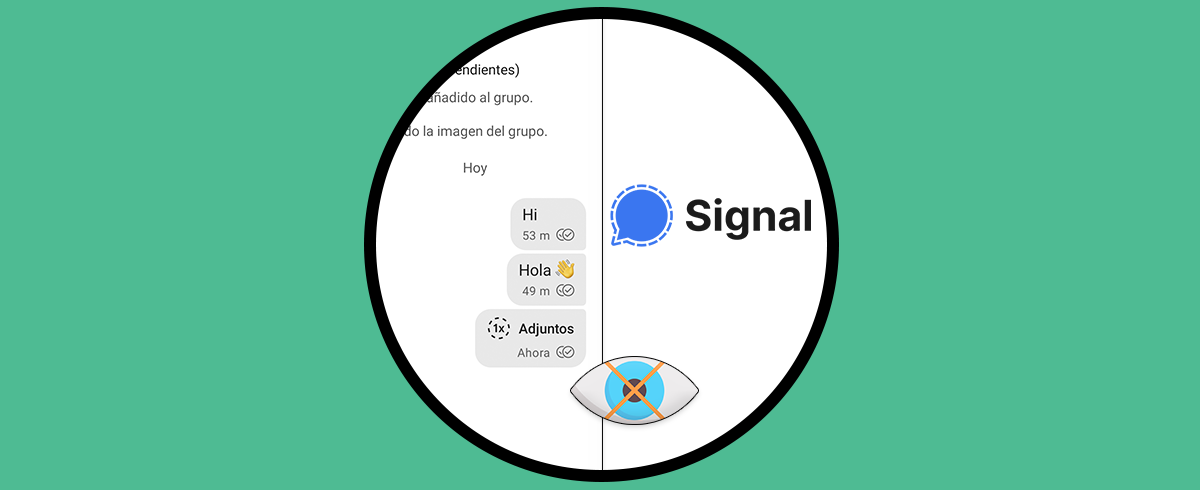Para poder conectarnos a Signal desde nuestro PC ya sea Mac o Windows 10, tendremos que utilizar nuestro smartphone a un estilo como podemos encontrar en WhatsApp web. No siempre tenemos a mano nuestro smartphone y si además usamos mucho una aplicación de mensajería, es posible que la vista sufra más si únicamente dependemos de la pantalla del móvil que siempre va a ser más pequeña que una de PC.
Muchas veces para comunicarnos en grupos de trabajo, usamos aplicaciones extendidas como Telegram o WhatsApp y en este caso Signal gracias a la seguridad que aplica podría ser un método que muchos usuarios usasen para ello. Por eso tener Signal instalado en PC puede hacernos más fácil el tener que enviar o leer mensajes mientras trabajamos o hacemos otras tareas en el equipo. Si dejamos de usarlo, te recomendamos que cierres la sesión para estar más seguro. Por eso vamos a ver cómo cerrar sesión Signal Escritorio en Windows 10 o Mac.
Cerrar sesión Signal Escritorio en Windows 10 o Mac
Por defecto no podemos cerrar sesión desde la app de Escritorio de Signal en PC por lo que tendremos que ir a la app móvil.
Ahora pulsaremos en los 3 puntos superiores:
Aquí entraremos en la opción de “Ajustes”
Aquí entramos en “Dispositivos enlazados”:
Pulsa sobre el equipo enlazado donde quieras cerrar sesión y elige "Aceptar".
En iOS tendrás que pulsar en "Editar" y después en el icono de eliminar
Si ahora cerramos y volvemos a abrir la app de Escritorio de Signal en Windows o Mac, veremos el aviso de que hay que volver a enlazarlo. Además, si intentamos enviar o recibir un mensaje no podremos porque la sesión se habrá cerrado.
Para que no salga ningún dato de tu cuenta, desinstala la app de Signal en PC
De esta forma podremos Cerrar sesión Signal Escritorio en Windows 10 o Mac fácilmente.