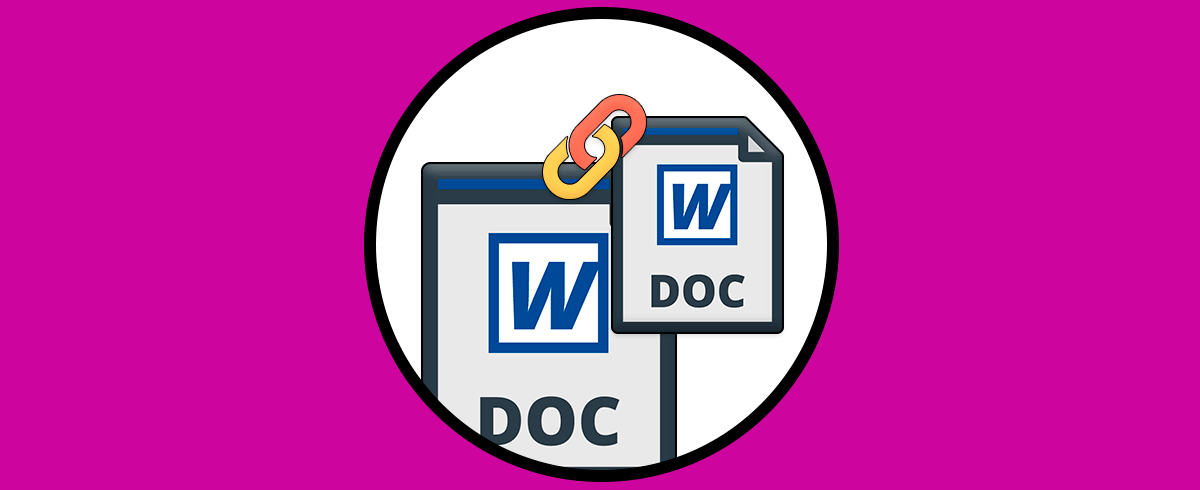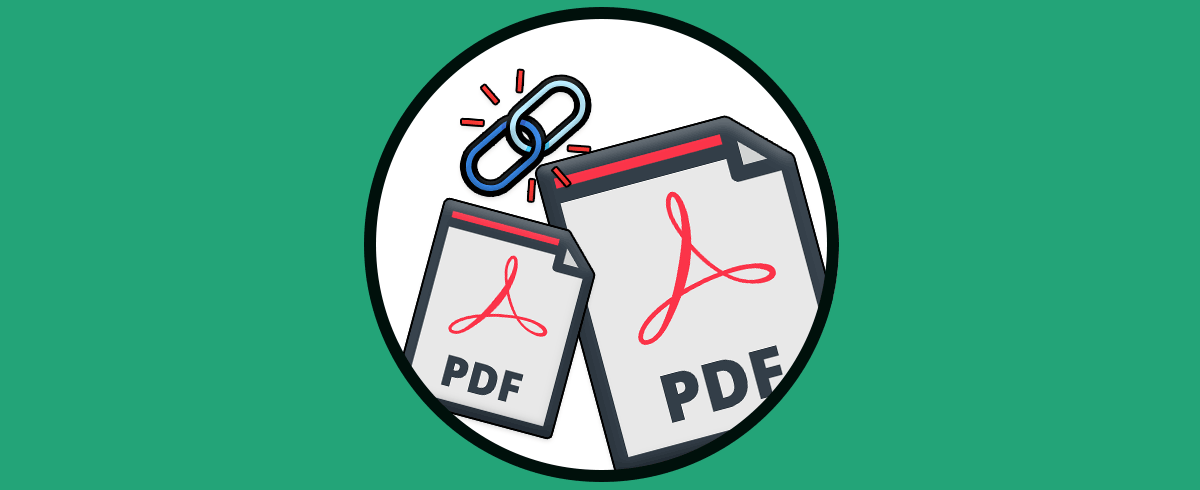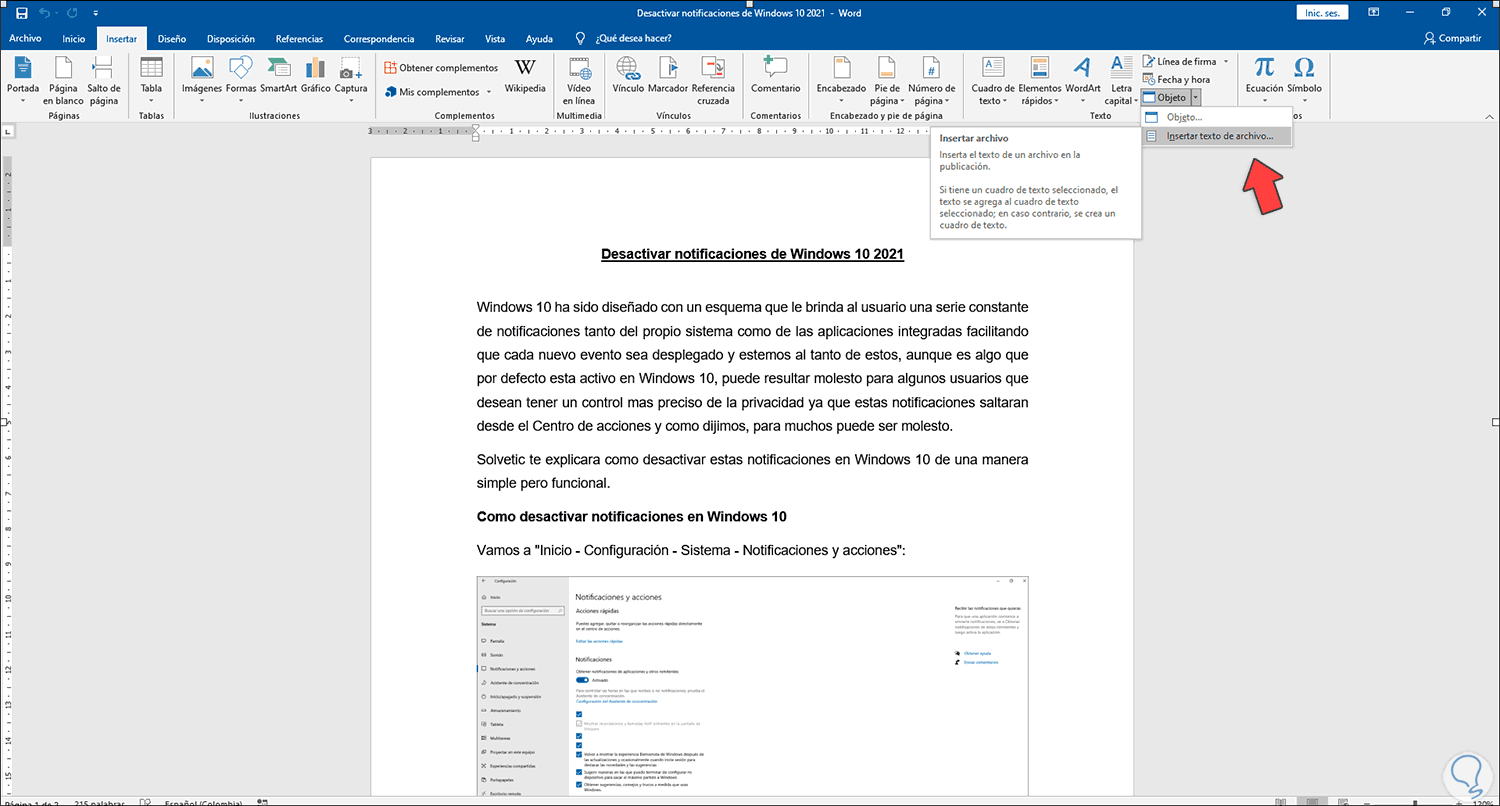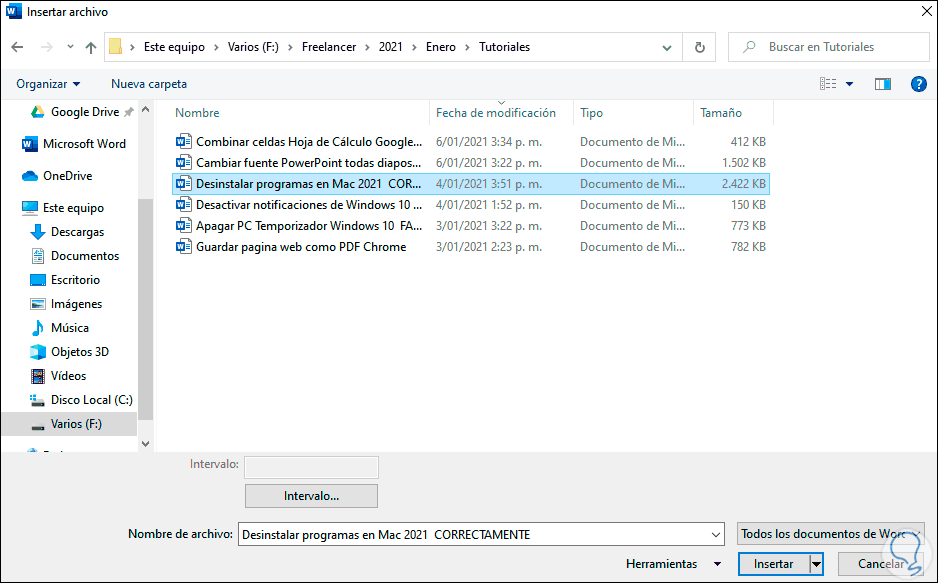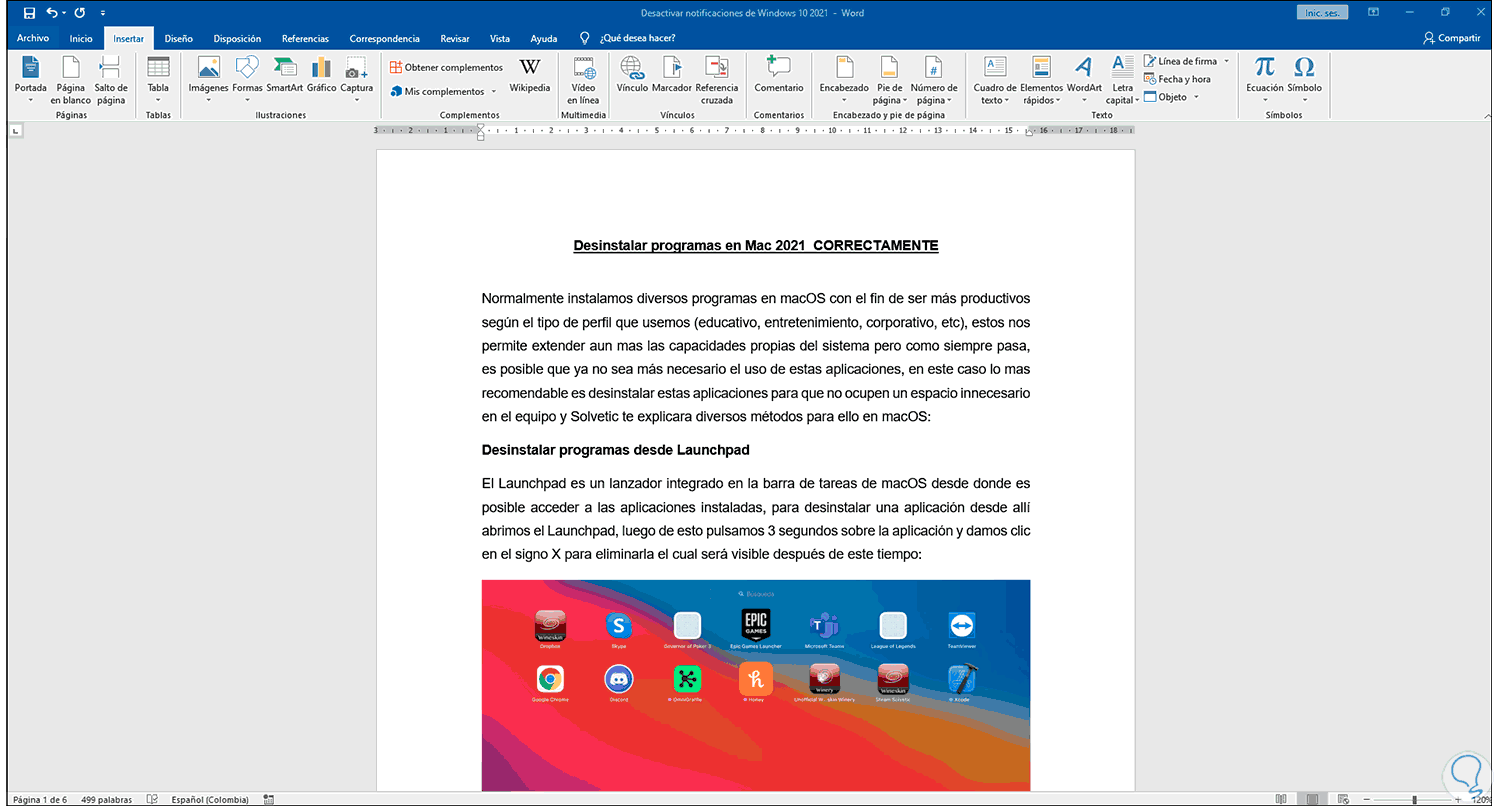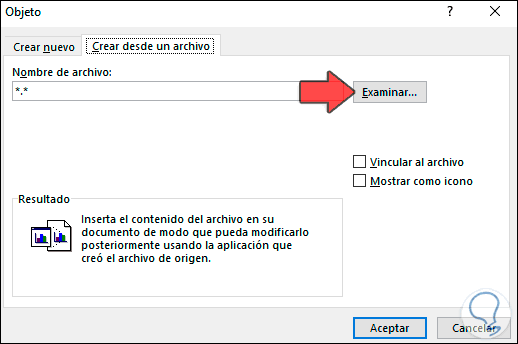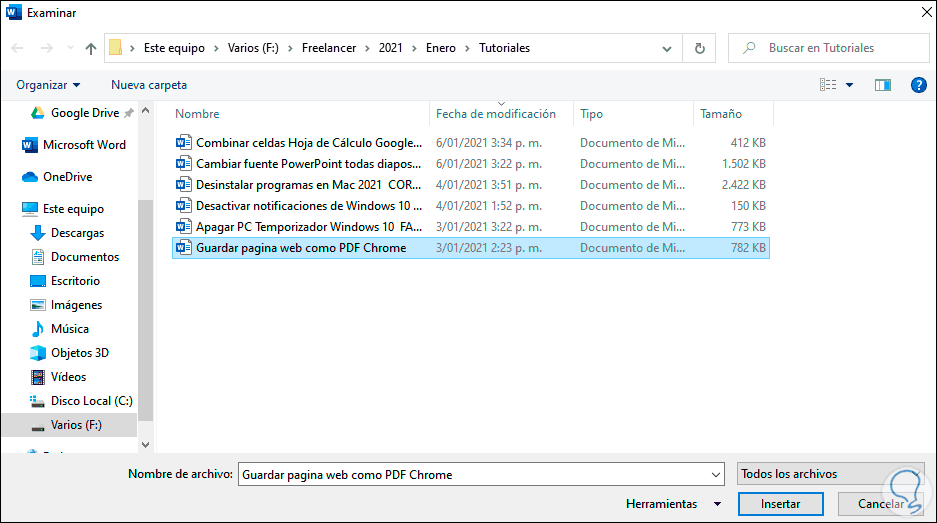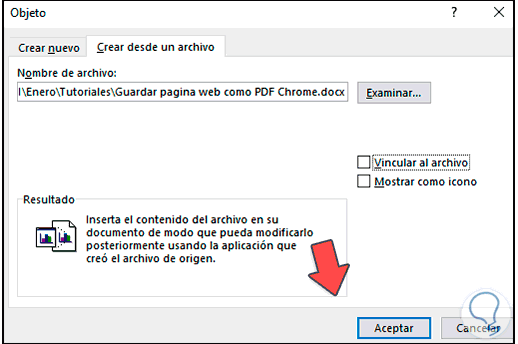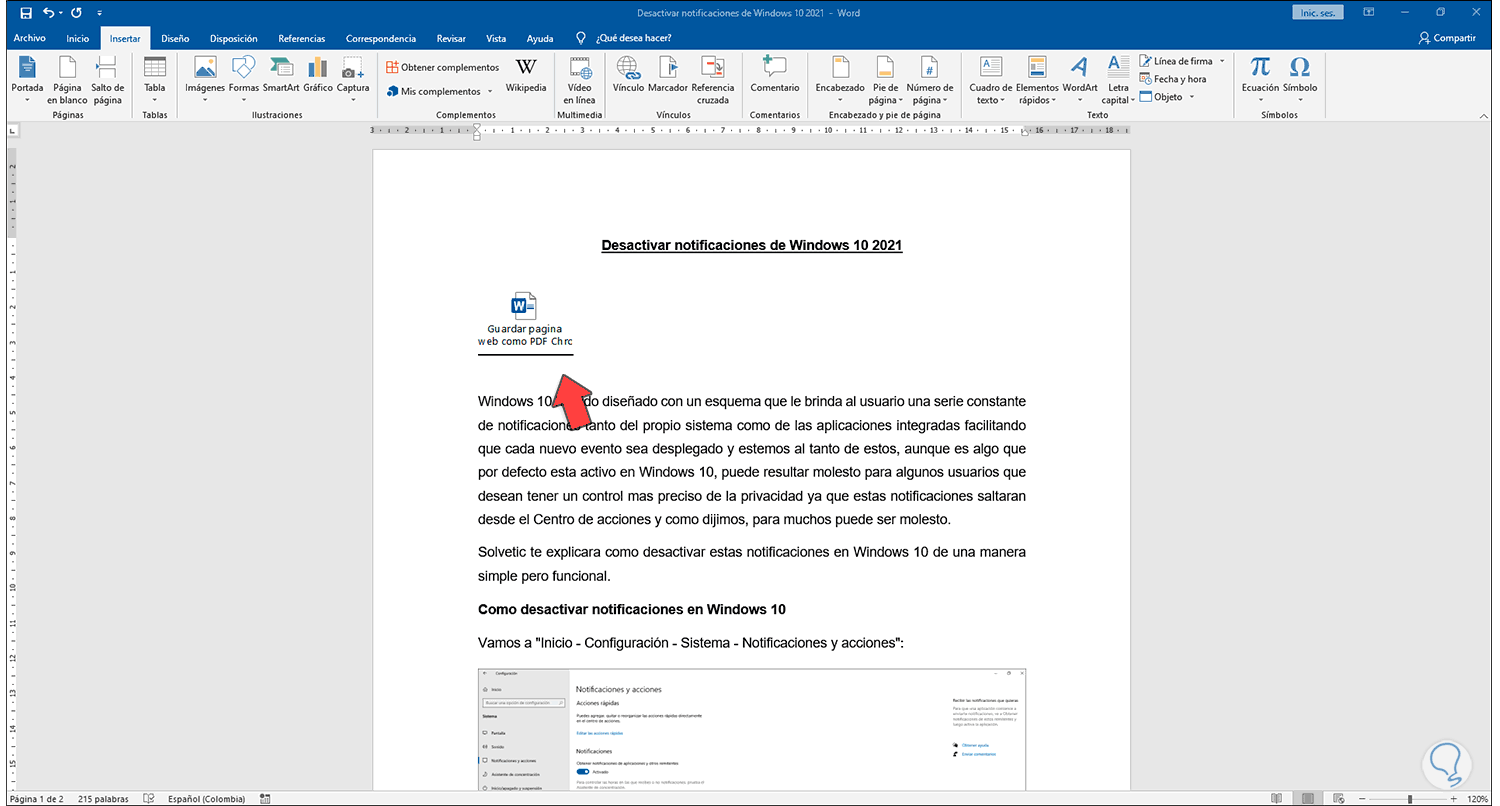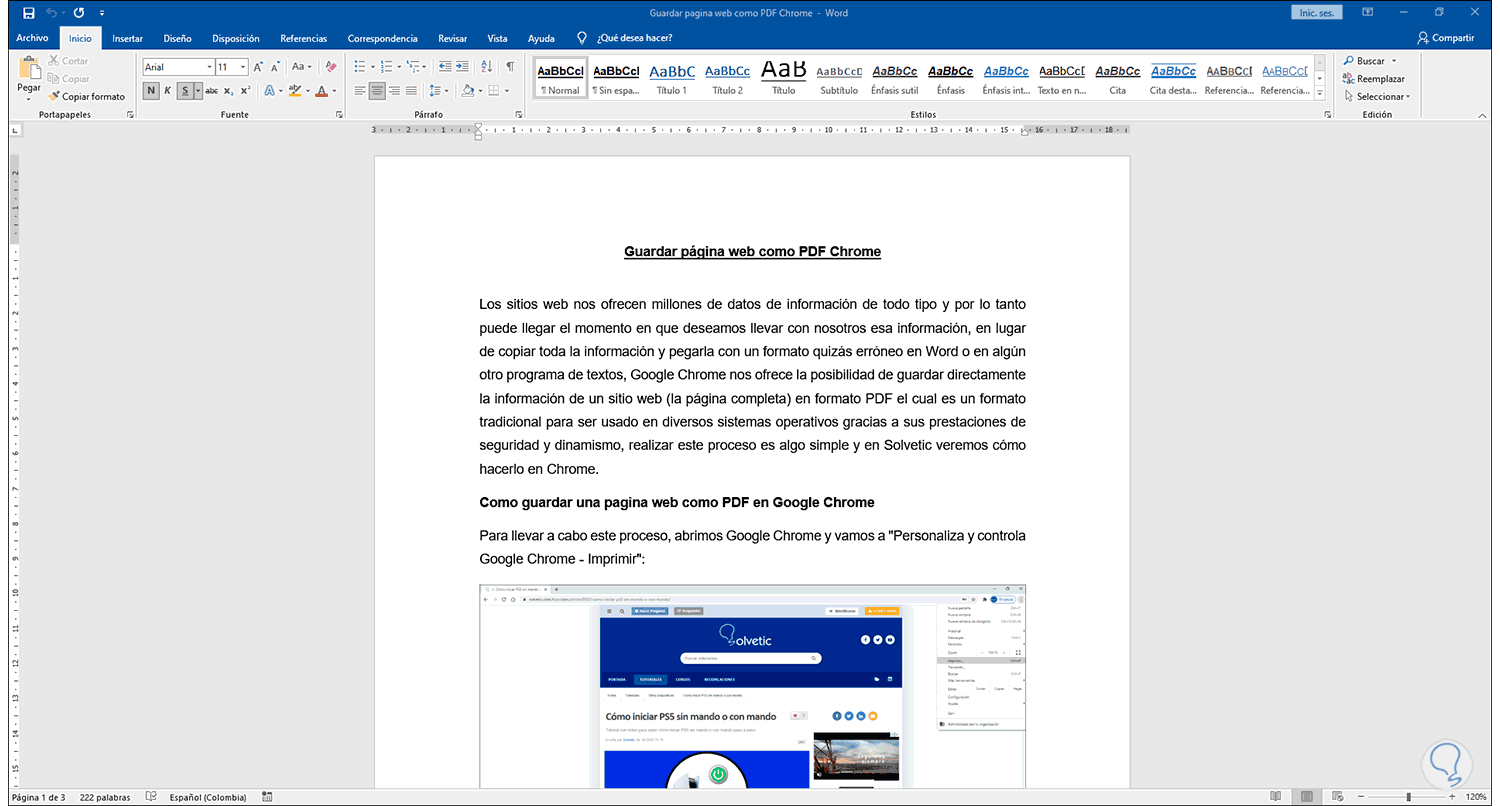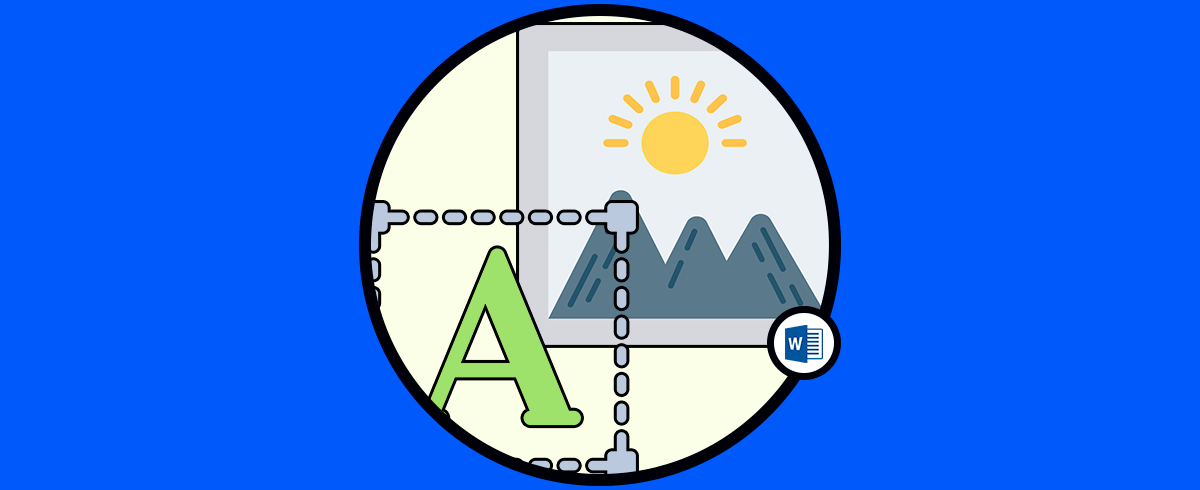Word es una de las aplicaciones más usadas en la actualidad para todo lo relacionado con procesamiento de texto de una forma integral ya que cada una de las funciones añadidas permiten que el trabajo sea lo más completo posible, estas funciones hacen de las presentaciones algo único, es posible que por alguna razón deseemos agregar otro archivo adicional a un documento.
En algún momento es posible que necesites juntar documentos de Word e incluso puedas buscar la forma de poner un Word dentro de otro y así combinar archivos. Esta forma es realmente útil al unir varios Word en uno y por eso hoy te la explicaremos. Solvetic te explicará la forma de lograr esto con unos pocos pasos.
Cómo unir un documento de Word dentro de otro
Abrimos Word, después de eso vamos al menú "Insertar" y en Objeto seleccionamos "Insertar texto de archivo":
En la ventana desplegada vamos a seleccionar el archivo deseado y lo insertamos:
Al insertarlo, este estará ubicado en la parte superior del archivo actual:
Allí estarán ambos archivos disponibles para ser usados en uno solo, pero podemos usar otro mecanismo, para ello vamos al menú "Insertar" y en Objeto esta vez seleccionamos "Objeto", vamos a "Crear desde un archivo" donde veremos lo siguiente:
Damos clic en Examinar y allí seleccionamos el archivo deseado:
Damos clic en Insertar y veremos esto:
El archivo es posible insertarlo como un vínculo directo al archivo o bien mostrarlo como un icono, las diferencias son:
Damos clic en Aceptar para ver el proceso:
Damos doble clic sobre él para acceder al archivo insertado:
Es un proceso realmente simple y funcional para integrar un archivo de Word en otro.