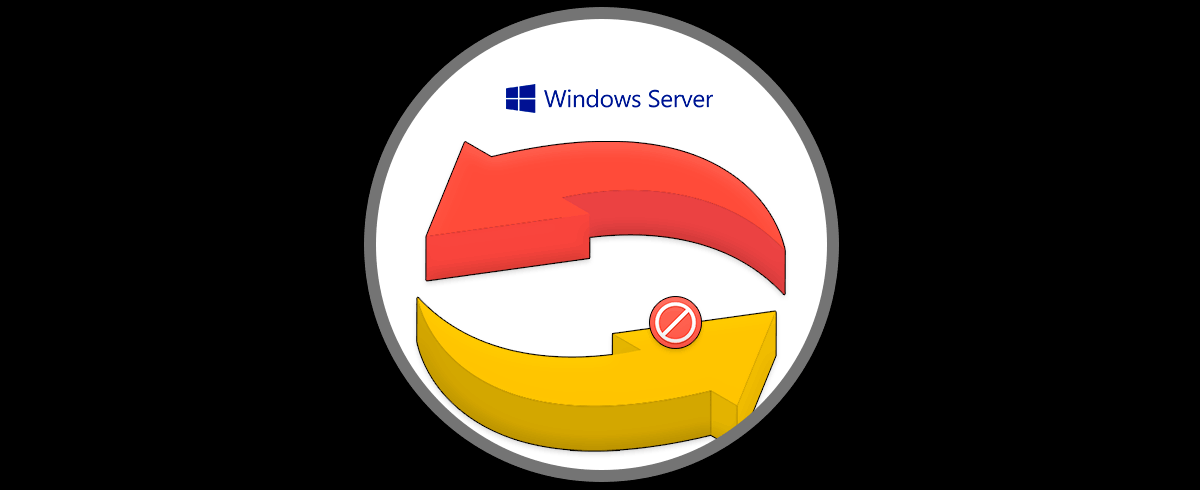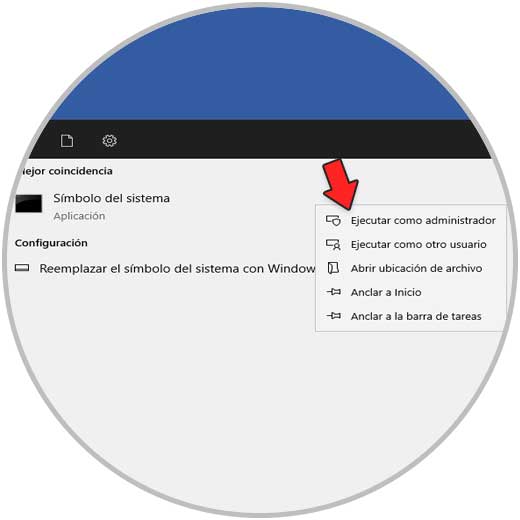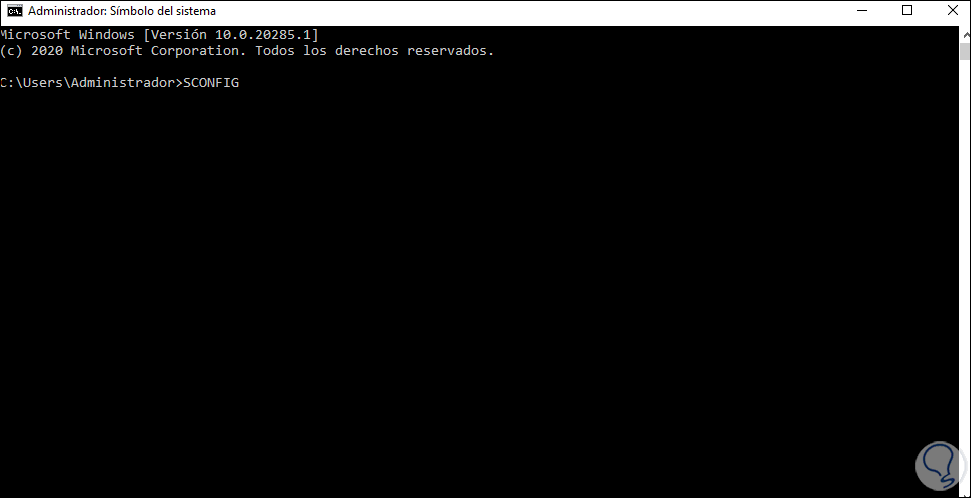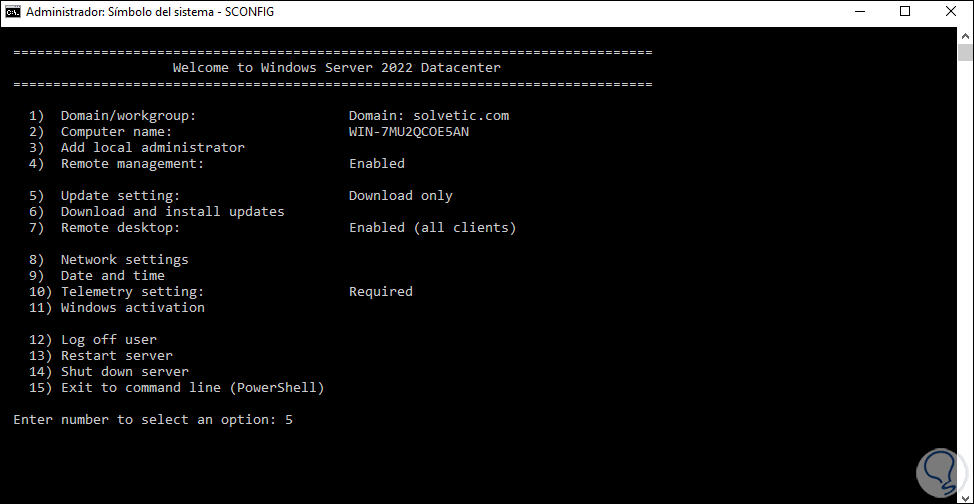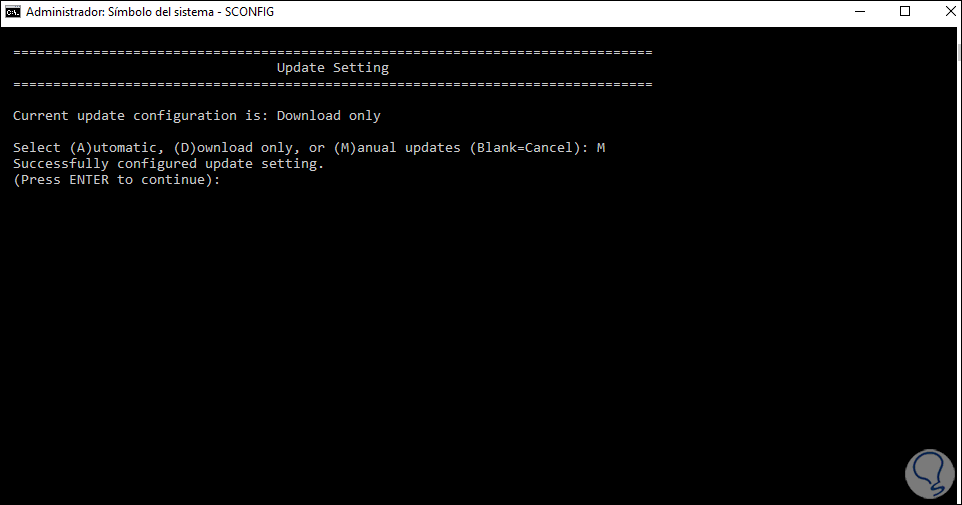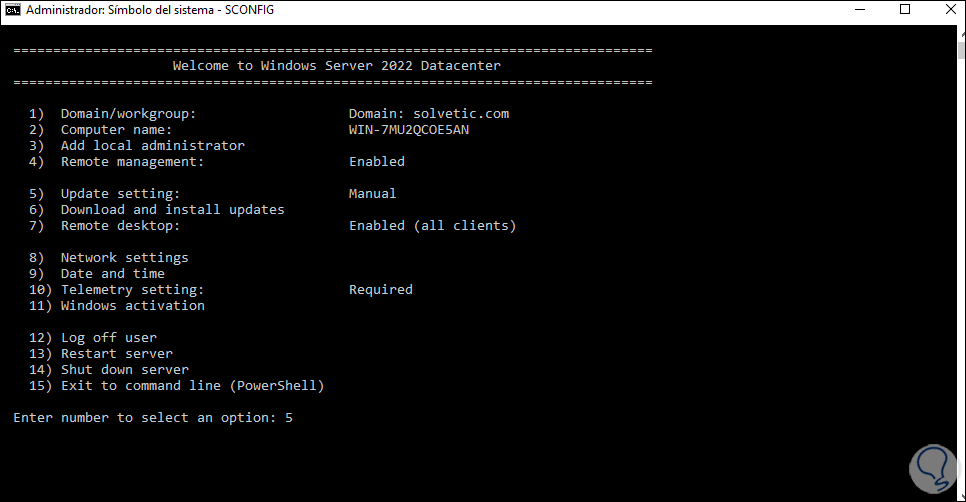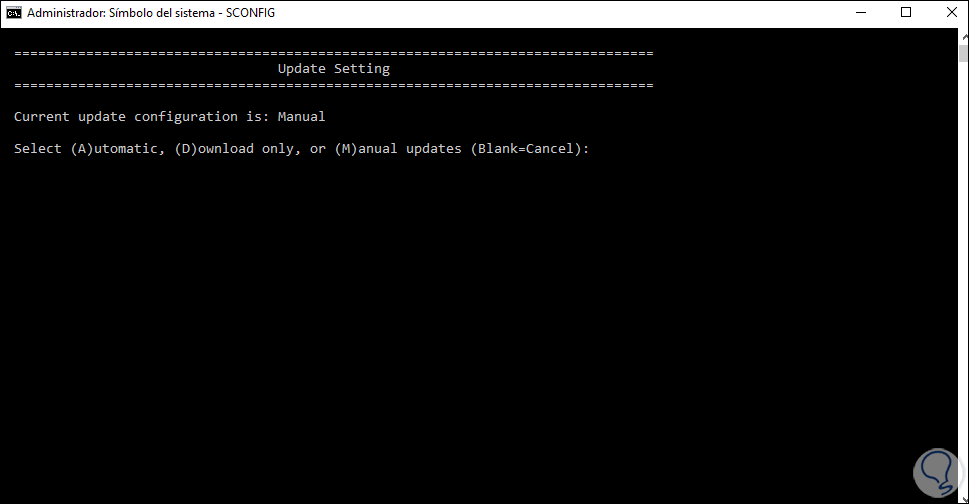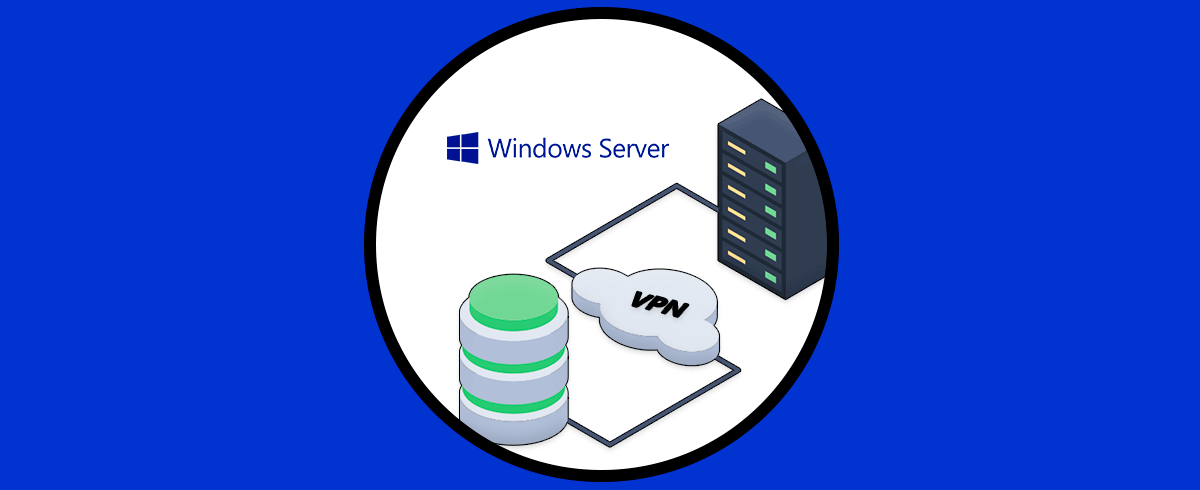La actualizaciones en Windows Server 2022, y en realidad en cualquier sistemas operativo Windows, juegan un rol esencial a nivel de seguridad, desempeño y compatibilidad de periféricos y aplicativos, por esto los desarrolladores de Windows Server lanzan con frecuencia actualizaciones y estas son descargadas automáticamente.
Luego recibiremos notificaciones sobre estas, en otros casos, algo delicado, el propio servidor se reinicia automáticamente para instalar las actualizaciones. En un ambiente corporativo donde se use Windows Server 2022, un reinicio implica un escenario delicado debido a que algunos servicios, procesos o carpetas dependen de la actividad del servidor activo, por ello un reinicio o apagado solo debe ser programado.
Solvetic te explicará la forma cómo podemos desactivar las actualizaciones automáticas e el servidor.
Cómo desactivar las actualizaciones automáticas en Windows Server 2022
Para esto accedemos al CMD como administradores:
En la consola ejecutamos el comando "SCONFIG":
Después de que sea cargado veremos lo siguiente:
En este caso puntual selecciona la opción 5 "Update settings", pulsamos Enter y luego vemos el estado actual de la actualizaciones en Windows Server 2022:
En este caso la opción es Download only, las opciones disponibles son:
- A: Automatic (Automatica), es la opción que permite a Windows Update descargar e instalar las actualizaciones de forma automática en el servidor
- D: Download only (Solo descargar): en este caso las actualizaciones serán descargadas mas no se instalarán en el servidor, allí será el administrador quien determine cuando instalarlas
- M Manual: como su nombre lo indica, ninguna actualización disponible se descargará y es el administrador del equipo quien hará la tarea de búsqueda de actualizaciones
Vemos que el cambio fue aplicado de forma correcta, pulsamos Enter para retornar a la pantalla principal y confirmamos de nuevo con la opción 5 que las actualizaciones sean manuales en Windows Server 2022:
El resultado será que ahora las actualizaciones son manuales mas no automáticas:
Con este sencillo comando es posible configurar que las actualizaciones en Windows Server 2022 no se administren automáticamente afectando algunas.