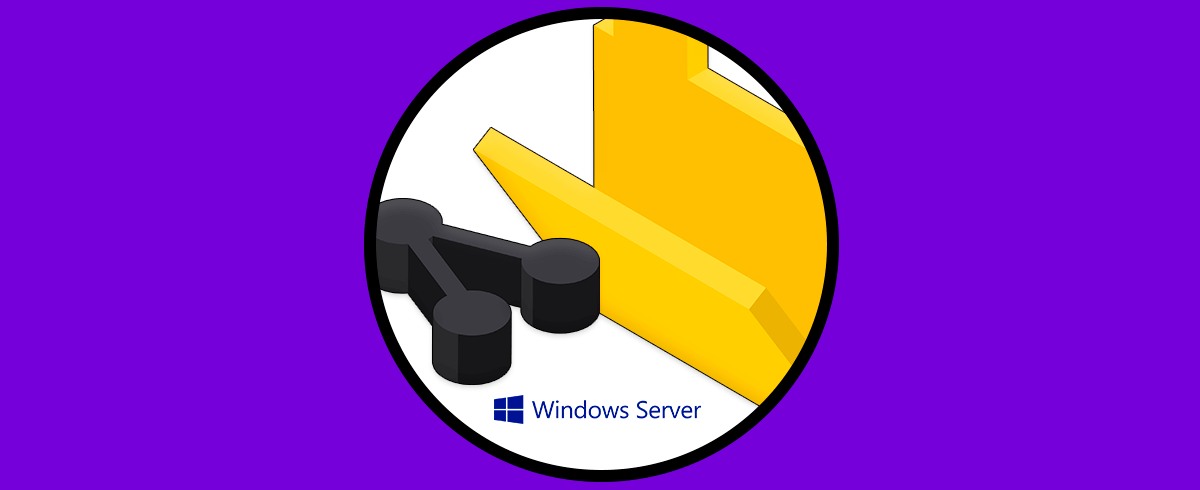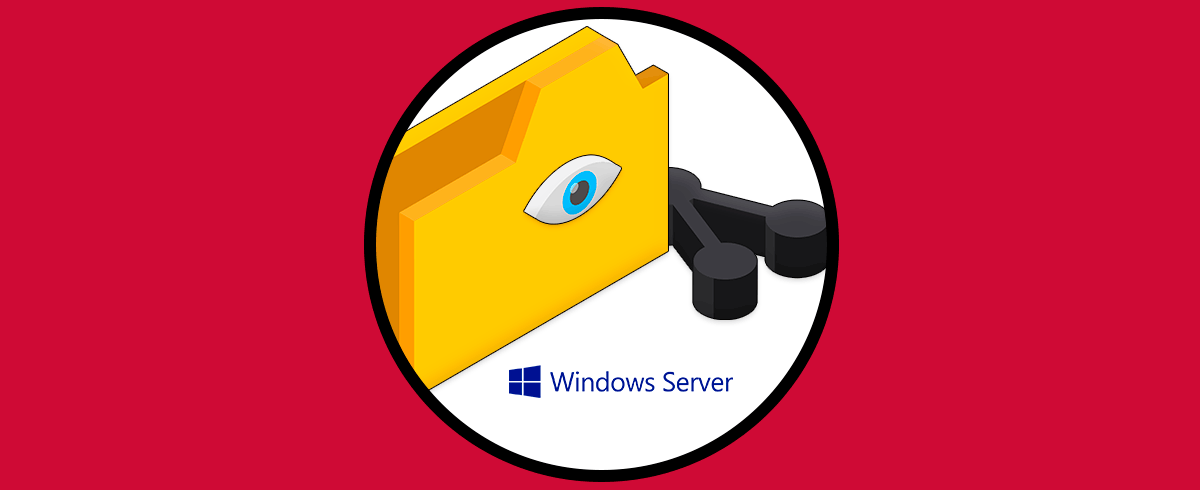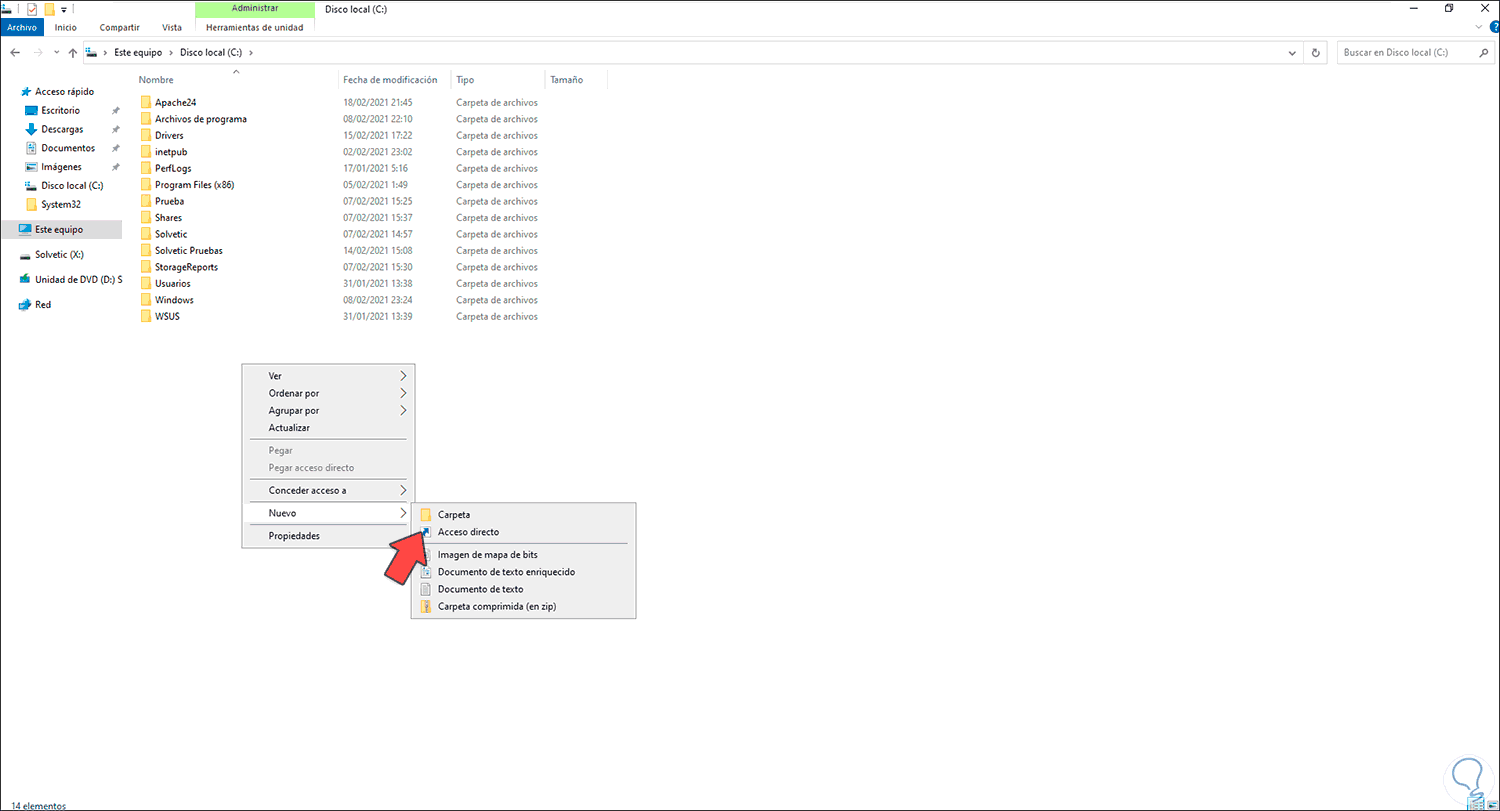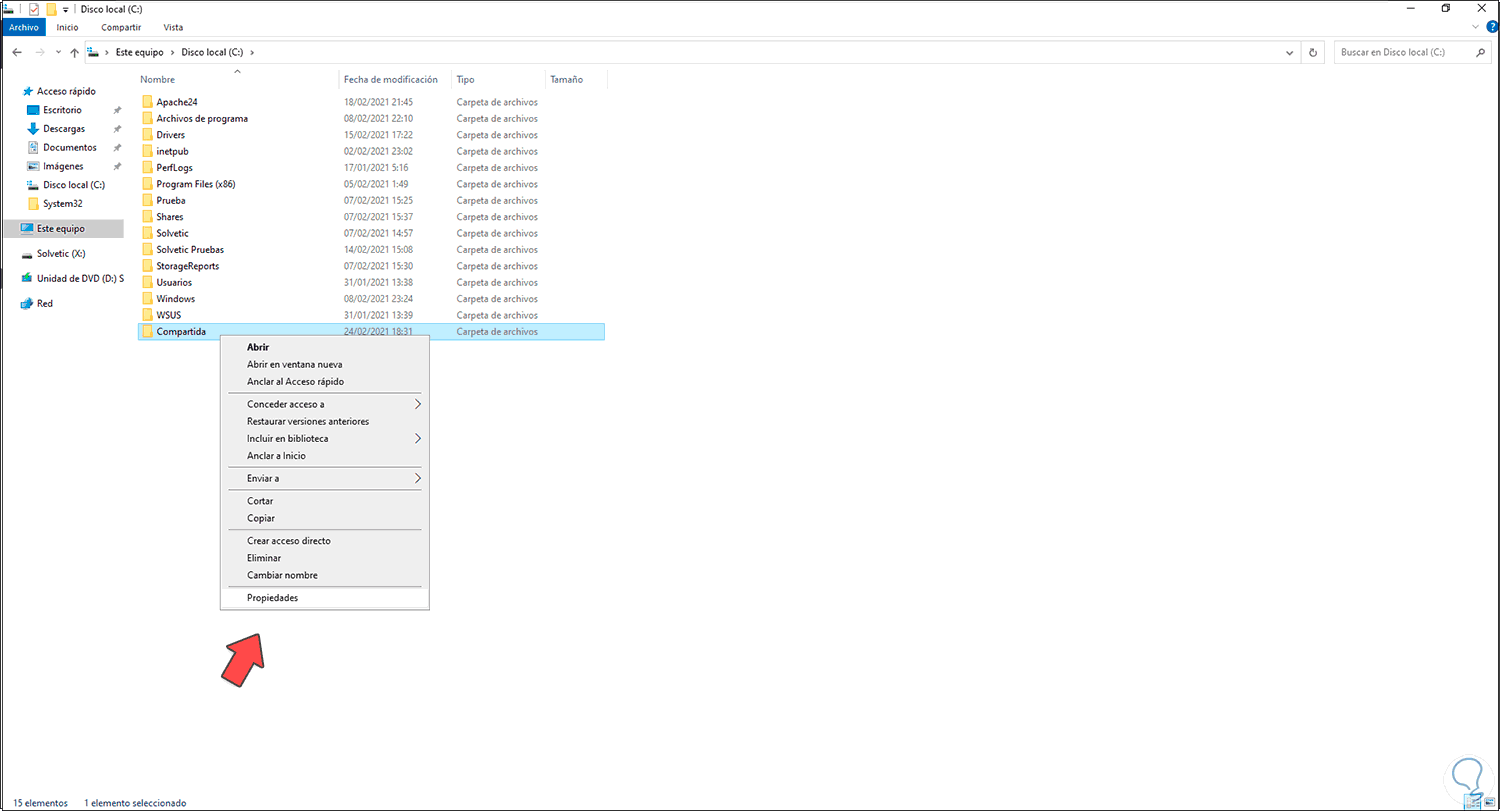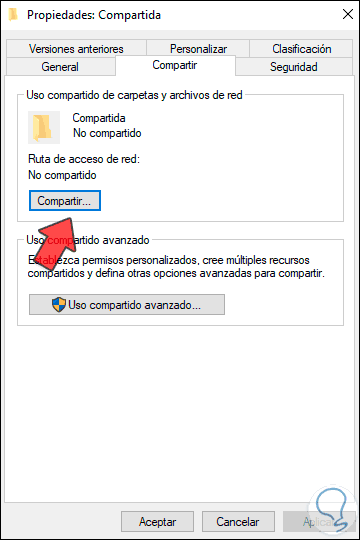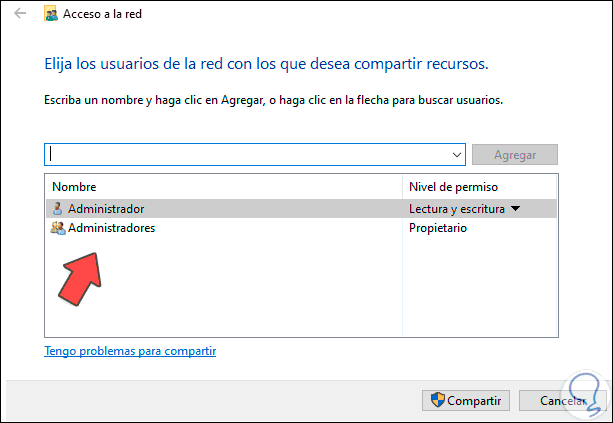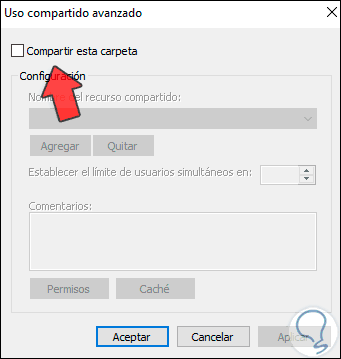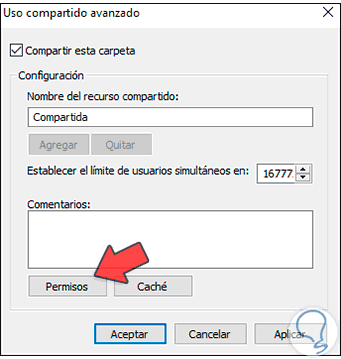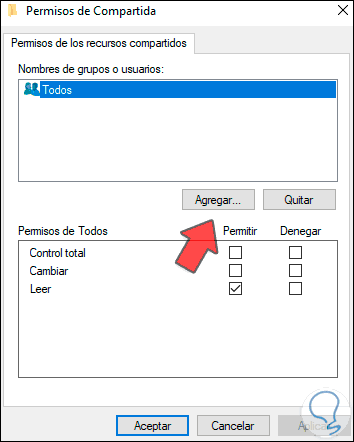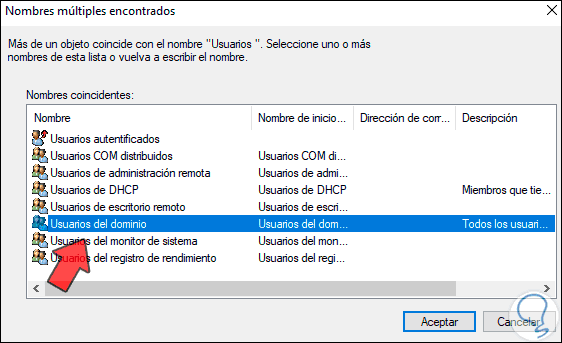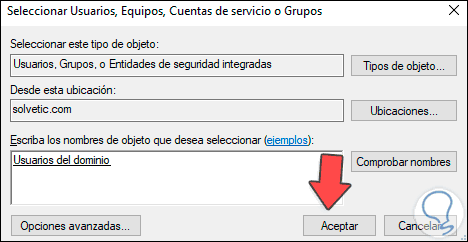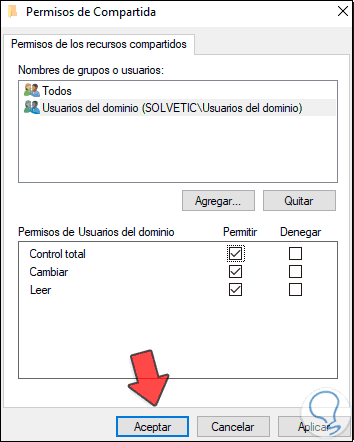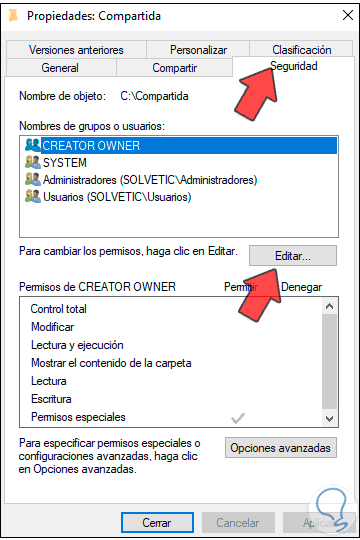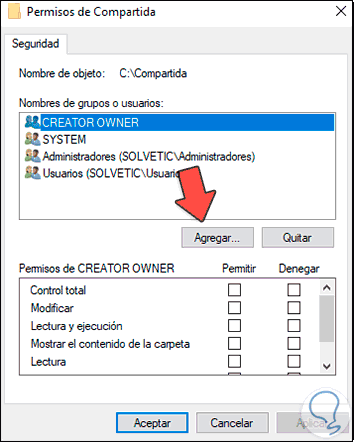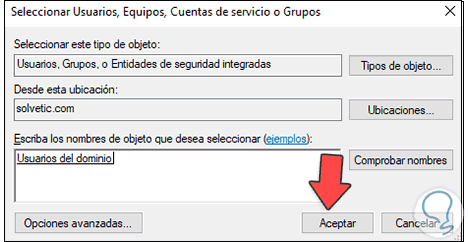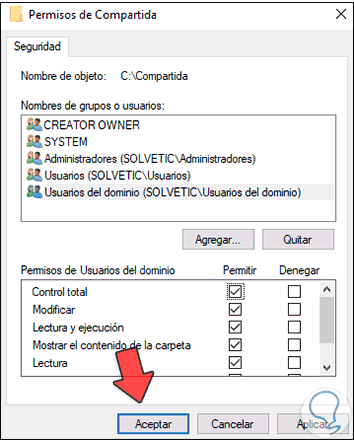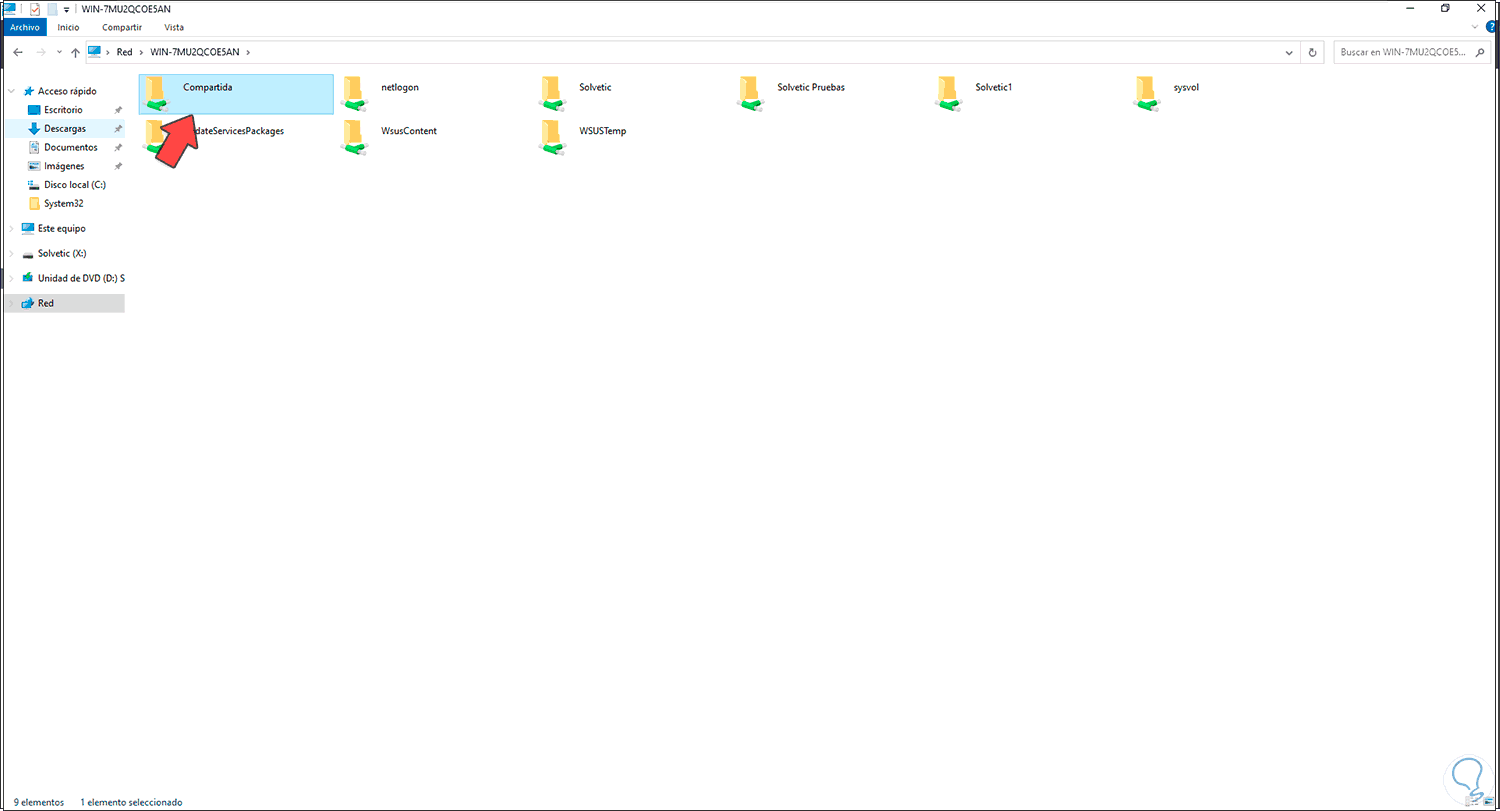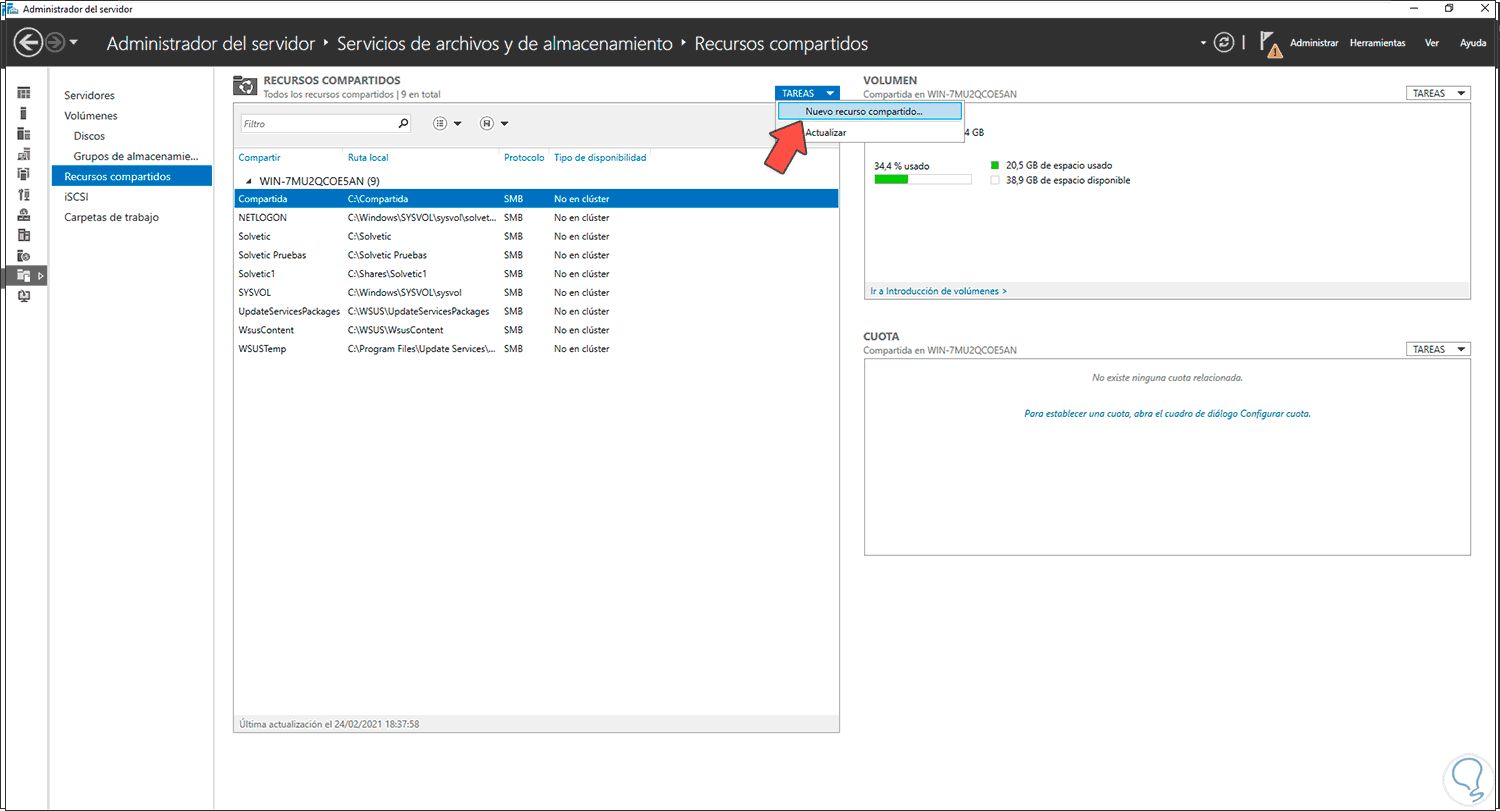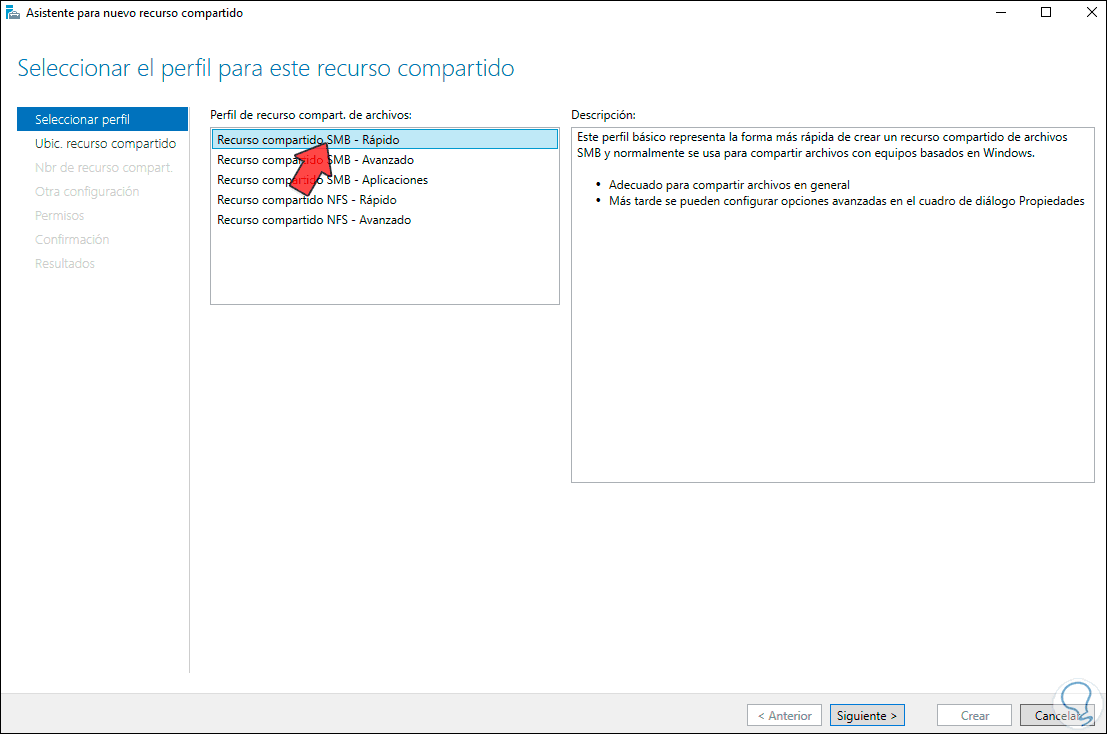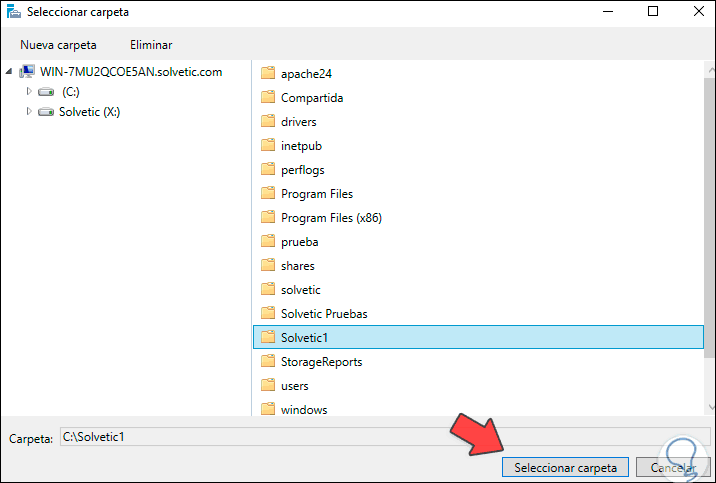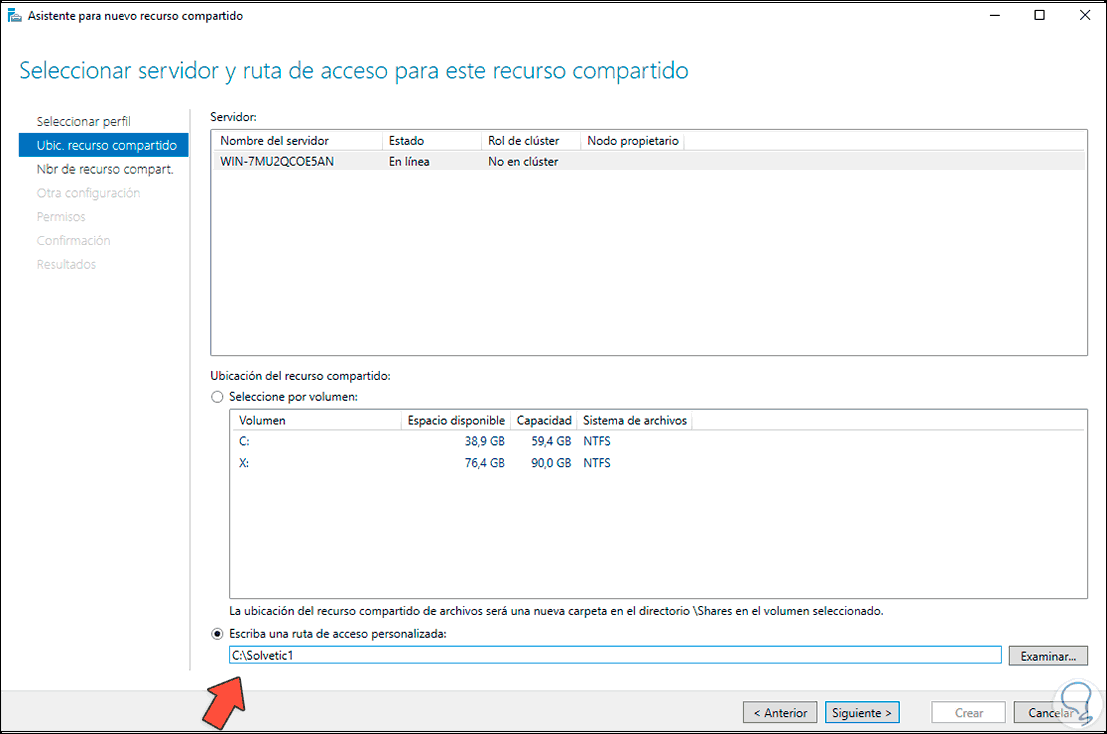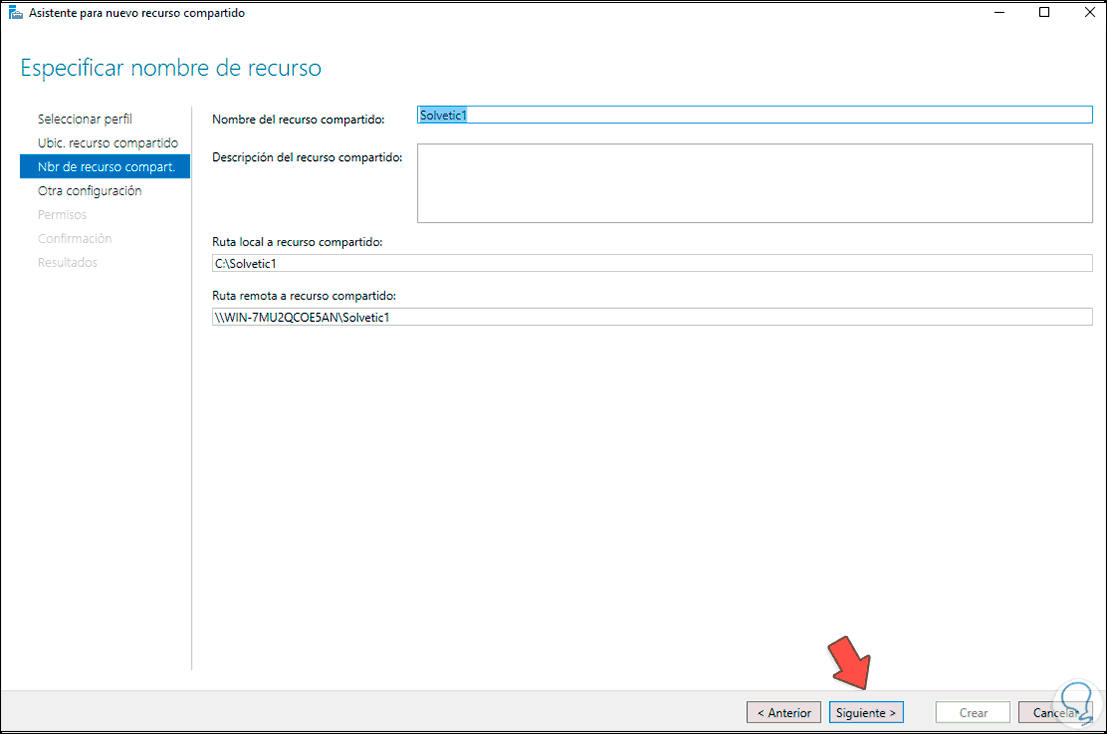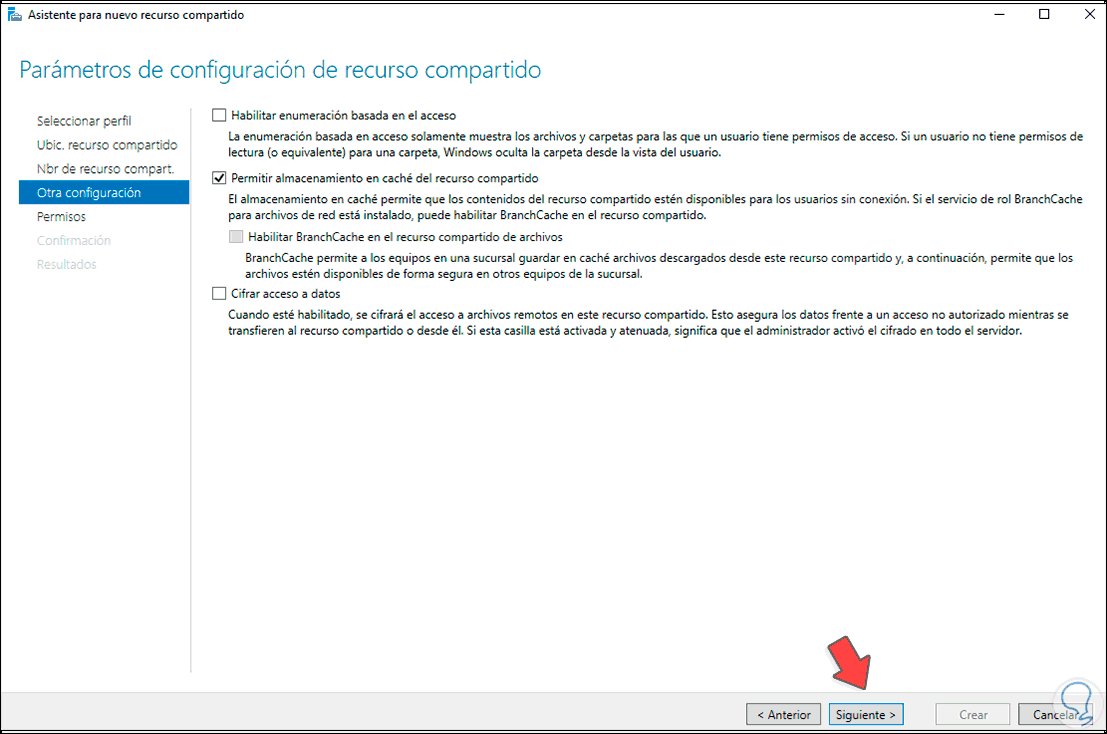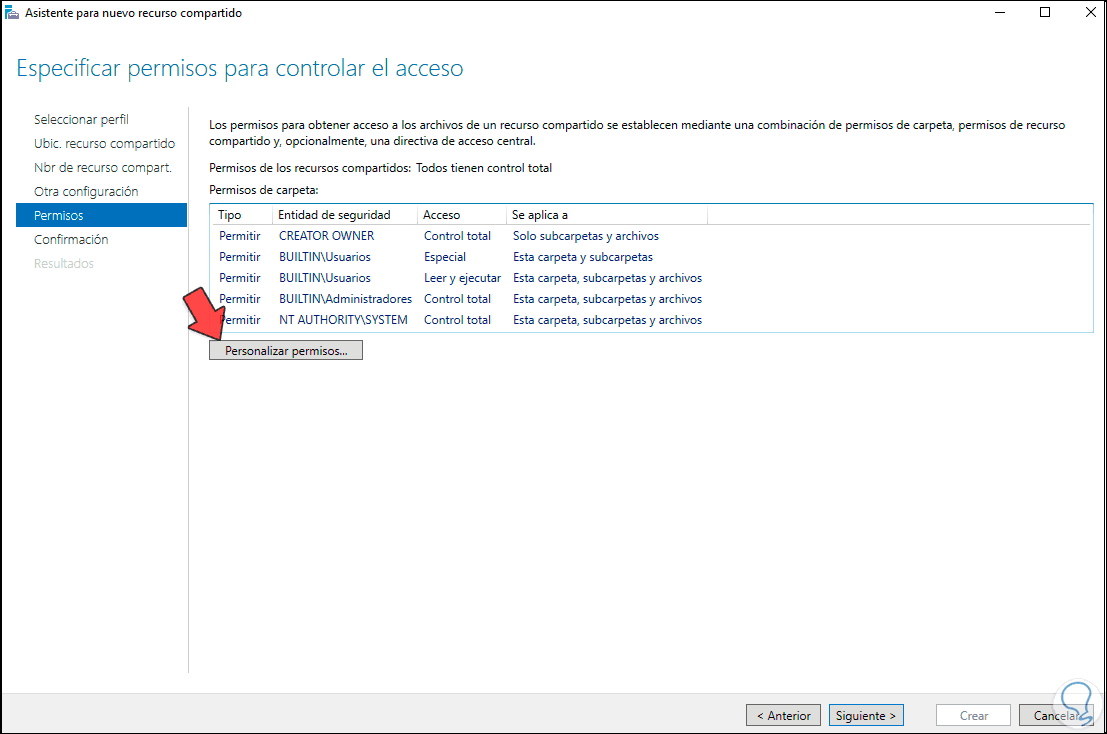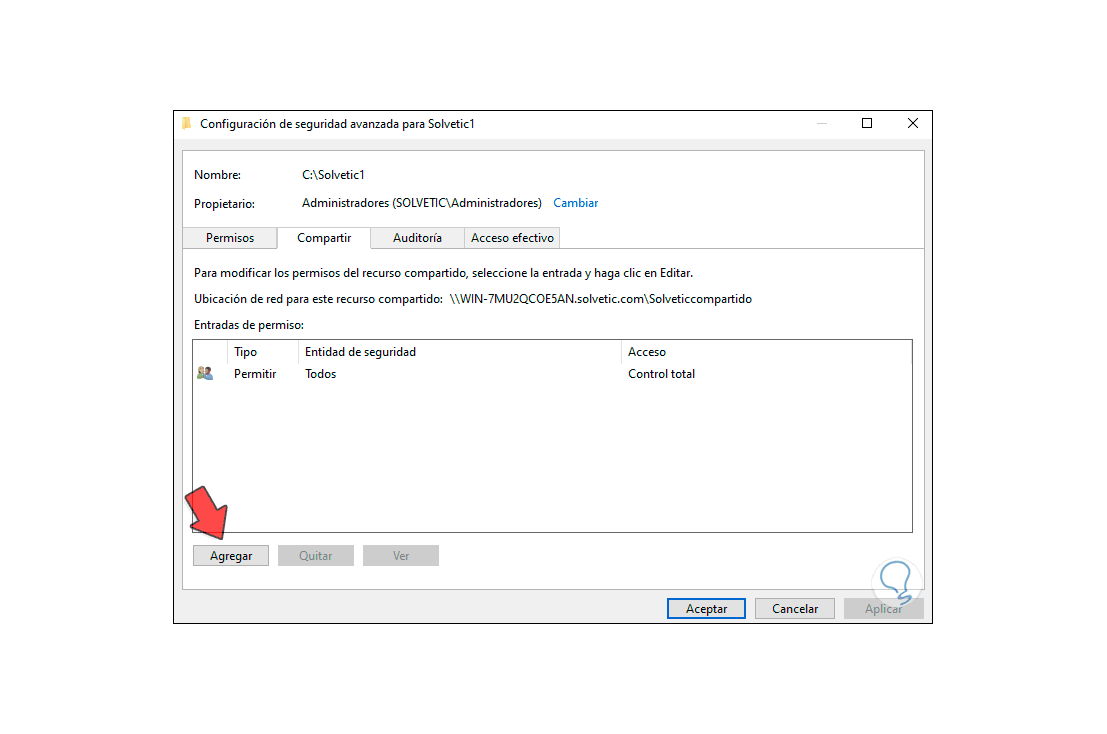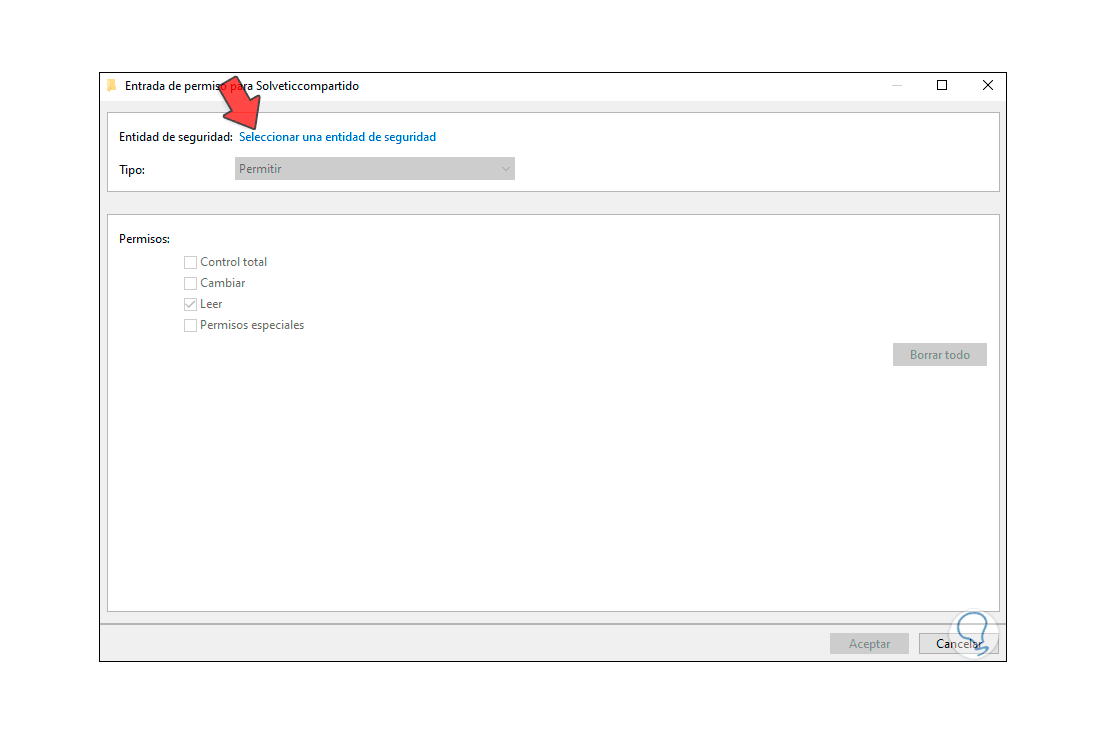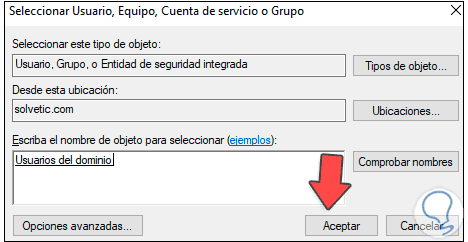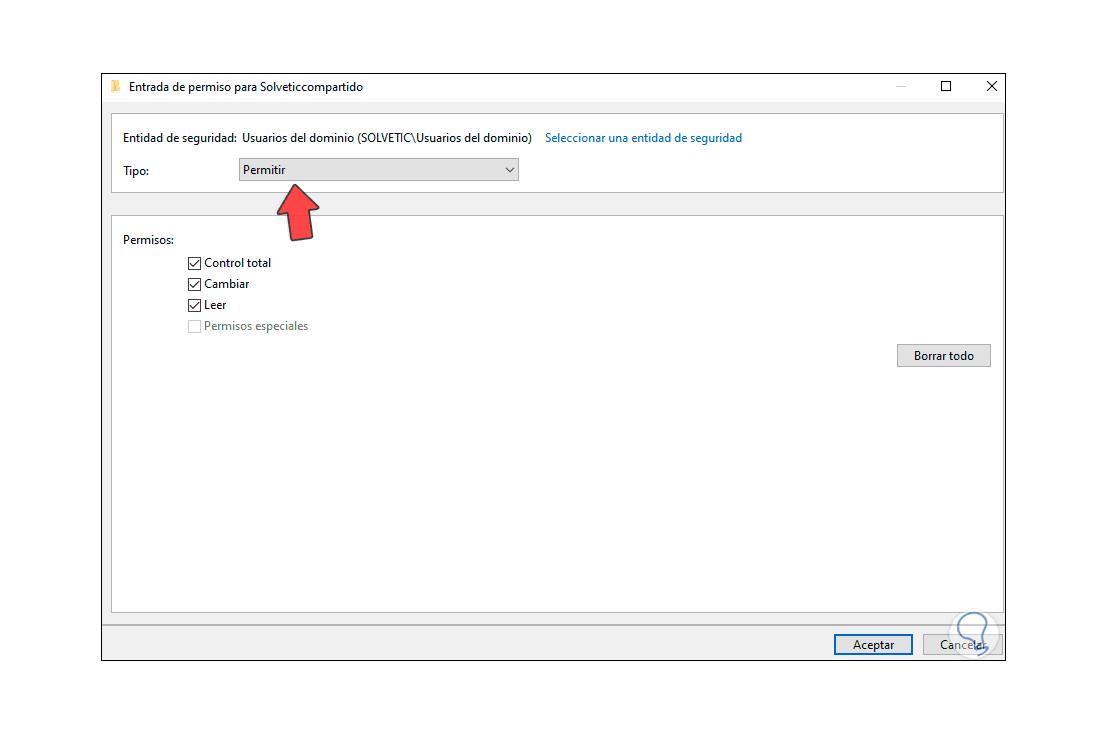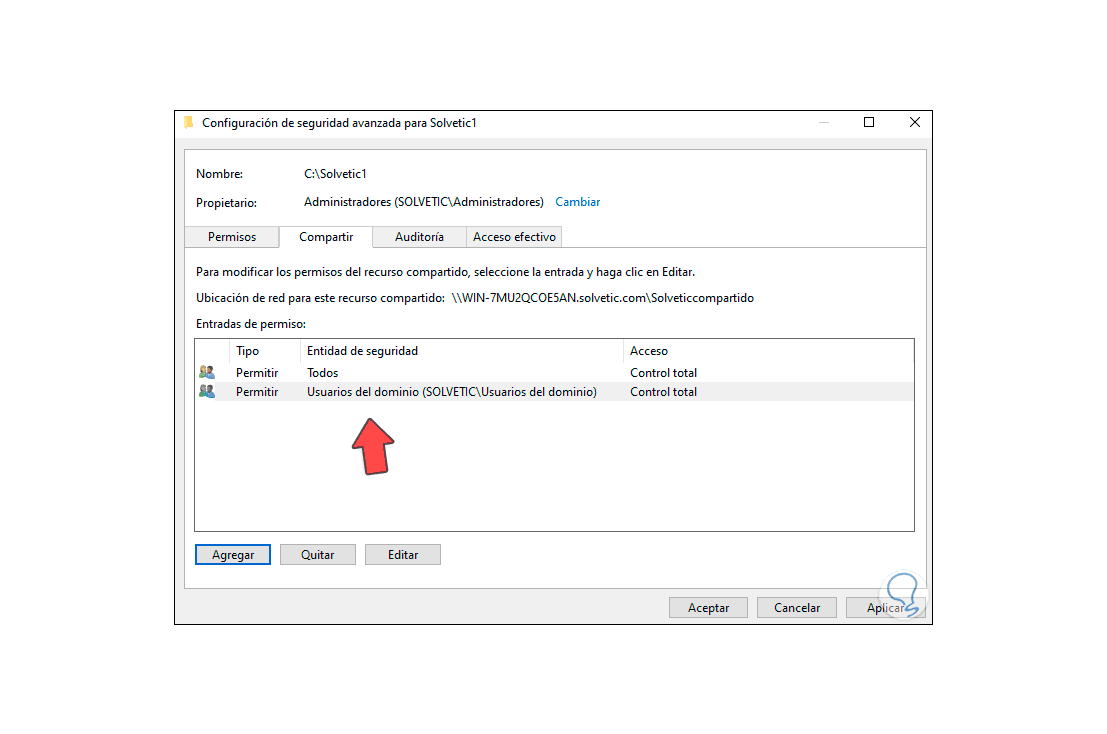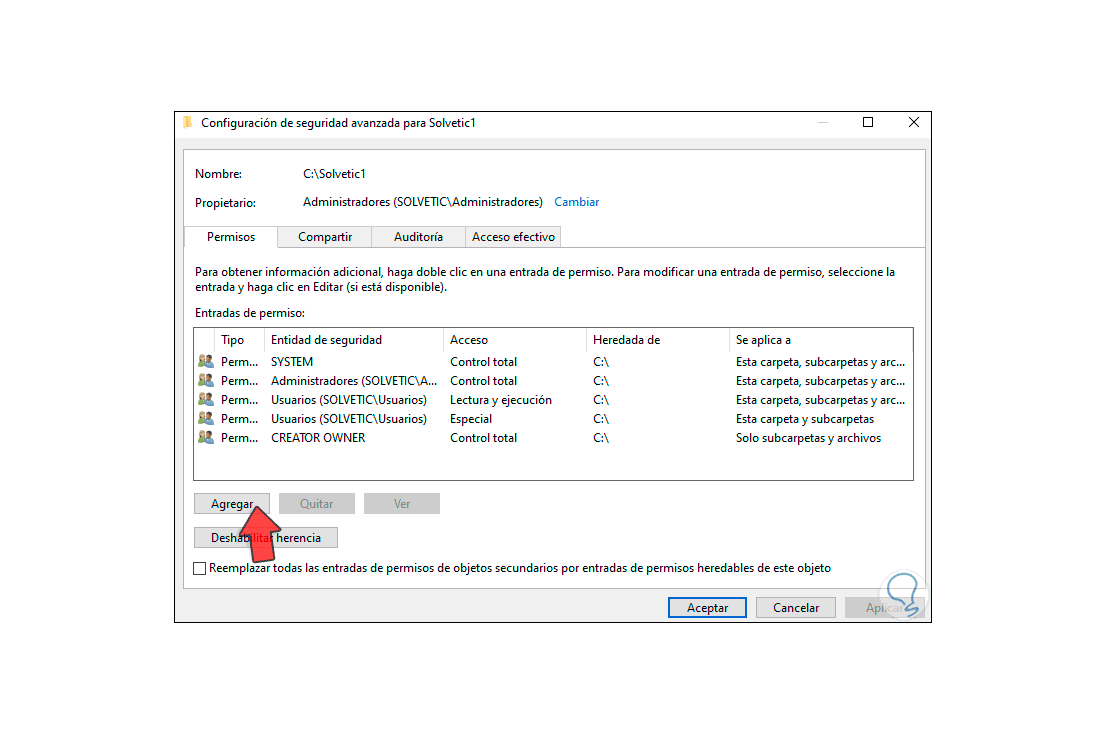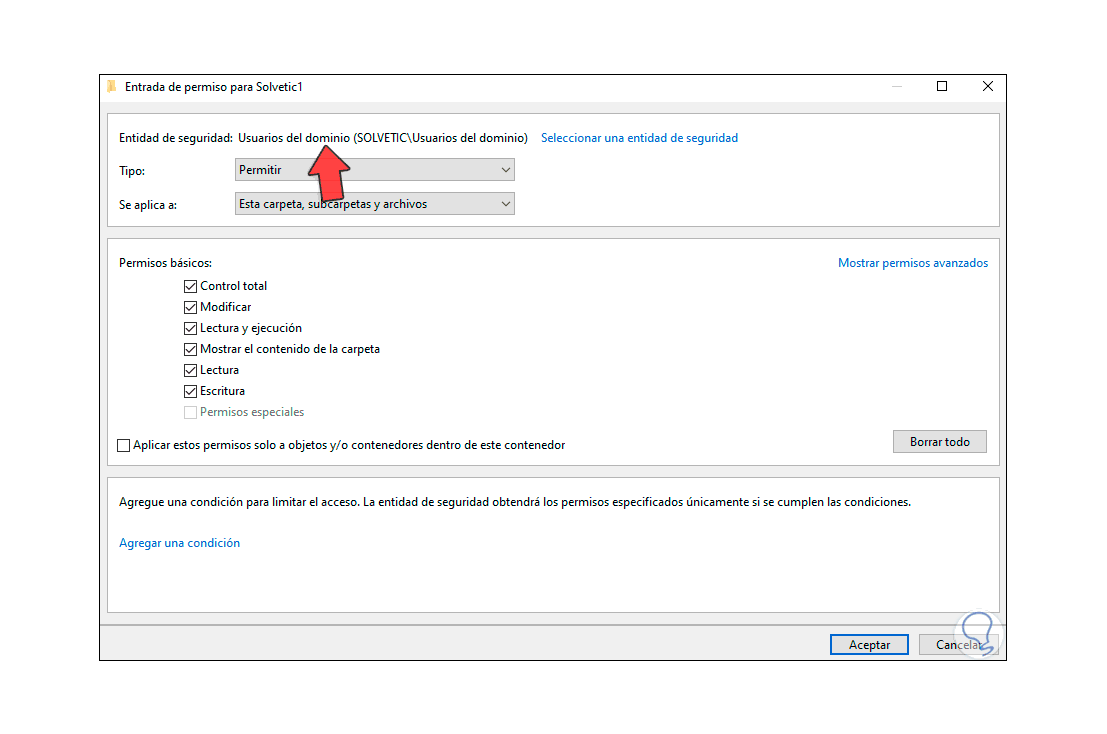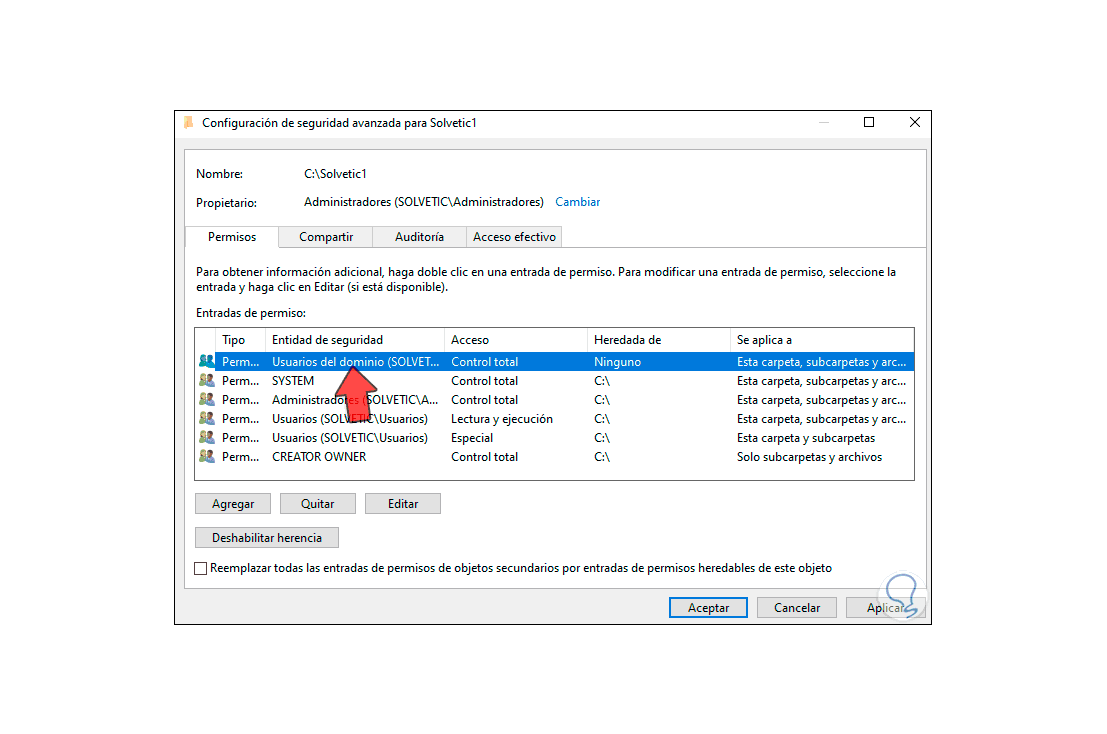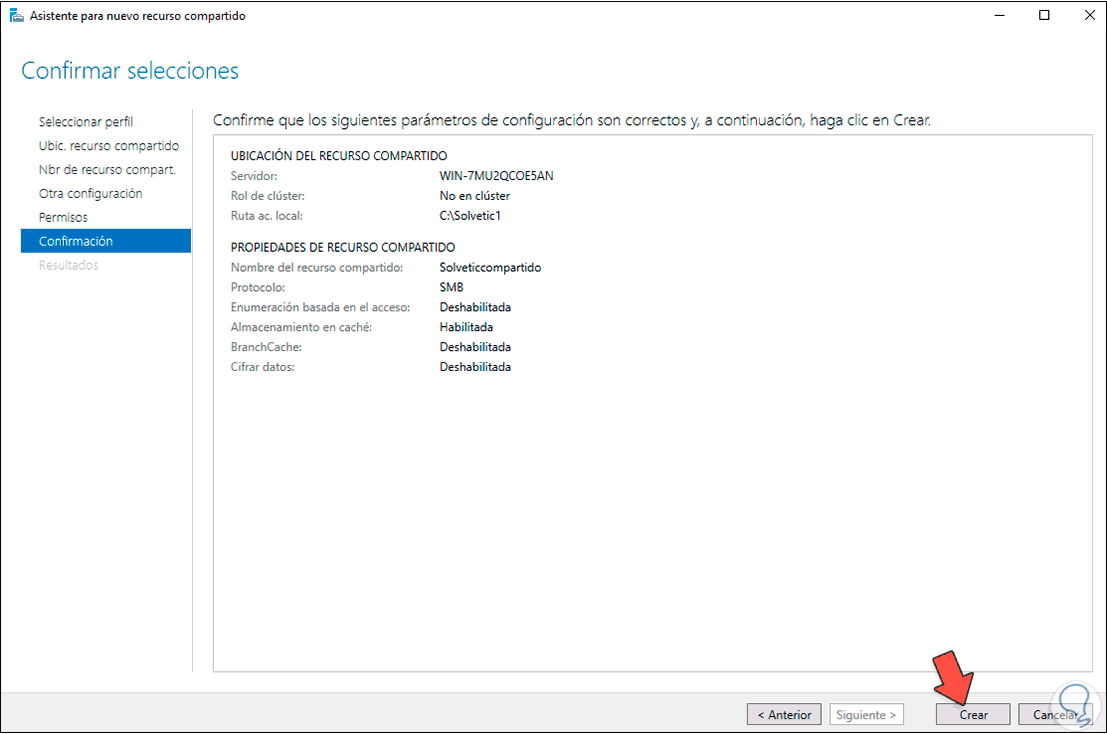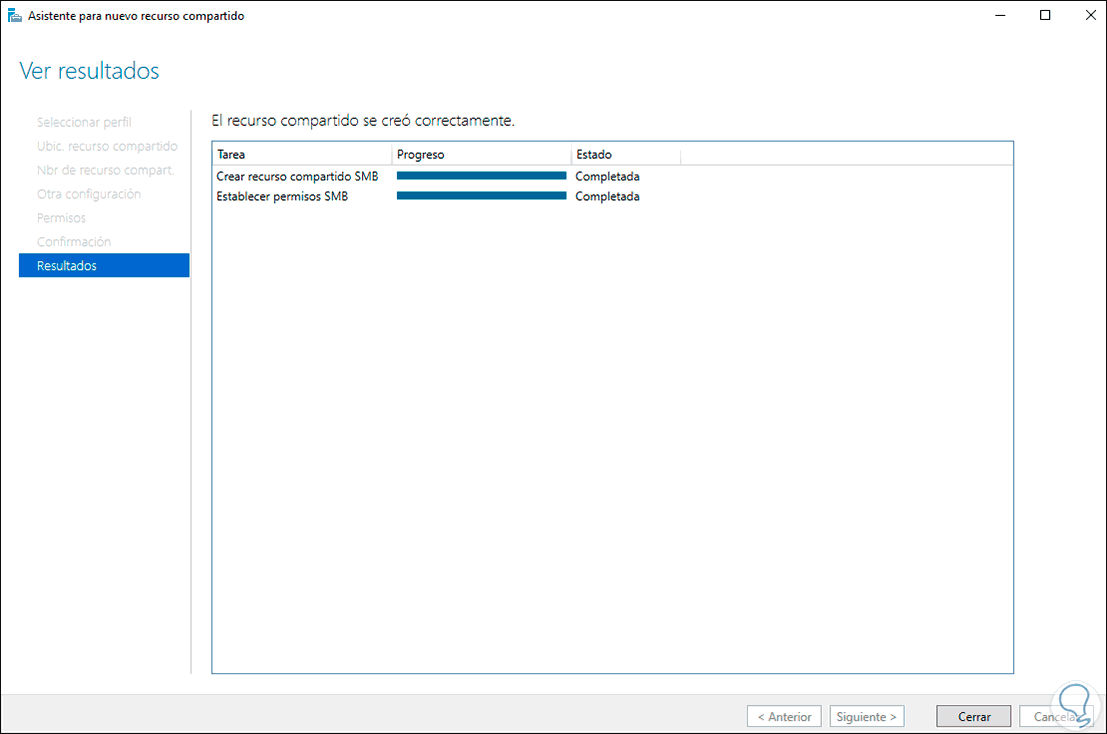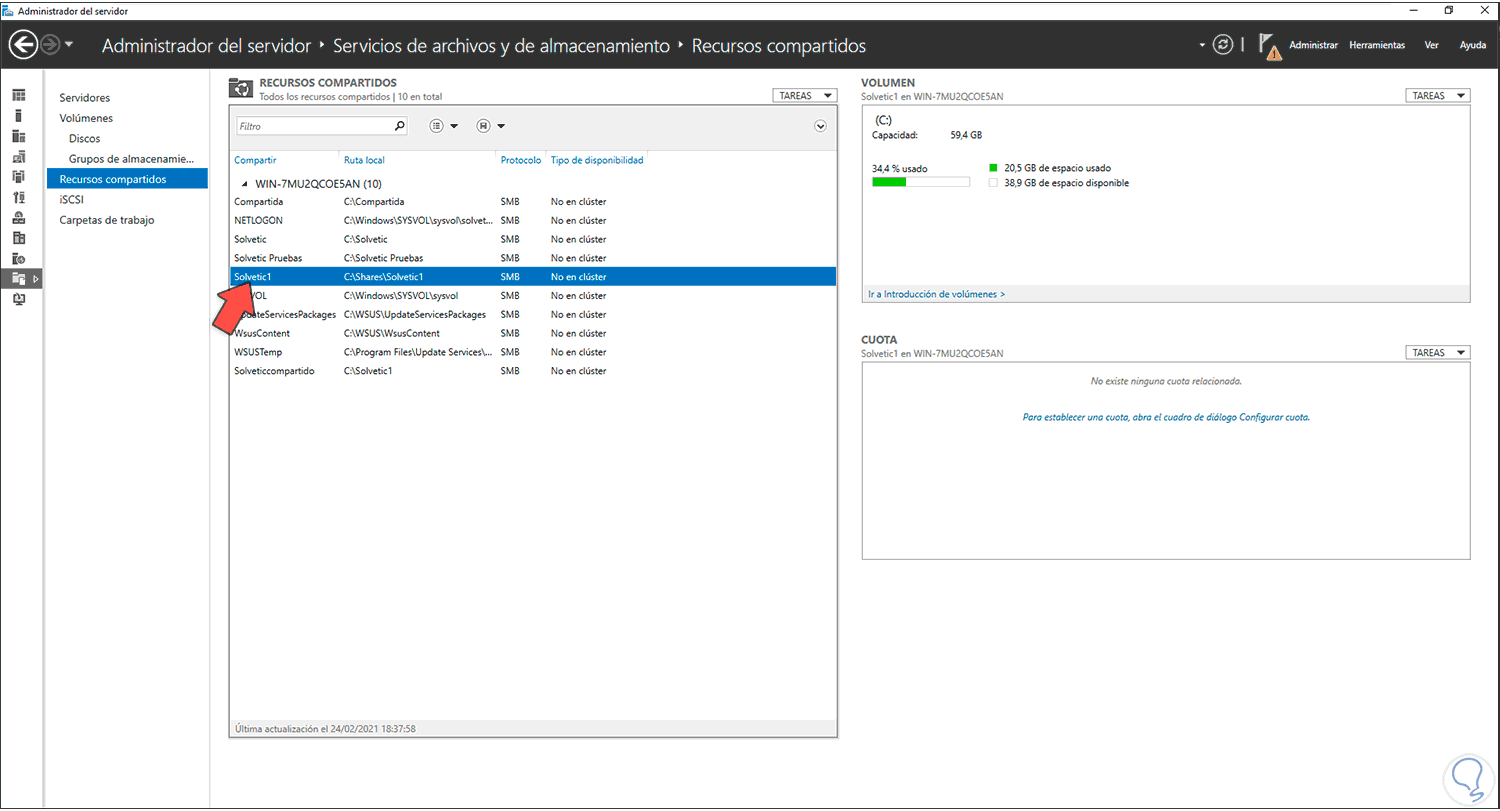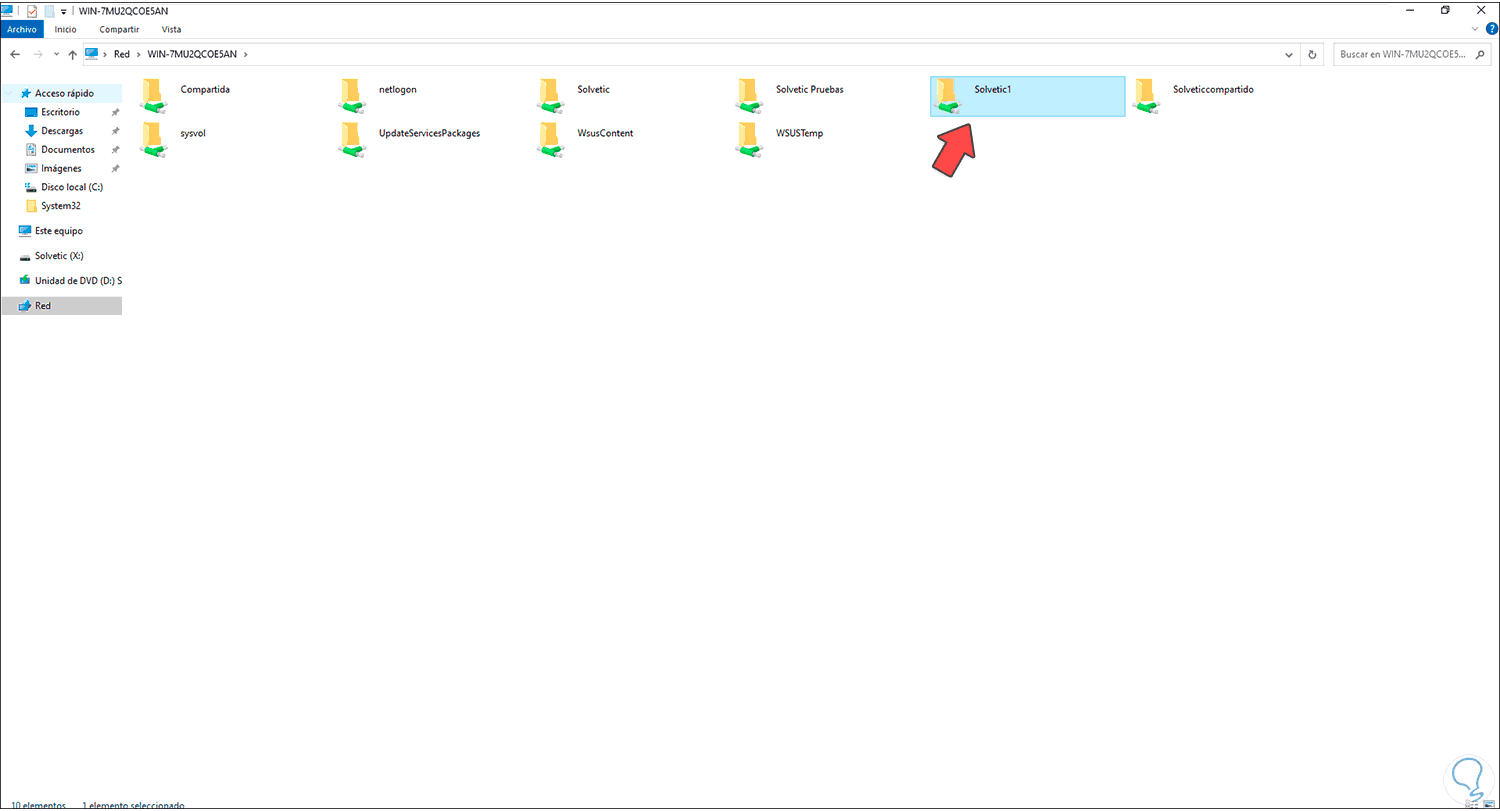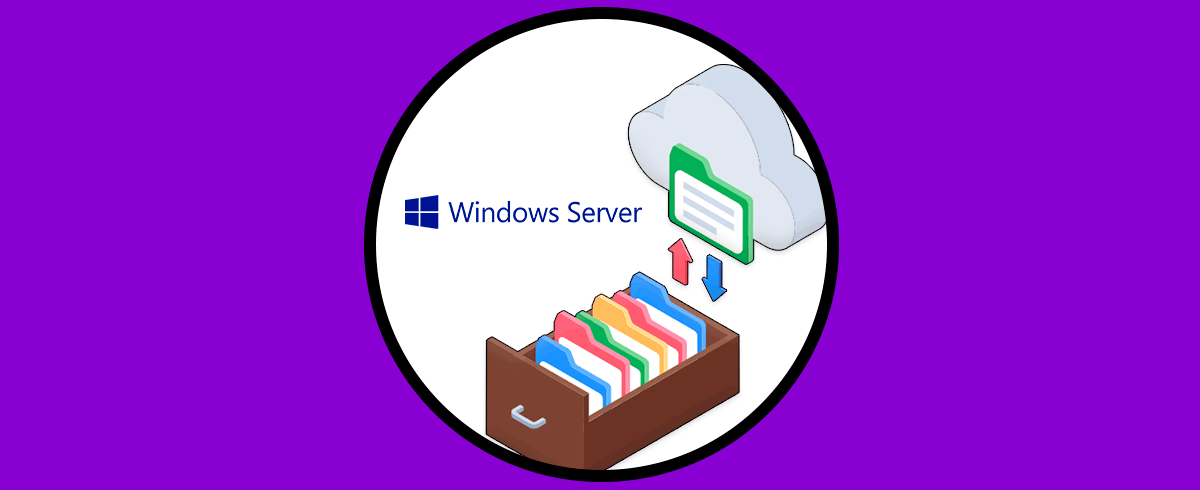Las carpetas compartidas en Windows Server 2022 se crean con el objetivo de que sean un punto central para el acceso tanto de usuarios como de administradores a recursos que se ponen a disposición y cada uno puede ser definido con los permisos necesarios para tal fin, todo esto ayuda a un control más preciso de la información a usar.
Las carpetas compartidas son una de las tareas clásicas de Windows Server 2022 y Solvetic te explicara como crear una allí en este nuevo sistema. De esta forma podrás crear directorios que puedes compartir con otros usuarios fácilmente y de diferentes formas como explicamos en los capítulos de este tutorial.
1. Crear carpeta compartida Windows Server 2022 desde Explorador de archivos
Es uno de los métodos tradicionales, para esto accedemos al Explorador de archivos y creamos la carpeta:
Luego damos clic derecho sobre ella y selecciona "Propiedades:
Vamos a la pestaña "Compartir" y allí damos clic en Compartir:
Al dar clic allí será posible asignar usuarios:
Clic en Cancelar y damos clic en "Uso compartido avanzado", veremos lo siguiente:
Damos clic en "Compartir esta carpeta":
Podemos asignar un nuevo nombre, damos clic en "Permisos", veremos esto:
Da clic en "Agregar" y seleccionamos "Usuarios del dominio":
Pulsa en Aceptar para integrar el usuario:
Pulsa en Aceptar, ahora concede los permisos y aplica los cambios:
Vamos a la pestaña Seguridad:
Clic en "Editar" para ver esto:
Clic en "Agregar" y seleccionamos "Usuarios del dominio":
Concedemos los permisos y aplicamos los cambios:
En el Explorador de archivos vamos a la sección Red y allí observamos la carpeta compartida:
Este es el método tradicional del Explorador de archivos de Windows Server 2022.
2. Crear carpeta compartida Windows Server 2022 desde Administrador del servidor
Abrimos el Administrador del servidor y vamos a "Servicios de archivos y de almacenamiento", allí vamos a la sección "Recursos compartidos" y damos clic en "Tareas - Nuevo recurso compartido":
Se desplegará el siguiente asistente, seleccionamos "Recurso compartido SMB - Rápido":
Clic en Siguiente y en la siguiente ventana activamos la casilla “Escribe una ruta de acceso personalizado” para elegir la carpeta a compartir:
Clic en Seleccionar carpeta para verla añadida:
Clic en Siguiente para ver detalles del recurso a compartir:
En la siguiente ventana es posible ajustar los parámetros de configuración de la carpeta:
Damos clic en Siguiente para ver estas opciones:
Da clic en "Personalizar permisos", en la pestaña "Compartir" da clic en Agregar:
Clic en "Seleccionar una entidad de seguridad":
Seleccionamos "Usuarios del dominio":
Concedemos los permisos y aplicamos los cambios:
Pulsa en Aceptar para aplicar los cambios.
En la pestaña "Permisos" damos clic en Agregar:
Clic en "Seleccionar una entidad de seguridad":
Selecciona "Usuarios del dominio", concede permisos y aplica los cambios como lo vimos anteriormente:
Clic en Aplicar y Aceptar.
Clic en Siguiente para ver un resumen de la acción a crear:
Clic en Crear para completar el proceso:
Vemos la carpeta compartida:
En el Explorador de archivos ve a Red y allí observa la carpeta compartida:
Con alguno de estos métodos estamos en capacidad de crear carpetas compartidas en Windows Server 2022.