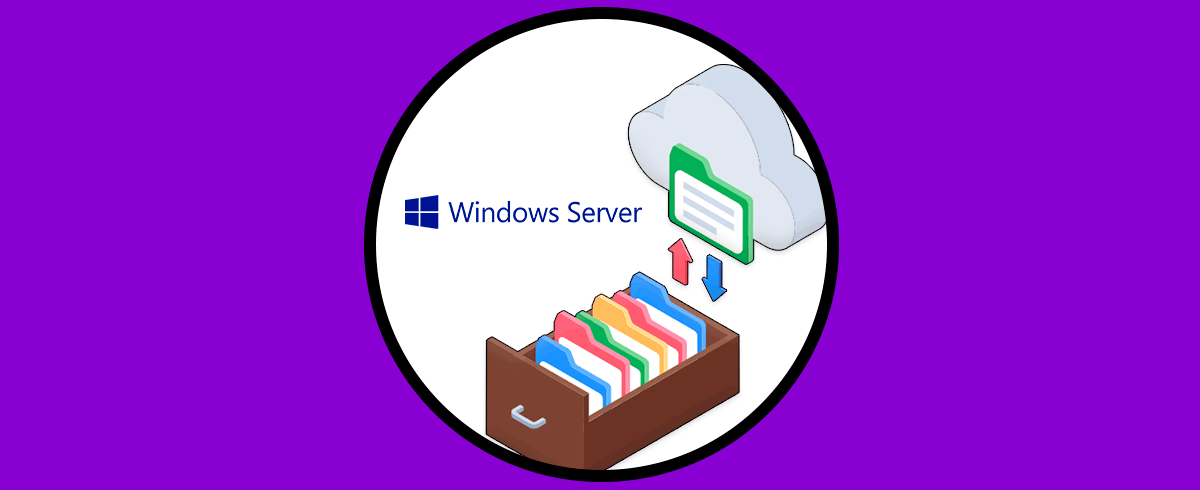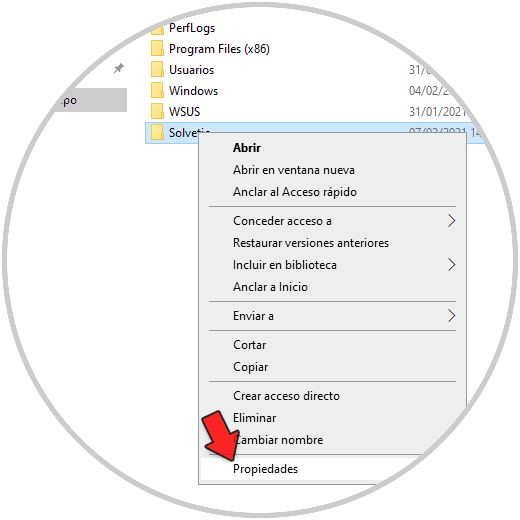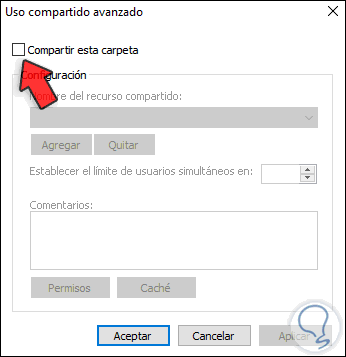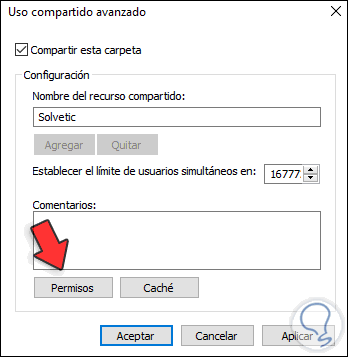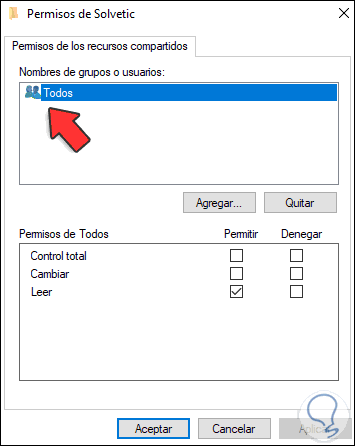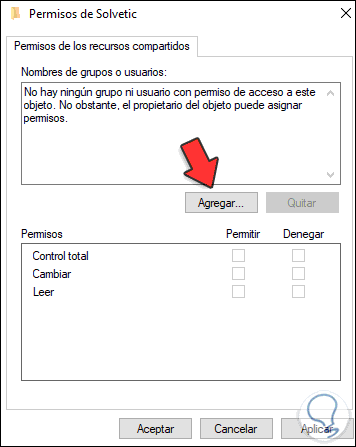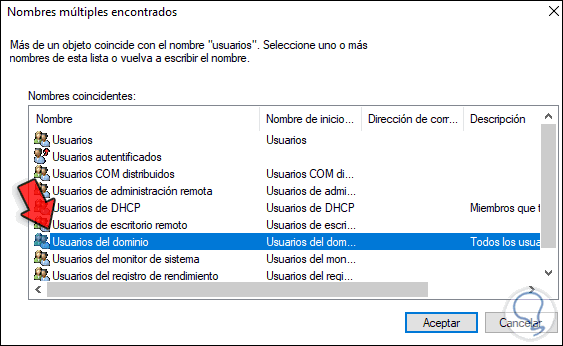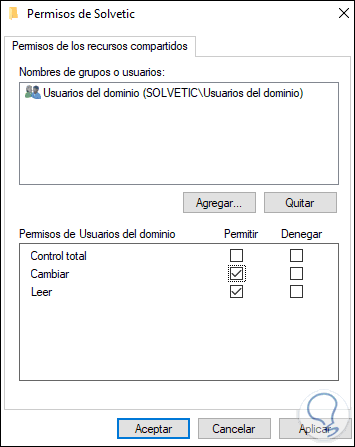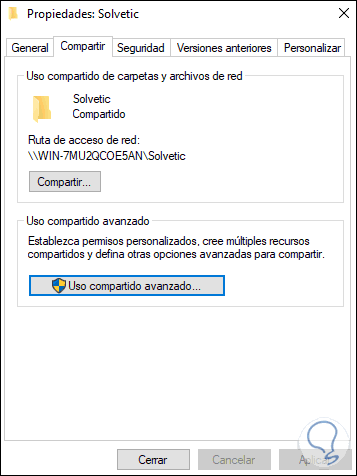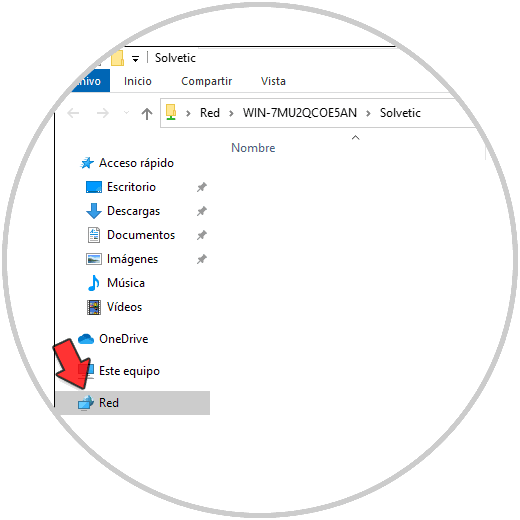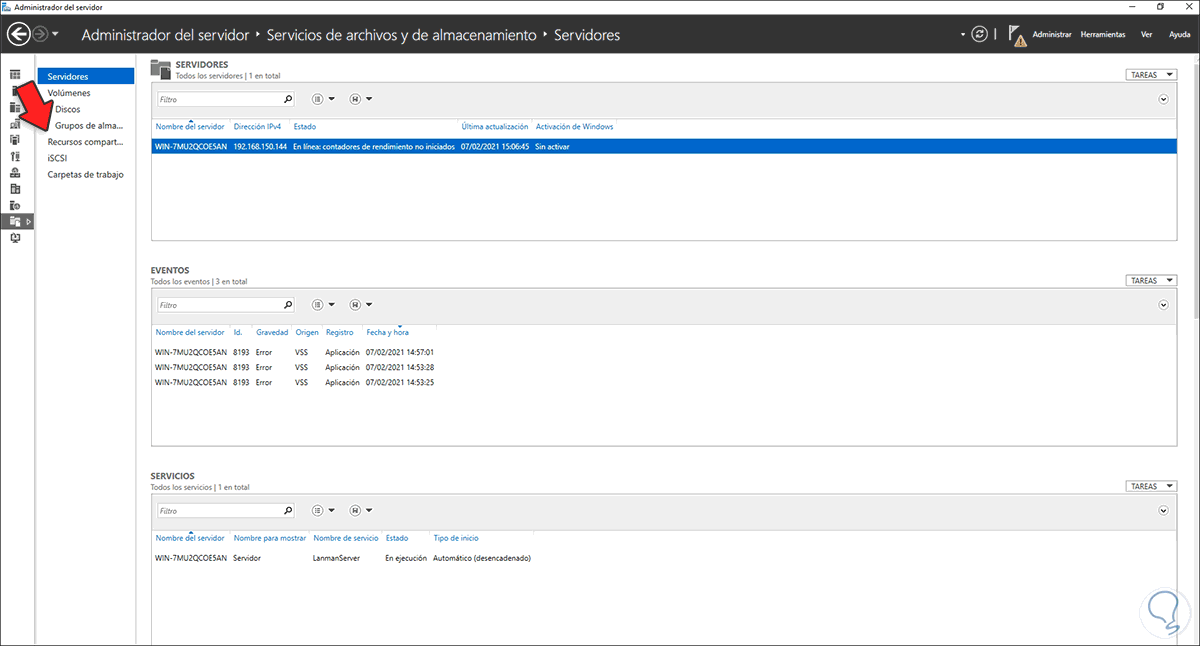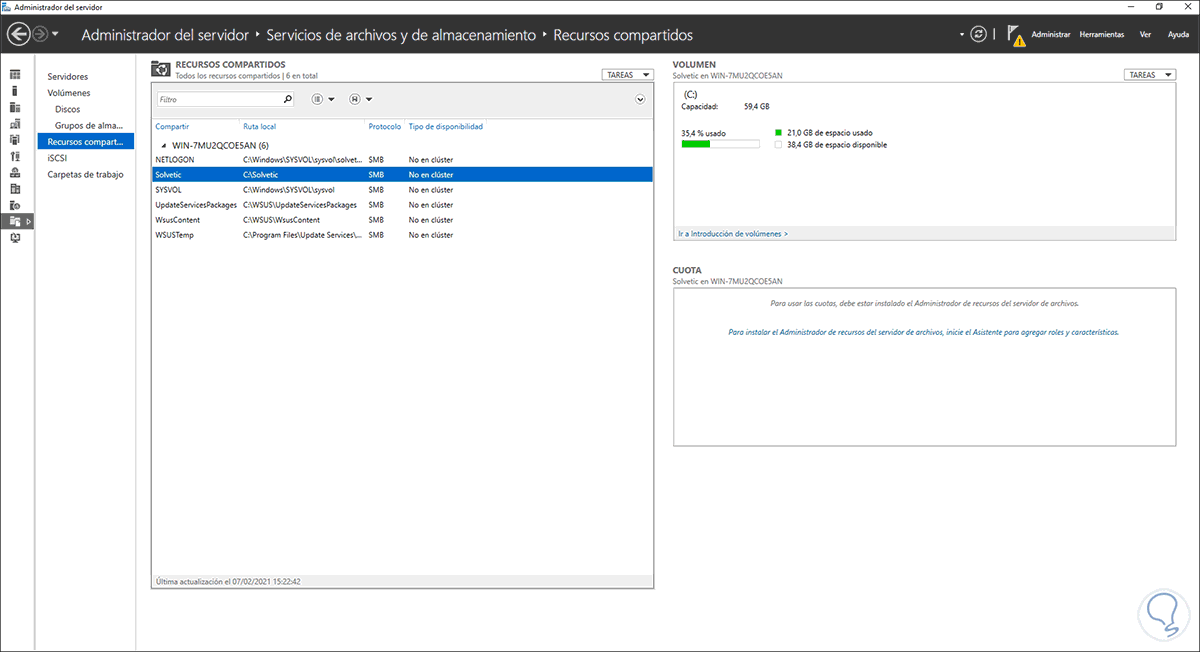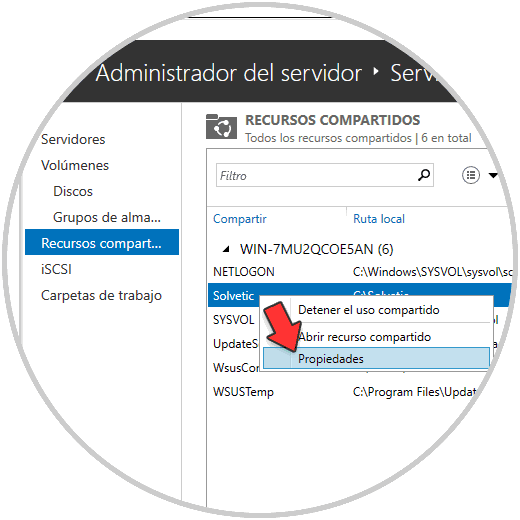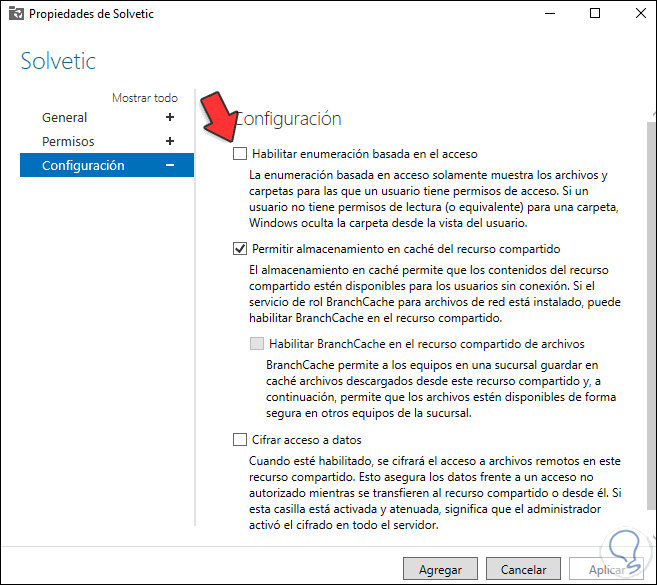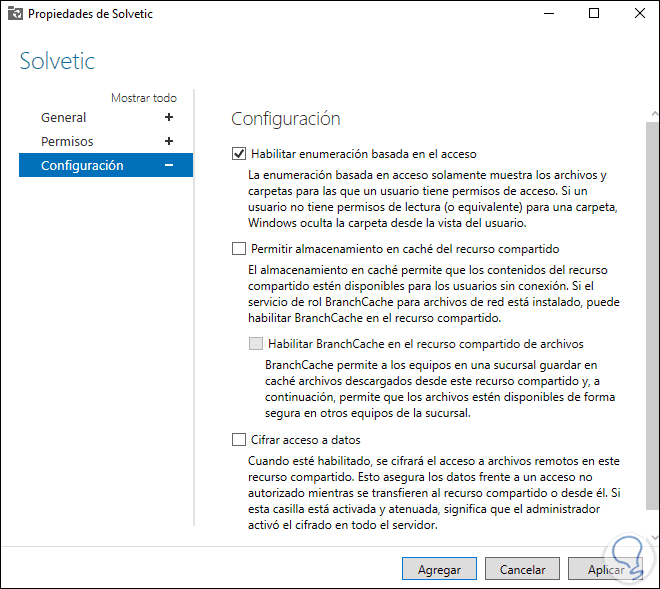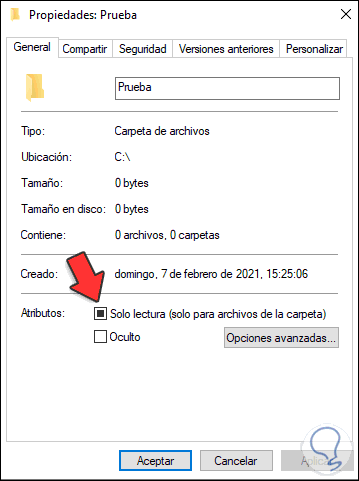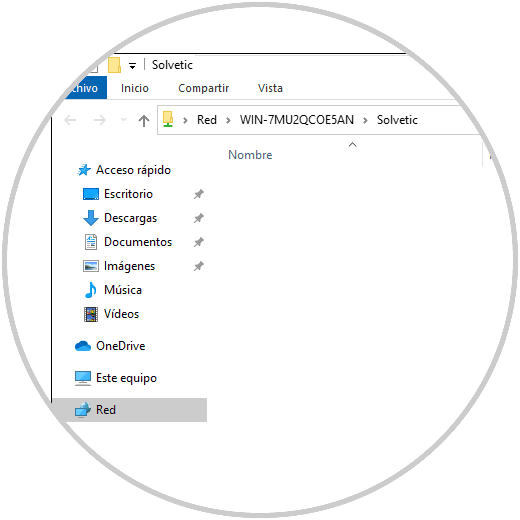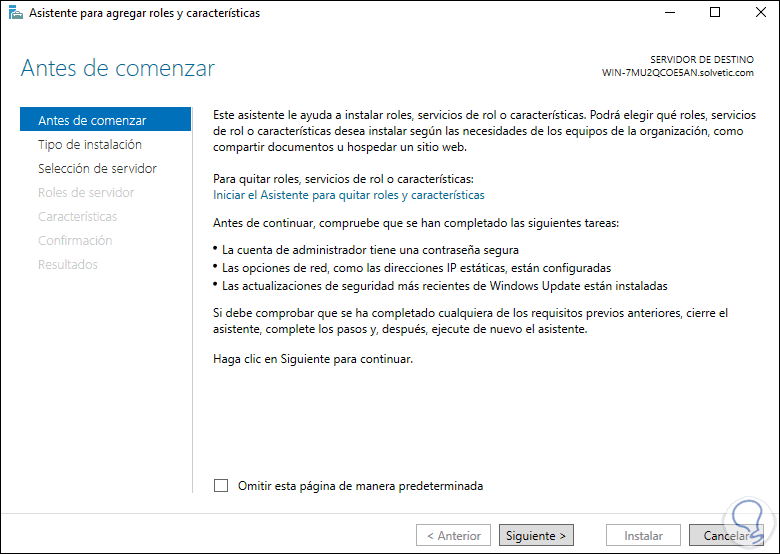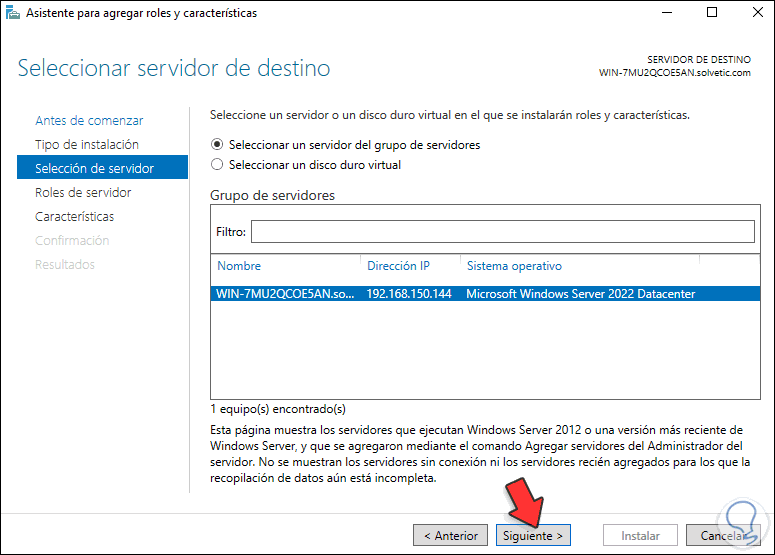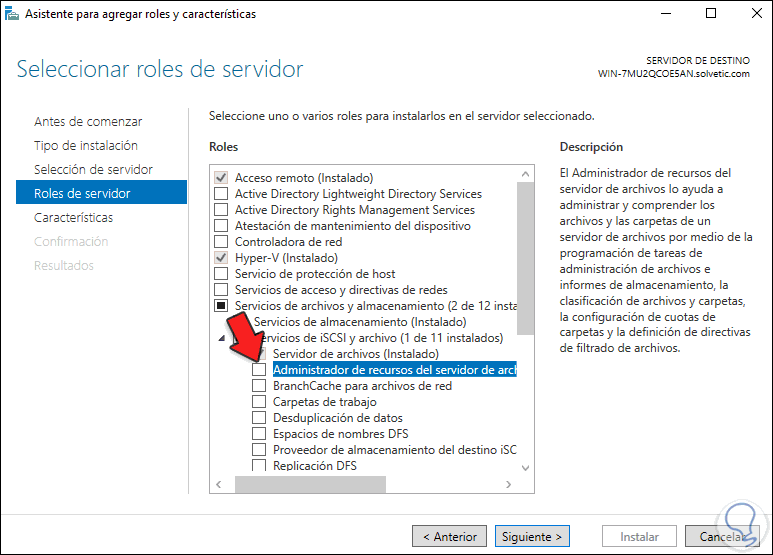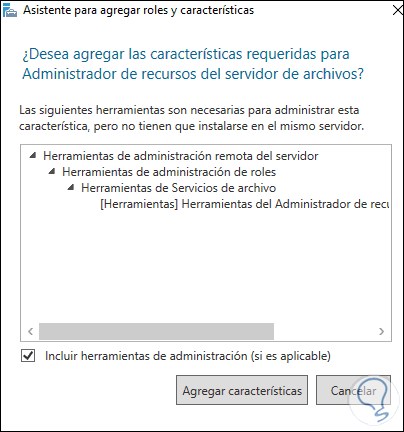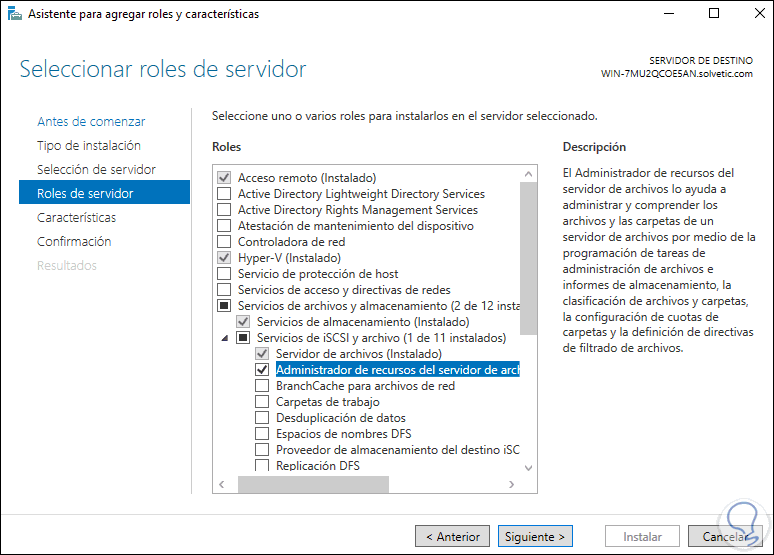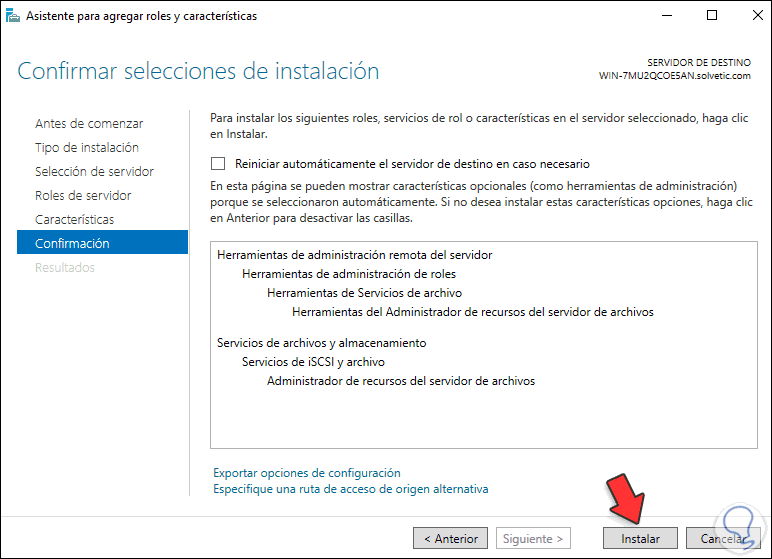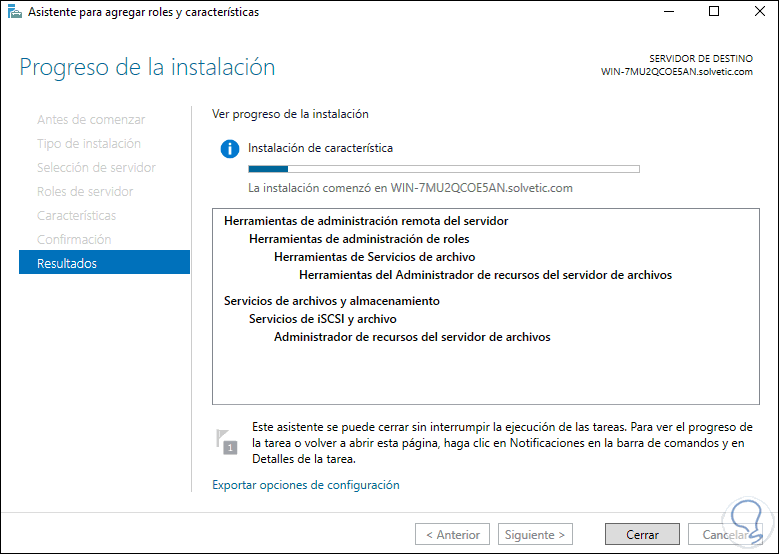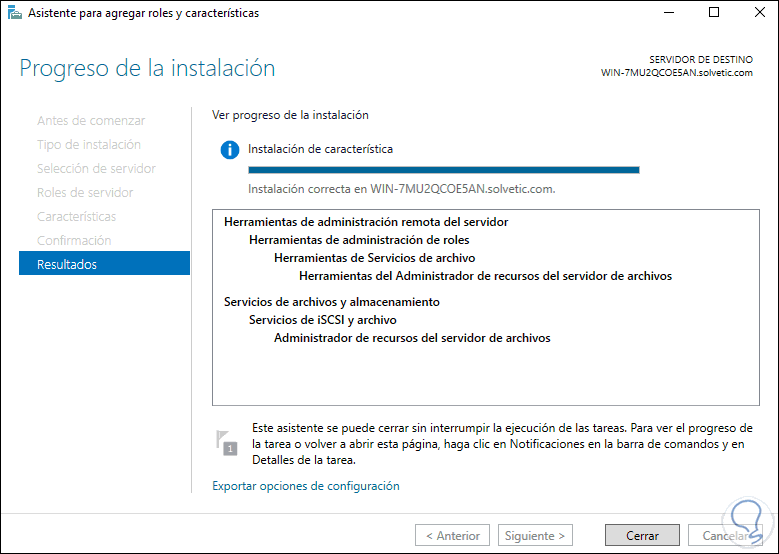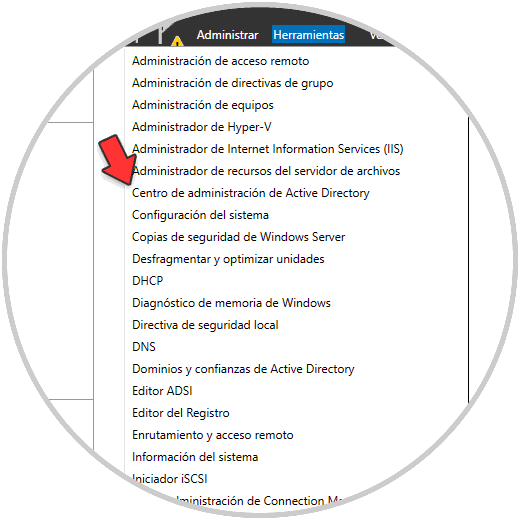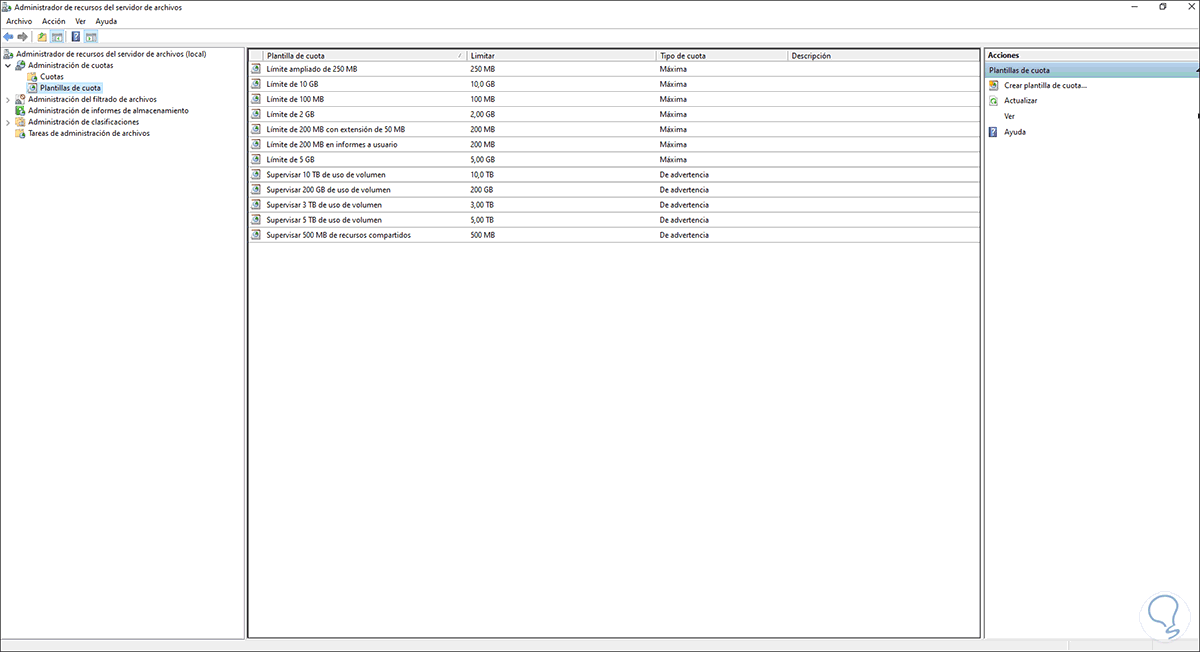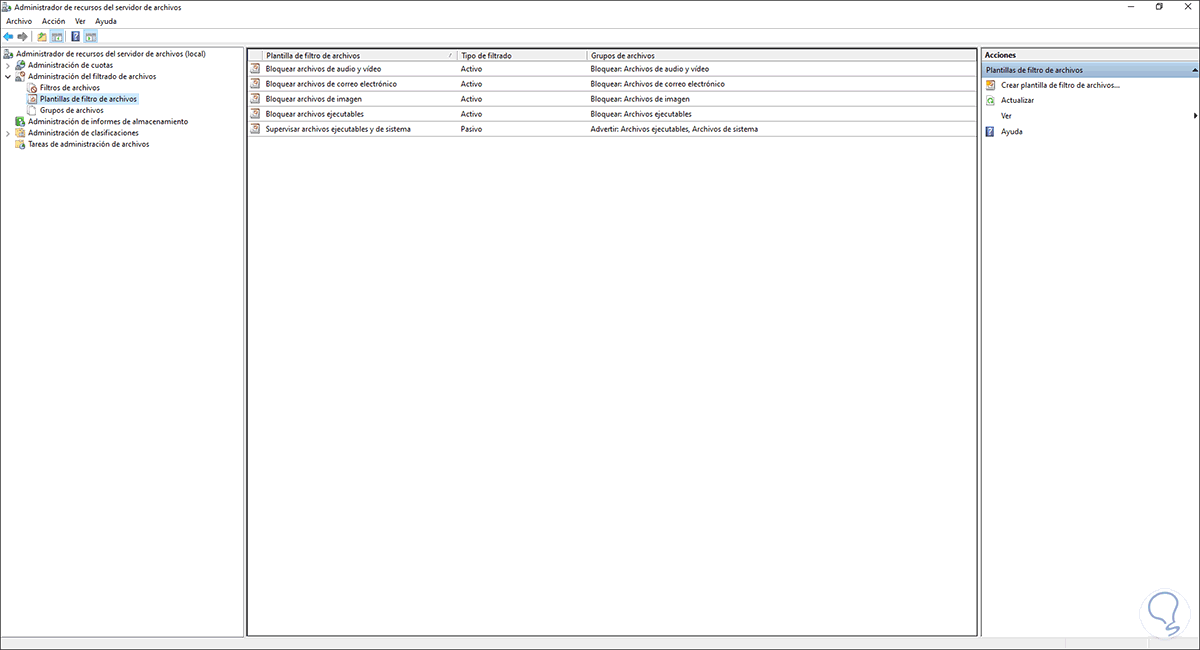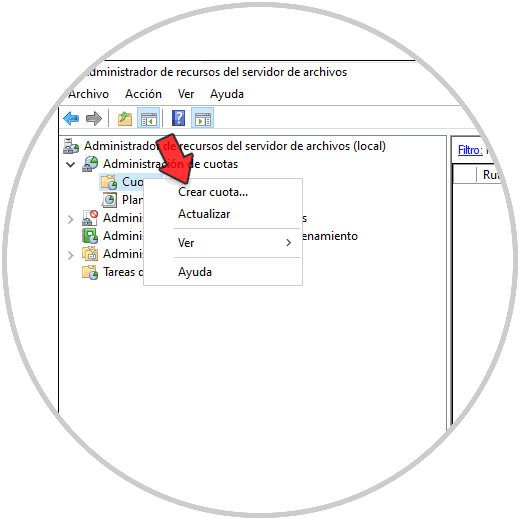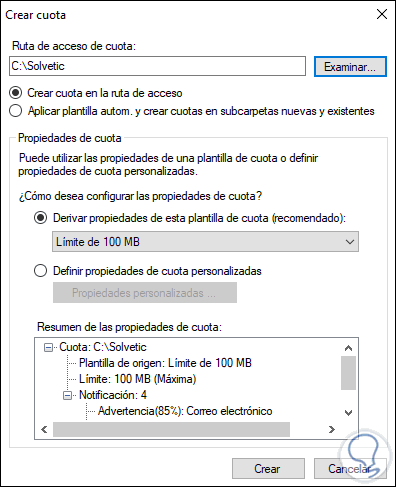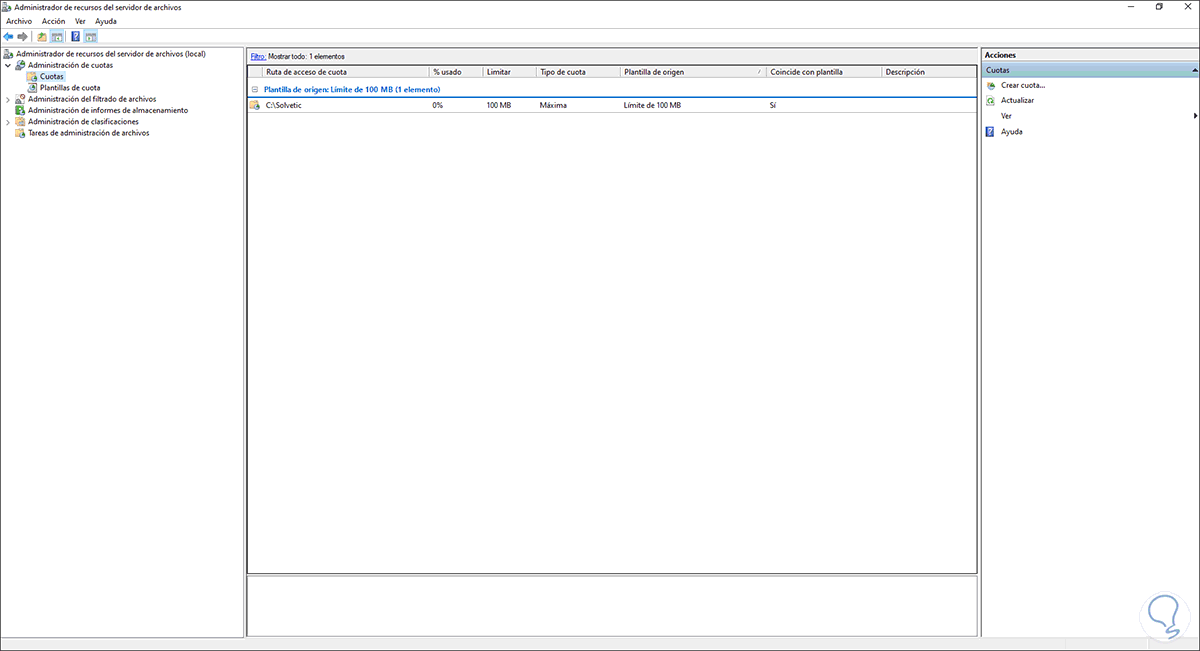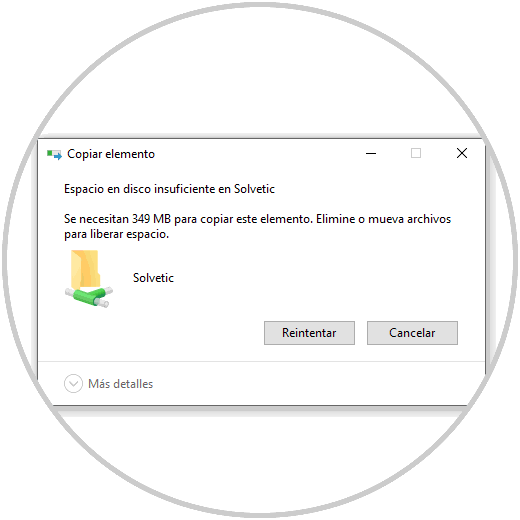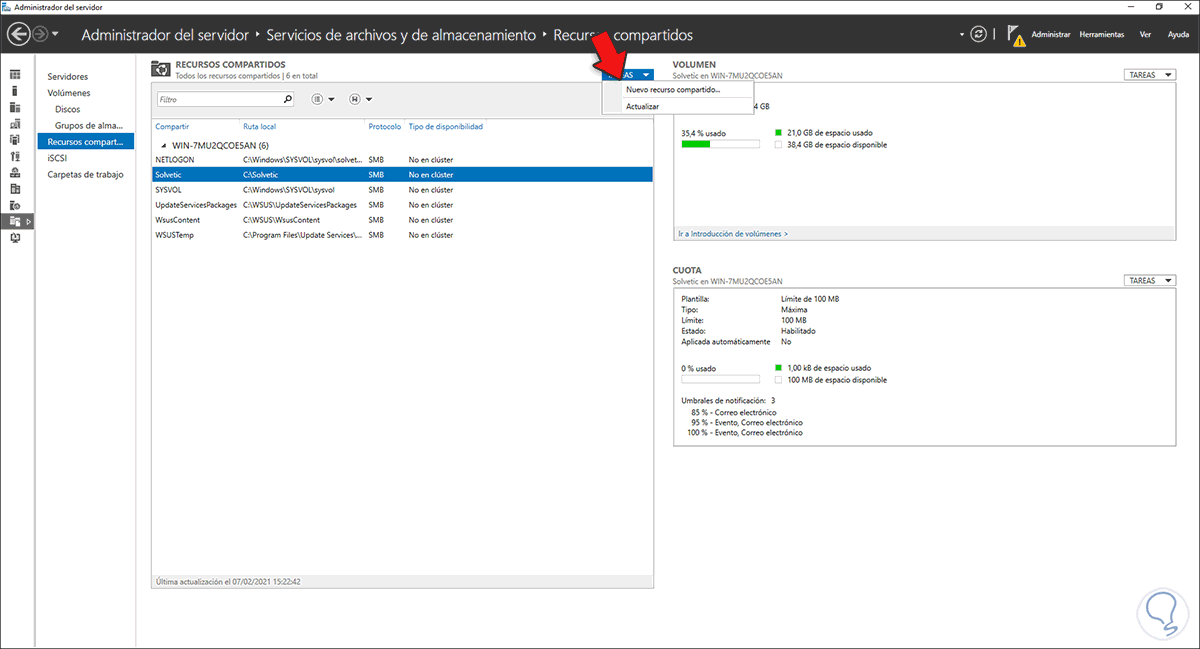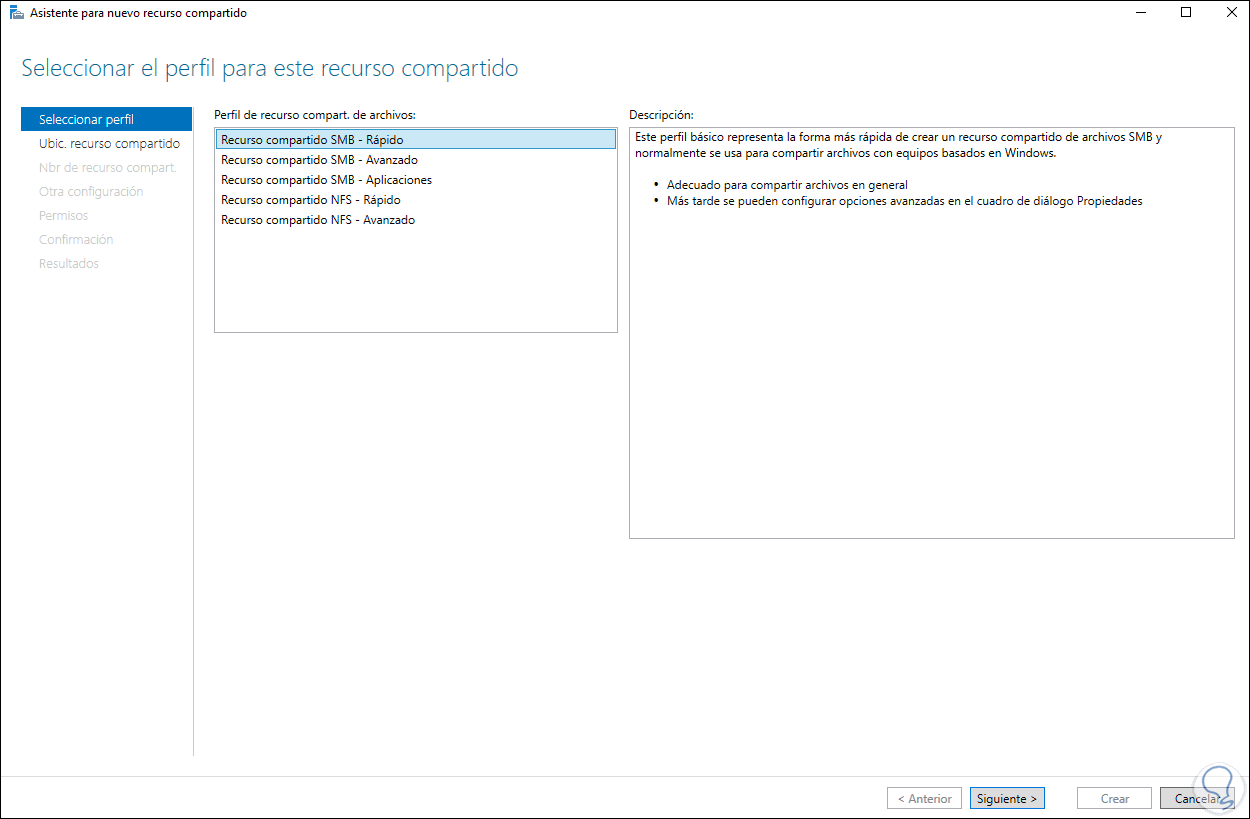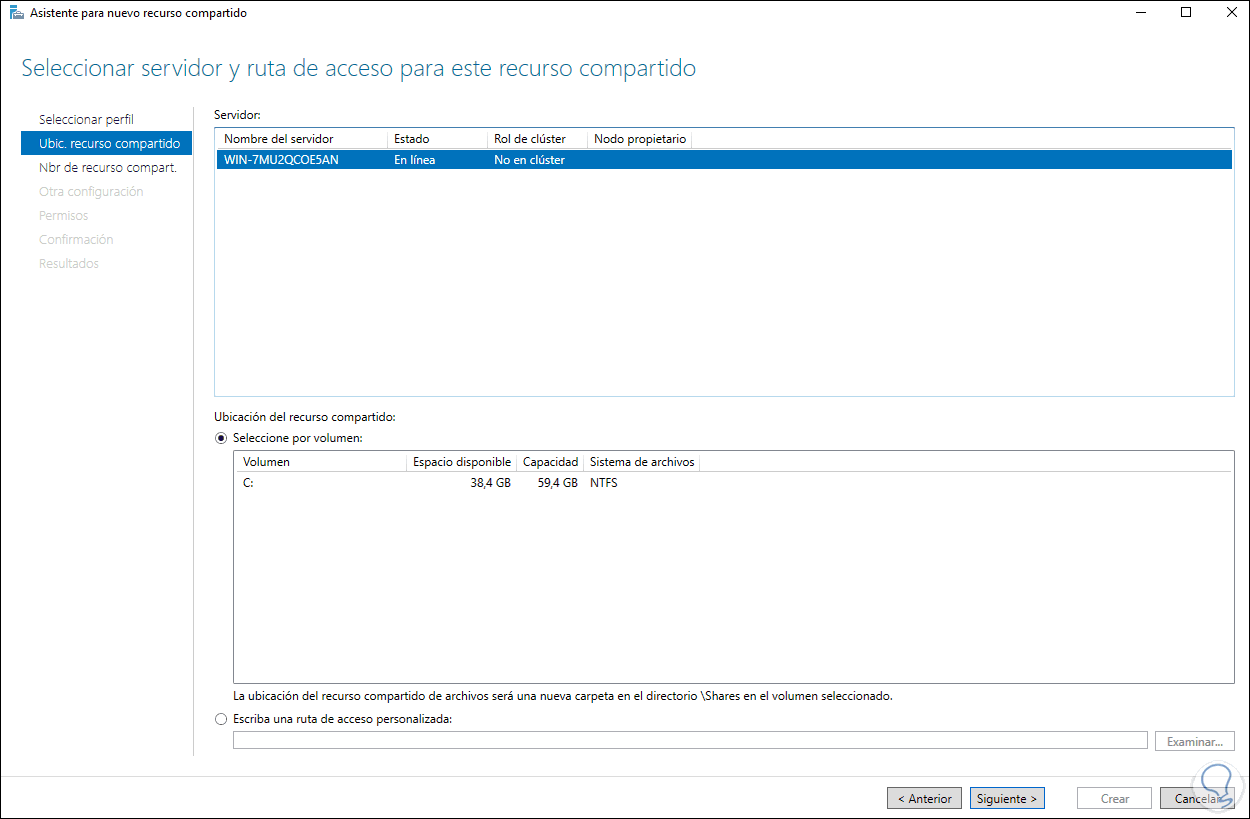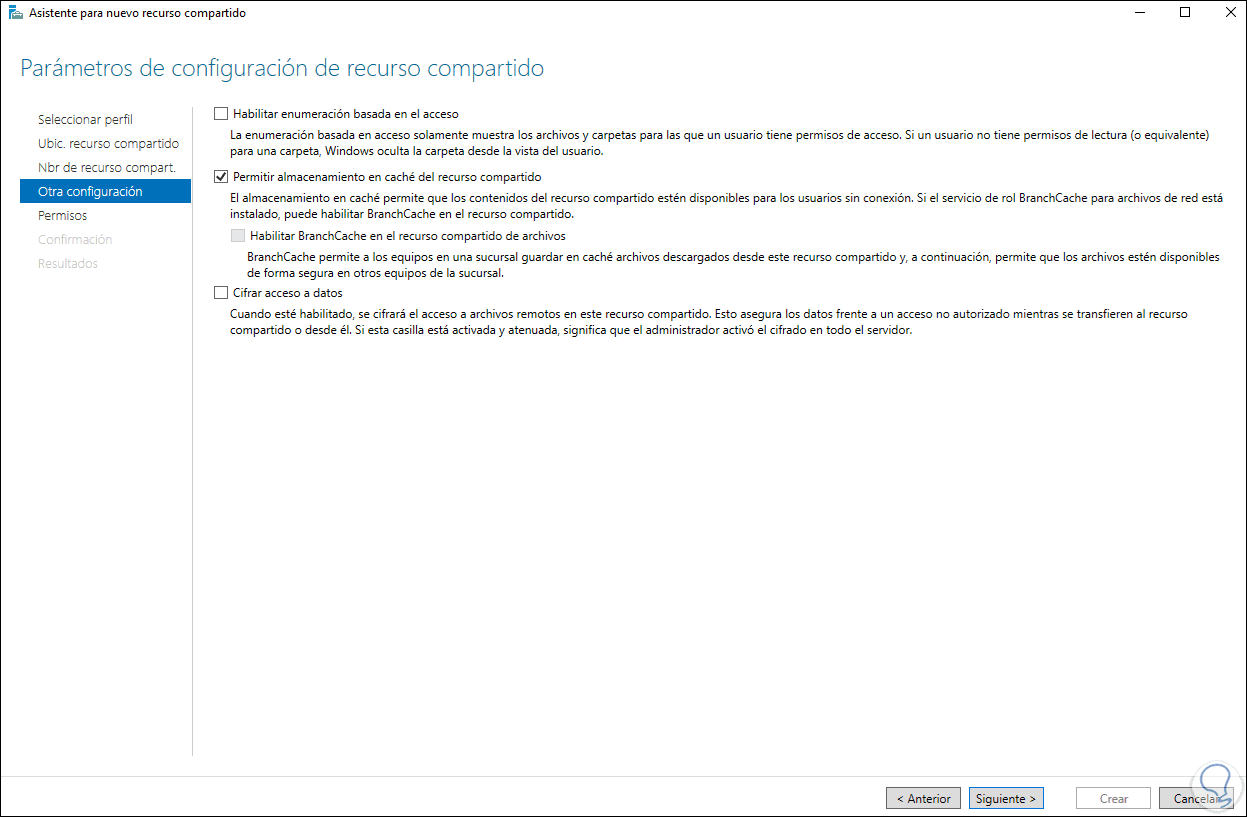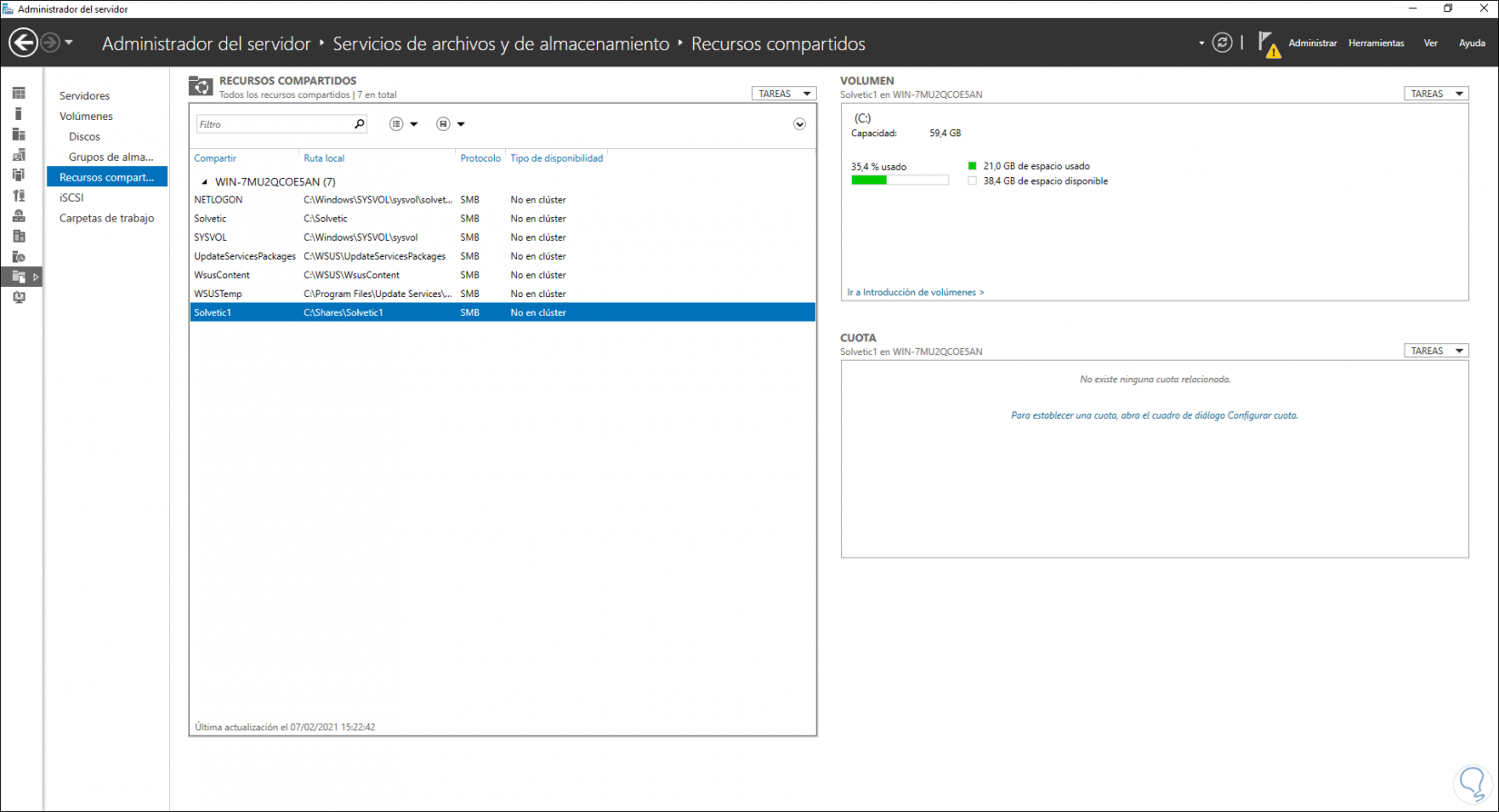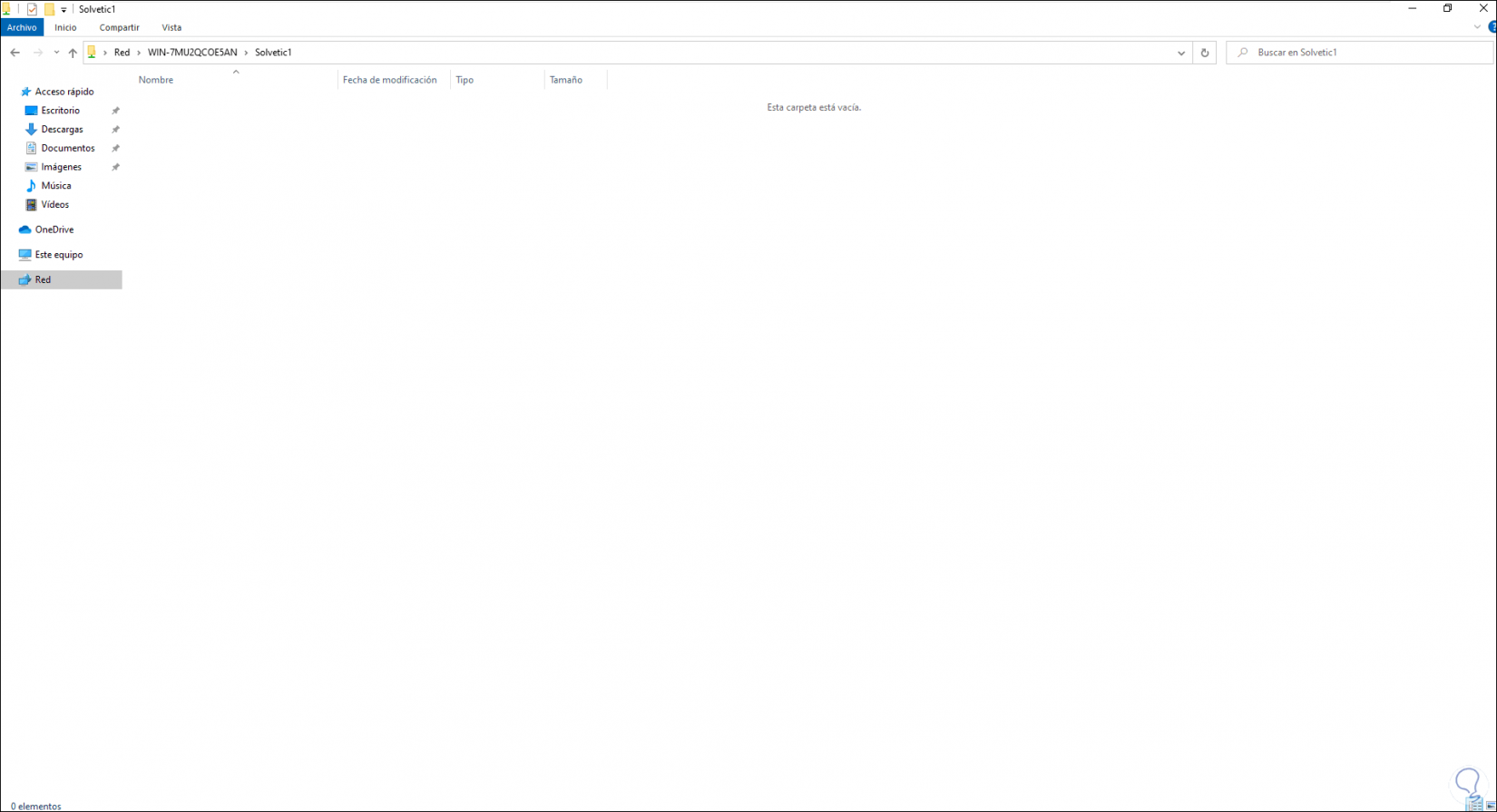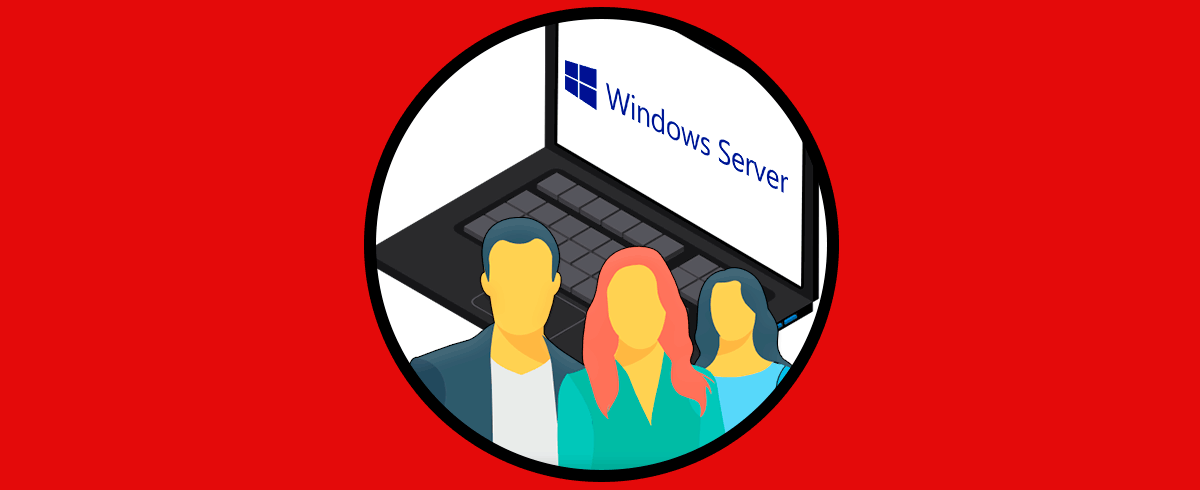Microsoft a través de su programa Insider nos da la oportunidad de conocer lo que vendrá en la siguiente edición de Windows Server y es su versión 2022 (Windows Server 2022) la cual cambia de aspecto pero mantiene la esencia del sistema en cuanto a roles, servicios y funcionamiento se refiere.
Windows Server tiene la tarea de ser un punto central para que los administradores puedan ofrecer a los equipos cliente y usuarios mejores opciones de administración y uno de estos roles es la capacidad de que Windows Server 2022 actúe como un servidor de archivos.
Cuando hablamos de un servidor de archivos nos referimos a que el servidor esta en la capacidad de ofrecer una ubicación central en la red local para almacenar archivos y compartirlos con los usuarios del dominio facilitando este tipo de tareas, esto lógicamente puede ir con determinados permisos en base al criterio y nivel de privacidad de la información.
- Carpetas de trabajo: estas permiten a los usuarios almacenar y contar con acceso a los archivos de trabajo siendo estos gestionados por el administrador del servidor
- Servidor de destino iSCSI: permite crear subsistemas de disco iSCSI independientes de hardware los cuales están basados en software de las redes de área de almacenamiento (SAN)
- Desduplicación de datos: es una función que permite reducir los requisitos de espacio en disco duro de los archivos optimizando el espacio de almacenamiento general
- Espacios de almacenamiento: es una función que permite disponer de almacenamiento de alta disponibilidad
- Windows PowerShell: conocida por todos, esta nos da la oportunidad de automatizar la gestión de las tareas de administración de los servidores de archivos
- Espacio de almacenamiento directo (Storage Spaces Direct): permite crear un nuevo nivel de almacenamiento disponible y escalable a través de los servidores de almacenamiento local
- Calidad del servicio de almacenamiento (Storage Quality of Service): supervisa de forma centralizada el rendimiento del almacenamiento en el sistema
- Réplica de almacenamiento (Storage Replica): permite replicar de forma sincrónica el almacenamiento en los servidores y clústeres para la disponibilidad de los datos
Solvetic te explicará cómo instalar y configurar un servidor de archivos en Windows Server 2022.
Cómo instalar y configurar un servidor de archivos en Windows Server 2022
Vamos a la carpeta que actuara como repositorio, damos clic derecho sobre ella y seleccionamos "Propiedades":
En la pestaña emergente vamos a la pestaña "Compartir". Damos clic en "Uso compartido avanzado":
Activamos la casilla "Compartir esta carpeta" y asignamos el nombre al recurso compartido:
Ahora damos clic en "Permisos" y veremos lo siguiente:
Quita "Todos":
Clic en “Agregar”
Añadimos "Usuarios del dominio":
Vemos el grupo añadido:
Configuramos los permisos adecuados y aplica los cambios, podremos ver la ruta establecida con la carpeta compartida:
Cerramos la ventana.
En el equipo cliente desde "Red" puedes tener acceso a la carpeta compartida en el servidor:
En el "Administrador del servidor" vamos a "Servicios de archivos y recursos compartidos":
En "Recursos compartidos" veremos la carpeta compartida anteriormente:
Damos clic derecho sobre la carpeta y vamos a "Propiedades":
Luego vamos a "Configuración" y veremos lo siguiente:
Activamos la casilla "Habilitar enumeración basada en el acceso":
Aplica los cambios dando clic en aplicar y luego en Agregar.
- Habilitar enumeración basada en el acceso: permite que los usuarios solo vean las carpetas con permiso de edición, las que son de solo lectura serán ocultas
- Permitir almacenamiento en cache del recurso compartido: habilita el uso compartido son conexión
- Habilitar BranchCache en el recurso compartido de archivos: Esta opción almacena en cache los recursos para su posterior acceso
- Cifrar acceso a datos: cifra el acceso a los archivos para una mayor seguridad.
Ahora creamos una carpeta con permisos de solo lectura:
Podemos comprobar que esta no será visible desde el equipo cliente:
Vamos al Administrador del servidor y damos clic en "Agregar roles y características":
Se desplegará el siguiente asistente:
Seleccionamos "Instalación basada en características o en roles":
En la siguiente ventana seleccionamos el servidor:
Clic en Siguiente para ir a la sección de roles, vamos a "Servicios de archivos y almacenamiento", desplegamos "Servicios de iSCI y archivo" y ubicamos "Administrador de recursos del servidor de archivos":
Activamos su casilla y debemos agregar las características:
Veremos el rol activo:
Clic en Siguiente y omitimos la sección “Características, veremos un resumen del rol a añadir:
Clic en Instalar para completar el proceso:
Al finalizar la acción veremos lo siguiente:
Salimos del asistente.
Ahora vamos a "Herramientas - Administrador de recursos del servidor de archivos":
Será desplegada la siguiente ventana donde podremos ver las diversas opciones a usar:
En esta sección podemos aplicar cuotas o limites para el almacenamiento con el fin de que no se ocupe el disco con datos no esenciales. Podemos filtrar los tipos de archivos para ser usados en el servidor de archivos si lo deseamos:
Vamos a crear una cuota para ver su funcionamiento, damos clic derecho sobre "Cuotas" y seleccionamos "Crear cuota":
Establecemos la ruta y el parámetro, aplicamos los cambios:
Vemos la cuota creada:
Cuando se intente copiar algo en la carpeta que sobrepase la cuota veremos el siguiente error:
Es posible crear un recurso compartido desde el administrador, para ello vamos a "Servicios de archivos y recursos compartidos", luego vamos a Recursos compartidos y en Tareas selecciona "Nuevo recurso compartido":
Se desplegará la siguiente ventana donde seleccionamos el perfil a usar:
Seleccionamos la ubicación donde estará el recurso:
Luego establecemos la ruta del recurso:
Clic en Siguiente y configuramos los parámetros deseados:
A continuación definimos los permisos:
Clic en Siguiente para ver un resumen del recurso:
Clic en Crear para aplicar los cambios:
Veremos el nuevo recurso compartido:
En el equipo cliente tendremos acceso al nuevo recurso compartido en Windows Server 2022:
Este es el proceso paso a paso para instala y configurar un servidor de archivos en Windows Server 2022.