Microsoft ha desarrollado Windows Server, en su última edición 2022, como una solución integral para las empresas de todo tipo, esto permite al administrador disponer de un punto central con su servidor Windows Server para gestionar y controlar usuarios, grupos e impresoras, todo esto gracias a roles y servicios que entrega el sistema, pero si por alguna razón en el dominio existen equipos con sistemas diferentes a Windows.
En este caso Ubuntu, esto no significa que estos equipos queden afuera, esto es gracias a que Windows Server 2022 nos permite integrar equipos con sistemas como Ubuntu y Solvetic te explicará cómo lograrlo para tener el control total de los equipos en el dominio local.
Como añadir Ubuntu a dominio Windows Server 2022
Lo primero que haremos será ver la configuración del servidor, para esto, en Windows Server 2022, vamos al Administrador del servidor y comprobamos la dirección IP y el dominio usado:
En este caso usamos una IP estática 192.168.150.144 y un dominio solvetic.com.
Ahora vamos a "Herramientas - Usuarios y equipos de Active Directory":
En la consola del Active Directory validamos los usuarios administradores disponibles:
En Ubuntu abrimos la terminal y haremos ping a la IP del servidor Windows Server 2022, en este caso:
ping 192.168.150.144
Vemos que la comunicación entre ambos sistemas es correcta, también es posible hacer ping al dominio directamente:
Actualizamos el sistema Ubuntu con el comando:
sudo apt update
Es momento de instalar las utilidades para unir el equipo al dominio, para ello en la terminal ejecutamos:
sudo apt install realmd sssd sssd-tools samba-common krb5-user packagekit samba-common-bin samba-libs adcli ntp
Ingresamos la letra S para proceder con la descarga e instalación de las herramientas:
Durante el proceso de instalación, vamos a ingresar la autenticación Kerberos, allí vamos a registrar el nombre del dominio al cual nos vamos a unir:
Clic en Aceptar y luego el nombre del servidor Kerberos en el dominio seleccionado:
Clic en Aceptar y ahora vamos a ingresar el nombre del servidor administrativo en Kerberos:
Clic en Aceptar y luego veremos el siguiente mensaje:
Allí podemos autorizar o no el reinicio de los servicios durante la configuración, clic en la opción deseada para completar el proceso:
Al finalizar veremos lo siguiente:
Hacemos ping a la IP de Windows Server 2022 para validar que la comunicación sea correcta:
Es momento de unir Ubuntu a Windows Server 2022, para ello usaremos la siguiente sintaxis:
sudo realm join "dominio o IP" -U 'Administrador' -v
Ingresamos la contraseña de administrador y esperamos que finalice el proceso de unión al dominio:
En este caso Ubuntu ha sido enrolado de forma correcta a Windows Server 2022, podemos visualizar las unidades organizativas y demás elementos. En Windows Server 2022 vamos a "Usuarios y equipos de Active Directory" y en la sección "Computers" veremos el equipo Ubuntu añadido de forma correcta:
Vamos de nuevo a Ubuntu, ejecutamos "sudo nano /etc/realmd.conf" en la terminal y allí pegamos lo siguiente. Debemos cambiar el dominio según sea el usado para que todo funcione correctamente.
[users] default-home = /home/%D/%U default-shell = /bin/bash [active-directory] default-client = sssd os-name = Ubuntu Desktop Linux os-version = 20.04 [service] automatic-install = no [solvetic.com] fully-qualified-names = no automatic-id-mapping = yes user-principal = yes manage-system = no
Guardamos los cambios usando la combinación de teclas siguiente:
Ctrl + O
Salimos del editor usando:
Ctrl + X
Lo que hemos creado es configurar realmd para que nos dé la posibilidad de detectar nuevos dominios.
Ahora ejecutamos "sudo nano /etc/pam.d/common-session":
Ingresa lo siguiente al final:
session required pam_unix.so session optional pam_winbind.so session optional pam_sss.so session optional pam_systemd.so session required pam_mkhomedir.so skel=/etc/skel/ umask=0077
Esto permite configurar el directorio a crear para cada usuario nuevo que inicie sesión en Ubuntu.
Guardamos los cambios usando la combinación de teclas siguiente:
Ctrl + O
Salimos del editor usando:
Ctrl + X
Reiniciamos Ubuntu:
Esperamos el reinicio:
En la pantalla de inicio de sesión usamos la sintaxis "Dominio\usuario"
Ingresamos la contraseña:
Al iniciar sesión veremos la carpeta de usuario creada correctamente:
Estos han sido los pasos para unir un equipo Ubuntu a un dominio Windows Server 2022.

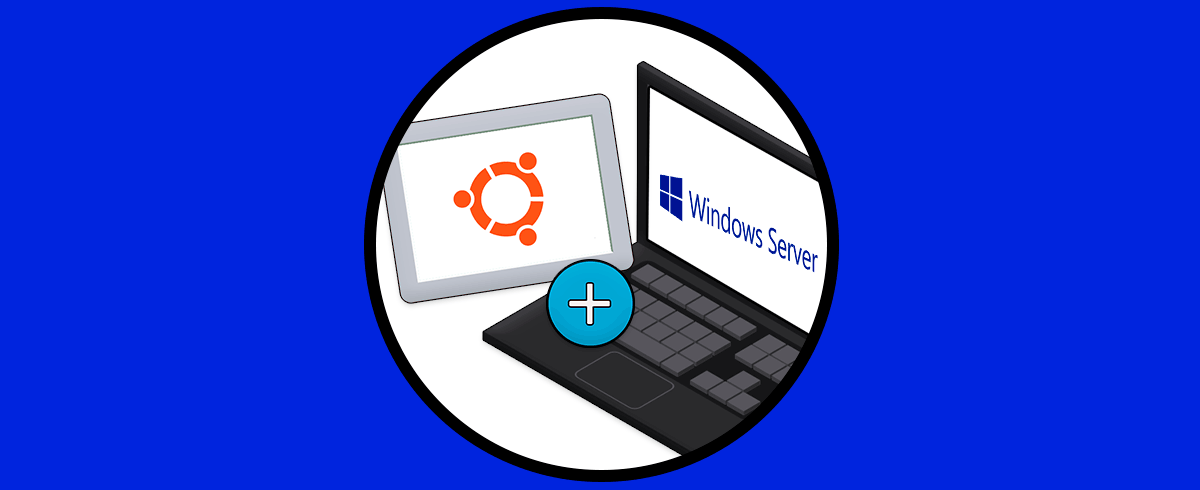

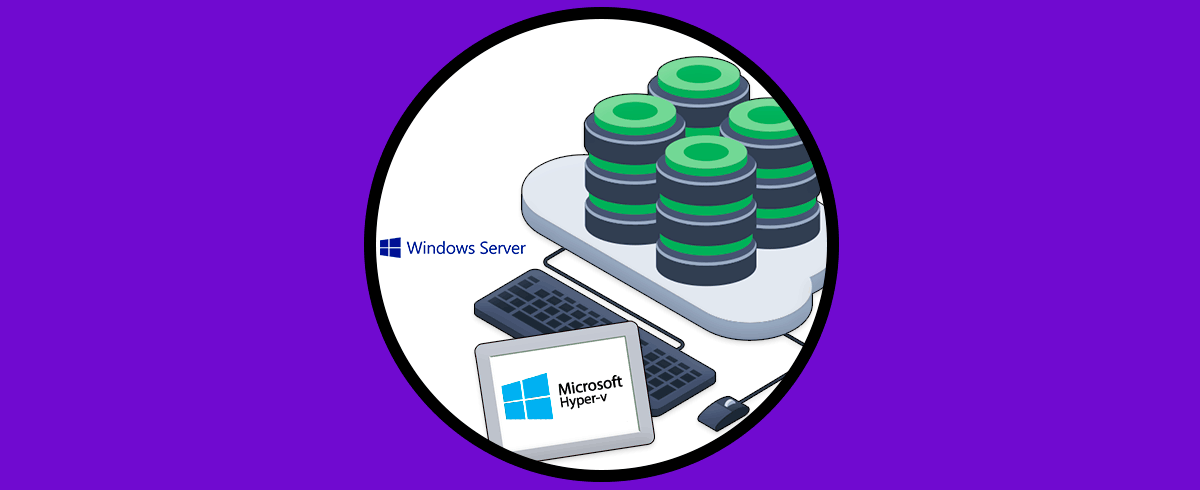
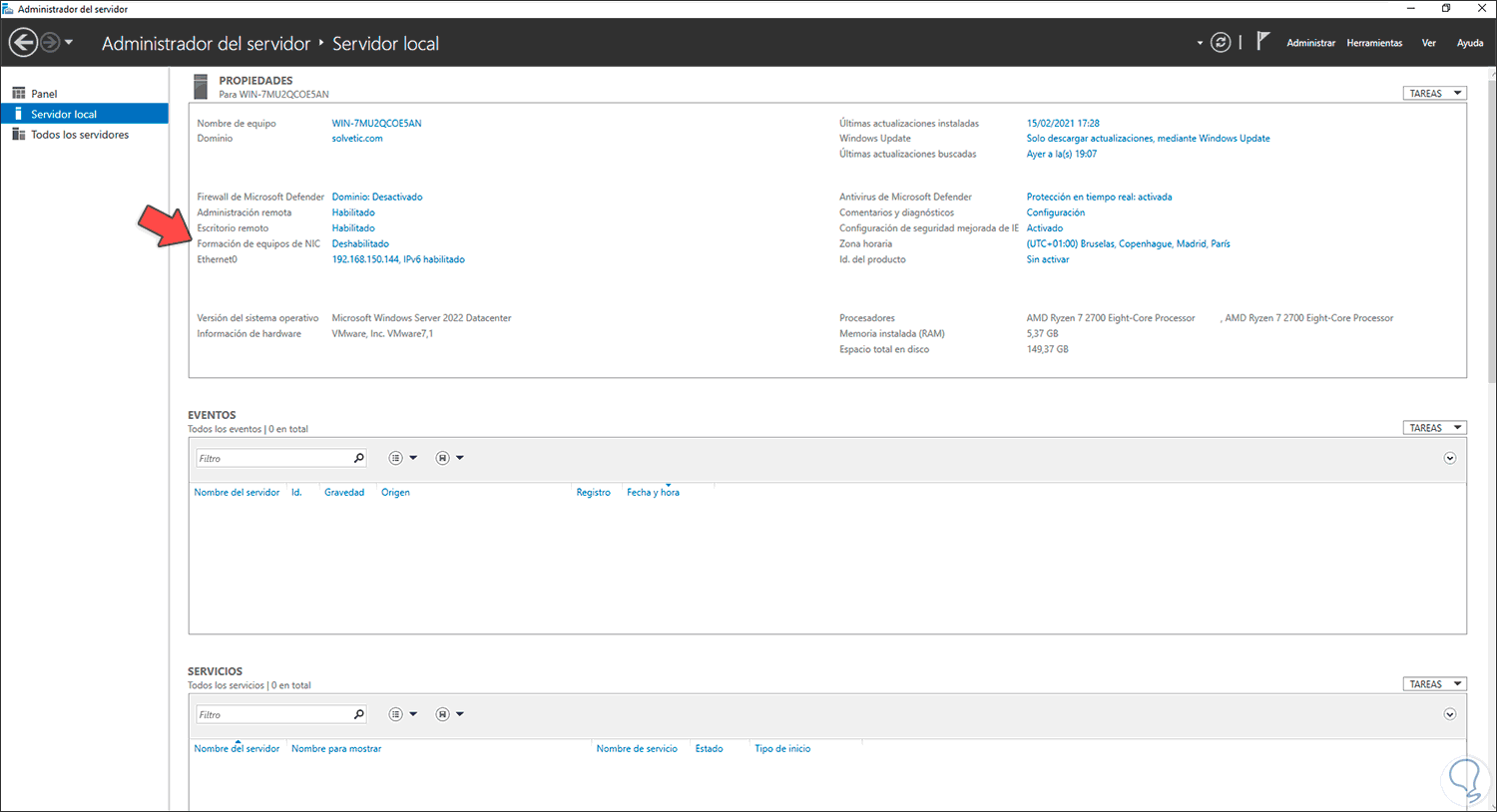
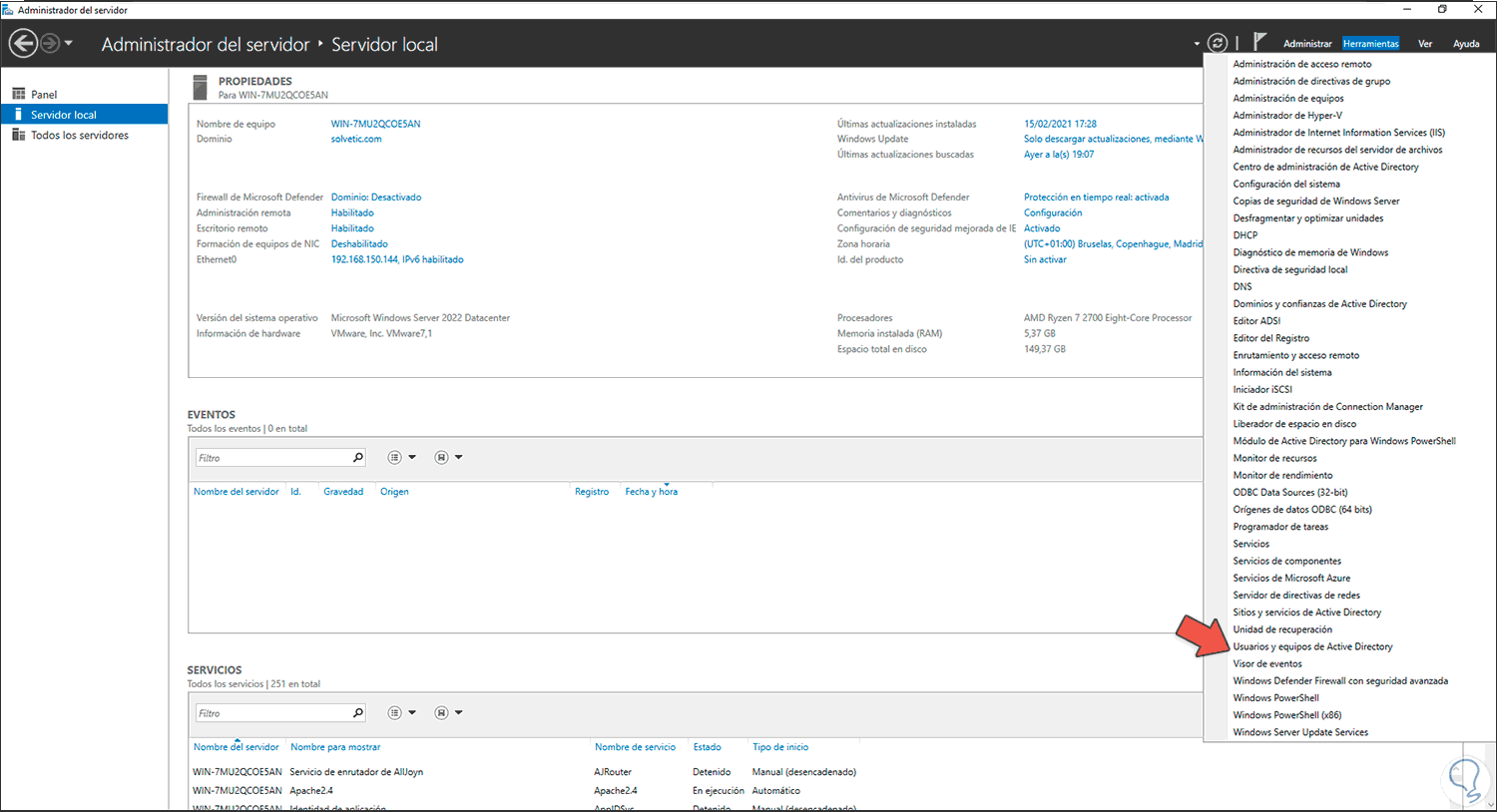
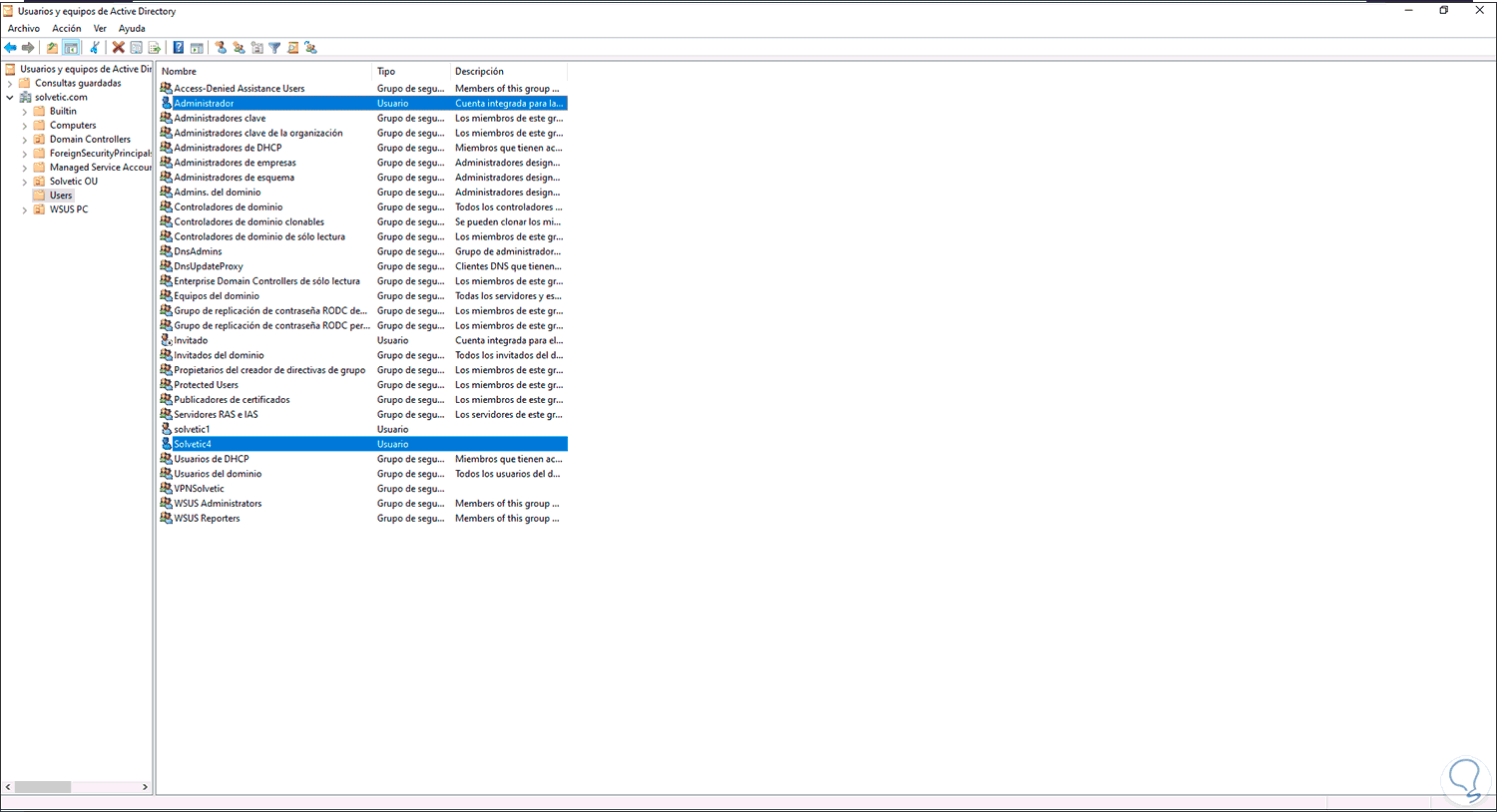
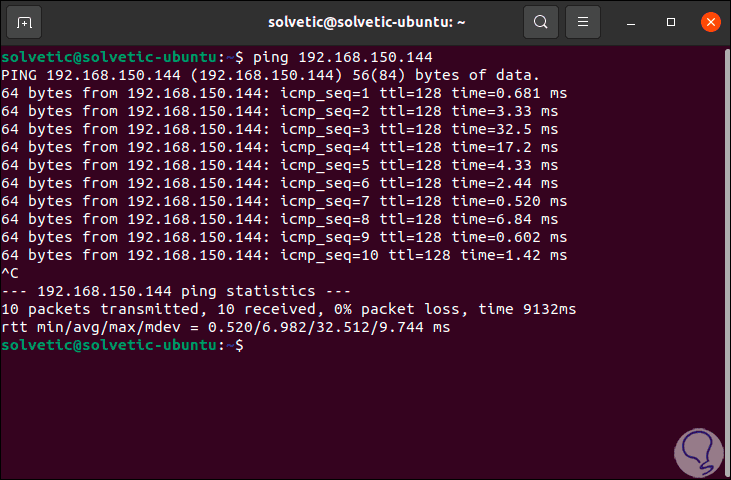
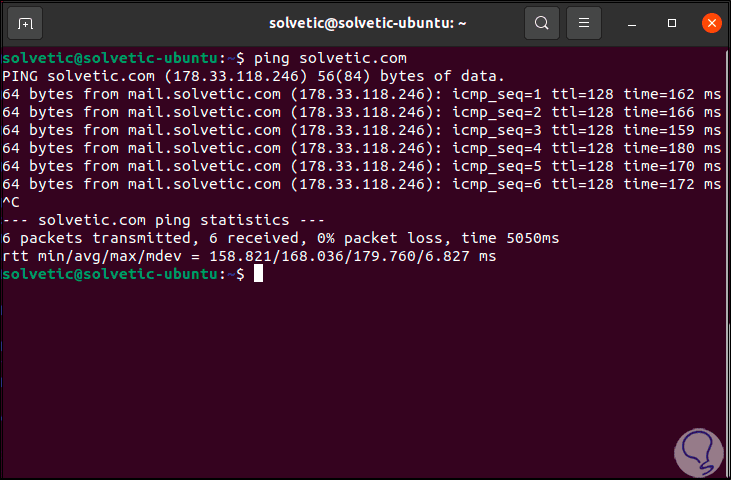
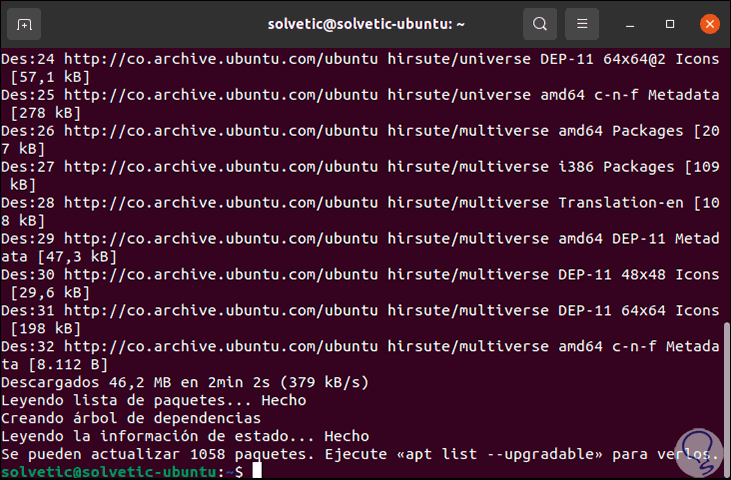
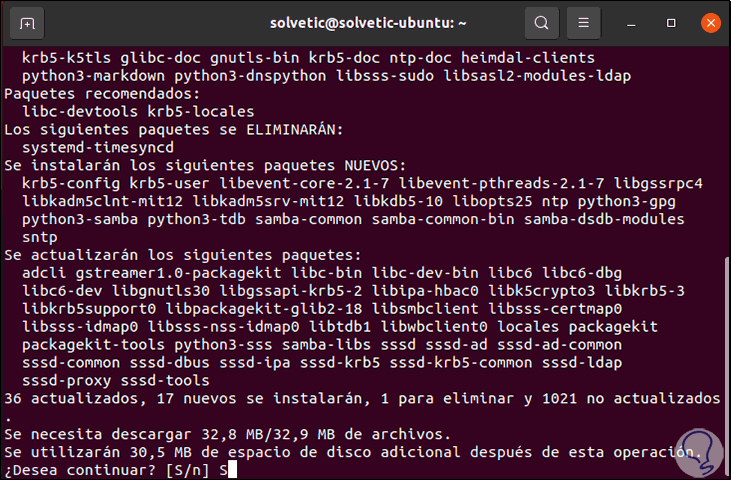
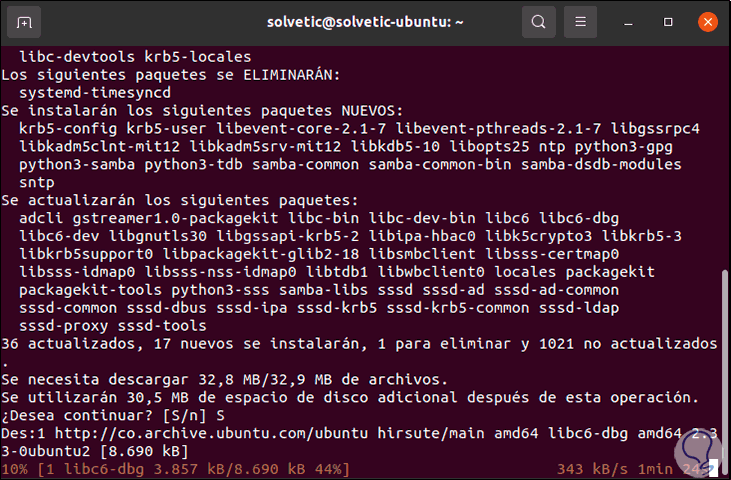
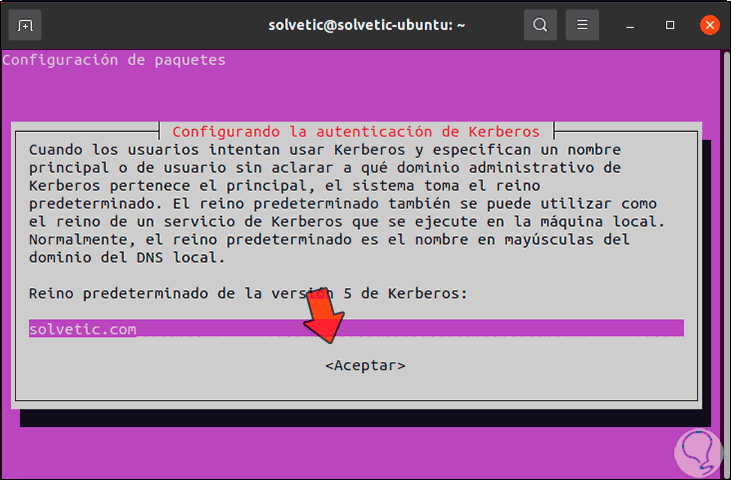
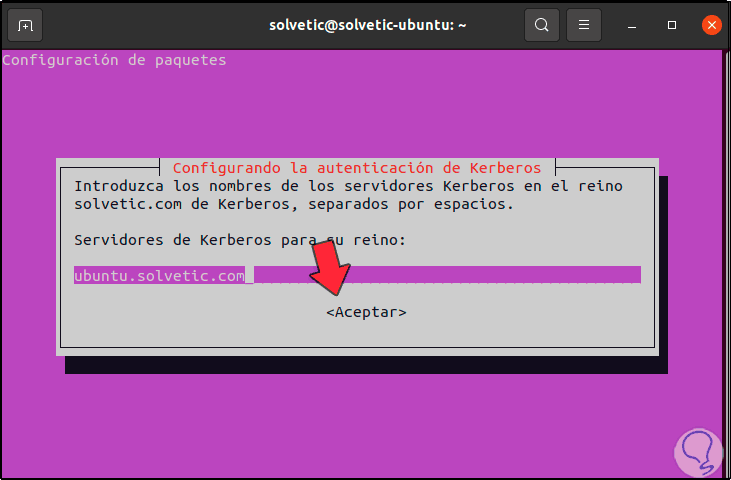

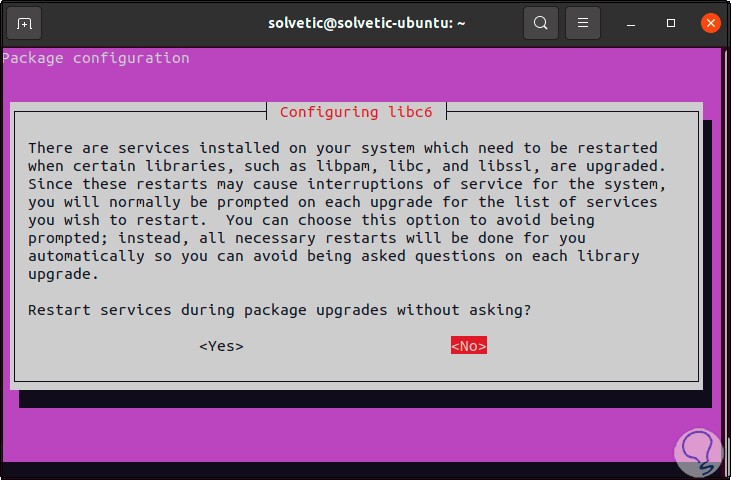
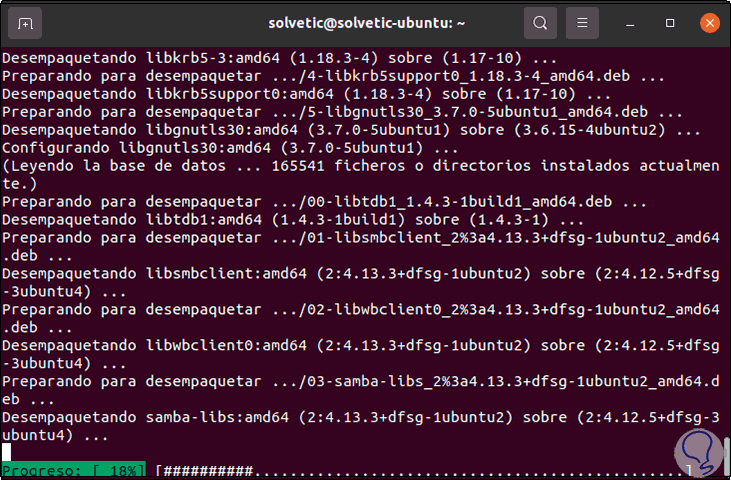
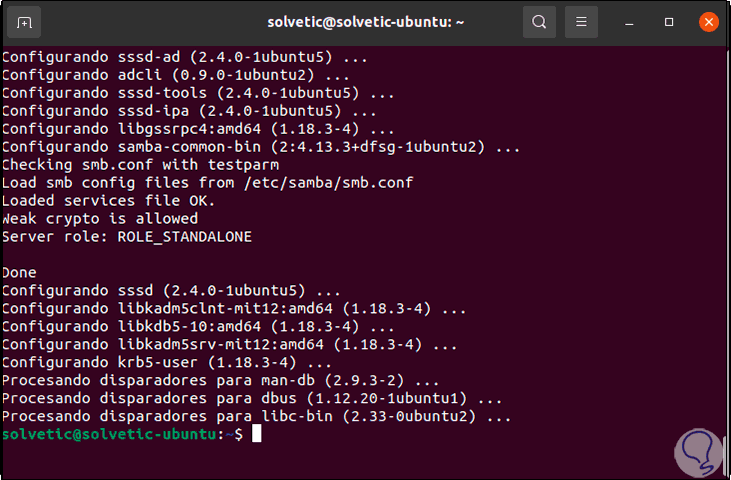
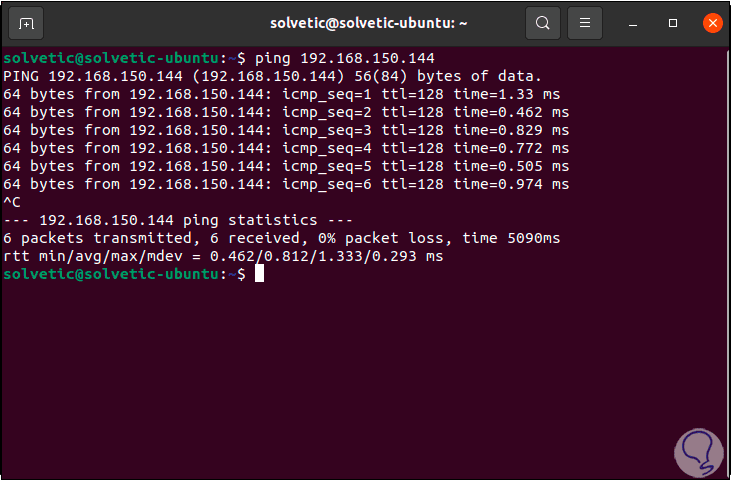
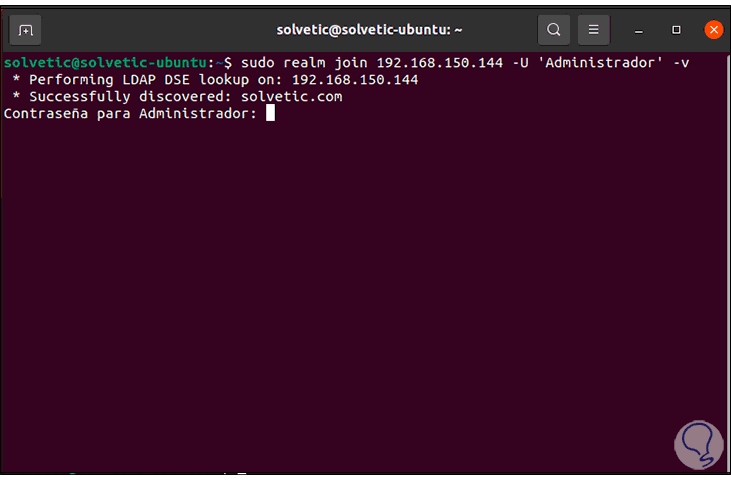
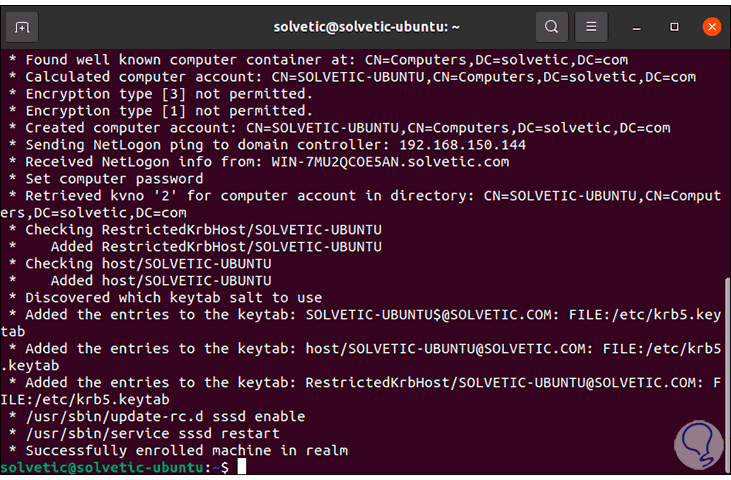
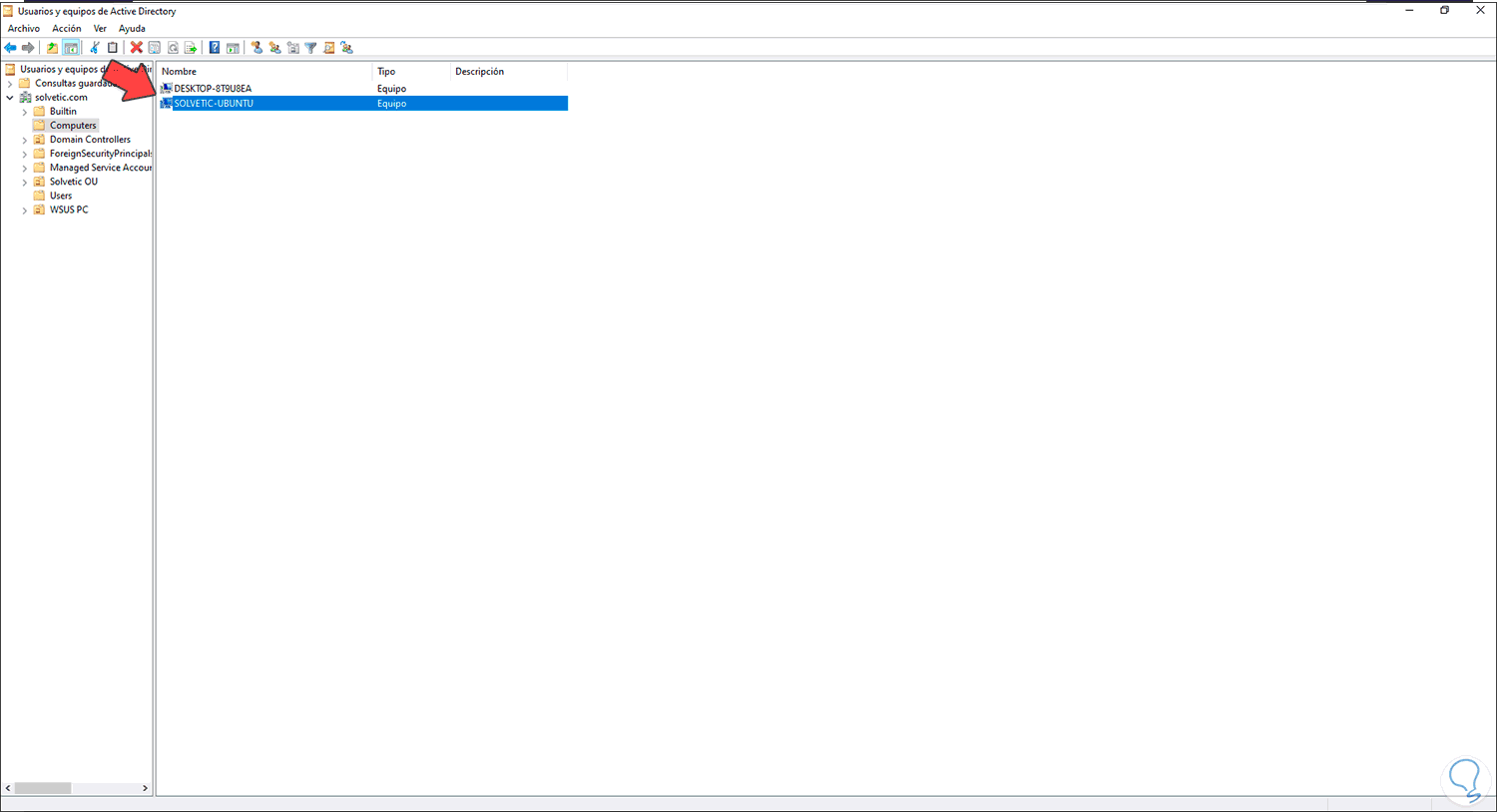

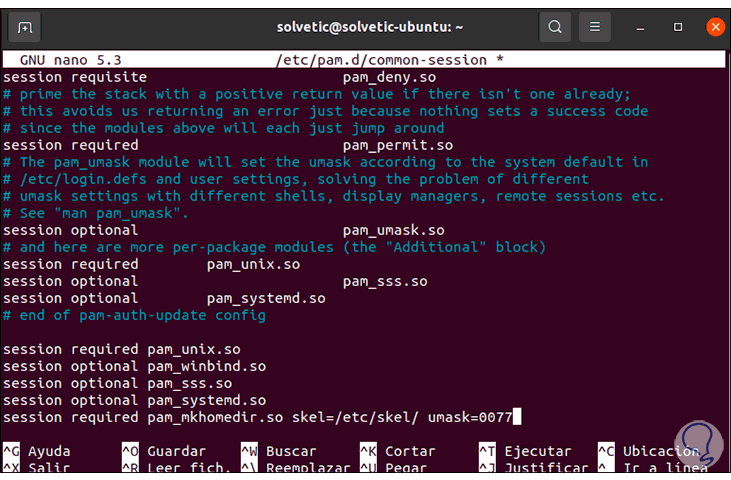
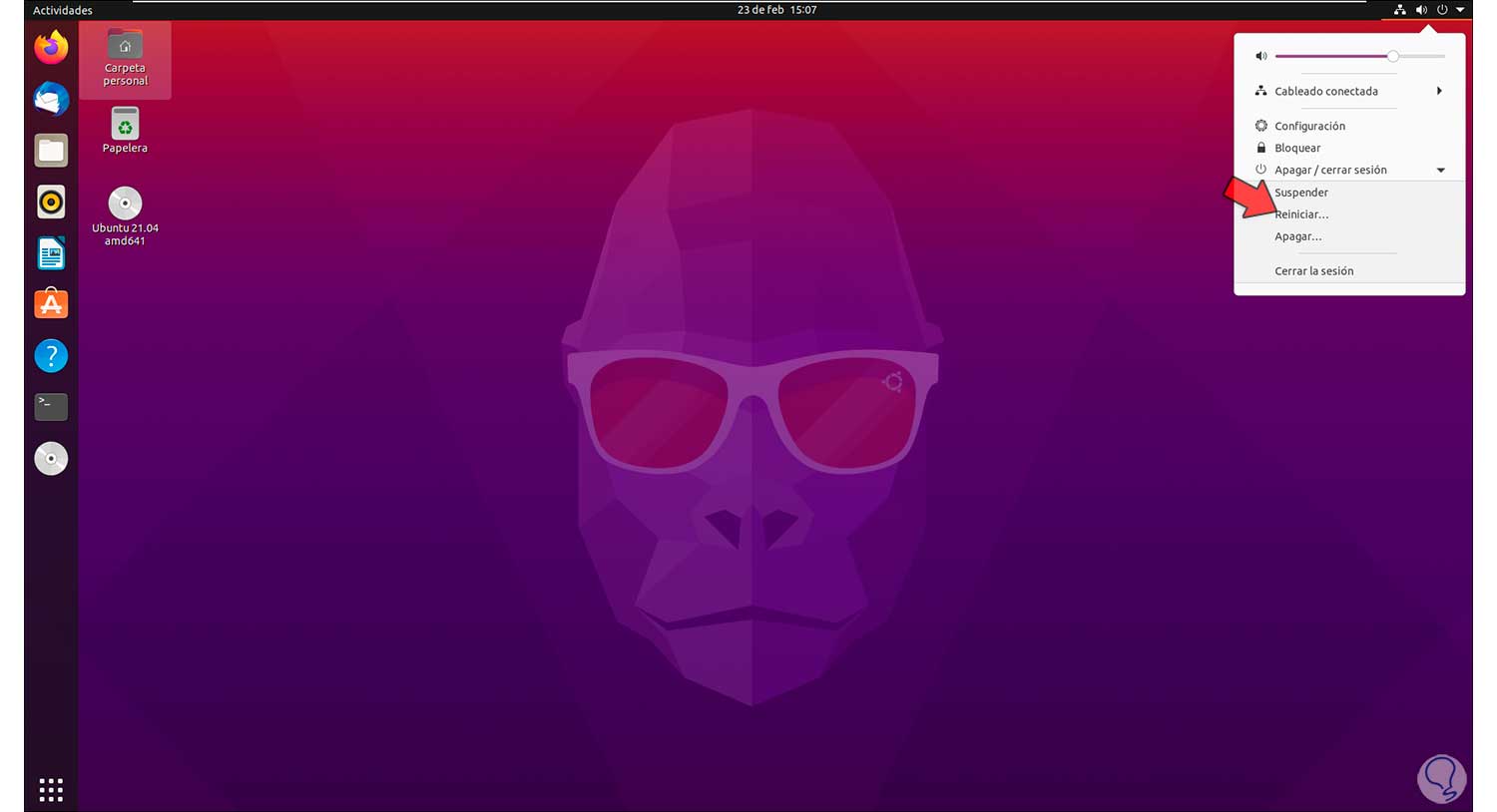
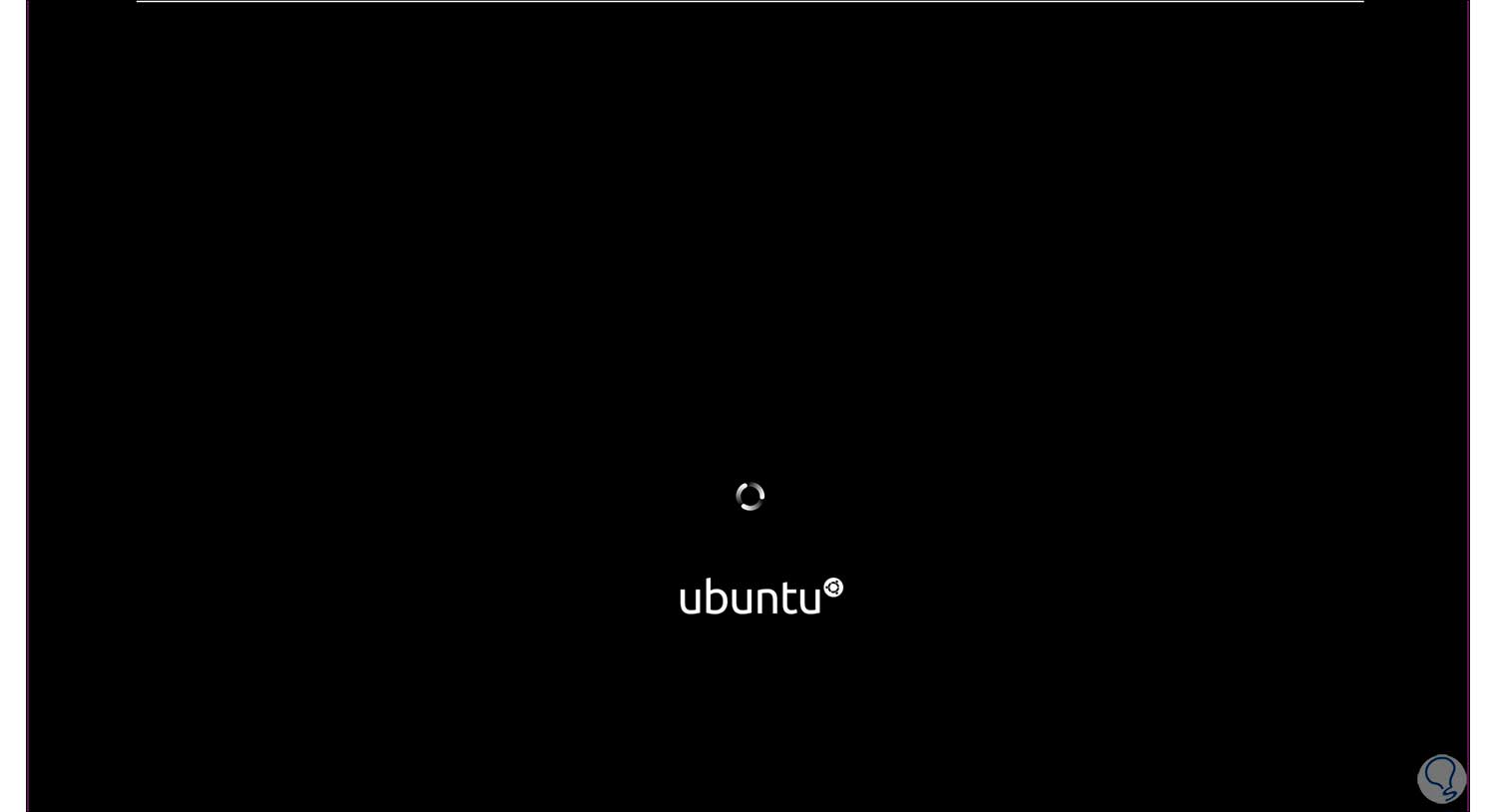
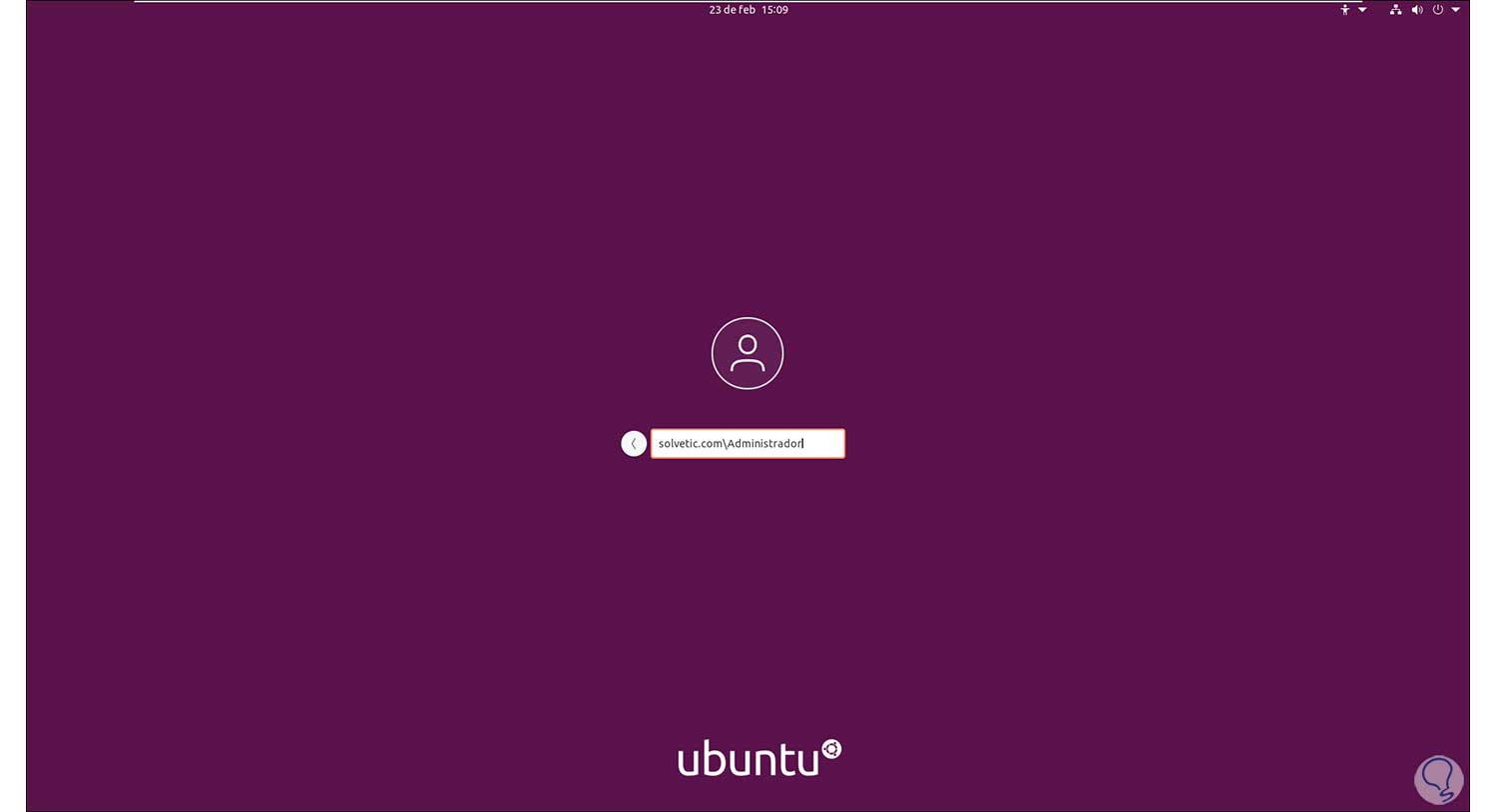
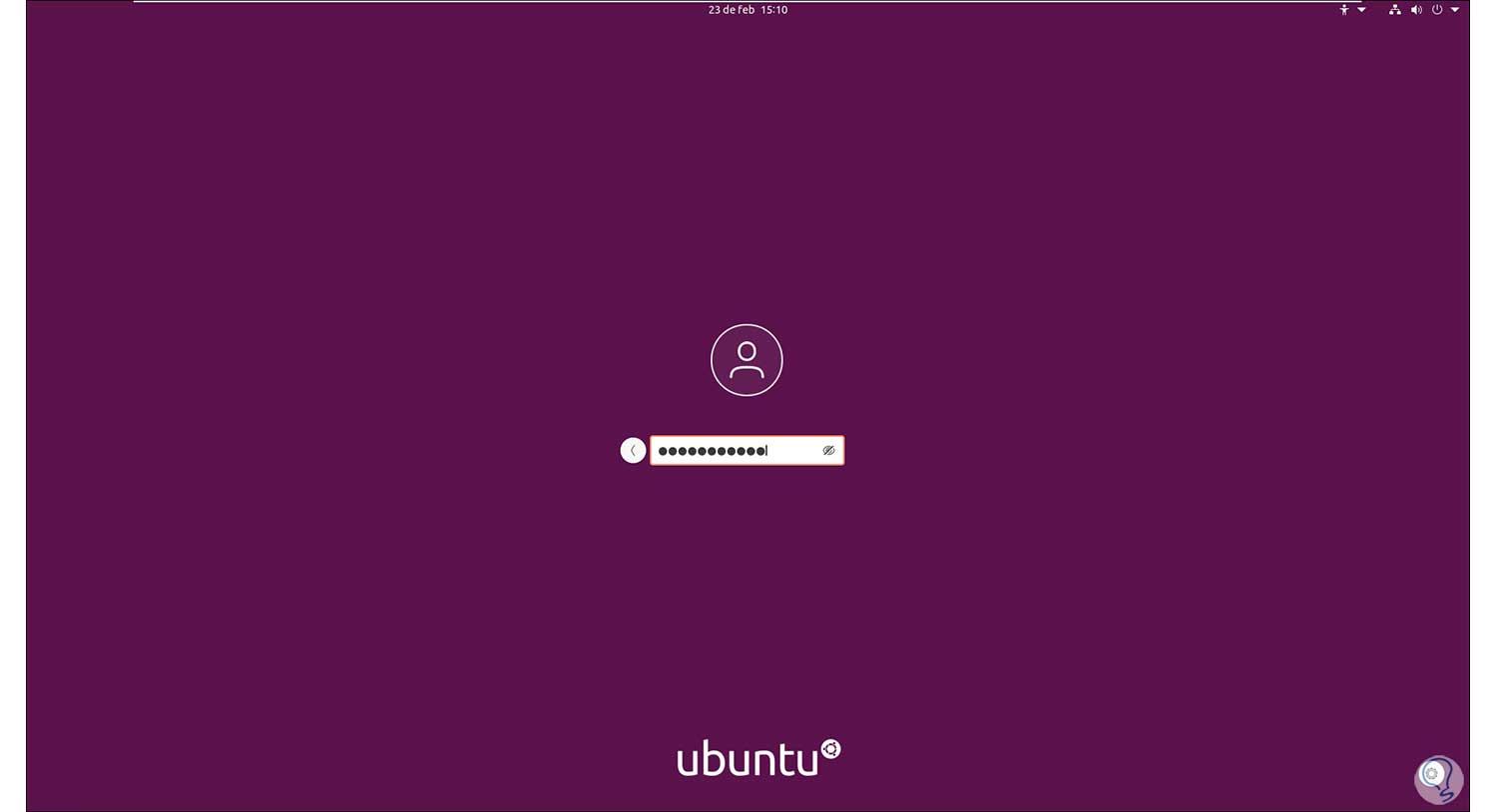
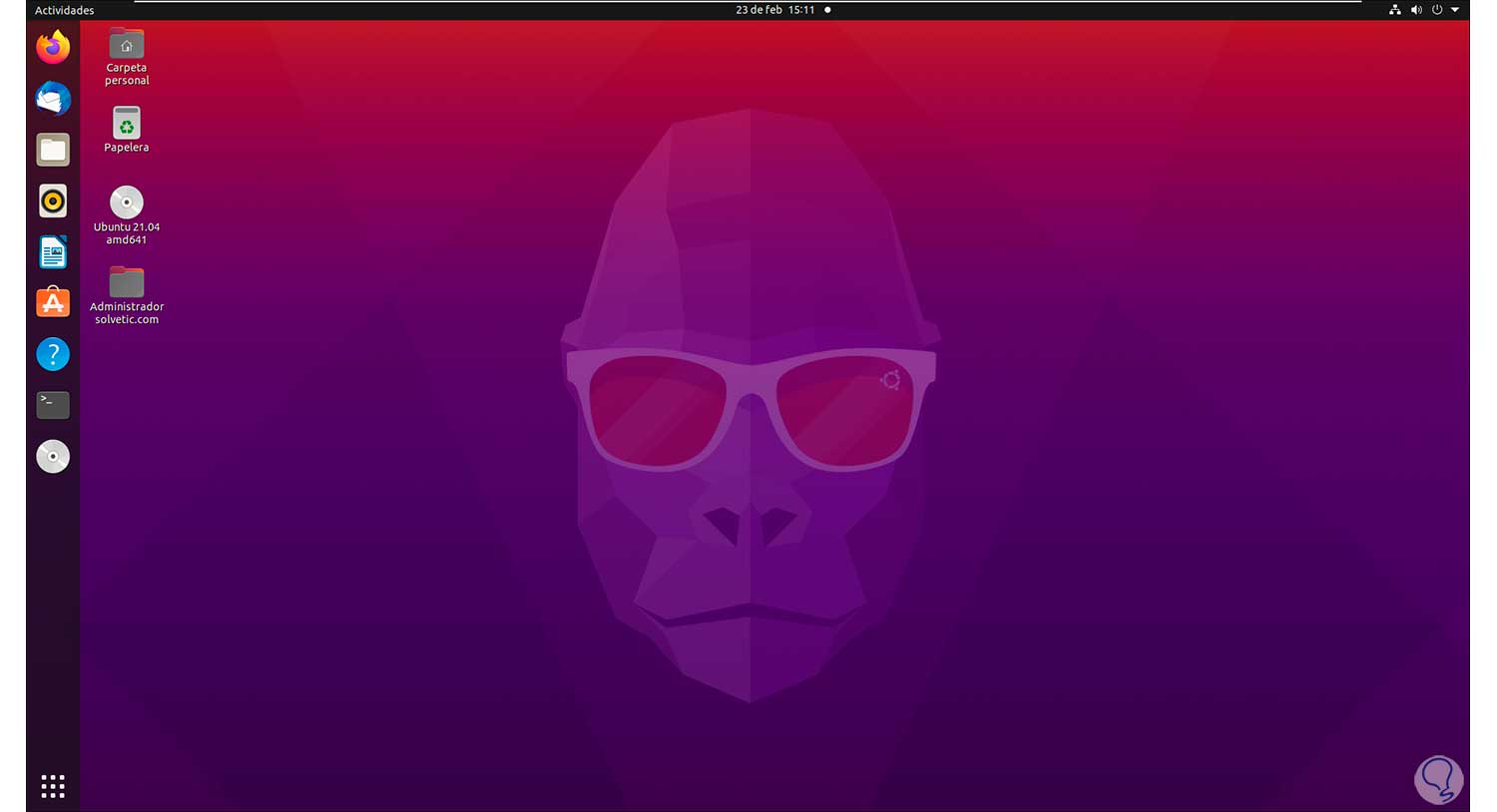




Buenas Noches, no puedo iniciar sesión con el usuario creado en Windows