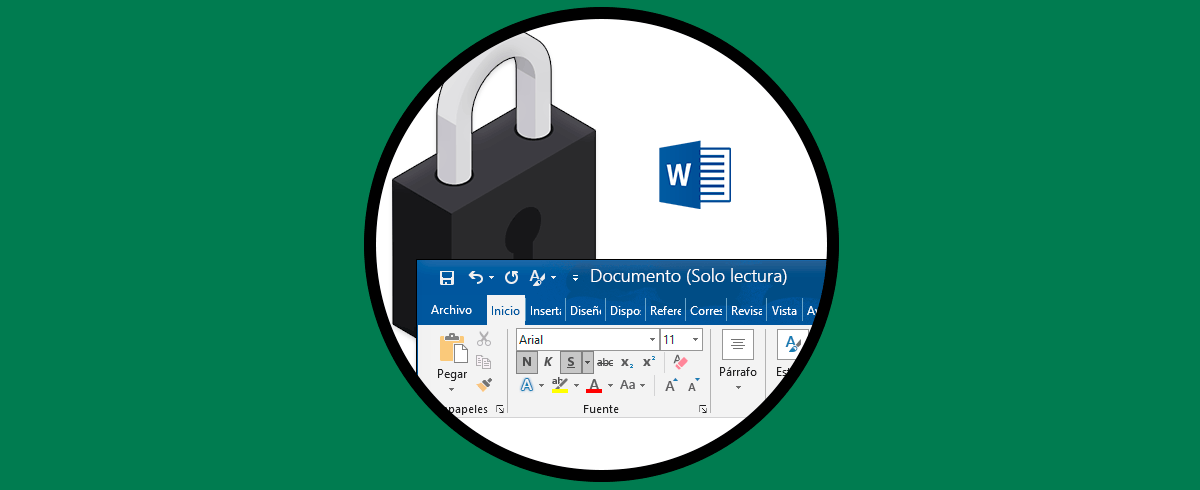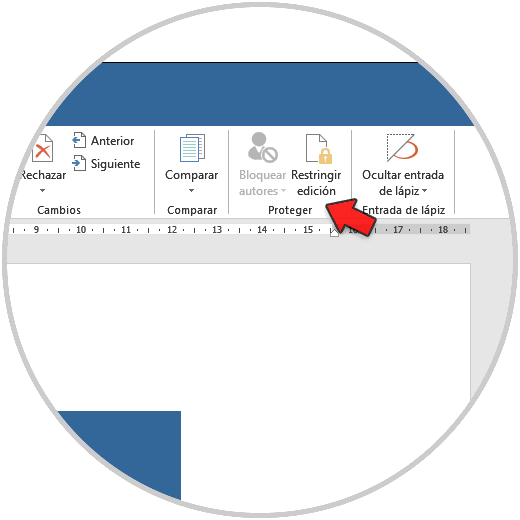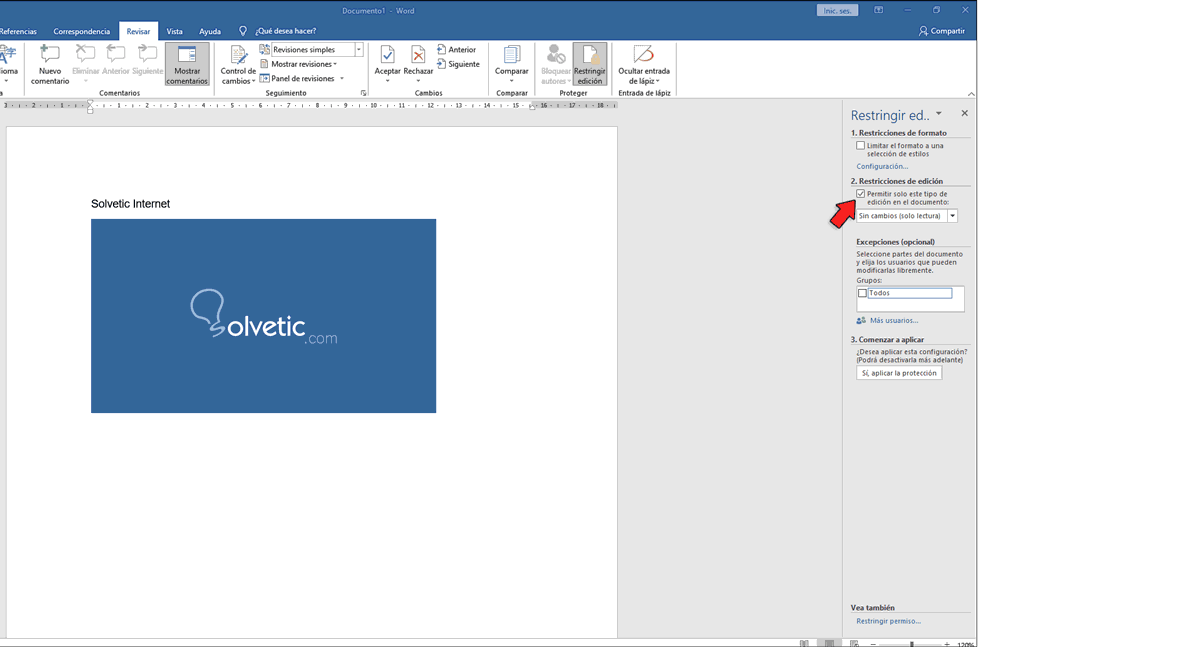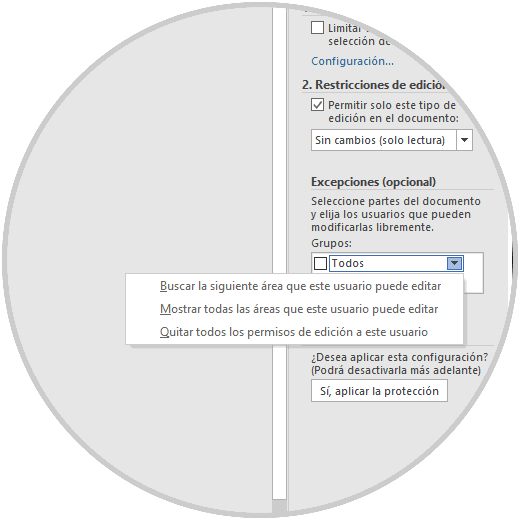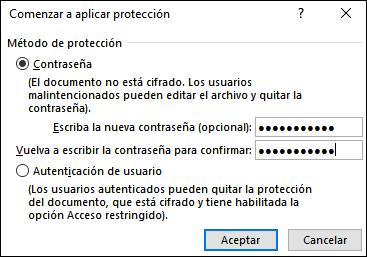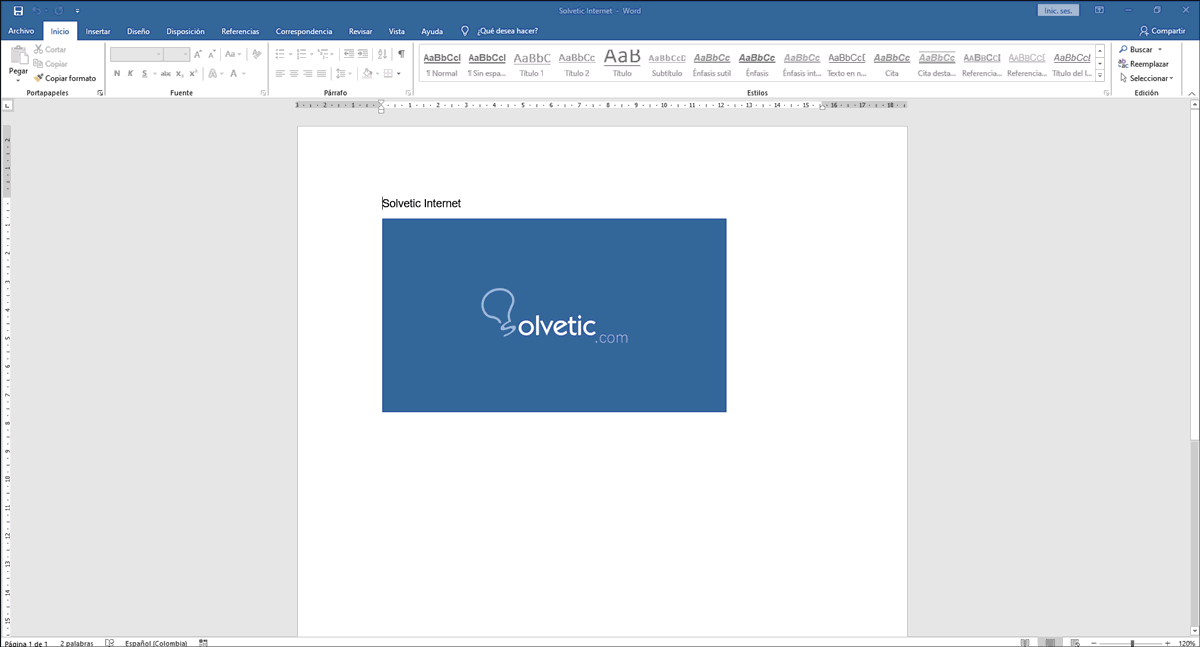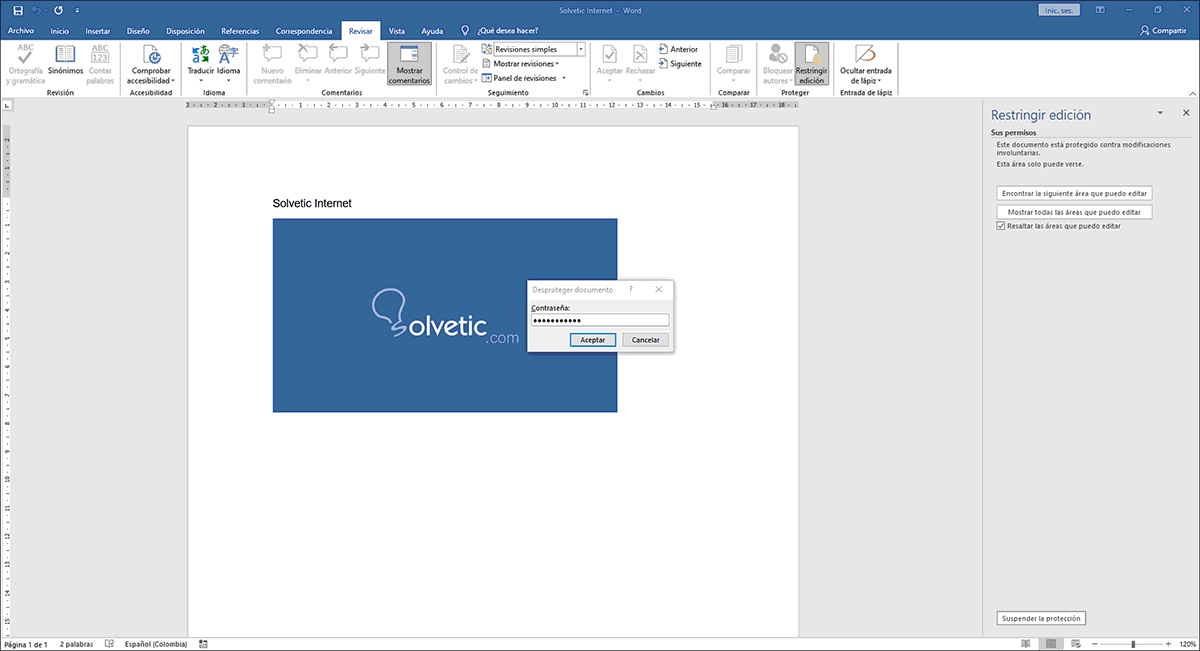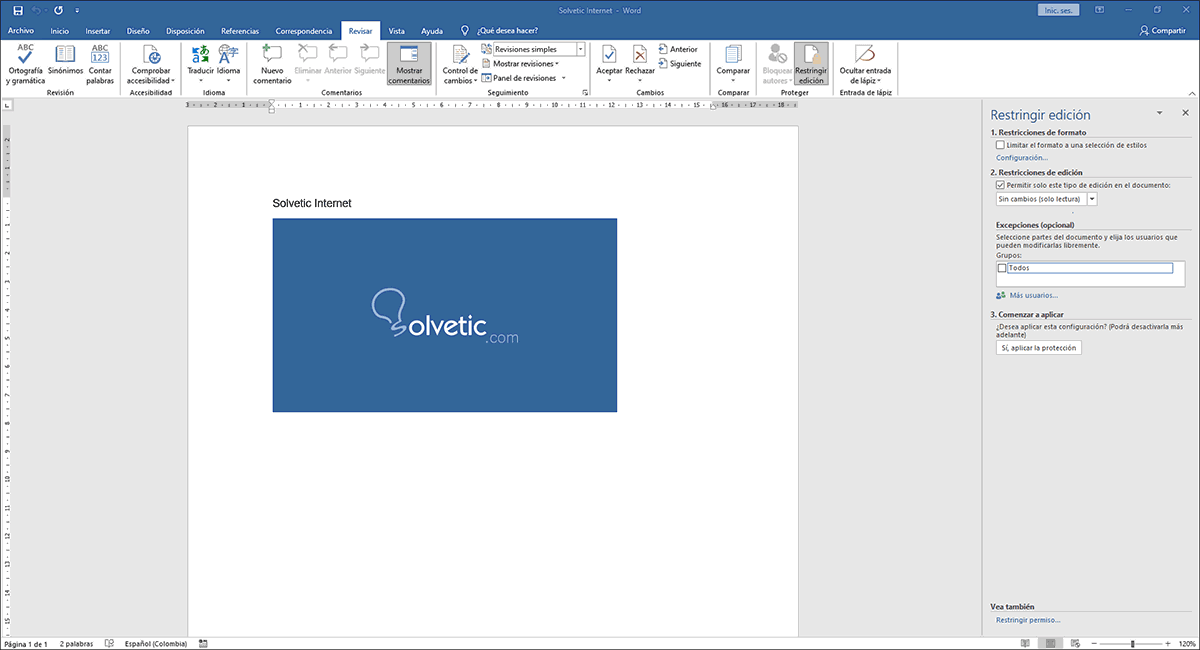La seguridad de la información es esencial en un mundo donde los datos pueden estar en un peligro constante y es por ello que como usuarios debemos tener presente las mejores opciones de seguridad actuales para que la información no sea vulnerada o alterada.
En el caso de Microsoft Word, sabemos que esta aplicación nos ofrece un amplio grupo de opciones para editar el contenido y si algún usuario sin conocimientos o simplemente para hacer algún daño, accede al archivo puede realizar numerosos cambios afectando tiempo y trabajo. Para evitar esto Solvetic te aconseja proteger un archivode Word con el modo de solo lectura, de esta forma evitaremos cambios en el archivo que no sean autorizados.
A continuación te mostramos todos los pasos que debes seguir para saber como puedes proteger un documento Word contra escritura, para que que únicamente se abra en modo solo lectura y de este modo evitar modificaciones indeseadas.
Cómo proteger un documento de Word con el modo de solo lectura
Este es un proceso que abarca por igual a Word 2016 o 2019
Abrimos Word y vamos al menú Revisar y damos clic en "Restringir edición":
Al dar clic allí, vamos a activar la casilla "Permitir solo este tipo de edición en el documento" y establecemos "Sin cambios (solo lectura)":
En la parte inferior podemos definir los segmentos donde se ha de aplicar los cambios. En la sección Excepciones podemos establecer todos o solo algunas partes del documento.
Confirmamos el proceso dando clic en "Sí, aplicar la protección" y establecemos la contraseña con la cual se protegerá el archivo:
La opción de “Autenticación de usuario” aplica a los escenarios donde se manejan controladores de dominio.
Pulsamos en Aceptar y guardamos los cambios.
Cerramos el documento, al acceder al archivo, podemos ver que todas las opciones de edición están desactivadas:
Vamos al menú "Revisar - Restringir edición" y veremos lo siguiente:
Clic en "Suspender la protección" para activar la edición (debemos ingresar la contraseña asignada):
Pulsamos en Aceptar y ahora vemos que todas las opciones de edición de Word 2016 o 2019 se encuentran habilitadas para ser usadas:
Este es un proceso sencillo pero completamente funcional para añadir un toque de seguridad a la información registrada en Word y así evitar cambios no autorizados.