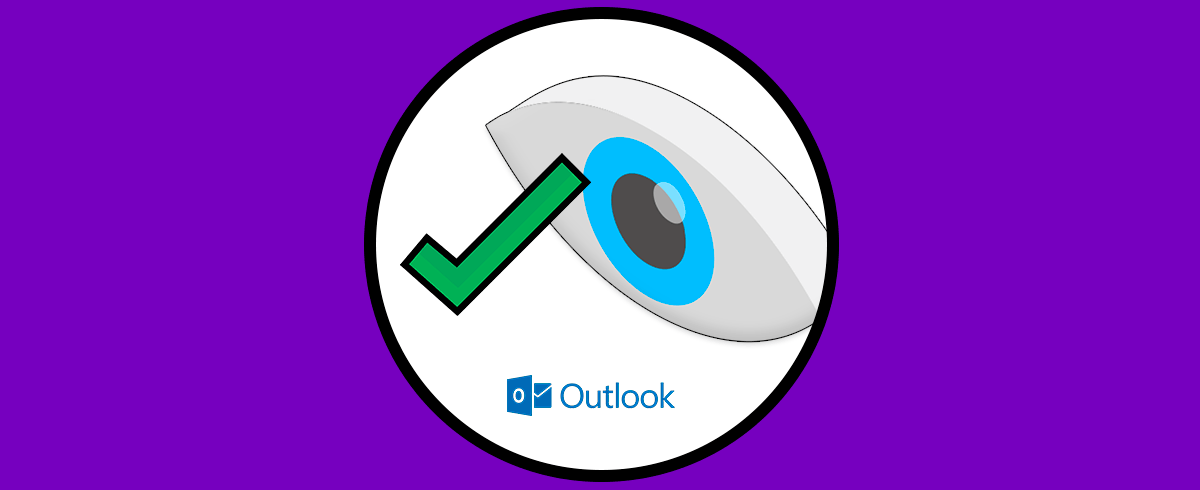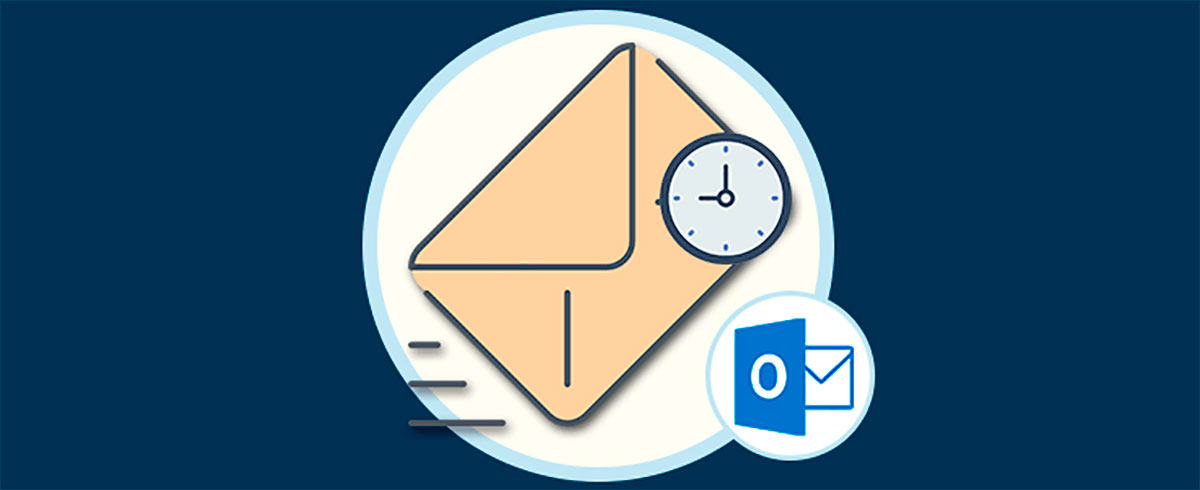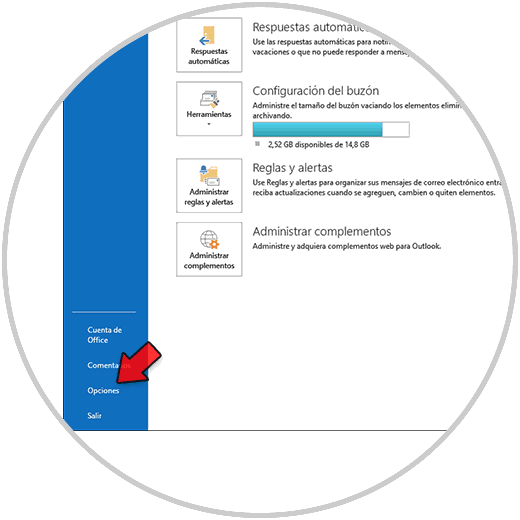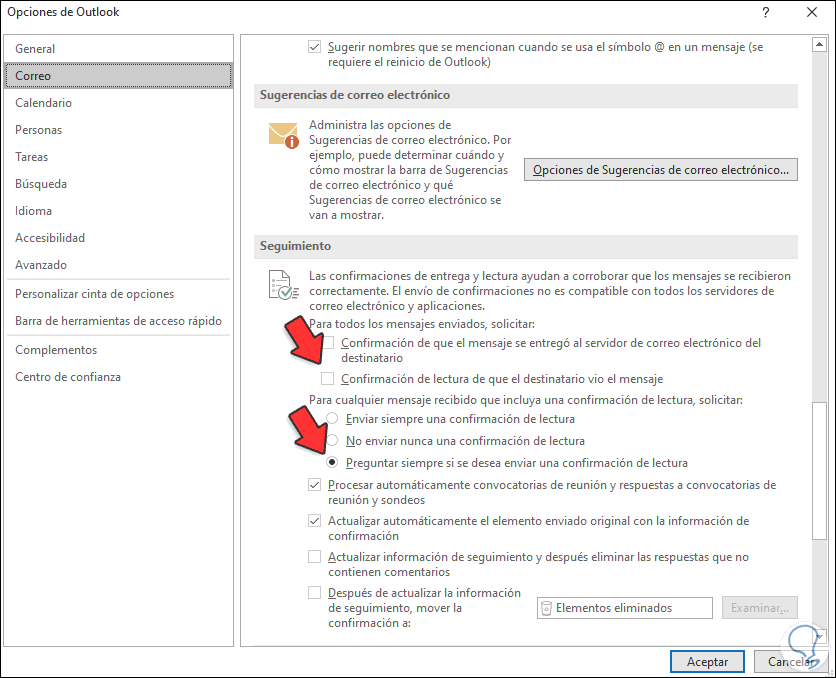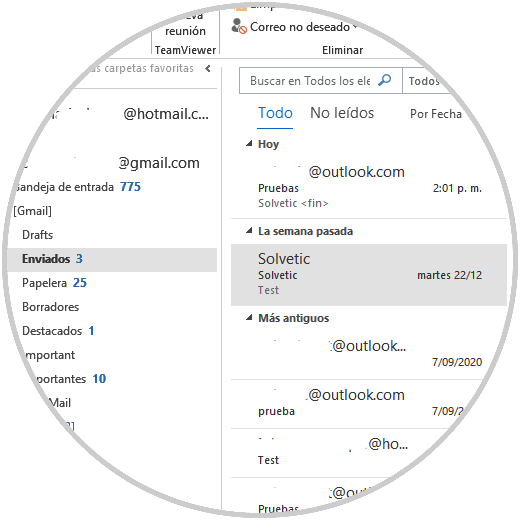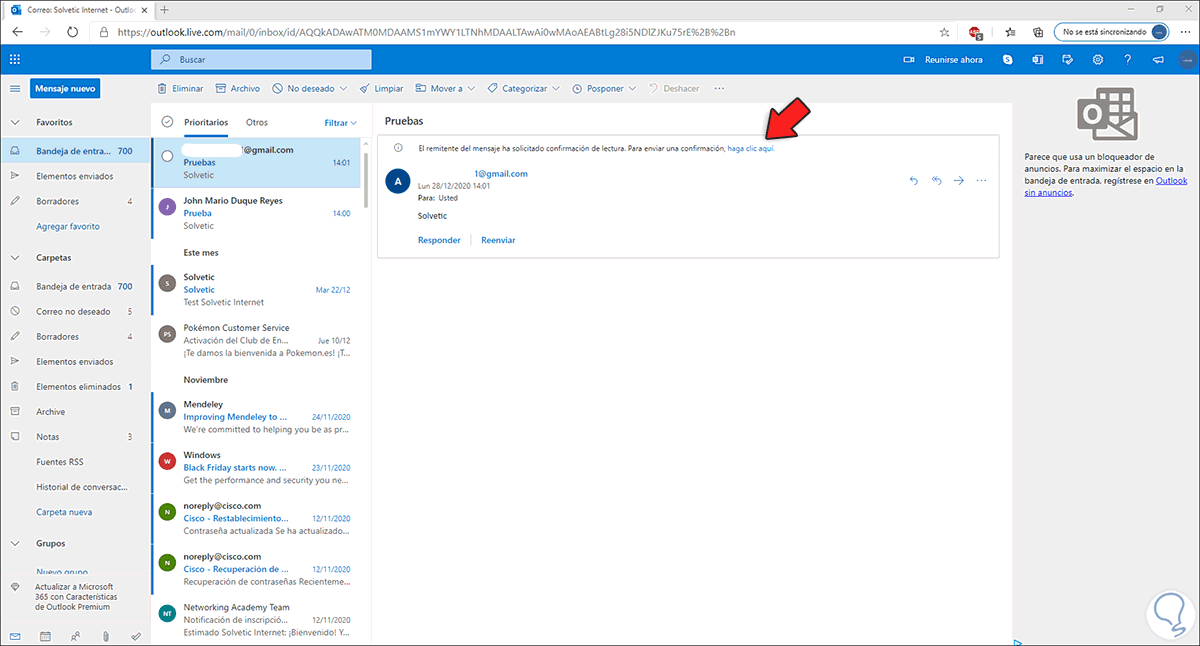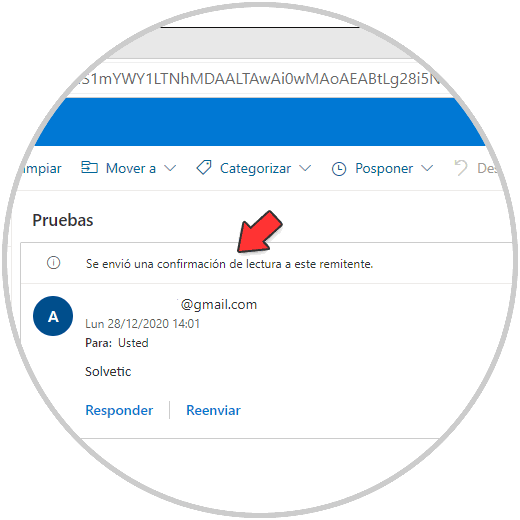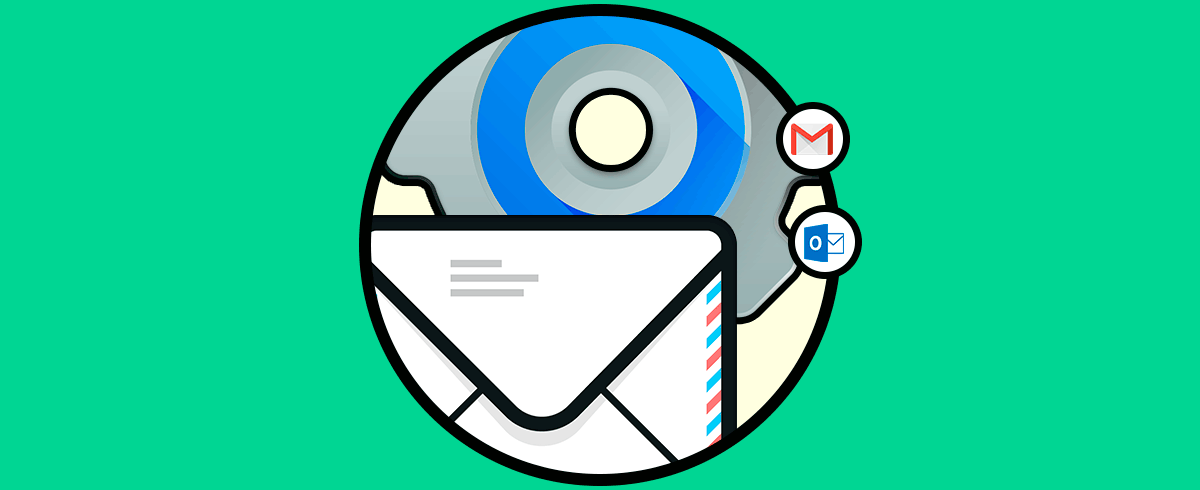El uso a diario de correos electrónicos se ha ido incrementando ya que es a través de este medio que podemos acceder a información así como cerrar negocios, recibir noticias y en fin un mundo de opciones disponibles. No cabe duda de que enviar y recibir mails es algo que hacemos a diario, ya que es una manera sencilla de poder comunicarnos con diferentes contactos y enviar diferente información en forma de archivos o documentos.
Sin embargo es posible que muchas veces tengamos dudas sobre si el correo se ha enviado de manera correcta o si ha sido leído por el destinatario ya que son tantos los mails que se reciben a diario, que quizás se ha perdido por el camino. Es por ello que si una de las preguntas te haces es saber si su correo ha sido leído por el destinatario, a continuación Solvetic te explicará cómo establecer la confirmación de lectura en Outlook 2019.
Cómo establecer la confirmación de lectura en Outlook 2019
Abrimos Outlook y vamos a "Archivo - Opciones":
Vamos a la sección "Correo" y ubicamos la sección Seguimiento.
En Seguimiento activa las casillas:
- "Confirmación de lectura de que el destinatario vio el mensaje"
- "Preguntar siempre si se desea enviar una confirmación de lectura"
Esto permite que el destinatario reciba la notificación de que debe confirmar la lectura del correo enviado.
Aplicamos los cambios dando clic en Aceptar.
Después de esto redactamos un nuevo correo y lo enviamos. Podemos ver el correo enviado en la carpeta "Sent Mail":
Abrimos el correo del destinario y en el correo vemos que se solicita confirmación de la lectura en la parte superior de este:
Damos clic en la línea “Haga clic aquí” y se confirmara la lectura de este correo:
Después de esto simplemente debemos esperar recibir un correo con la notificación de a que hora y fecha fue leído el correo.
Con este proceso podemos llevar el control preciso de quienes leen nuestros correos o no en Outlook 2019.