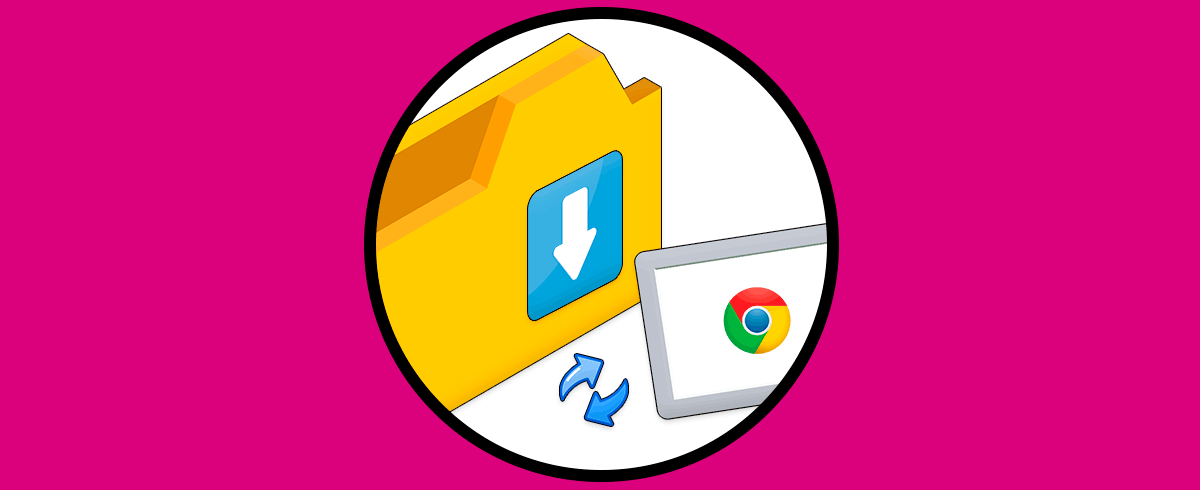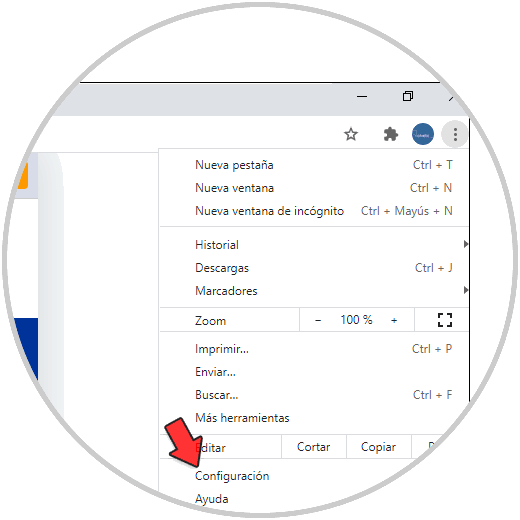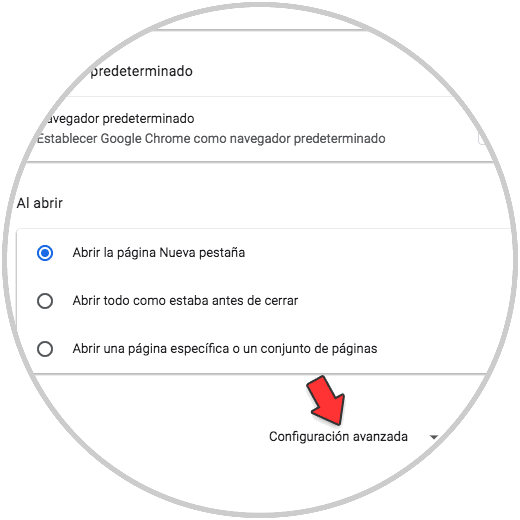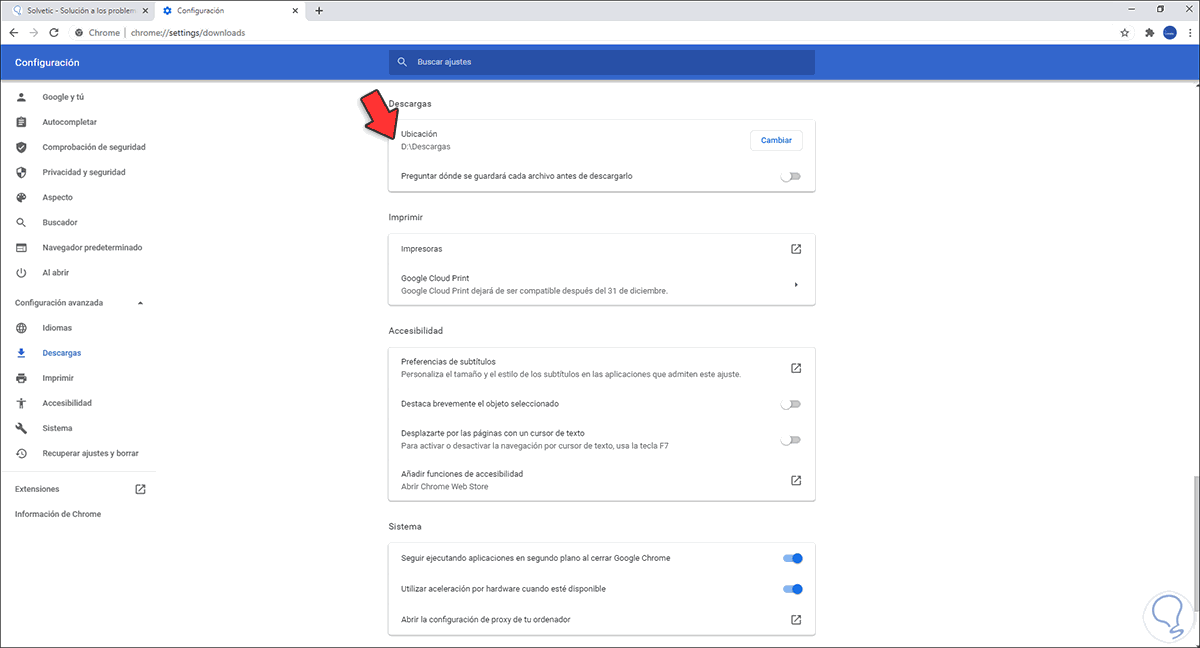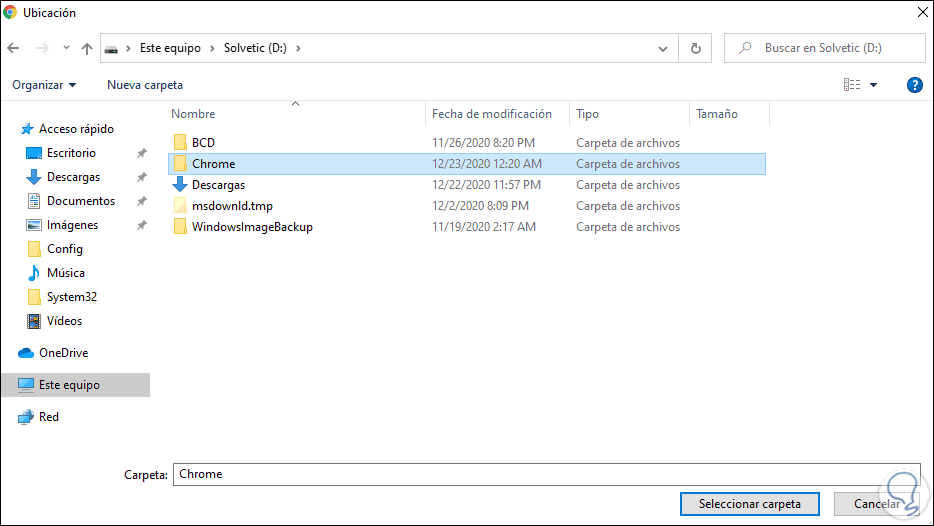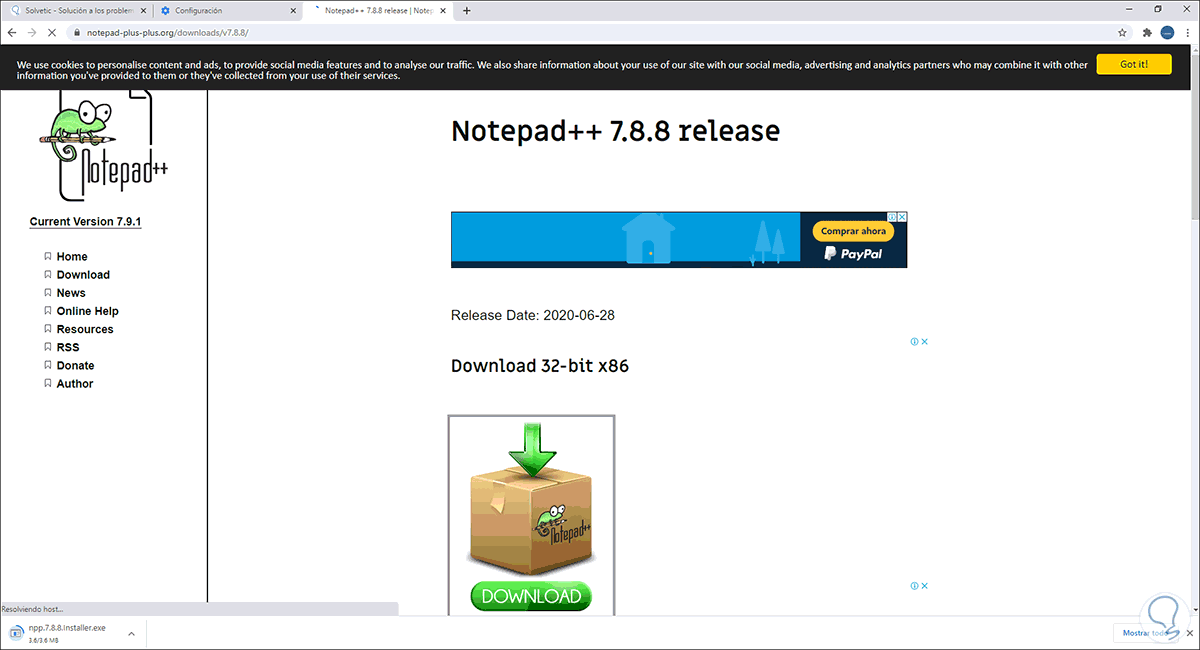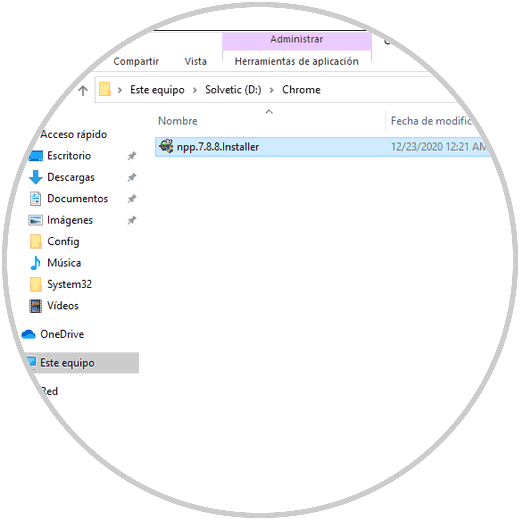Hoy en día accedemos a los navegadores para realizar búsquedas en la web, y parea realizar otra serie de gestiones como puede ser la descarga de programas y documentos. La mayoría de nosotros descargamos diferente contenido en nuestro ordenador, ya que de este modo podemos almacenar en el diferente información o instalar nuevos programascon los que aumentar las funciones del PC.
Google Chrome administra ciertas variables por defecto y una de ellas es la ruta donde se alojan las descargas del navegador. Estas por defecto van a la biblioteca Descargas en la ruta C:\Users\usuario\Downloads, pero por temas de espacio en la unidad C o simplemente para un mejor control de las descargas, podemos editar esta ruta a una nueva establecida.
Es por ello que a continuación Solvetic te explicará todos los pasos que debes seguir para saber cómo cambiar la carpeta de Descargas de Chrome de manera sencilla y rápida desde el PC.
Cómo cambiar la carpeta de Descargas de Chrome
Abrimos Google Chrome y vamos al menú "Personaliza y controla Google Chrome - Configuración":
Luego damos clic en "Configuración avanzada":
Al dar clic allí debemos ir a "Descargas" donde veremos lo siguiente. Para cambiar la ruta damos clic en "Cambiar" en la sección Ubicación, seleccionamos la nueva ruta donde se alojarán las descargas en el navegador Google Chrome:
Damos clic en “Seleccionar carpeta” para confirmar la nueva ruta deseada:
Para confirmar que todo es correcto, vamos a descargar algún archivo desde Google Chrome:
Una vez que el archivo haya sido descargado, accedemos a la carpeta contenedora y veremos que la ruta es la que hemos establecido en el paso anterior:
Este es un proceso realmente sencillo con el cual será posible llevar un control mucho más preciso de las descargas de Google Chrome.