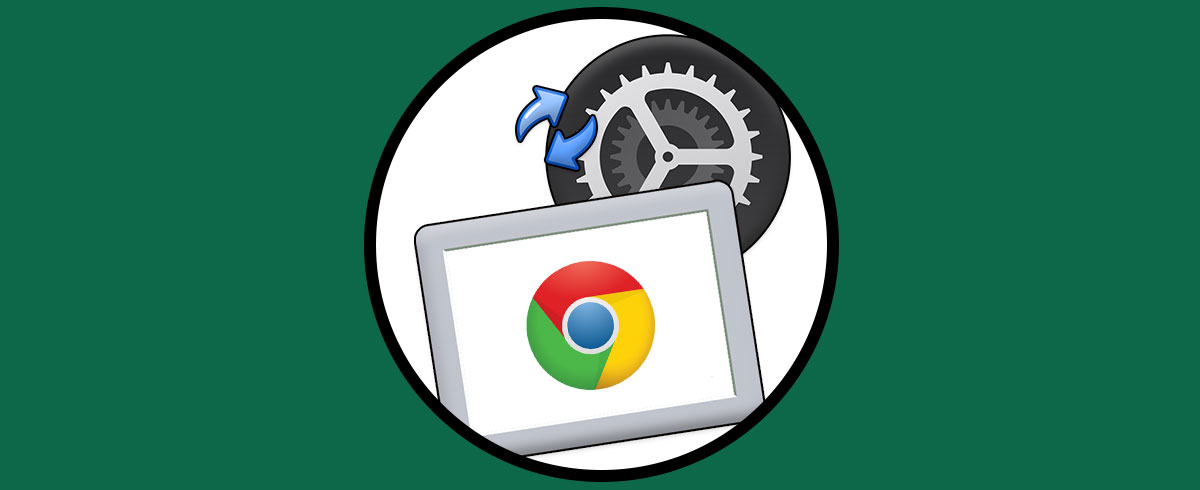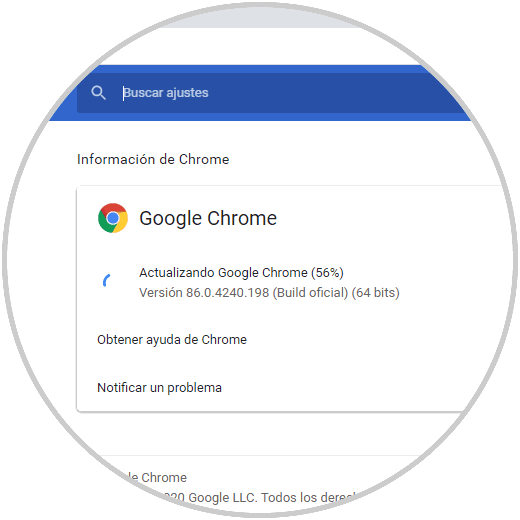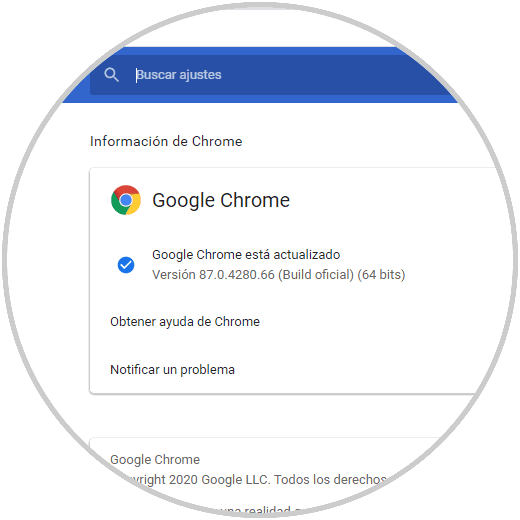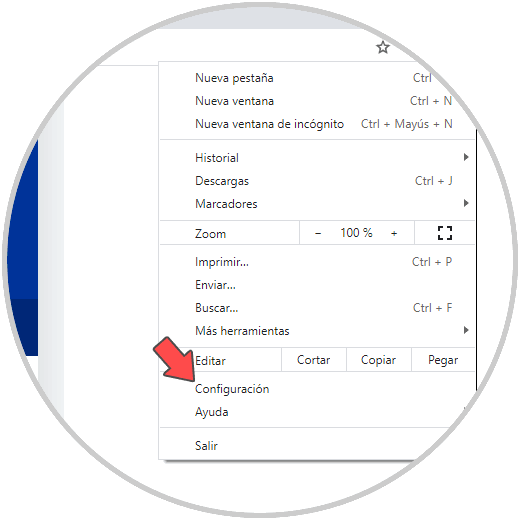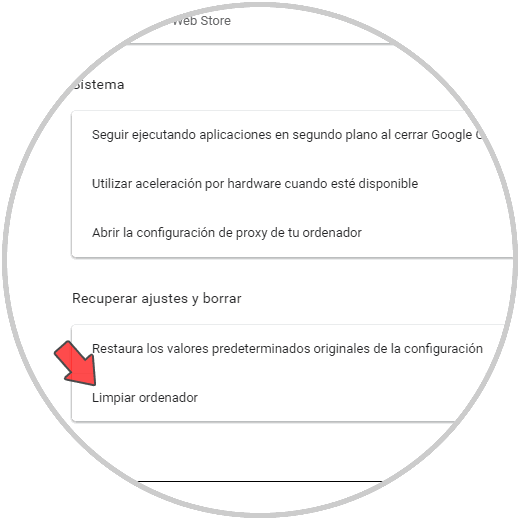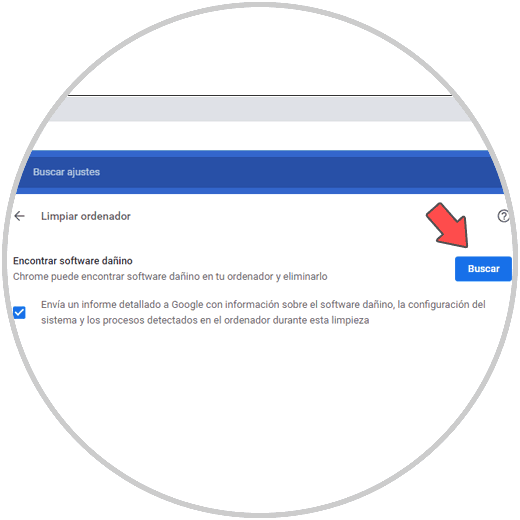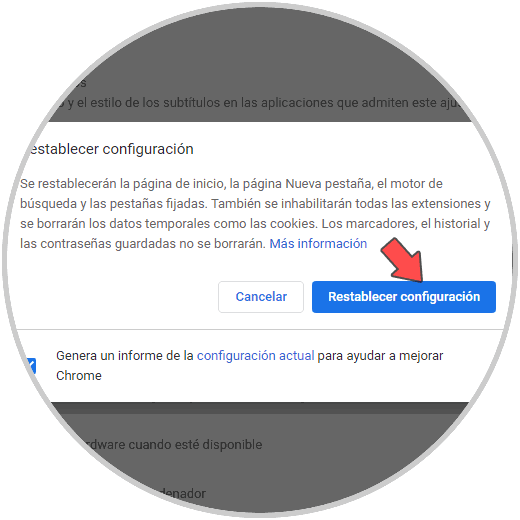Tener un buen navegador instalado en nuestro ordenador es algo que resulta imprescindible para que la experiencia de uso sea la adecuada a la hora de navegar por la web en busca de información o la hora de descargar diferentes programas o aplicaciones.
Google Chrome es el navegador más usados en la actualidad el cual esta disponible para múltiples sistemas como Linux, macOS y Windows 10 y una de las grandes ventajas de Google Chrome son sus herramientas para mantener un optimo control y estabilidad del navegador así como las cientos de extensiones disponibles para aumentar sus capacidades de desarrollo.
Una de estas funciones integradas de Google Chrome es la posibilidad de restaurar de fábrica su configuración y esto es práctico cuando el navegador falla, se bloquea o sus complementos no trabajan de la forma esperada. Este es un método de soporte funcional el cual te explicaremos paso a paso en Solvetic.
Cómo restaurar Google Chrome a su estado de fabrica
Abrimos Google Chrome y vamos al menú “Ayuda – Información de Google Chrome”:
Al dar clic allí, el navegador automáticamente buscara actualizaciones disponibles, si existen, las descargara e instalará:
Después de aplicar las actualizaciones debemos reiniciar Google Chrome el cual abrirá la misma configuración al iniciarse:
Ahora, damos clic en el menú “Personaliza y controla Google Chrome” y vamos a “Configuración”:
En la ventana desplegada vamos a la parte inferir donde veremos lo siguiente. Damos clic en “Configuración avanzada”
Nuevamente iremos al final de esta para ver la sección “Recuperar ajustes y borrar”. Antes de esto disponemos de una opción llamada “Limpiar ordenador”, al dar clic allí veremos lo siguiente.
Allí podemos dar clic en “Buscar” para realizar un análisis de fallos a nivel general en el sistema y navegador y así descartar que estas sean las causas del error de Google Chrome.
En la ventana anterior damos clic en ”Restaura los valores predeterminados originales de la configuración” y será desplegado lo siguiente:
Para restaurar Google Chrome a los valores de fabrica damos clic en el botón “Restablecer configuración”, es de anotar que Google Chrome conservara las contraseñas, el historial y los marcadores, después de dar clic allí hemos finalizado el proceso:
Este es el método para restaurar Google Chrome a sus valores de fábrica.