En la actualidad los medios de USB de arranque se han convertido en una de las mejores opciones que tenemos para instalar diversos sistemas operativosdesde allí. Esto facilita demasiado el trabajo de soporte ya que no debemos cargar diversos DVDs con la imagen ISO del sistema. Para lograr esto existen diversas herramientas y una de las mas comunes y especiales para este trabajo es WoeUSB.
Ten a mano tus Sistemas Operativos preferidos y crea un mismo USB booteable Multiboot para diferentes sistemas con WinsetupfromUSB y WintoUSB.
Qué es WoeUSB
WoeUSB es una utilidad que ha sido creada con el din de permitirnos crear USBs de arranque (booteables) y es una aplicación que es totalmente compatible con todas las versiones desde Windows Vista ya que además soporta las arquitecturas de 32 bits como en 64 bits y los modos Legacy y UEFI.
Veamos cómo instalar WoeUSB en Ubuntu 20.04.
Cómo instalar Windows 10 en Ubuntu 20.04 con WoeUSB
Paso 1
Lo primero es contar con dos requisitos:
- Un medio USB de al menos 8 GB de capacidad
- La imagen ISO de Windows 10 la cual podemos descargar en el siguiente enlace: Imagen ISO Windows 10
sudo add-apt-repository ppa:nilarimogard/webupd8
Paso 2
Pulsamos la tecla Enter para completar este proceso:
Paso 3
Ahora vamos a actualizar el sistema con la siguiente orden:
sudo apt update
Paso 4
Después de ello procedemos a instalar WoeUSB con el comando:
sudo apt install woeusb
Paso 5
Como vemos se genera este error de dependencias, para corregirlo, vamos a ejecutar lo siguiente:
wget http://mirrors.kernel.org/ubuntu/pool/universe/w/wxwidgets3.0/libwxgtk3.0-0v5_3.0.4+dfsg-3_amd64.deb
Paso 6
Una vez guardado, instalamos el paquete con el siguiente comando:
sudo dpkg -i libwxgtk*_amd64.deb
Paso 7
Nuevamente salta un error, para corregirlo ejecutamos:
sudo apt -f install
Paso 8
Ingresamos la letra S para confirmar la instalación:
Paso 9
Actualizamos de nuevo el sistema:
sudo apt update
Paso 10
Una vez actualizado procedemos con la instalación de nuevo de WoeUSB:
sudo apt install woeusb
Paso 11
Ingresamos la letra S para confirmar el proceso:
Paso 12
Podemos acceder a WoeUSb desde Actividades:
Paso 13
Al abrirlo veremos lo siguiente. En el campo “Source” activamos la casilla “From a disk image”
Paso 14
Seleccionamos la imagen ISO de Windows 10. Damos clic en Abrir
Paso 15
La veremos integrada. En la parte “Target device” seleccionamos el medio USB conectado al equipo:
Paso 16
Damos clic en “Install” para iniciar el proceso,
Paso 17
Ingresamos la contraseña de administrador:
Paso 18
Damos clic en “Autenticar” y es posible que veamos lo siguiente:
Paso 19
Si este es el caso, cerramos WoeUSB y vamos al administrador de archivos de Ubuntu, damos clic derecho sobre la unidad USB y seleccionamos “Formatear”:
Paso 20
Se desplegará la siguiente ventana de Discos, allí seleccionamos la unidad USB y damos clic sobre Configuración para elegir “Formatear partición”:
Paso 21
En la siguiente ventana asignamos un nombre y activamos la casilla “Para usar con Windows (NTFS)”:
Paso 22
Clic en Siguiente y recibimos la siguiente advertencia. Damos clic en “Formato” para que se de paso al formato de la USB con NTFS:
Paso 23
Aquí veremos el proceso.
Paso 24
Al finalizar veremos lo siguiente:
Paso 25
Vamos de nuevo a WoeUSB y al seleccionar la imagen ISO y la USB , se dará paso al proceso de creación de la USB de arranque de Windows 10:
Paso 26
Podemos ver que la USB se asigna el nuevo nombre:
Paso 27
Después de esto, el proceso llegara a su final y podemos acceder al contenido de la USB donde vemos los archivos de instalación de Windows 10:
Nota
En caso de ver el error de “No responde” de WoeUSB, podemos forzar la expulsión sin problema.
Gracias a WoeUSB es posible crear una USB de arranque en Linux.
Tutorial para saber permisos Linux con el comando CHMOD 777, CHMOD 755, CHMOD 644 y otros como comando CHOWN o comando CHATTR.

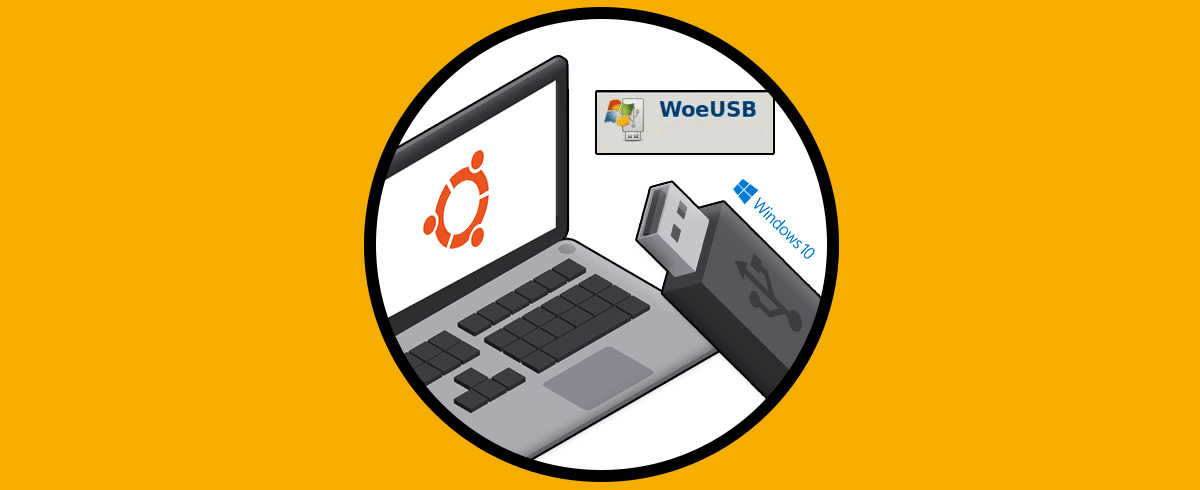


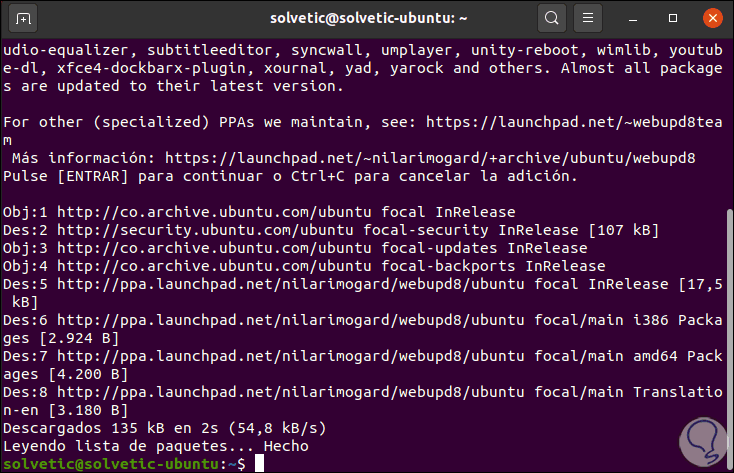
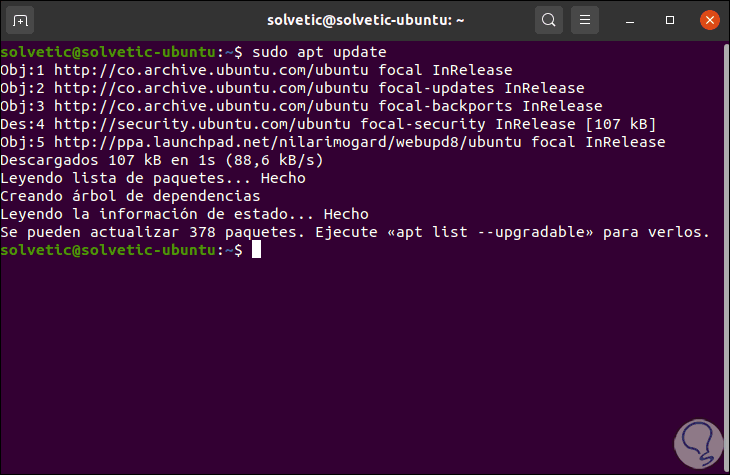
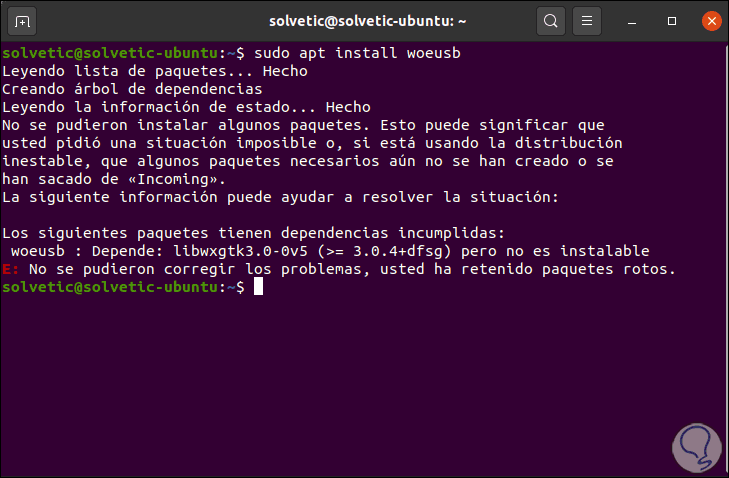
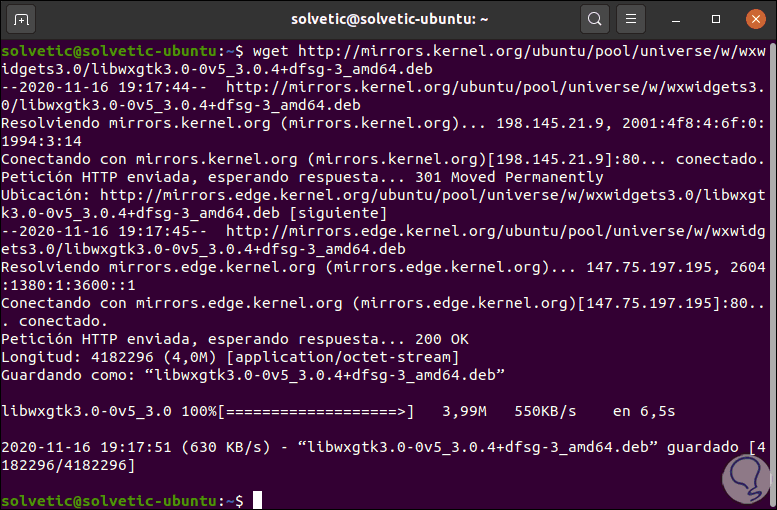
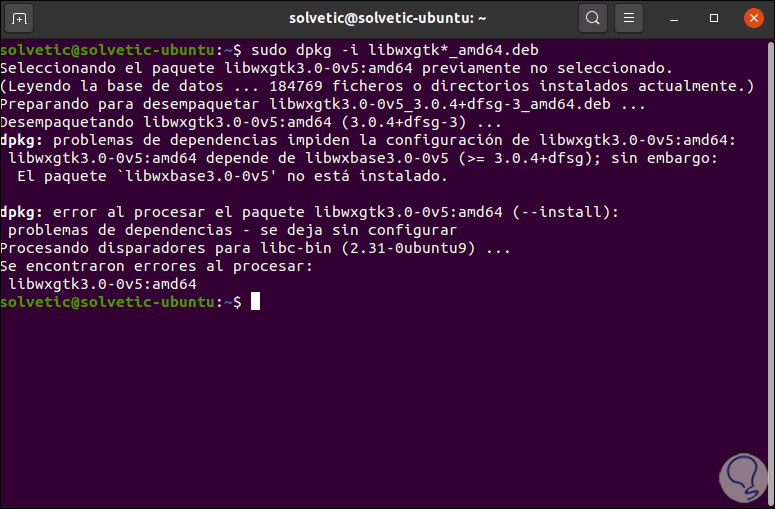


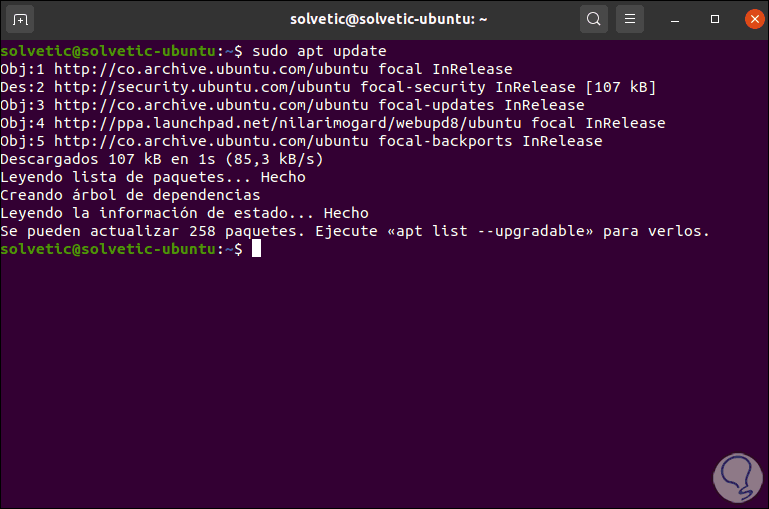
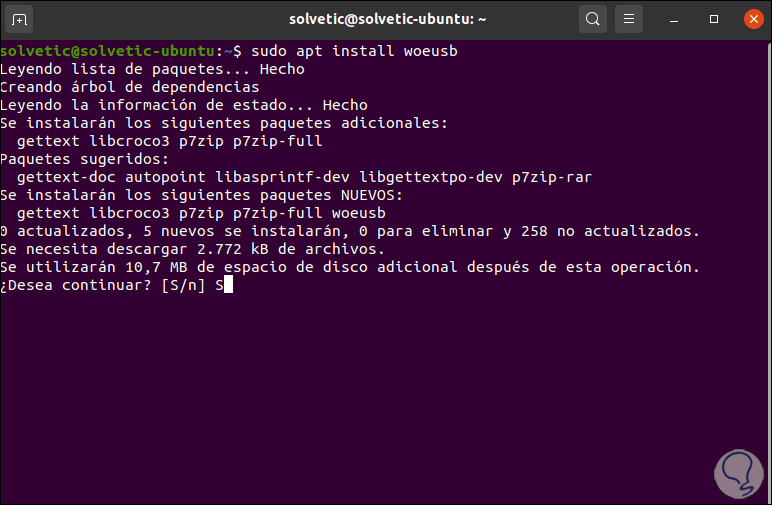
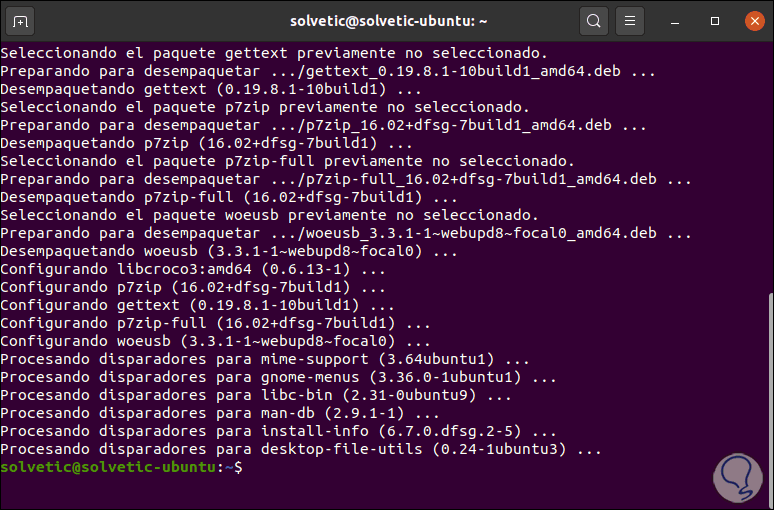

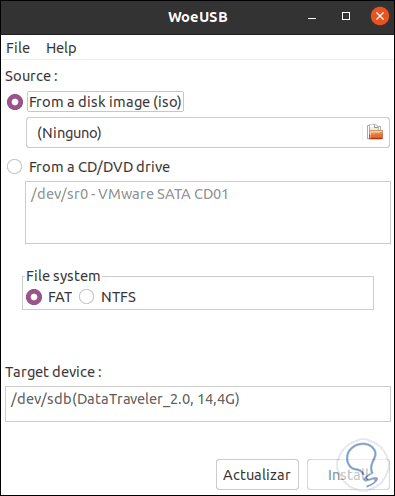
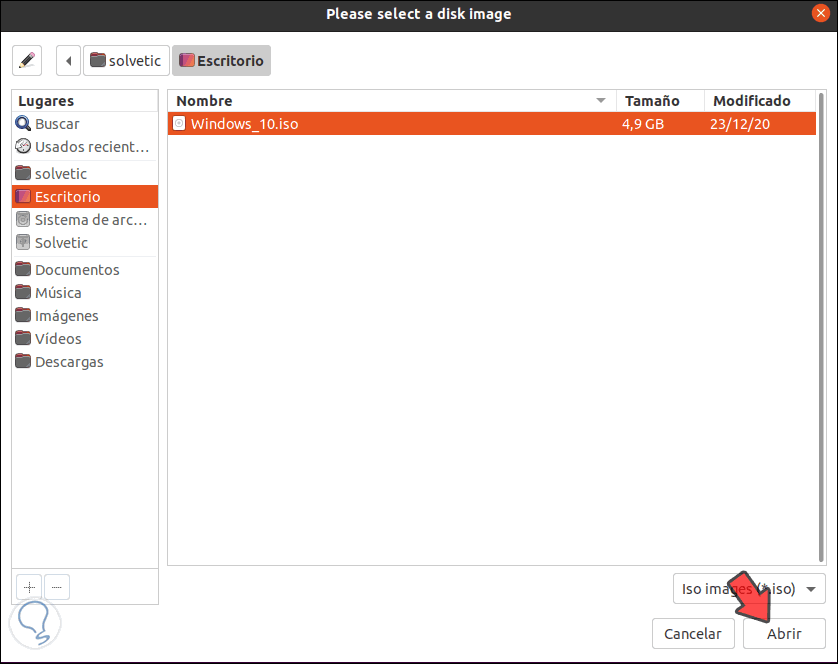
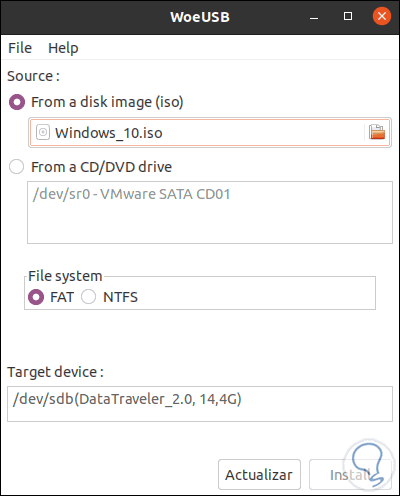
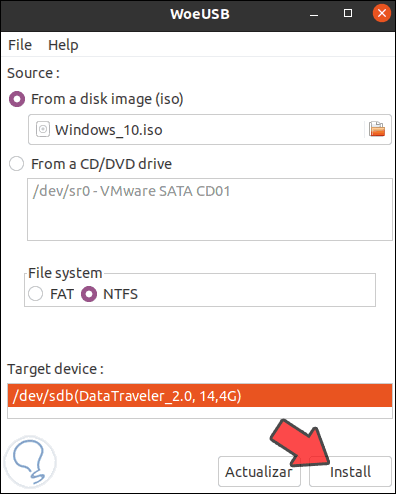
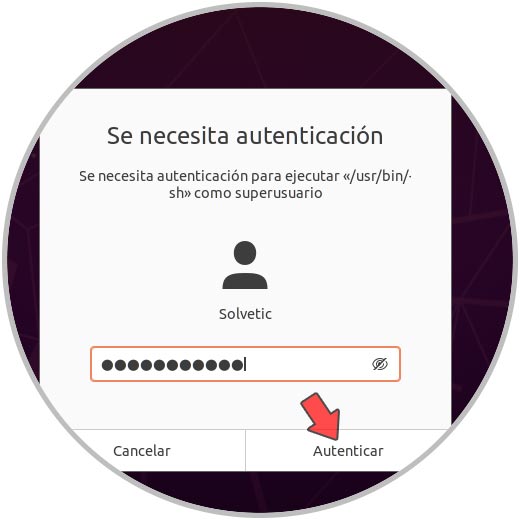

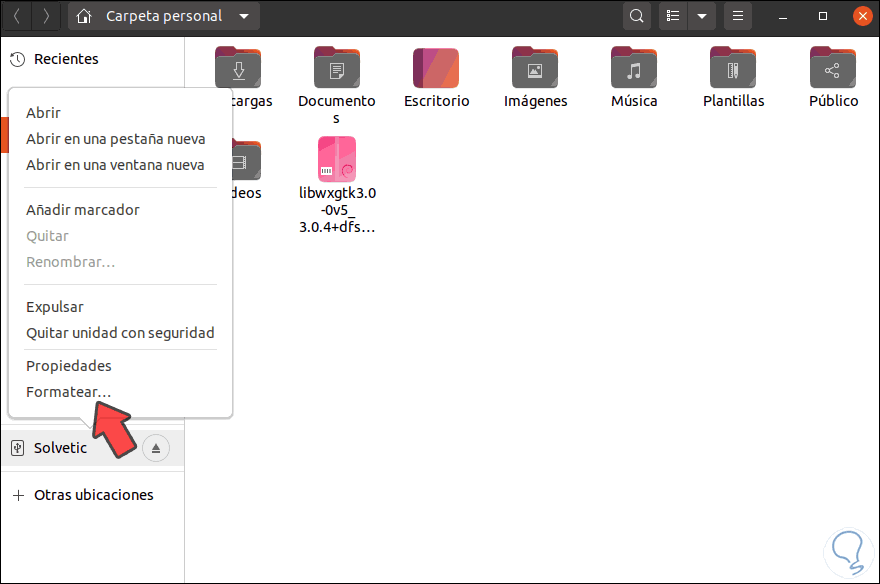
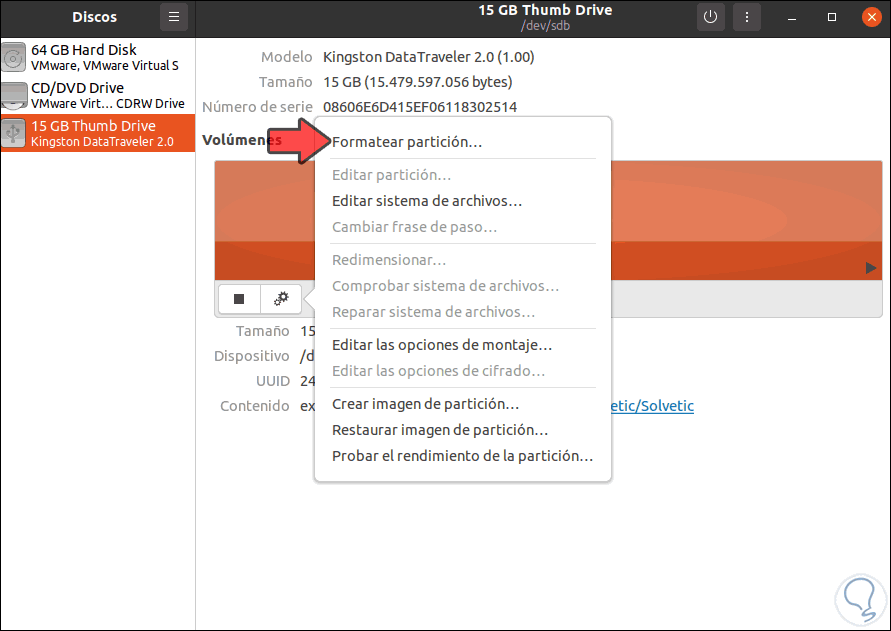
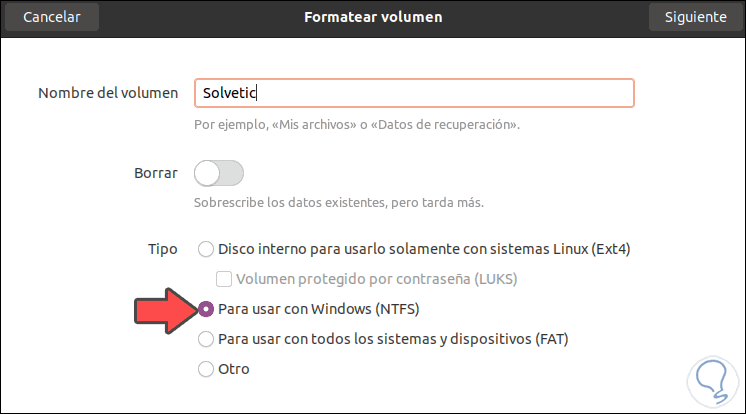
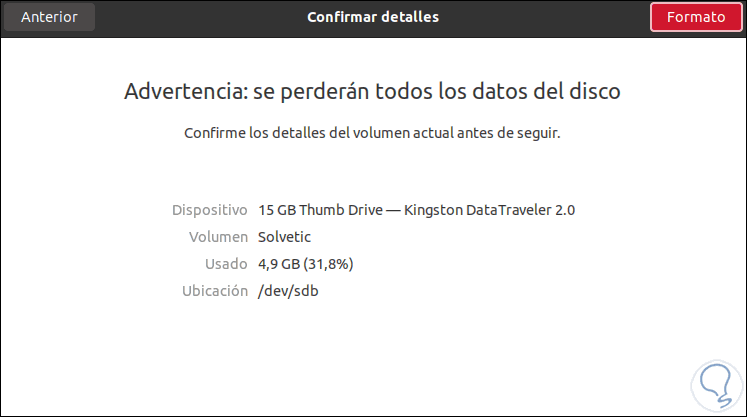
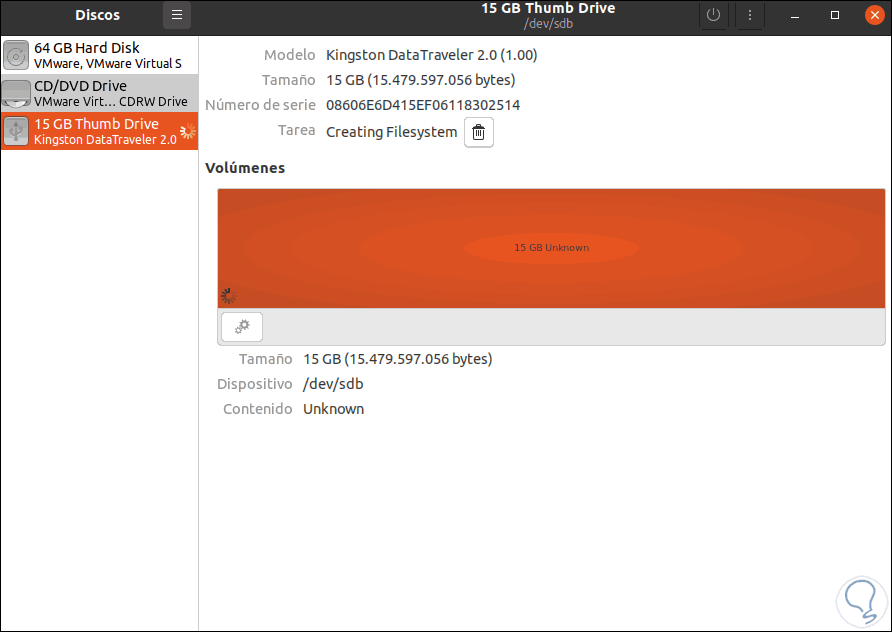
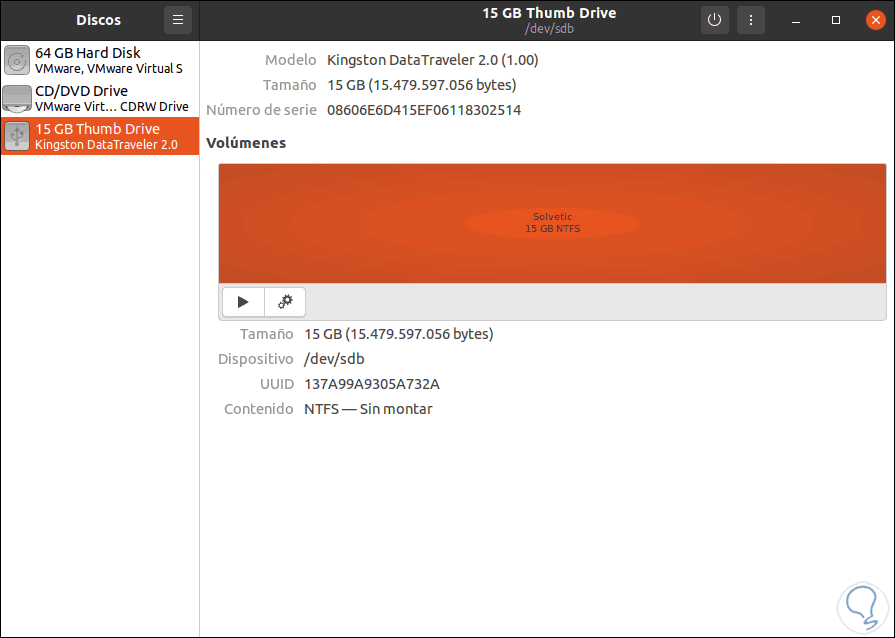
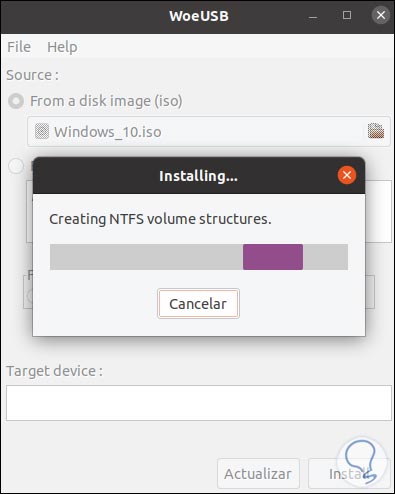
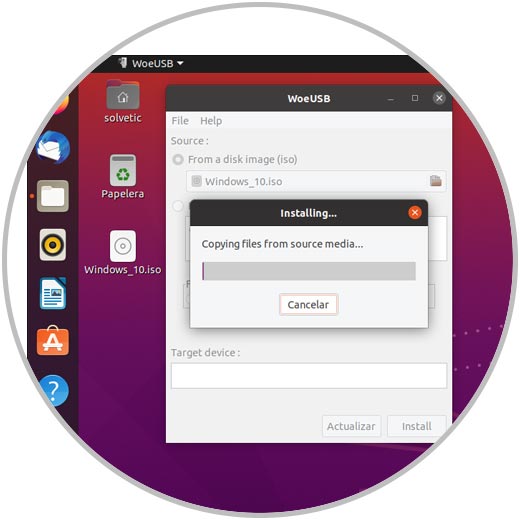
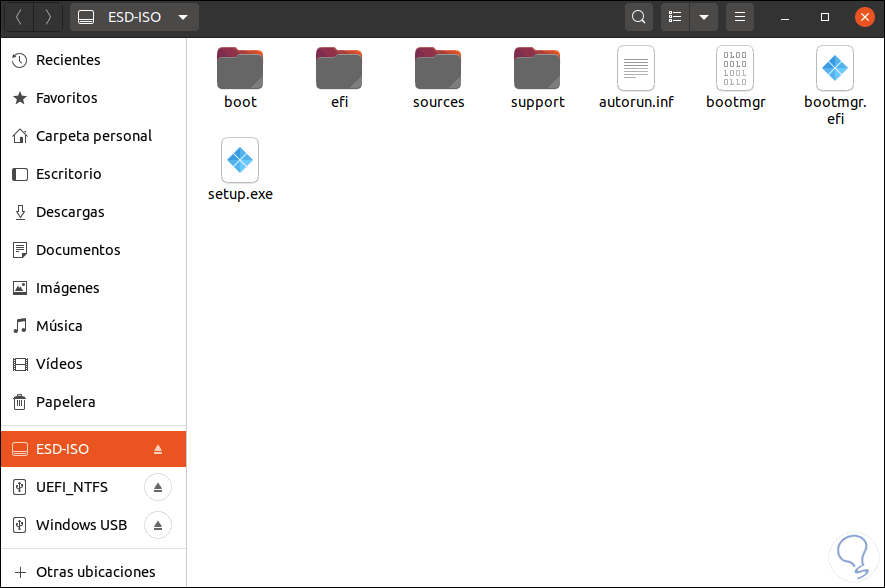


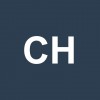

buen día,no lo puedo instarlinux mint 21 vanessa, podría darme la solución?