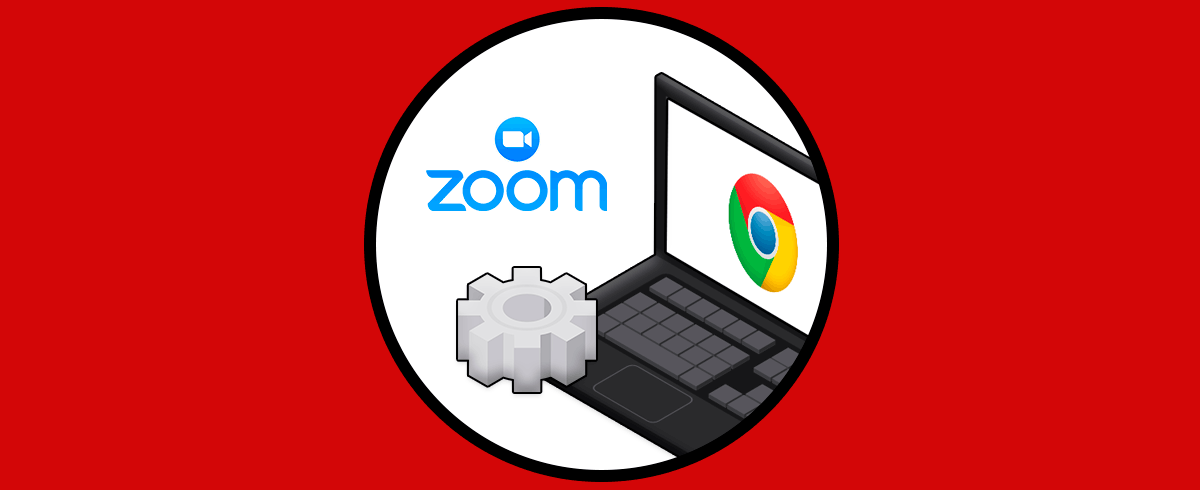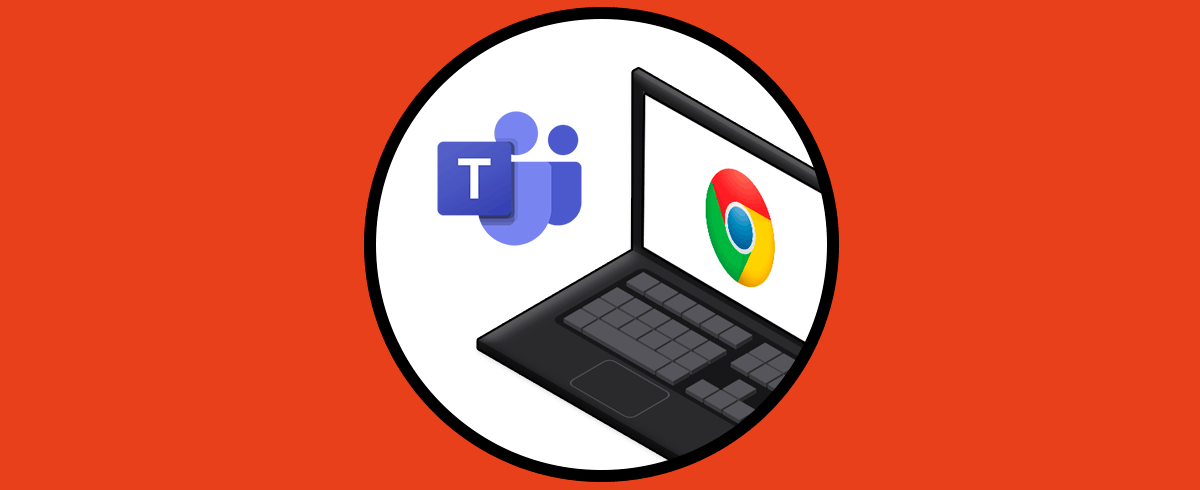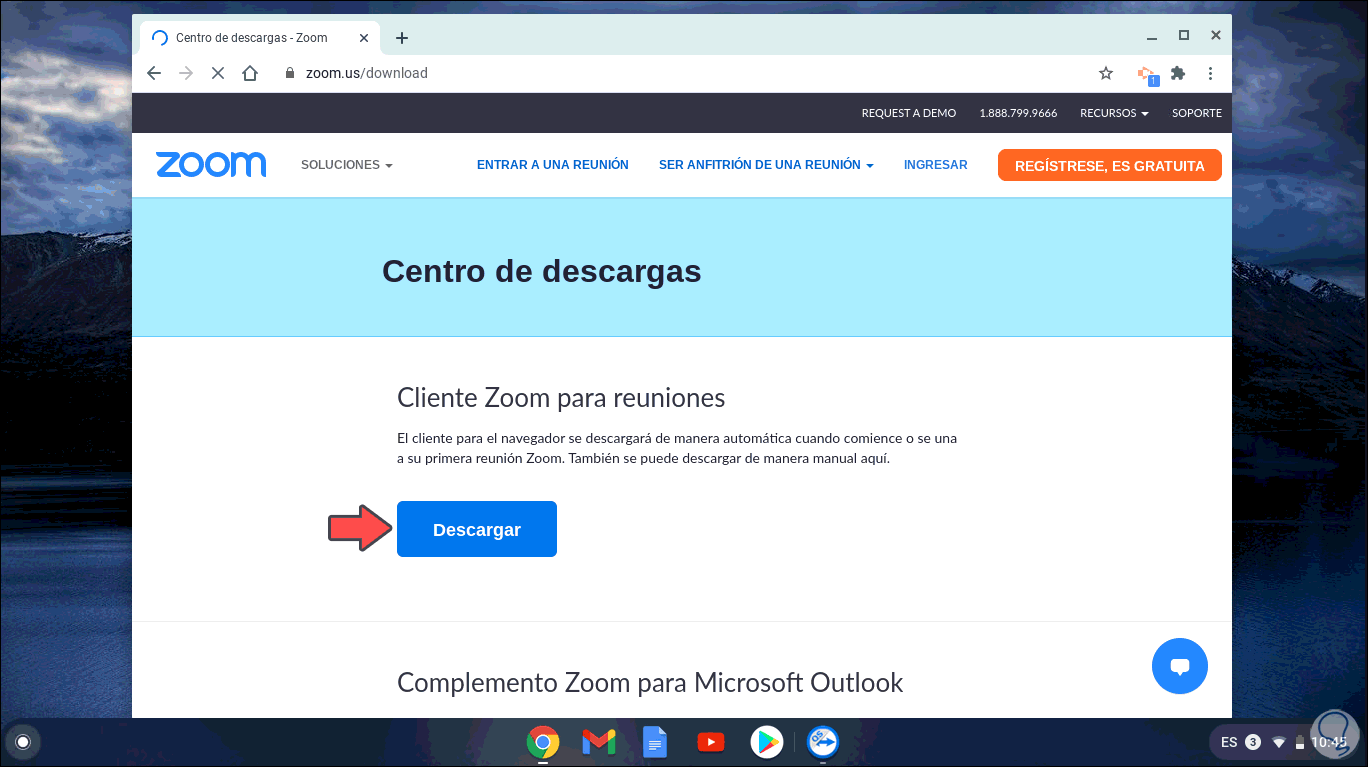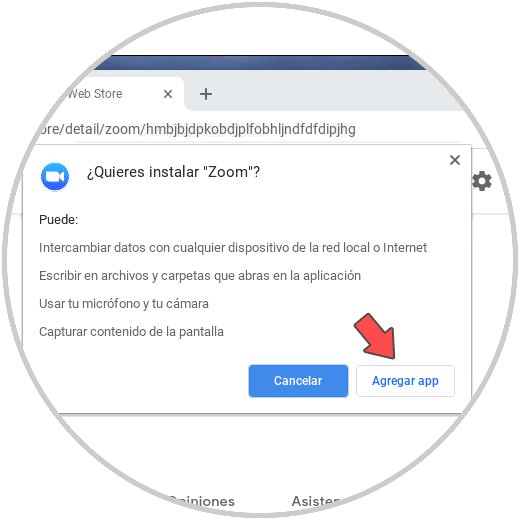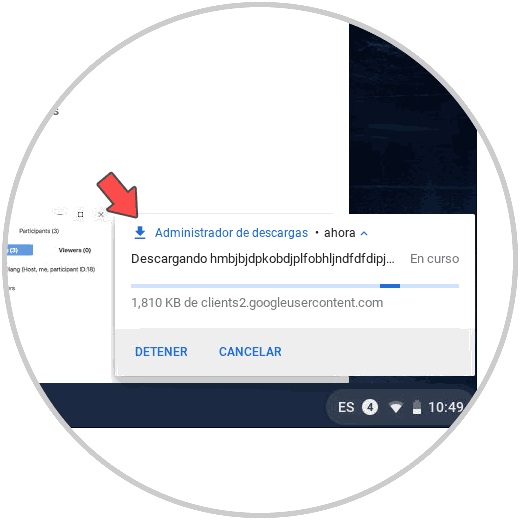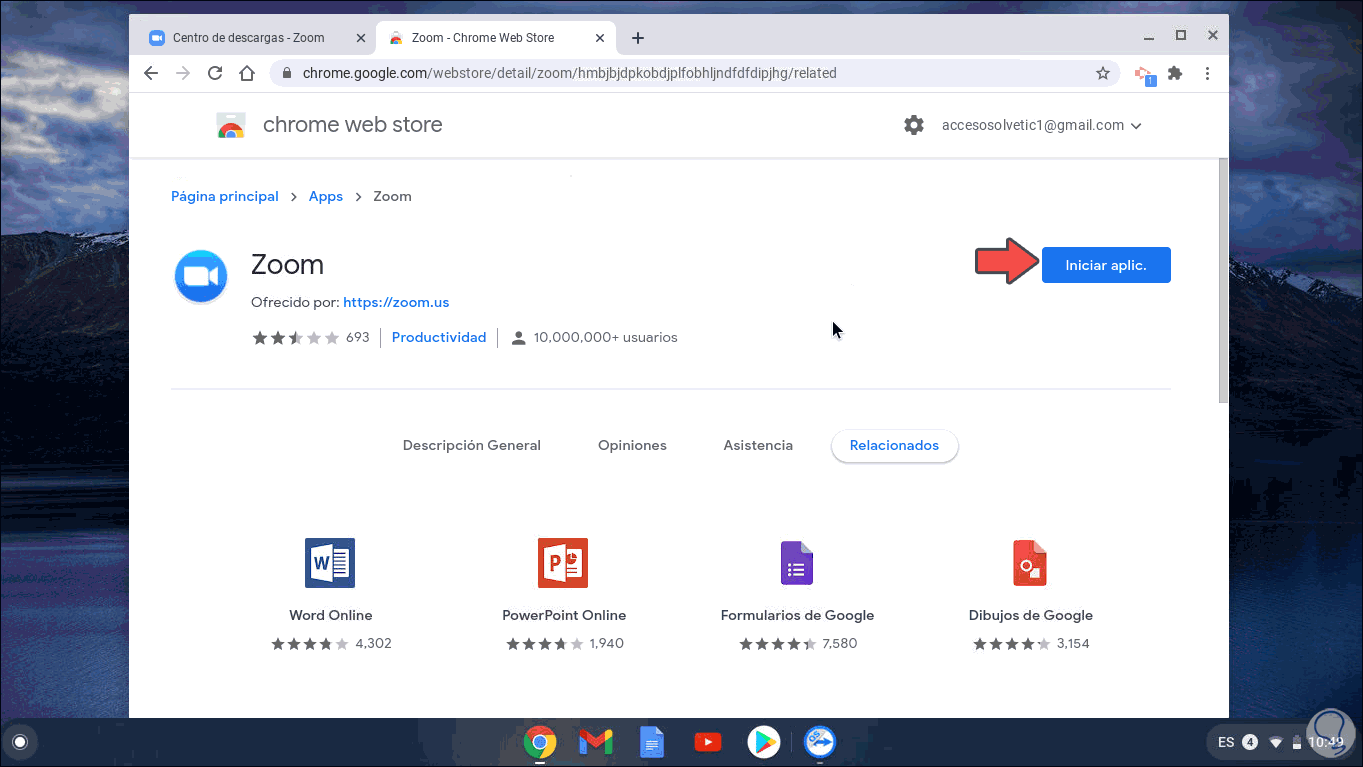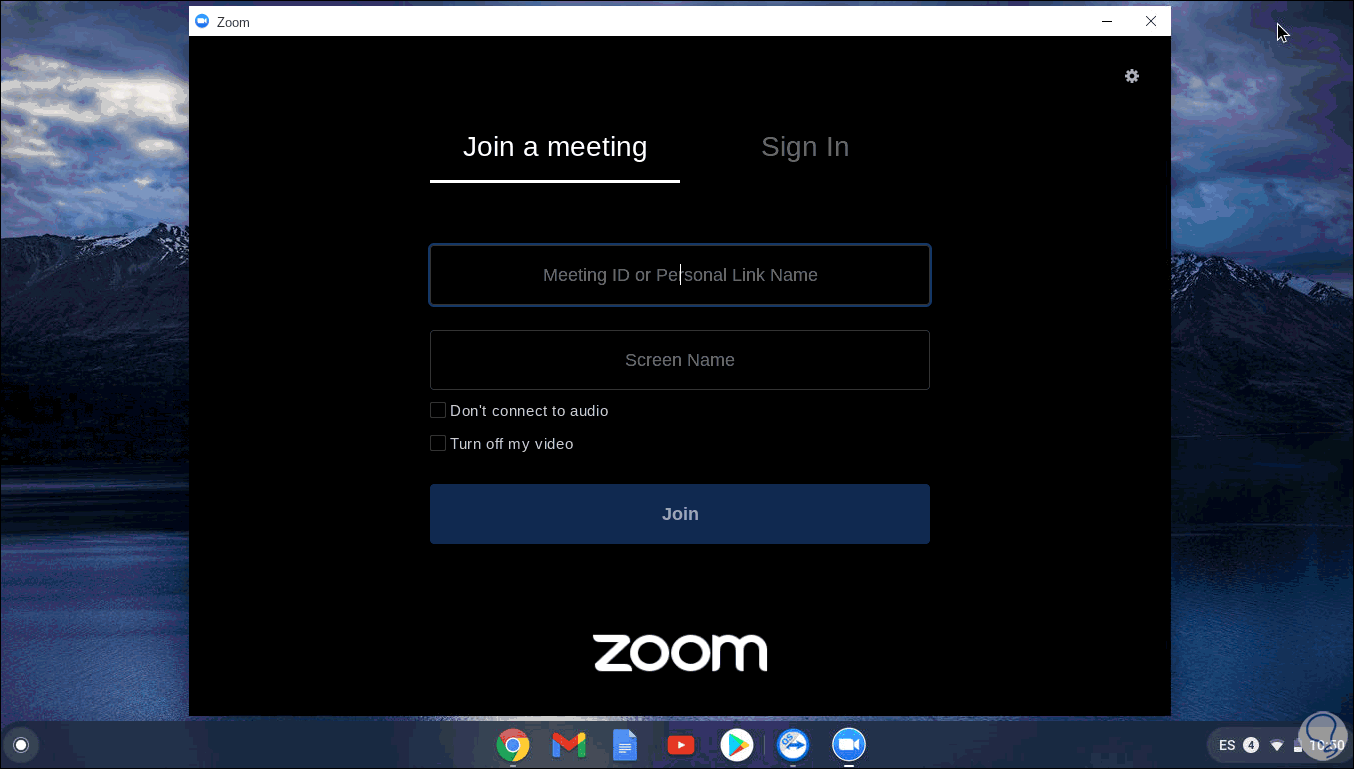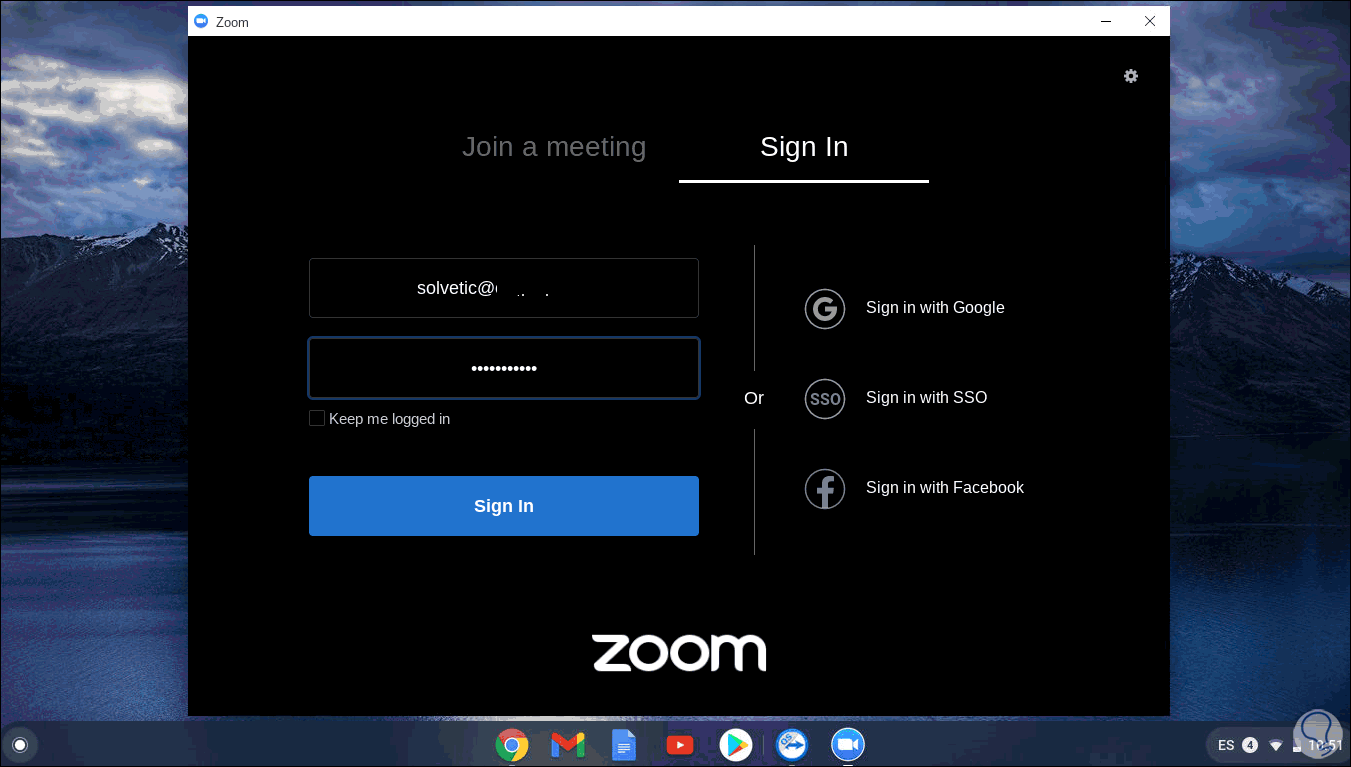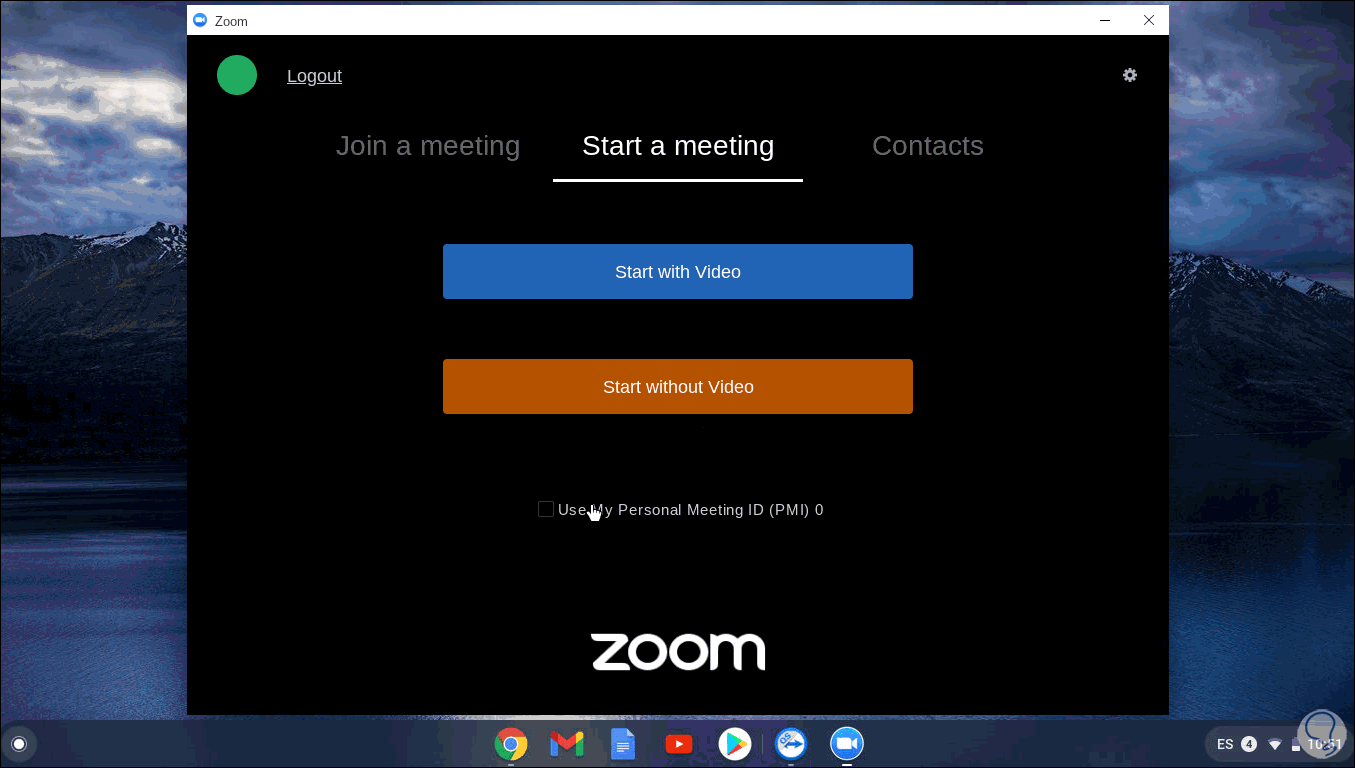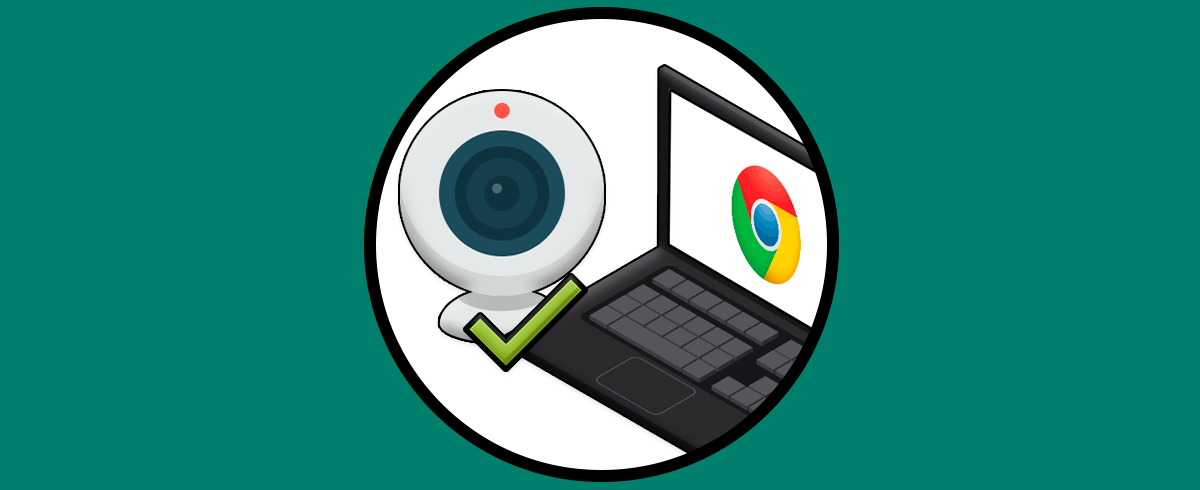Zoom es una plataforma y aplicación diseñada para crear entornos de reuniones seguros ofreciendo una opción gratuita (máximo 40 minutos) o un plan pago con muchas más características.
Salas de reunión personal
- Opción para compartir pantalla
- Capacidad para silenciar el micrófono
- Integración de calendarios
Zoom está disponible para diferentes sistemas operativos y uno de ellos es Chromebook, a pesar de que este es un sistema que trabaja en línea con nuestra cuenta de Google dispone de una opción para instalar y usar Zoom. Solvetic te explicará ese proceso para usar Zoom que se ha convertido en algo esencial en la vida de muchas personas.
Cómo instalar Zoom en Chromebook
Vamos al siguiente enlace oficial de Zoom:
Damos clic en “Descargar” y esto nos redireccionará a la tienda de Google Chrome donde se ofrece directamente Zoom. Damos clic en el botón “Agregar a Chrome” y veremos el siguiente mensaje:
Confirmamos la instalación dando clic en el botón “Agregar app”, podemos ver que se inicia la instalación de Zoom en Chromebook:
Al finalizar se activará el botón “Iniciar aplic.” en la parte superior:
Damos clic allí y esto abrirá Zoom:
Aquí es posible ingresar directamente el ID y contraseña de alguna reunión como invitados o bien en la pestaña Sign In ingresar los datos de las credenciales si nos hemos registrado:
Damos clic en Sign In para iniciar alguna reunión, es posible definir si accedemos o no con video:
En base a esto se iniciará la reunión en Zoom. Solvetic te ha explicado el mecanismo para instalar de forma sencilla Zoom en Chromebook y ya podrás utilizar esta app siempre que quieras.