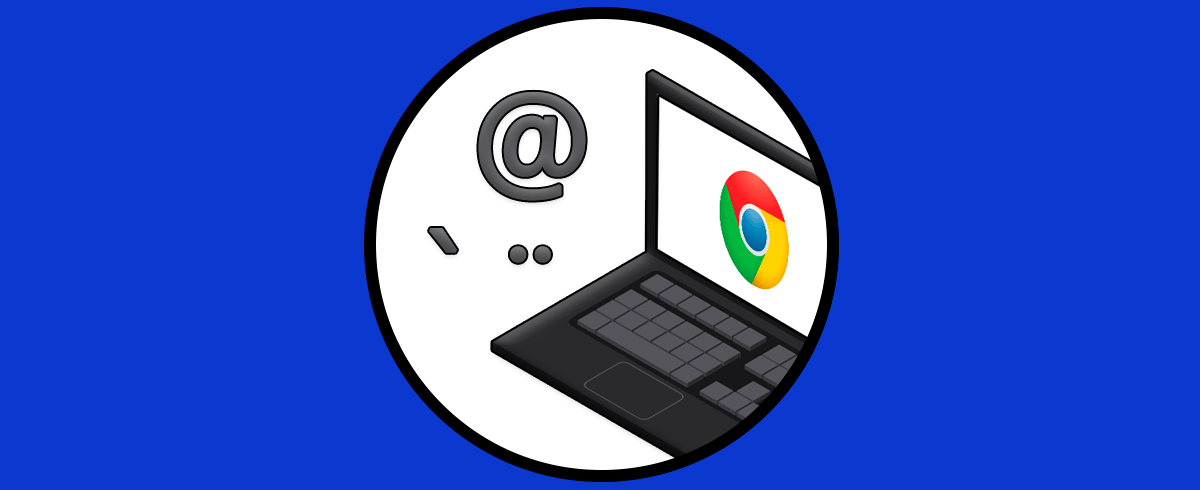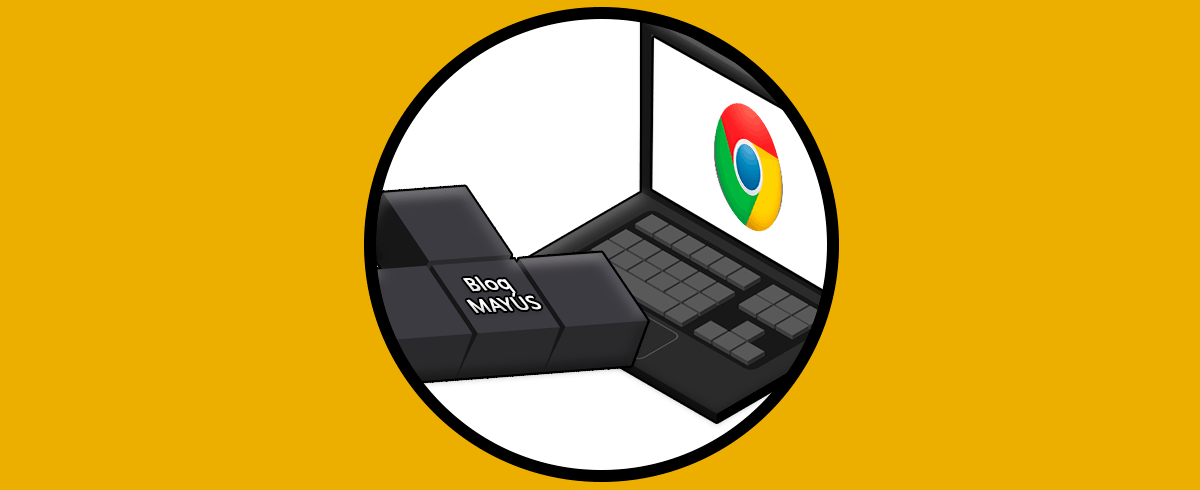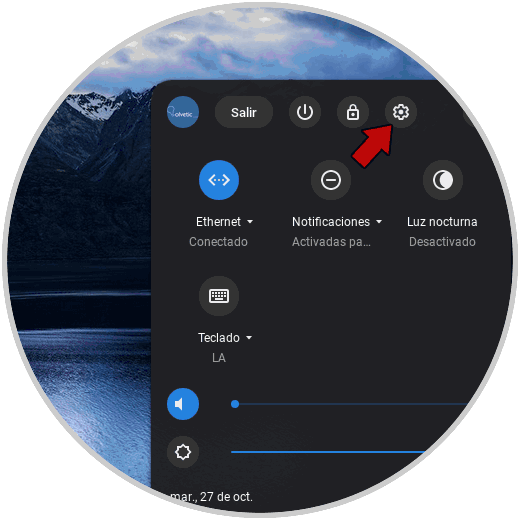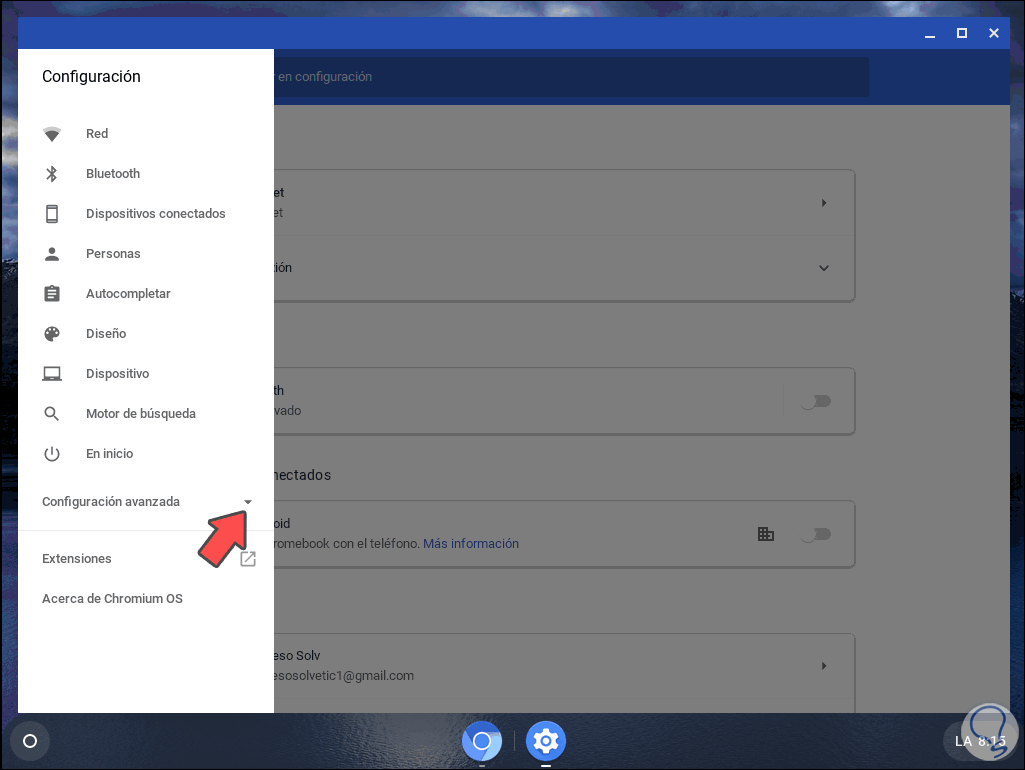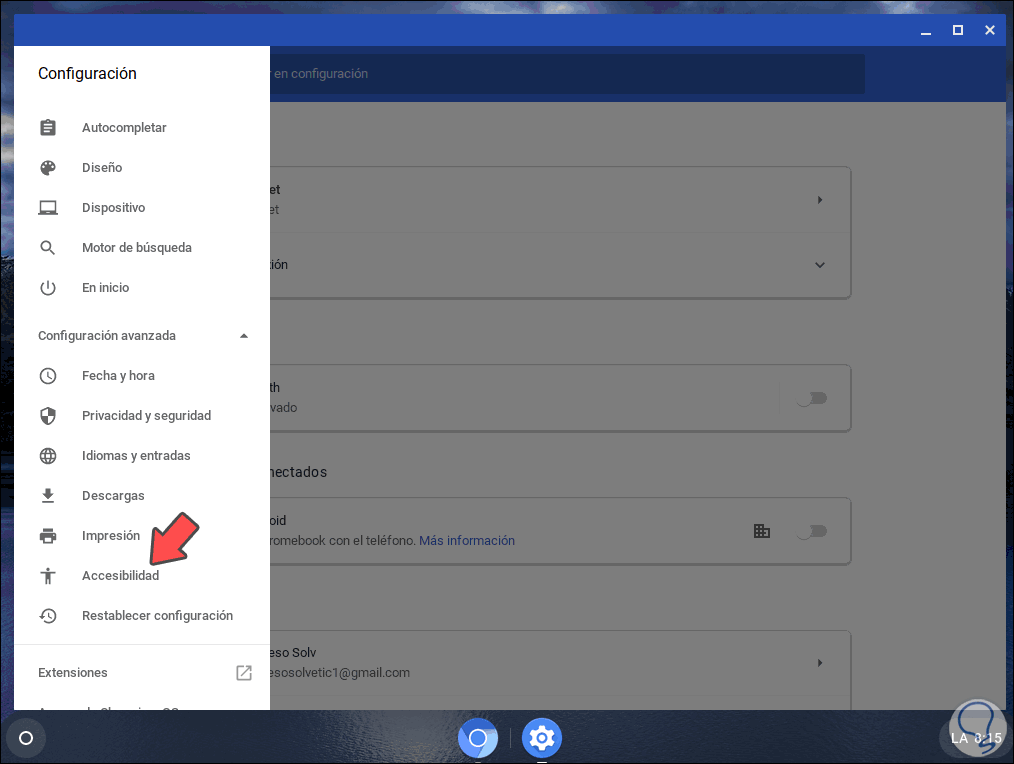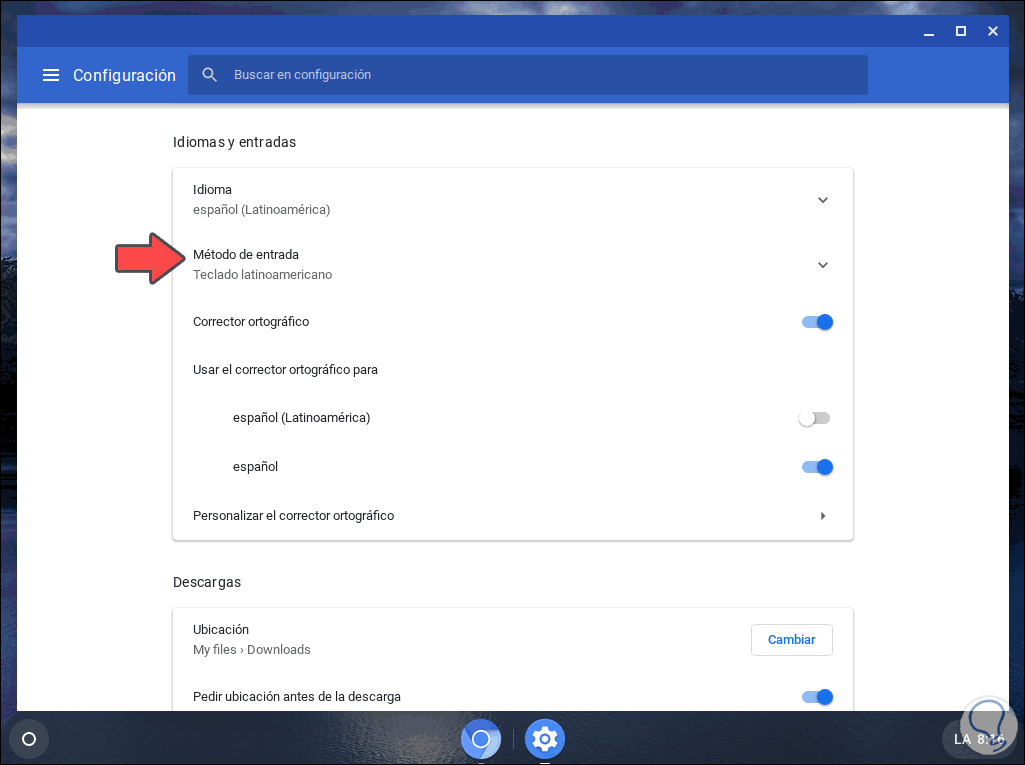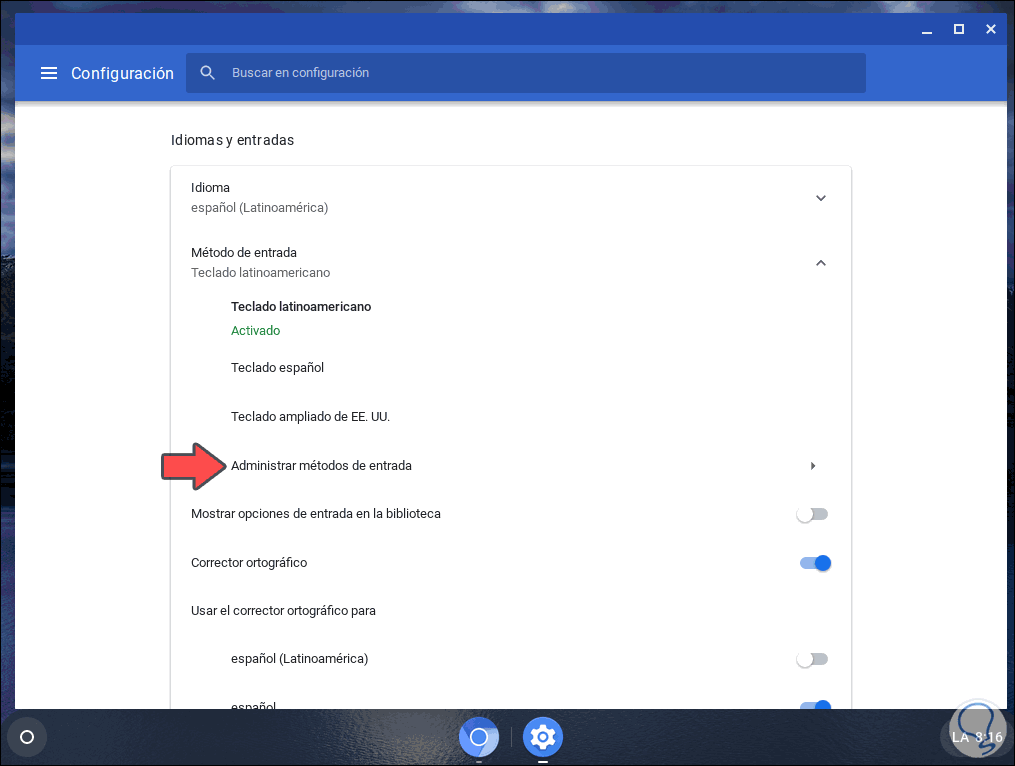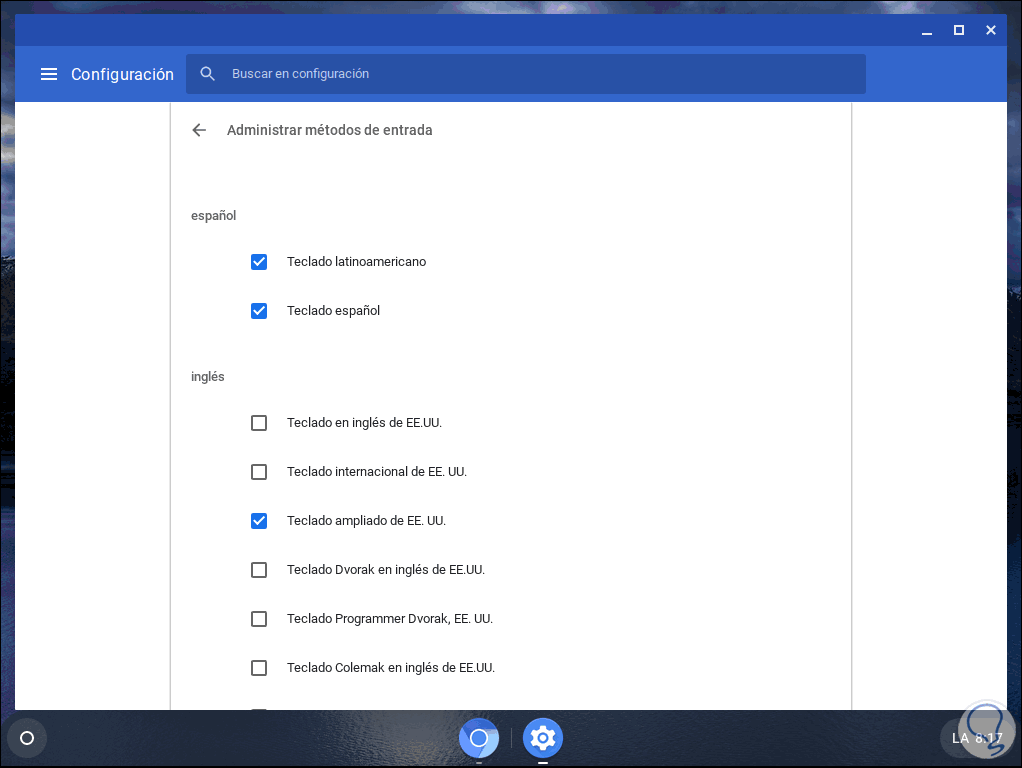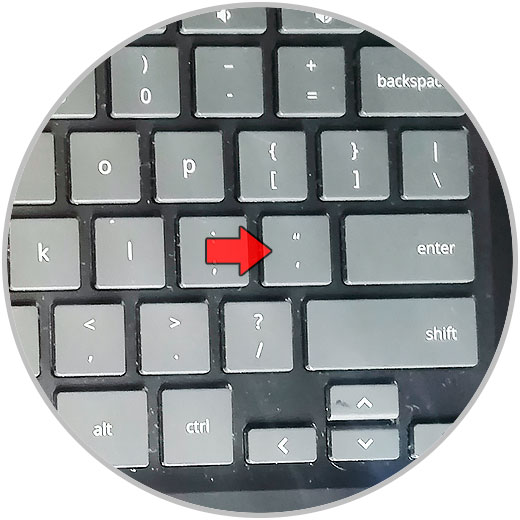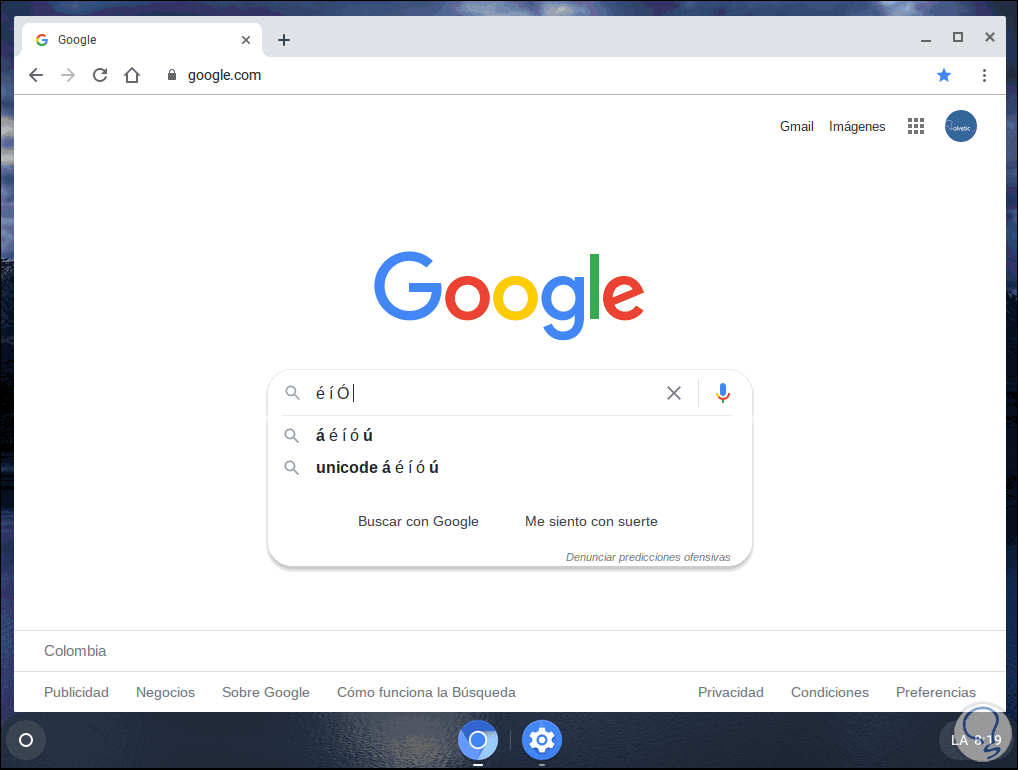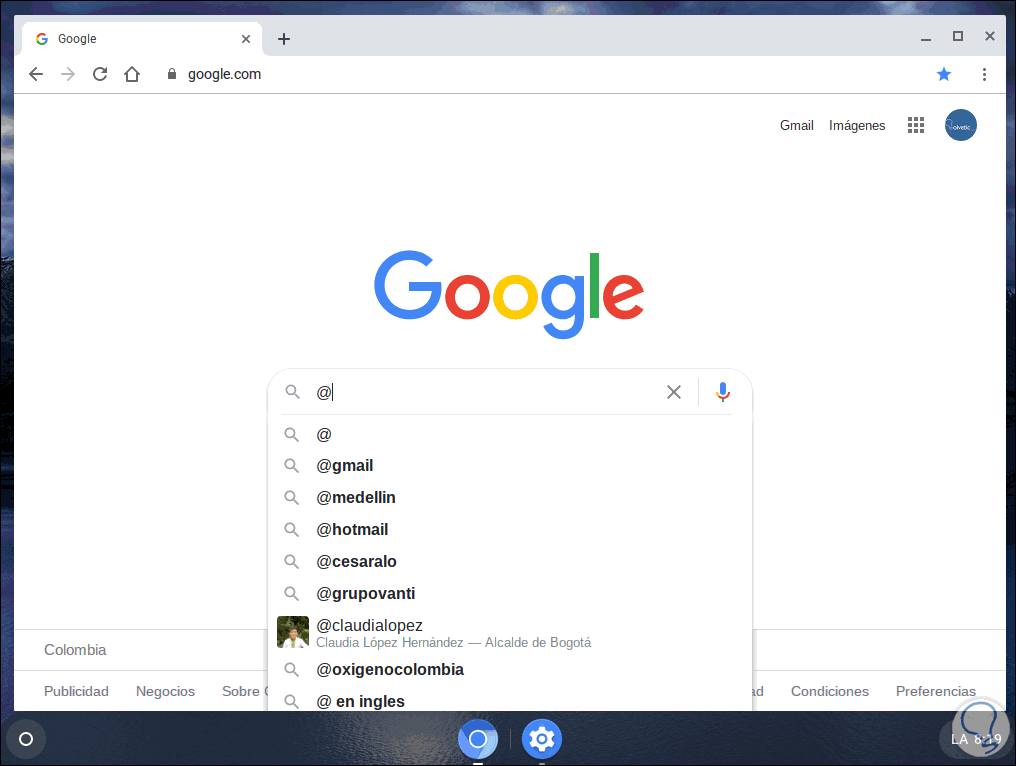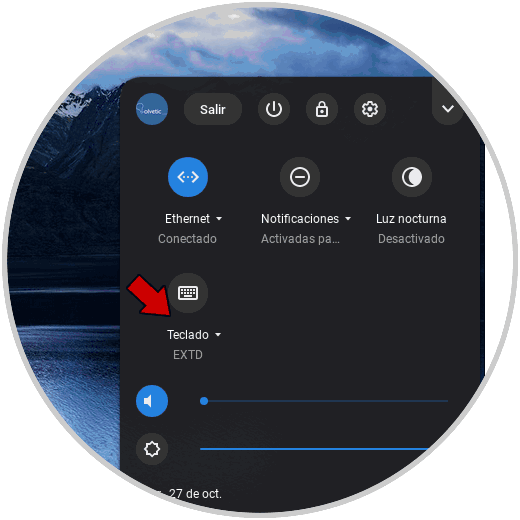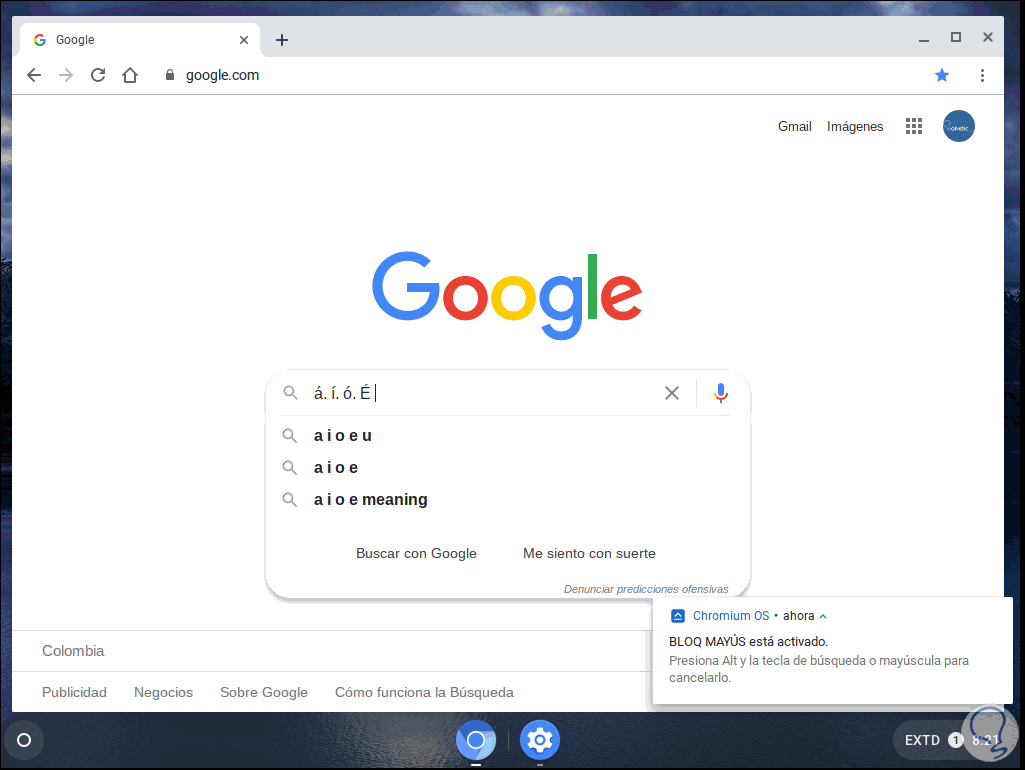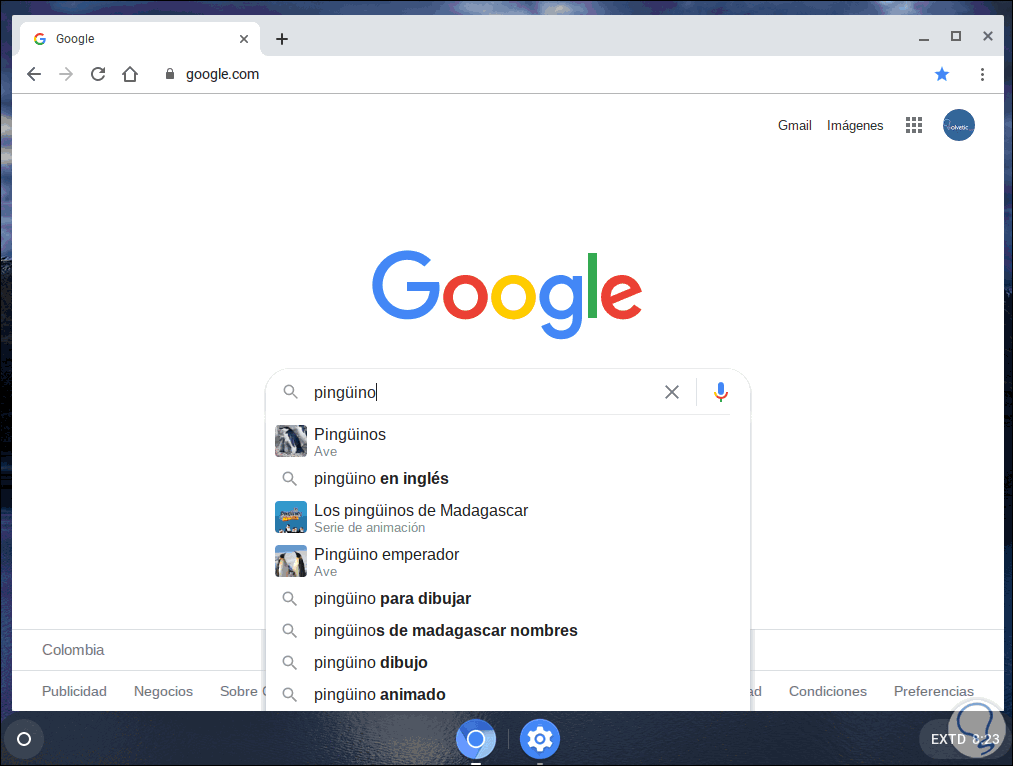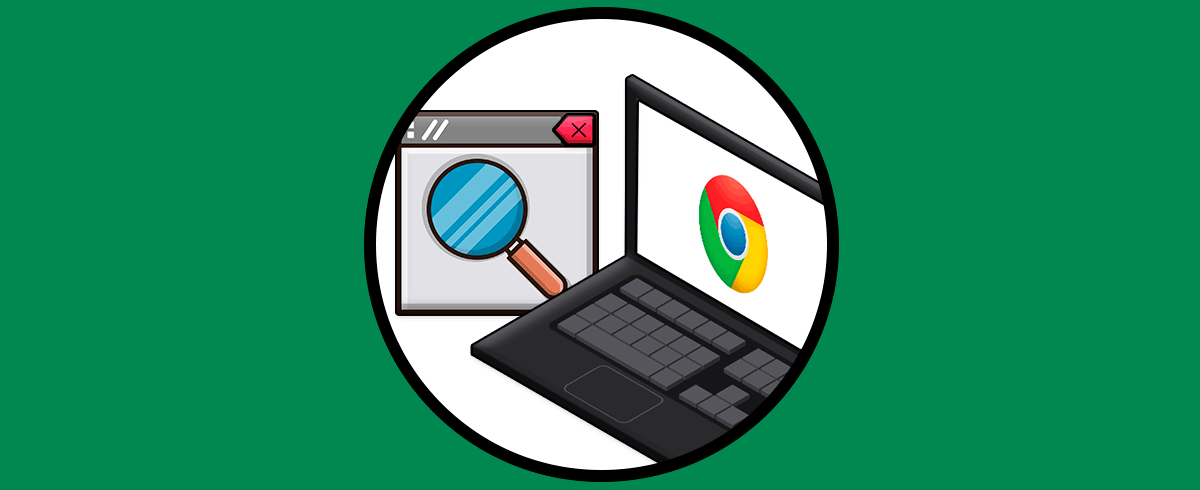Hoy en día utilizamos nuestros ordenador para la creación y edición de diferentes textos, ya que gracias a las aplicaciones de ofimática, podemos llevar a cabo estos procesos en hojas de texto, de cálculo o presentaciones de Power Point entre otras cosas. Es por ello que conocer la manera de manejar las diferentes opciones en cuanto a signos de puntuación en teclado resulta importante para la correcta ejecución de estos archivos.
Cuando trabajamos con texto y demás objetos que lleven texto es necesario conocer la forma correcta para agregar acentos (tildes) y el signo arroba el cual puede tornarse rebelde en algunos casos. Solvetic te va a explicar cómo ingresar estos acentos o signos en Chromebook ya que todo está en la configuración de idioma definida en el sistema.
1. Cómo poner acentos y arroba en Chromebook
Para iniciar vamos a “Configuración”:
En la ventana desplegada veremos lo siguiente:
Damos clic en “Configuración avanzada” para ver las siguientes opciones:
Damos clic en “Accesibilidad” y vemos todo lo relacionado con las opciones de entrada:
Damos clic en “Método de entrada” y veremos lo siguiente:
Clic en “Administrar métodos de entrada” y validamos que las casillas de los idiomas Teclado español y Teclado ampliado de EE.UU estén activas:
Estamos listos para insertar acentos y signo arroba.
2. Cómo insertar acentos y arroba usando teclado español en Chromebook
Para usar estos acentos en el teclado en español, ingresamos donde deseamos registrar los caracteres. En el caso del teclado en español, usaremos las teclas en el teclado físico de las tildes. Esto permite que las letras en minúsculas o mayúsculas posean los acentos:
Sería manteniendo tecla tilde y dando clic en la vocal que queremos que aparezca la tilde:
Para el caso de arroba en Chromebook, debemos usar la combinación de teclas Alt + 2:
Alt + 2
Notemos que para validar que el teclado sea español podemos ver en la barra de tareas la leyenda LA o ESP.
3. Cómo insertar acentos y arroba usando teclado ampliado de EE.UU
Para el caso de usar el teclado ampliado de EE.UU, es una opción extra ya que con este teclado manejamos las siguientes opciones:
- Aguda (é):´ + letra
- Grave (à): ` + letra
- Virgulilla (ñ): Alt (derecha) + ~ + letra
- Circunflejo (ô): Mayús + ^ + letra
- Diéresis (ü): Mayús + " + letra
- Cedilla (ç): ' + c
Configuramos este idioma dando clic sobre el icono de teclado y eligiendo EXTD el cual es el teclado ampliado de EE.UU:
Luego para añadir acentos simplemente debemos pulsar la tecla Alt Gr e ingresar la letra en la cual estará la tilde o acento:
En algunos casos especiales como para la ü^, debemos usar la combinación Alt Gr + Y:
Alt Gr + Y
Para el arroba Solvetic te recomienda cambiar el idioma a español y usar las teclas Alt + 2.
Con estas opciones es posible usar acentos y arroba en Chromebook.