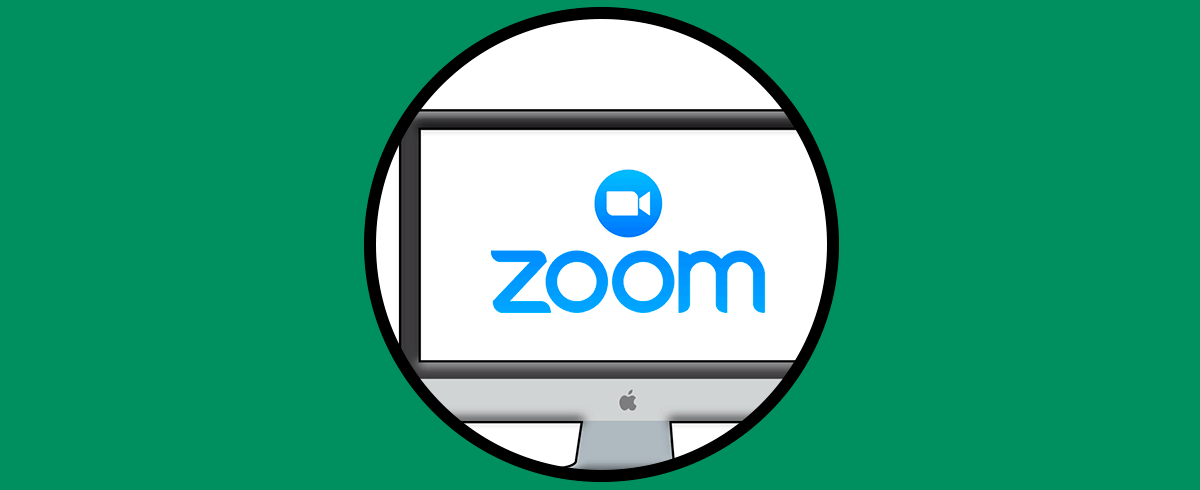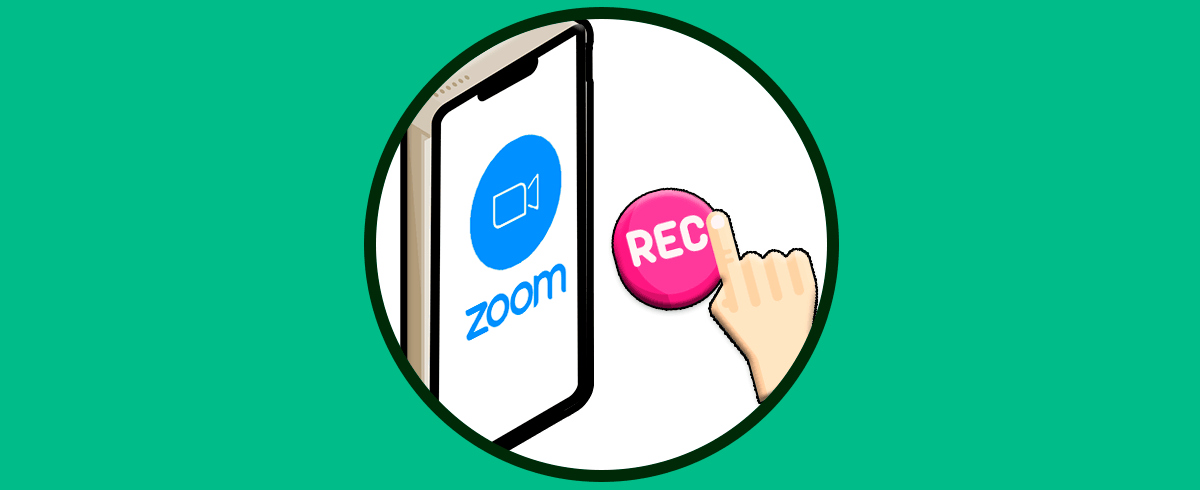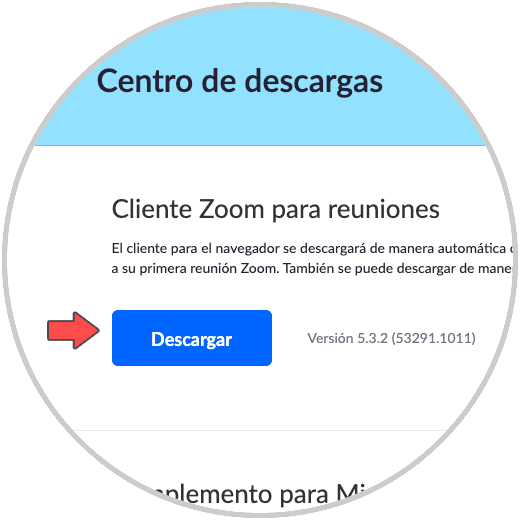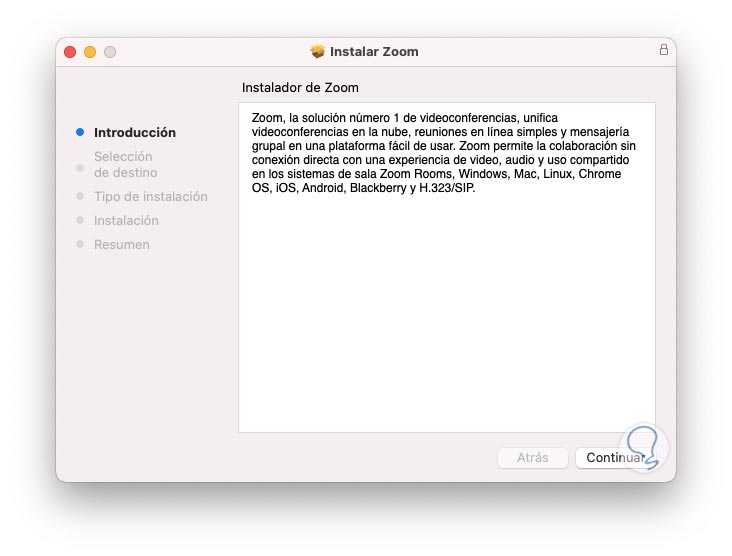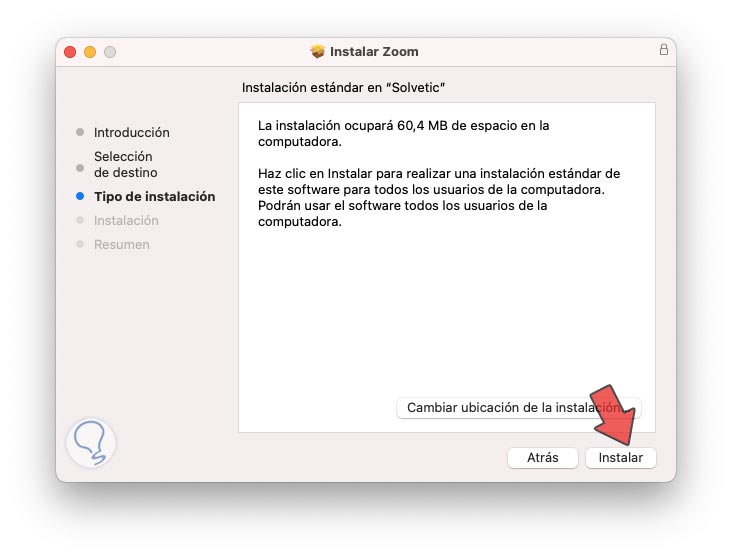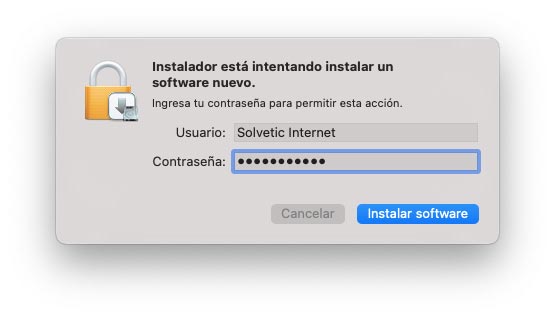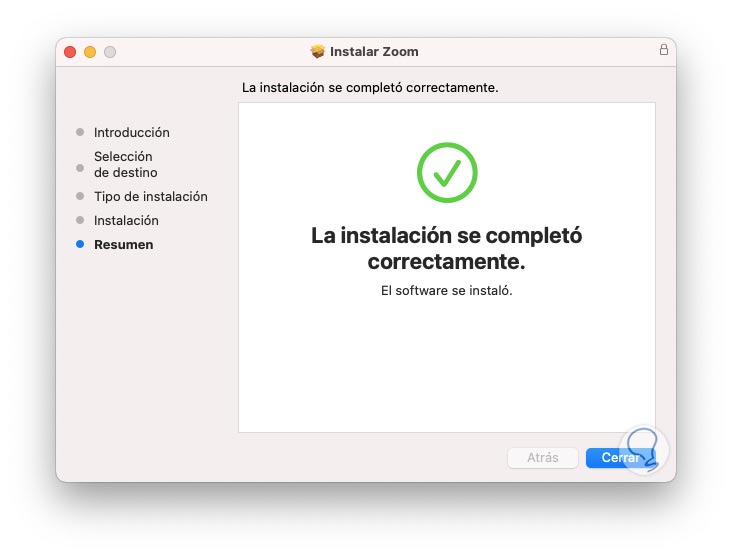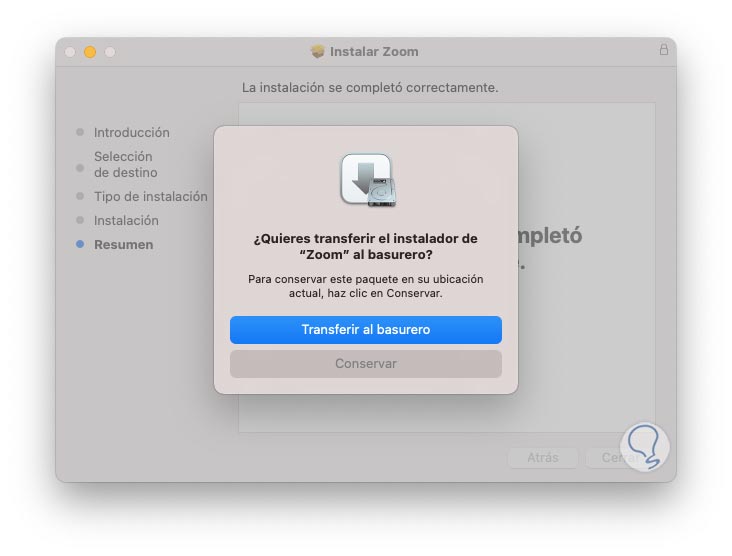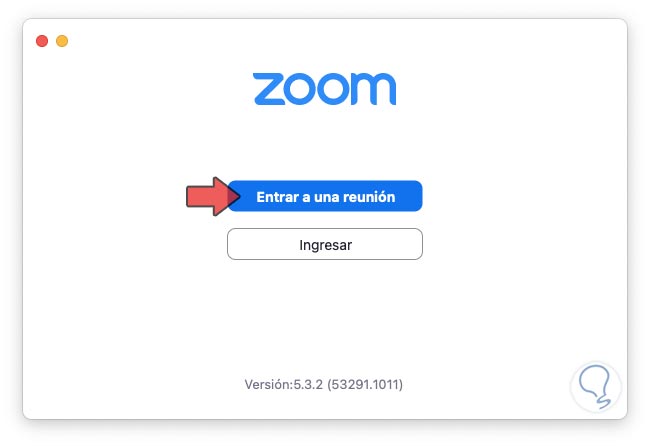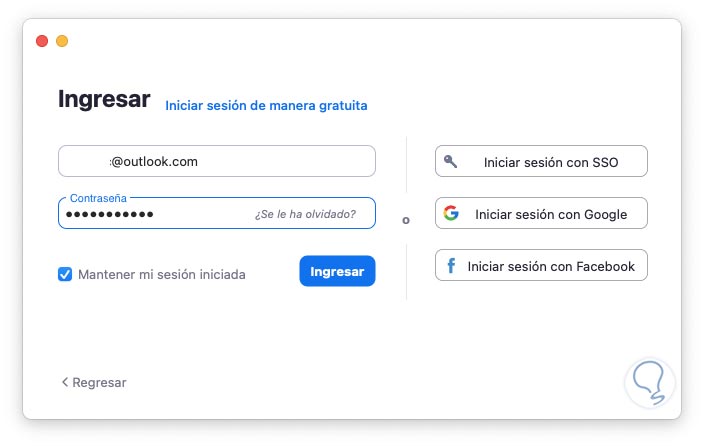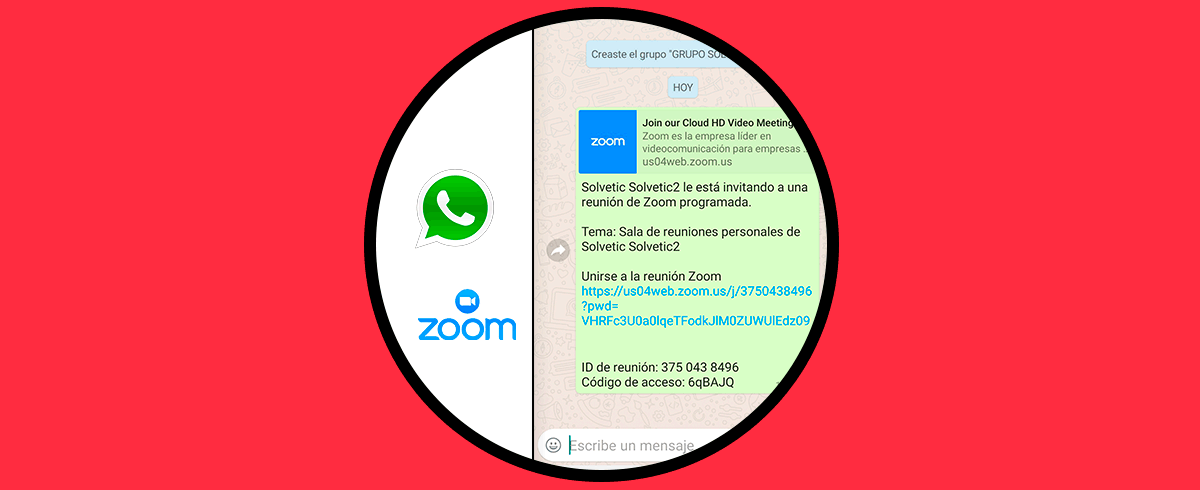La manera de comunicarnos han cambiado desde hace unos años, ya que hoy en día lo hacemos continuamente gracias a las aplicaciones de mensajería instantánea y redes sociales. Debido a esto surgieron otras aplicaciones destinadas a las reuniones grupales.
Zoom es la aplicación que se ha posicionado como una de las preferidas por millones de usuarios por sus diferentes características que abarcan diversos conceptos de seguridad, compatibilidad y herramientas para que cada reunión sea especial.
- Integración de calendarios
- Sala de espera
- Salas de reunión personal
- Opción para compartir pantalla
- Capacidad para silenciar el micrófono
- Podemos deshabilitar el video
Zoom es de acceso gratuito, aunque cuenta con opciones de pago, las versiones gratuitas están limitadas a 40 minutos, Solvetic te explicara como instalar Zoom en macOS totalmente gratis.
Cómo instalar Zoom en macOS gratis
En un navegador en macOS buscamos “zoom”. Damos clic en “Download” o bien podemos ir al siguiente enlace directamente:
Veremos lo siguiente. Damos clic en el botón “Descargar” y se dará inicio a la descarga del instalador de Zoom en macOS:
Una vez descargado, damos clic sobre él y se abrirá el asistente de instalación de Zoom:
Allí encontramos un breve resumen sobre que es Zoom, damos clic en Continuar y veremos el tamaño de disco a usar así como la ruta de la instalación:
Damos clic en “Instalar” y debemos ingresar la contraseña de administrador local para confirmar el proceso:
Damos clic en “Instalar software” para continuar y se dará paso a la instalación de Zoom en macOS:
Al finalizar veremos lo siguiente:
damos clic en Cerrar y luego podremos mover el instalador al basurero si así lo deseamos.
Después de esto se abrira automaticamente la aplicación Zoom:
Aquí sera posible acceder a alguna reunion ingresando el ID y contraseña de ella, o en caso tal dando clic en “Ingresar” podemos ingresar las credenciales para tener una configuracion mas completa de Zoom:
Con este mecanismo podemos instalar Zoom en macOS y conocer en detalle sus opciones de uso y gestion en cada reunión.