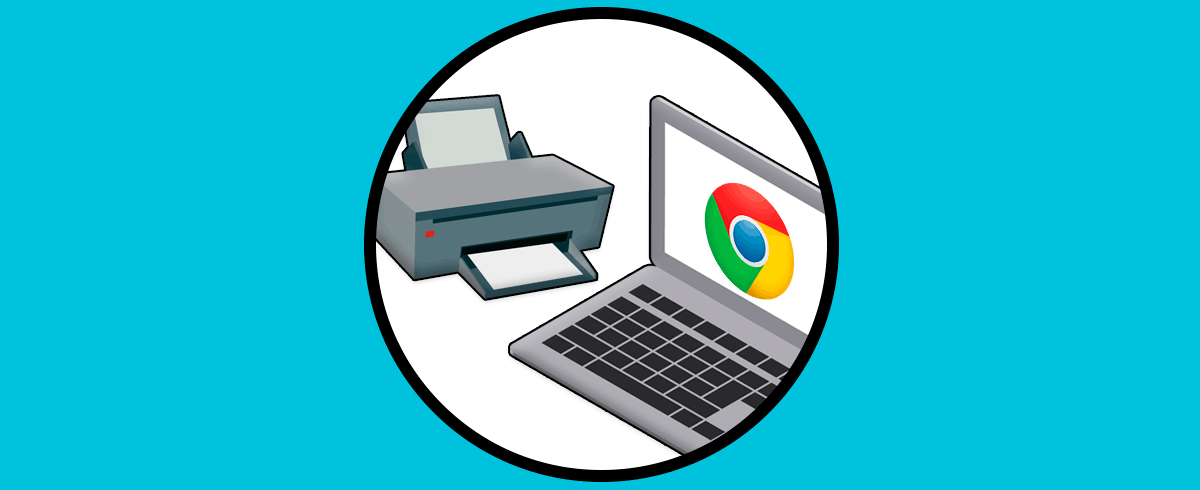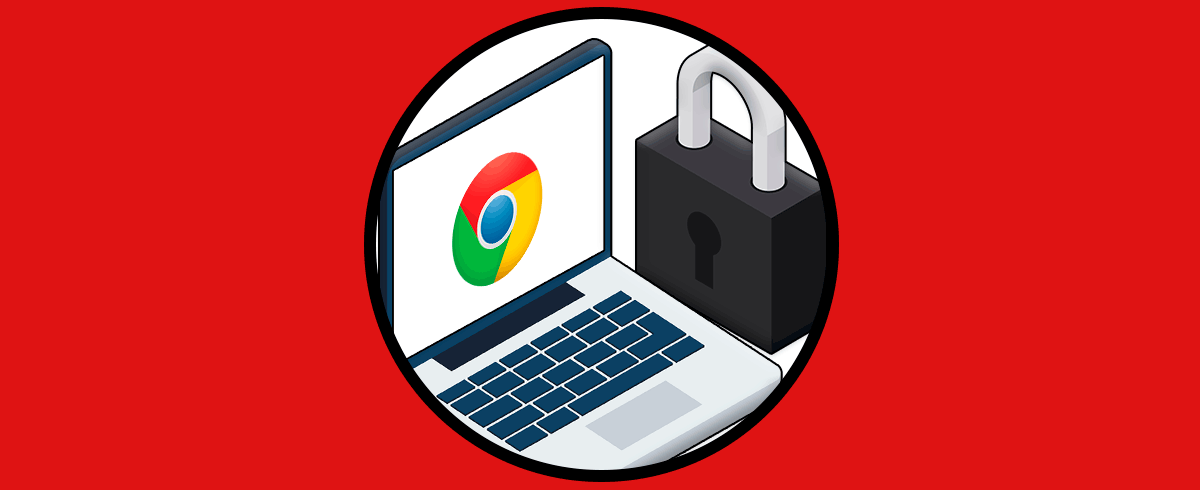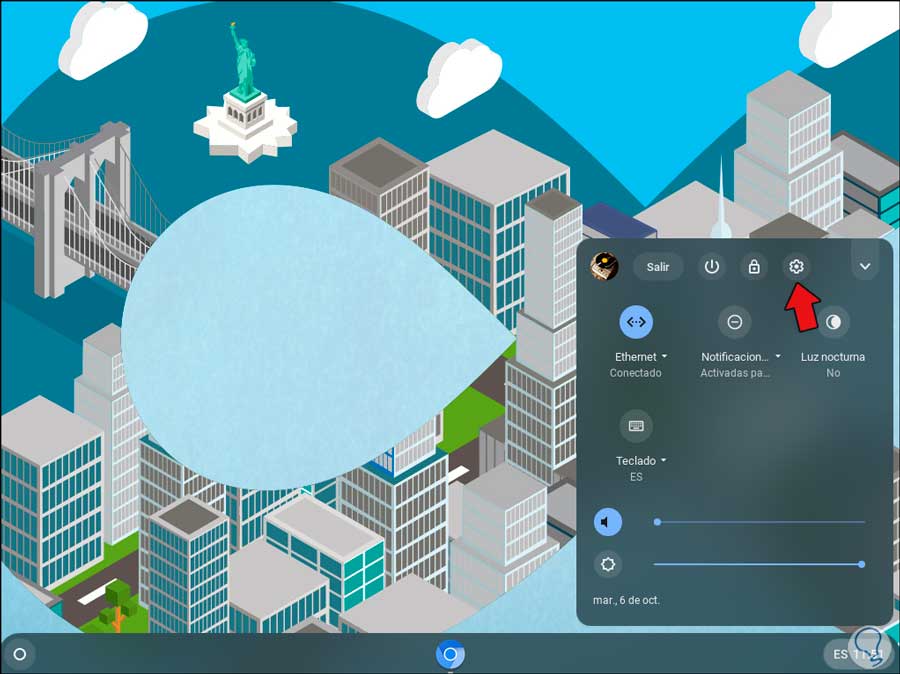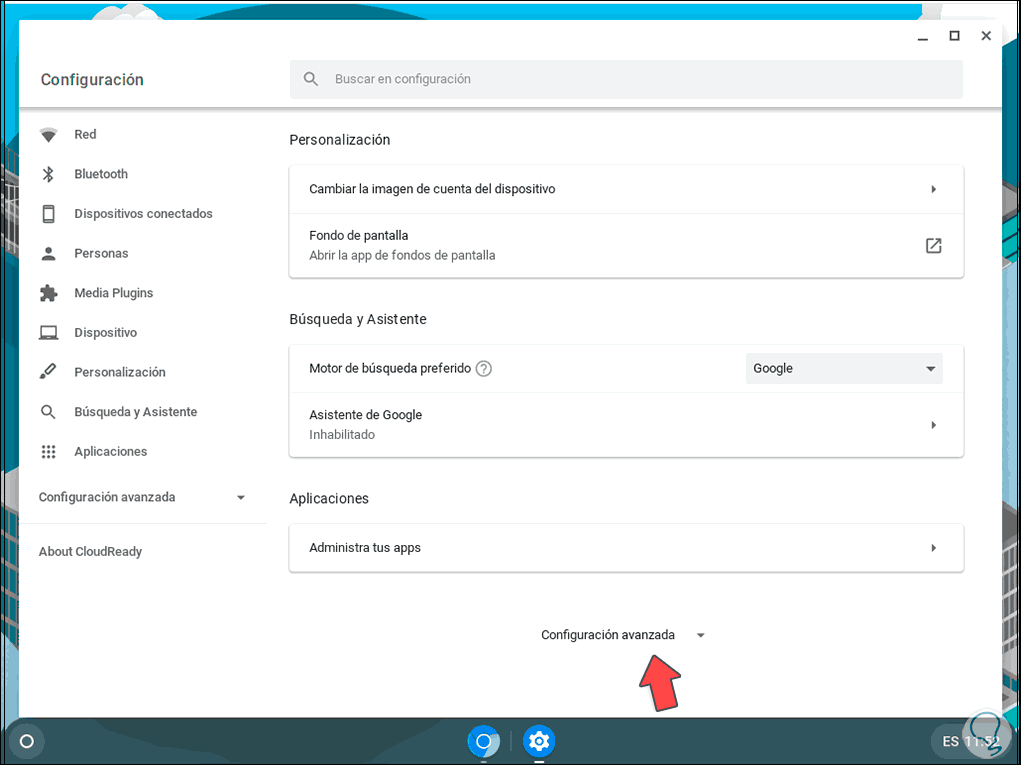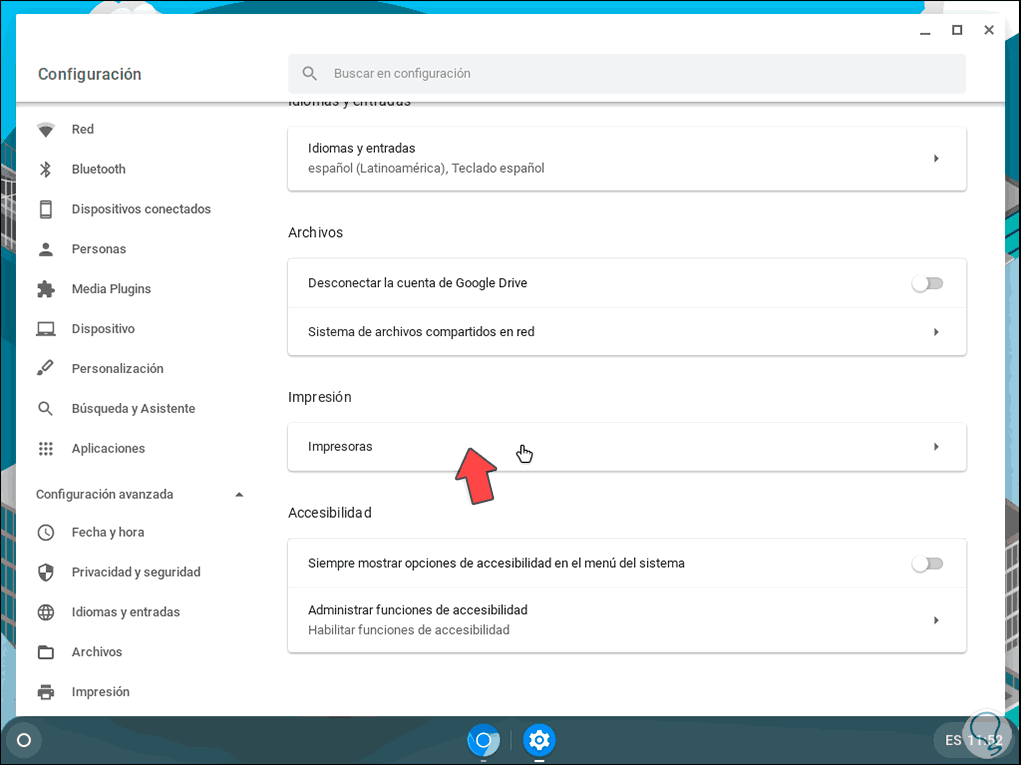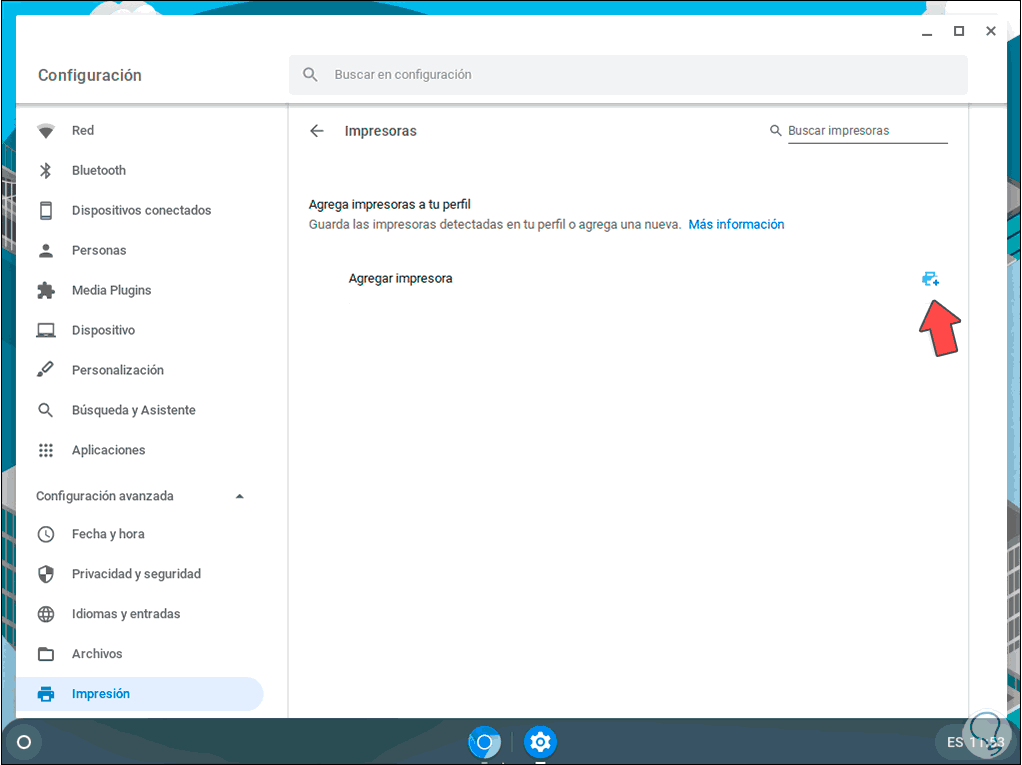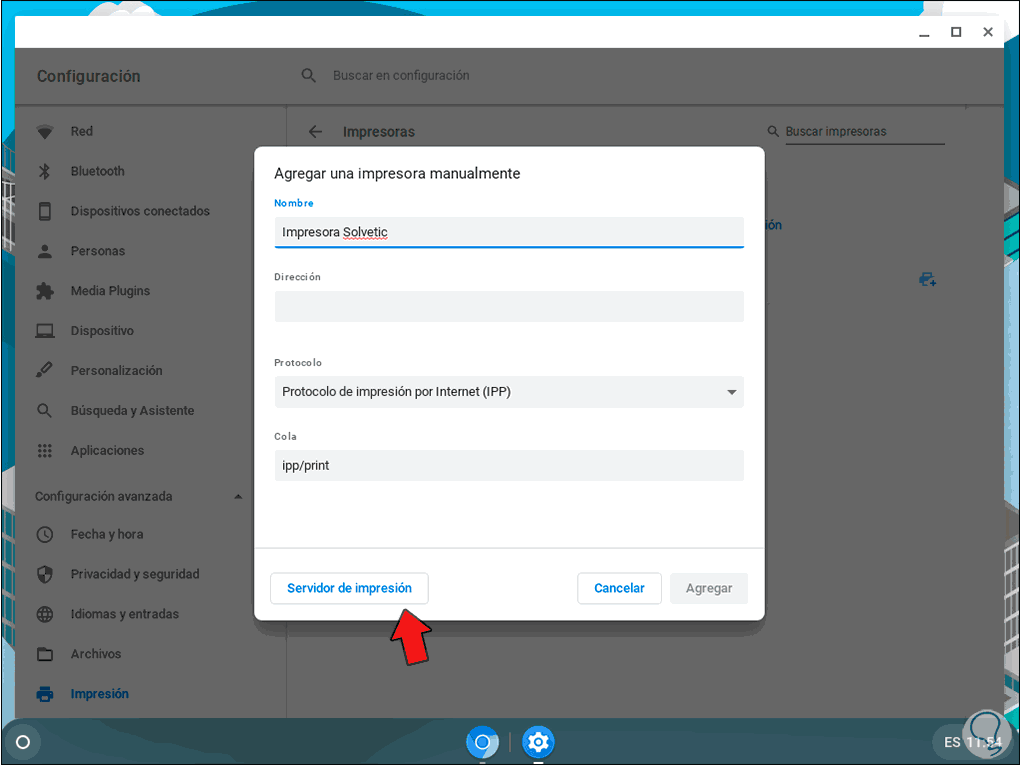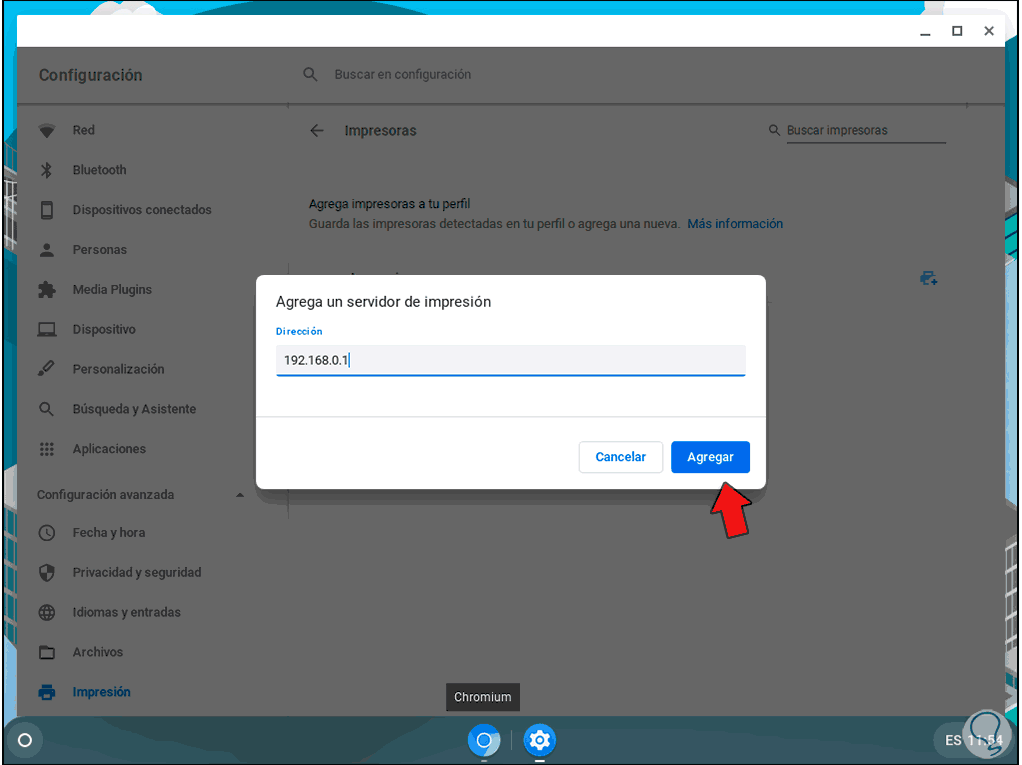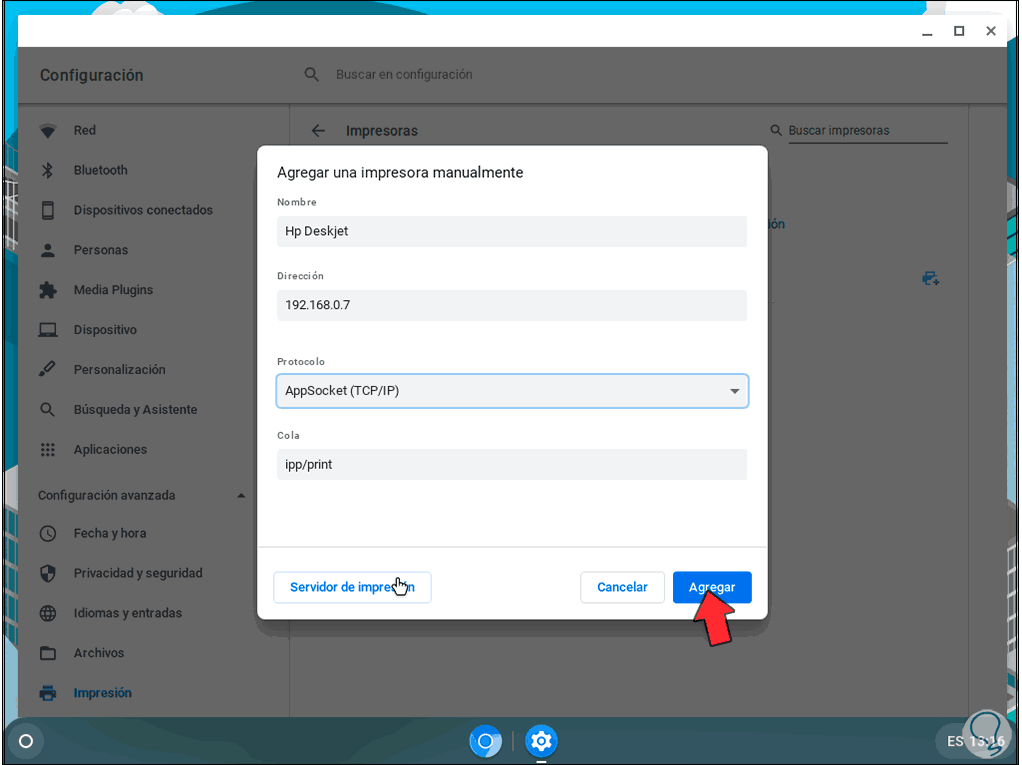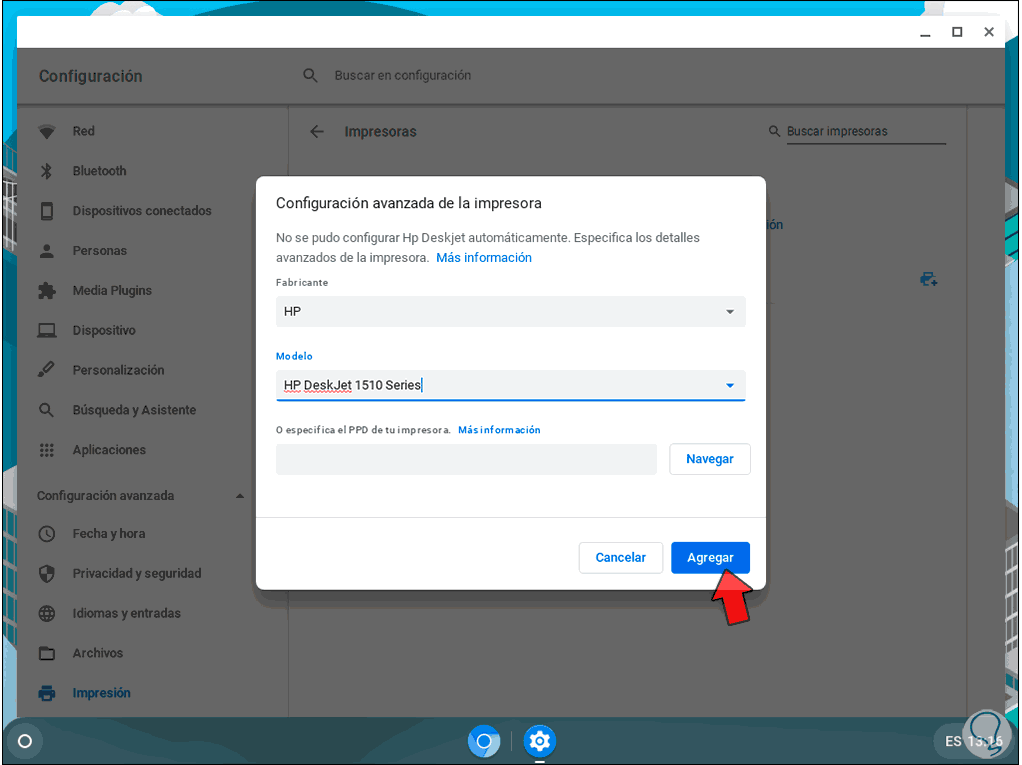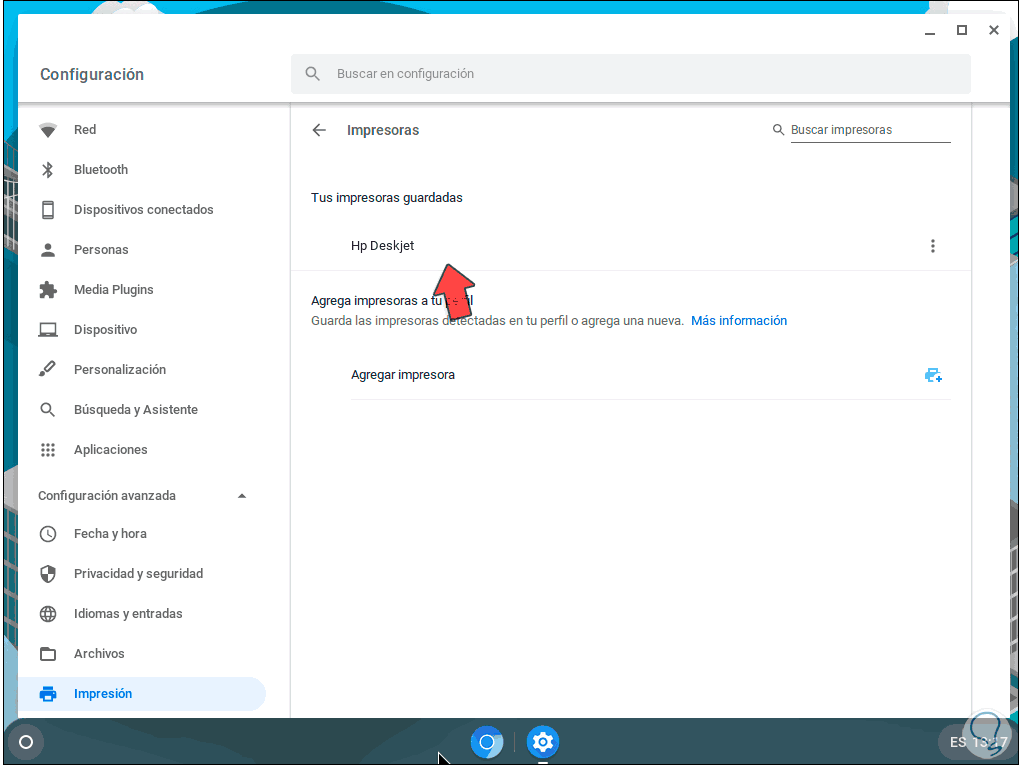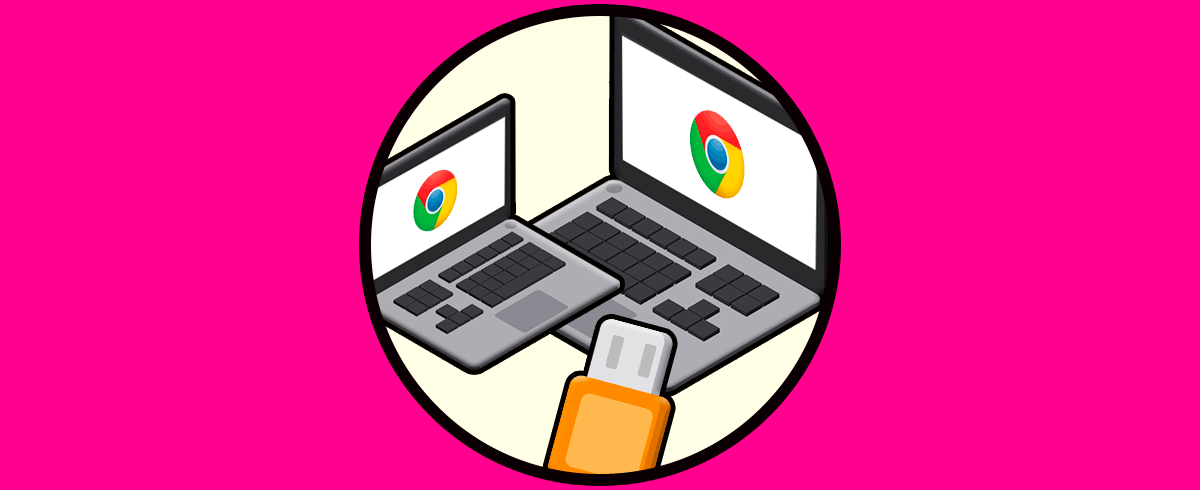La impresora es uno de los periféricos que a día de hoy todavía se siguen adquiriendo cuando necesitamos documentación física. Pese a que lo completamente digital está muy presente, los datos en papel siguen presente y una impresora es importante para poder imprimir rápidamente cualquier documento. En este caso aunque tengamos un Chromebook veremos cómo podemos instalar y configurar una impresora fácilmente.
Chromebook es un sistema en línea en el cual trabajamos directamente con nuestra cuenta de Google y todo el trabajo se realiza sobre Chromium. Pero independiente de esto existen ciertas tareas que aun podemos llevar a cabo desde allí y una de ellas es la impresión de lo que estamos gestionando y para ello Solvetic te explicará cómo agregar una impresora en Chromebook para tener la opción de imprimir lo que sea necesario.
Cómo configurar e instalar una impresora en Chromebook
Vamos a Chromebook, damos clic sobre el Inicio y luego pulsamos en el ícono de piñón (Configuración):
En la ventana desplegada vamos a la parte inferior y damos clic en “Configuración avanzada”:
Luego iremos a la sección “Impresión” y damos clic en “Impresoras”:
En la próxima ventana damos clic sobre la opción “Agregar impresora”:
Inicialmente veremos lo siguiente:
Allí podemos ingresar de forma manual los datos de la impresora (nombre, protocolo, dirección IP; etc) o bien podemos dar clic sobre el botón “Servidor de impresión” para agregar de forma manual la dirección IP del servidor de impresión a usar:
En este caso usaremos el modo manual y registramos los datos de nuestra impresora:
Damos clic en “Agregar” y después de esto seleccionamos el fabricante y modelo de la impresora a usar:
Damos clic en “Agregar” y veremos nuestra impresora añadida en Chromebook:
Con esto ya será posible llevar a cabo todas las tareas de impresión que se requieran desde el navegador. Con este proceso explicado por Solvetic has aprendido a instalar y configurar una impresora en Chromebook.