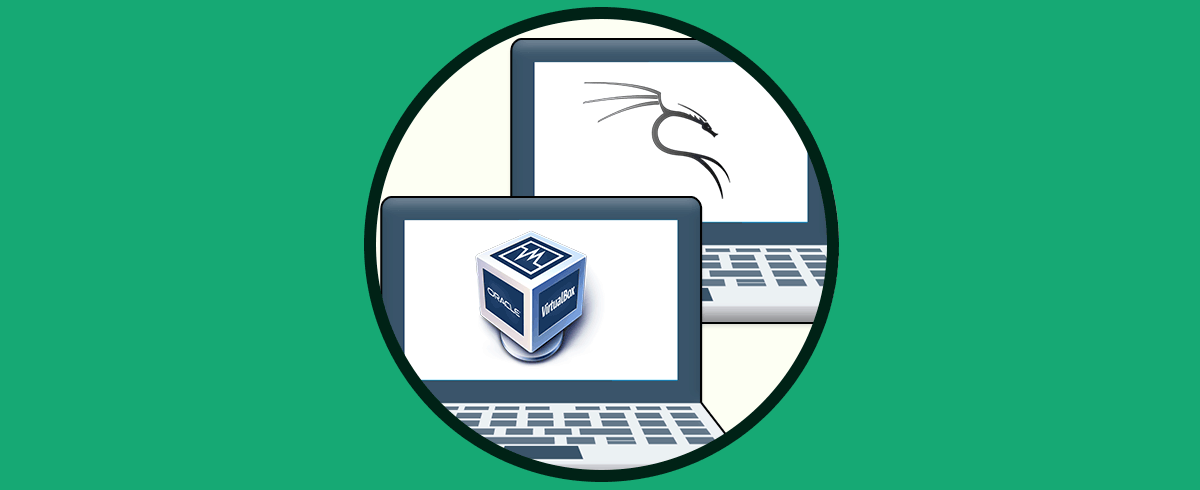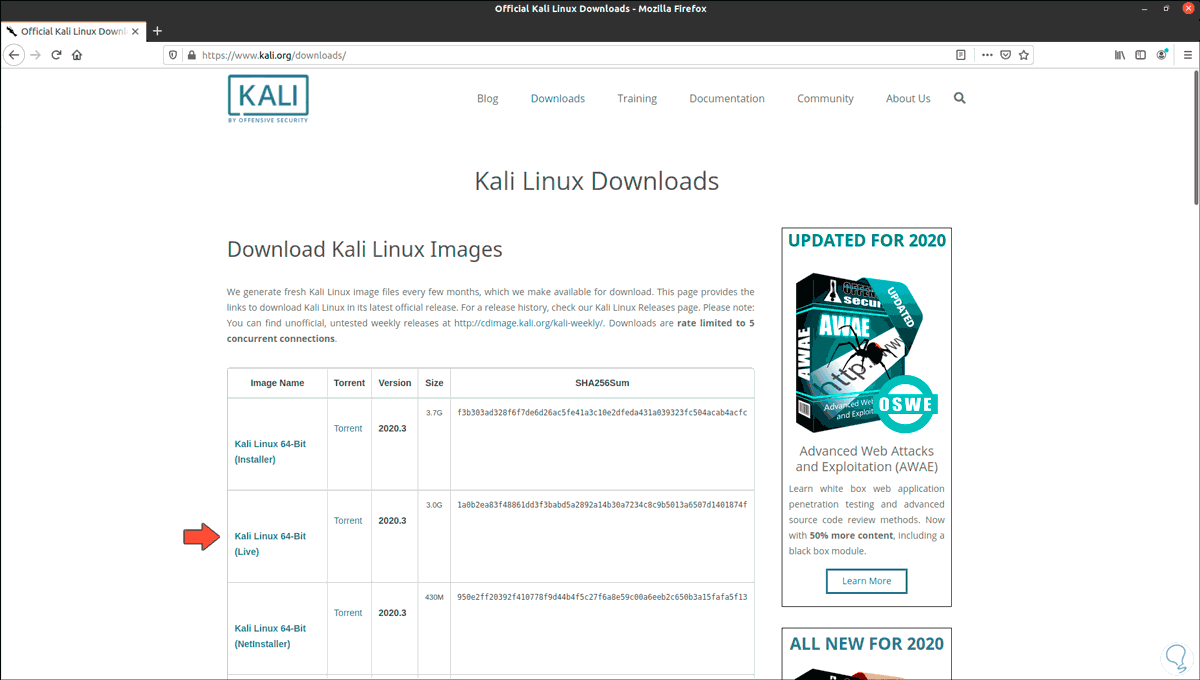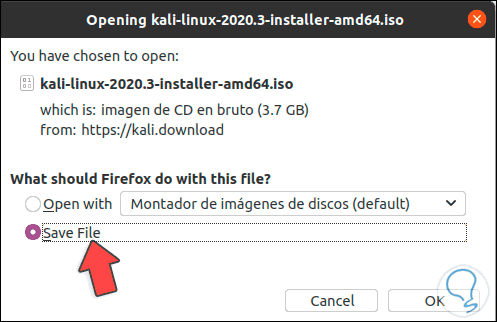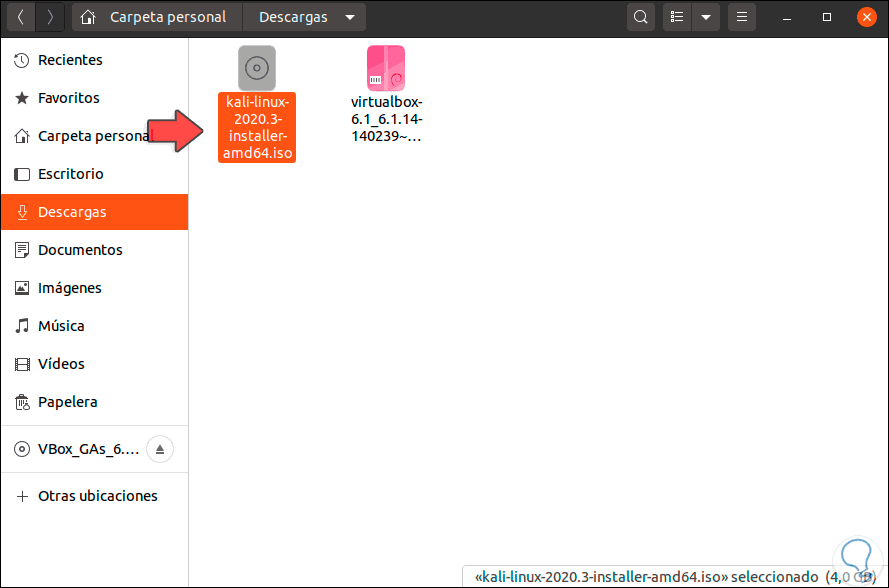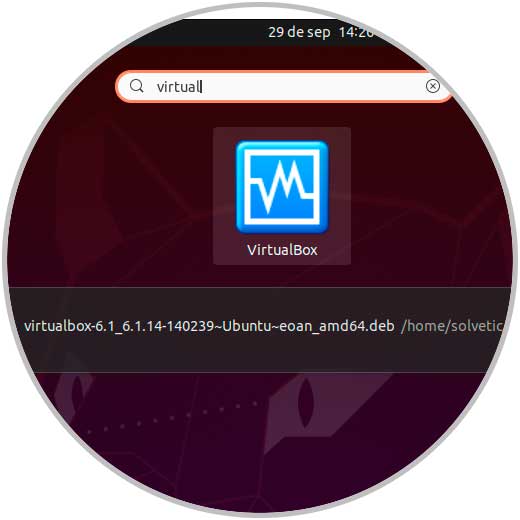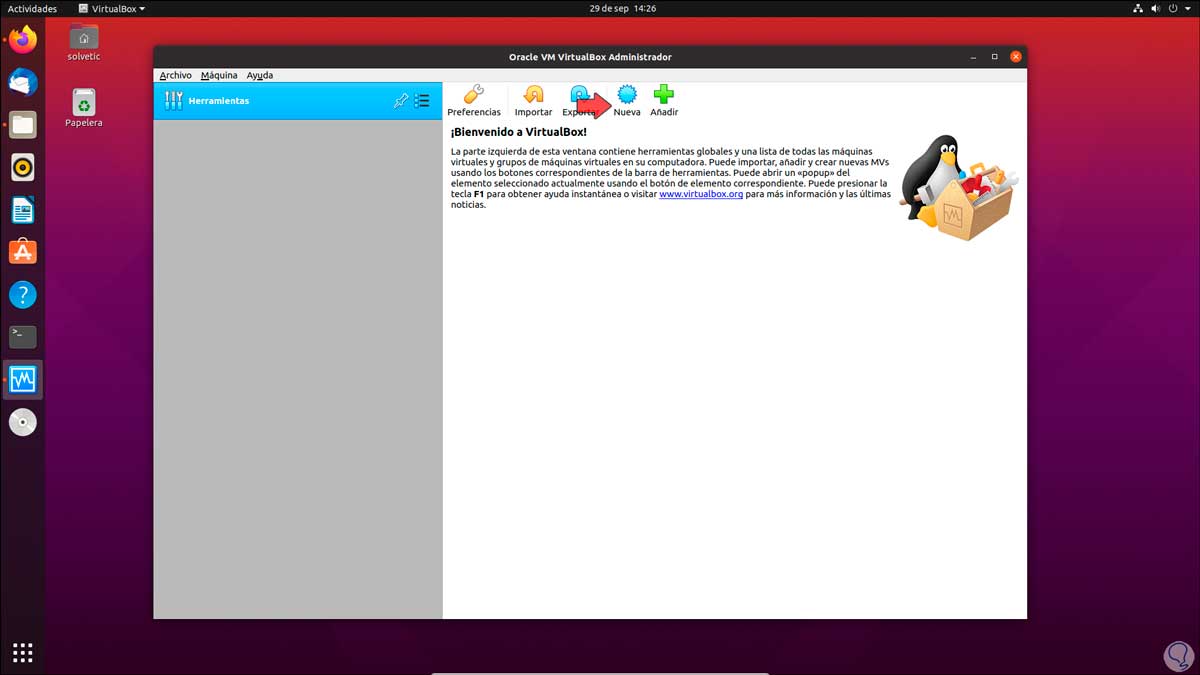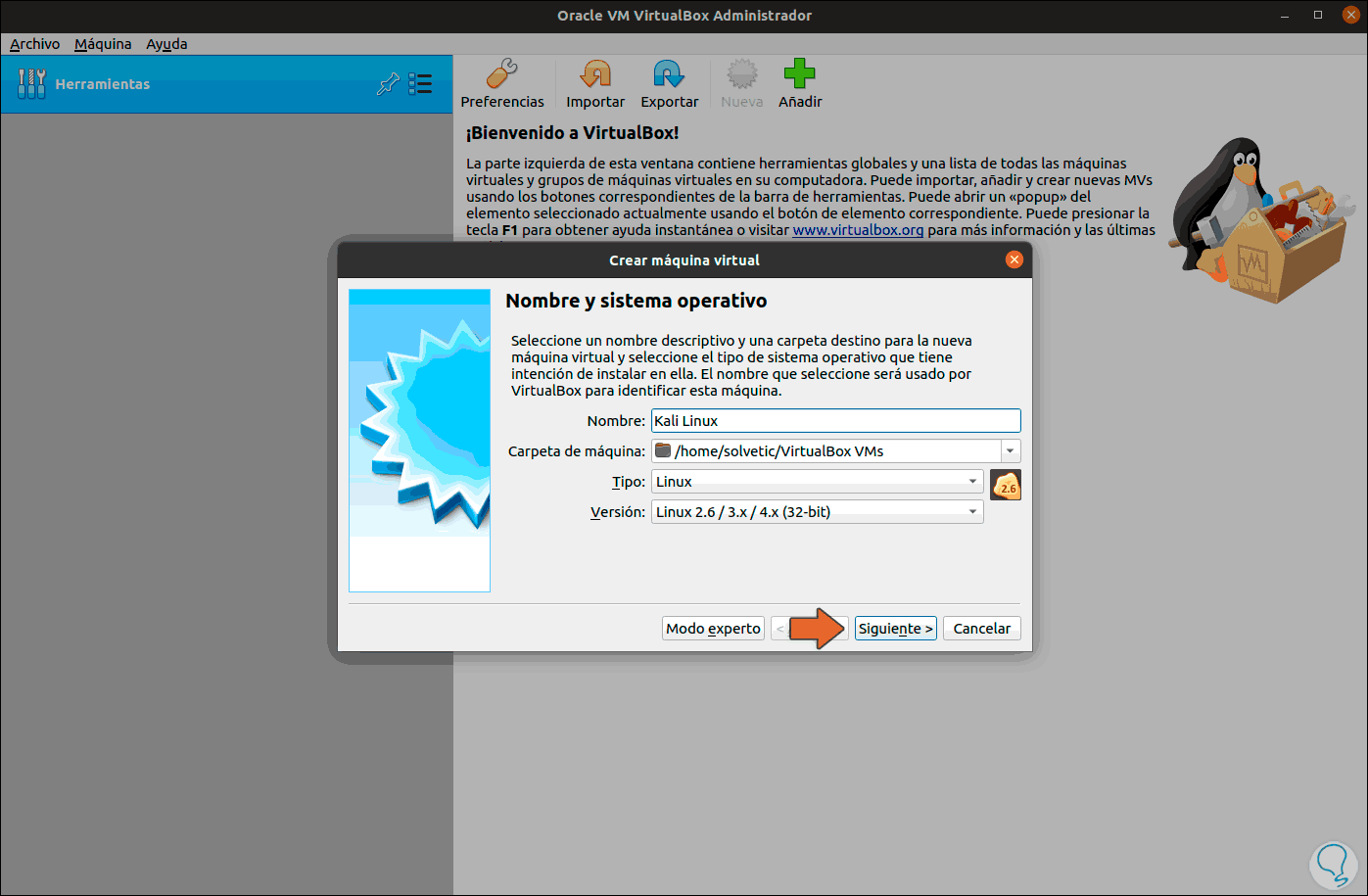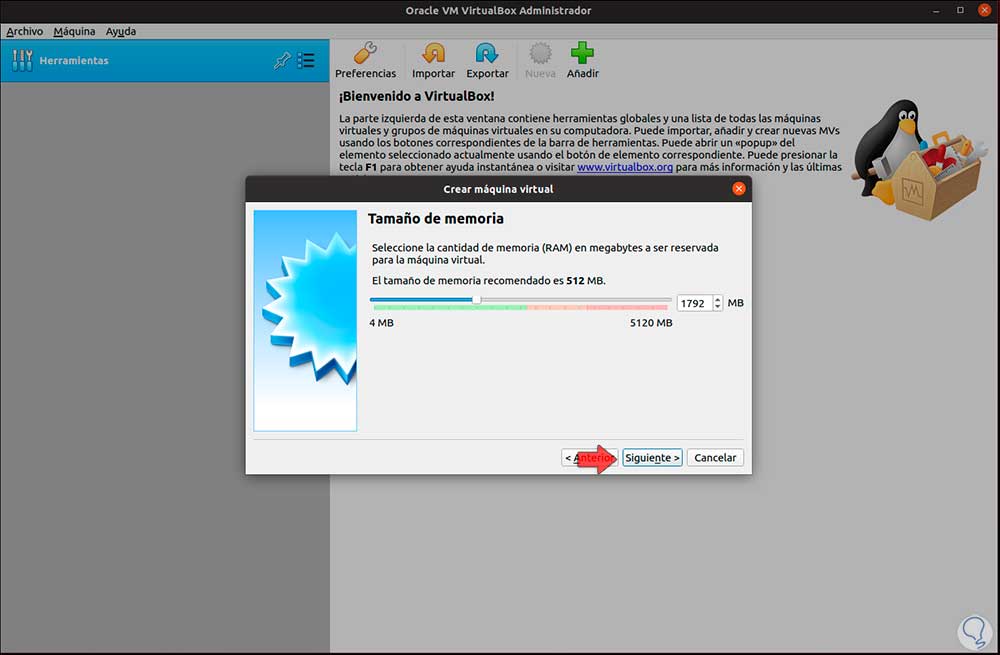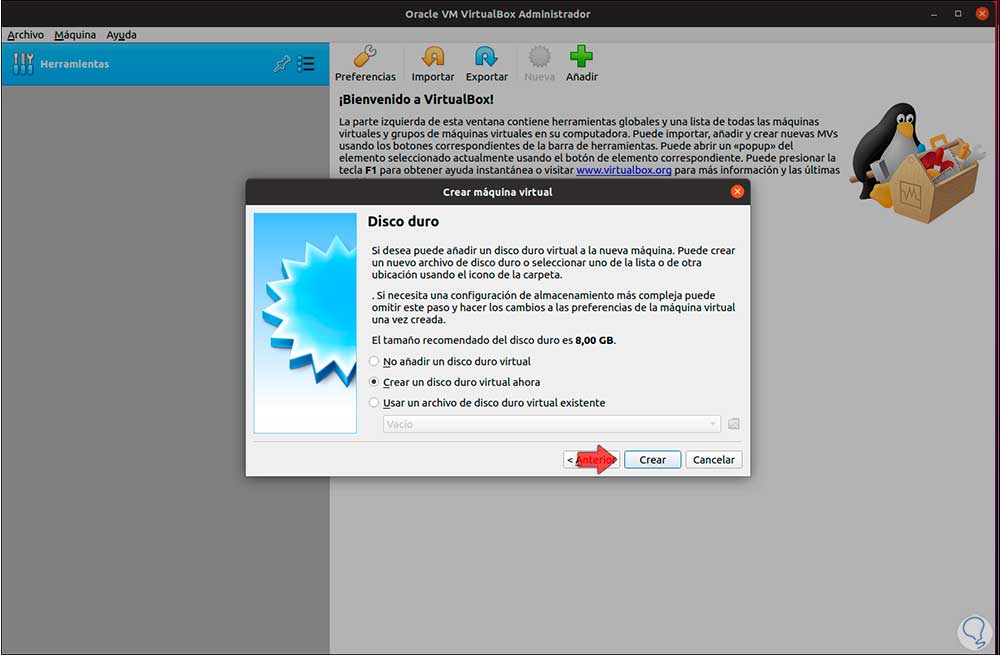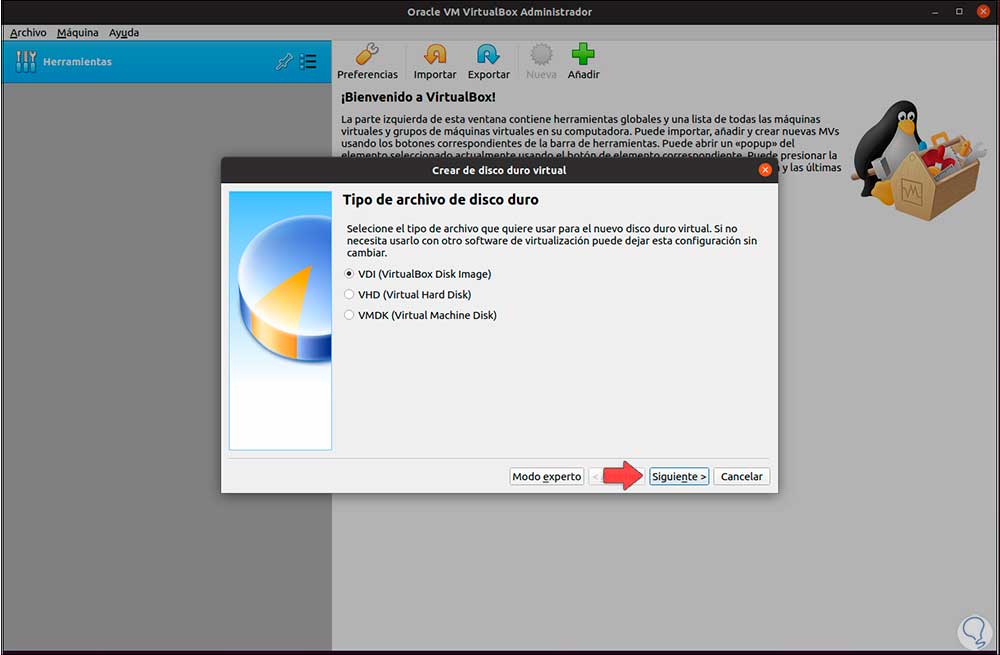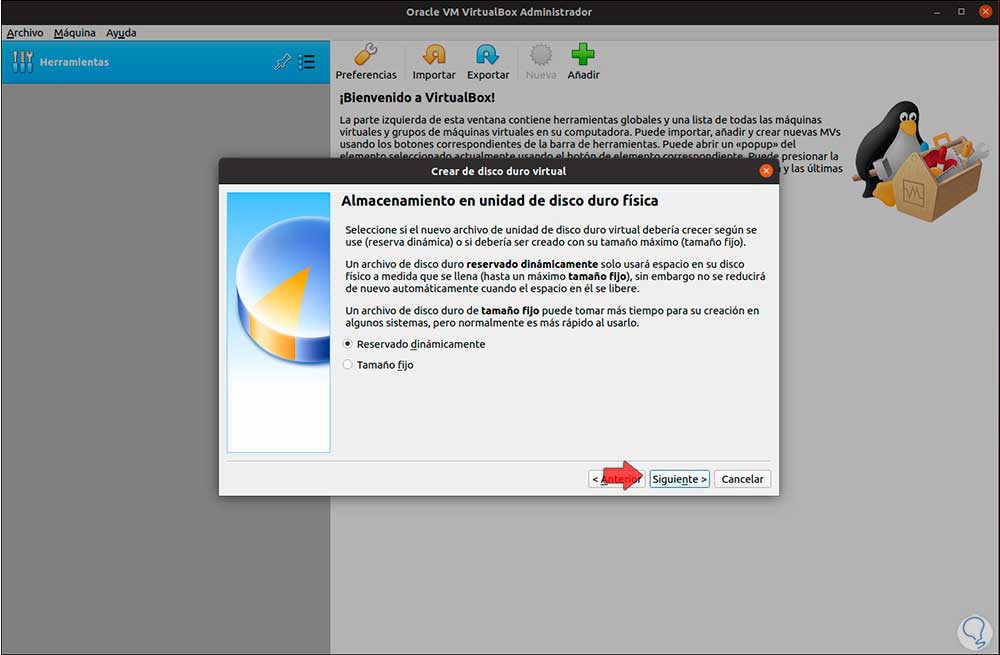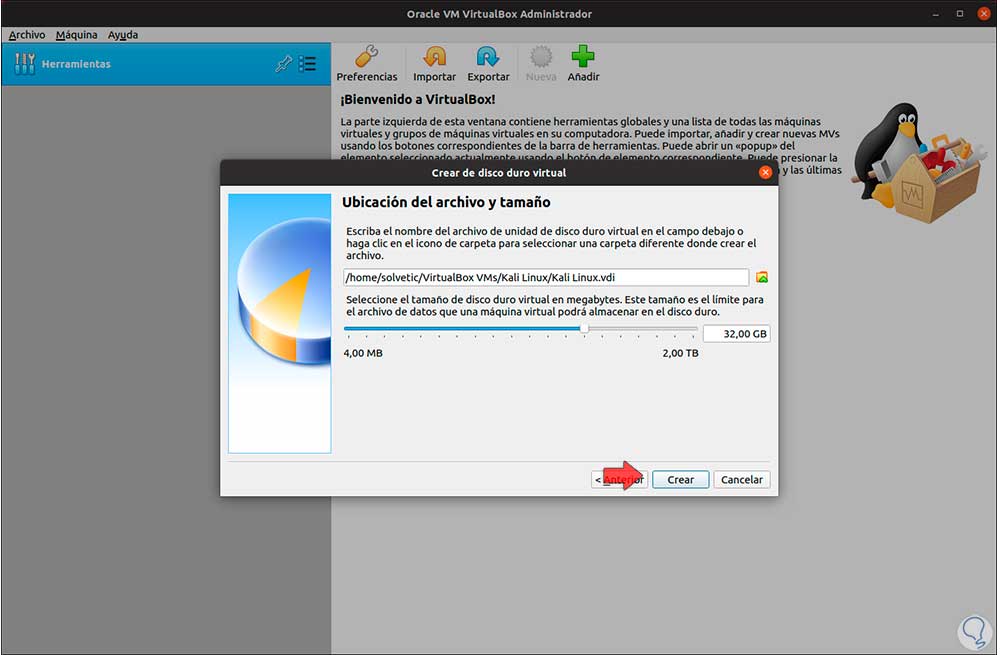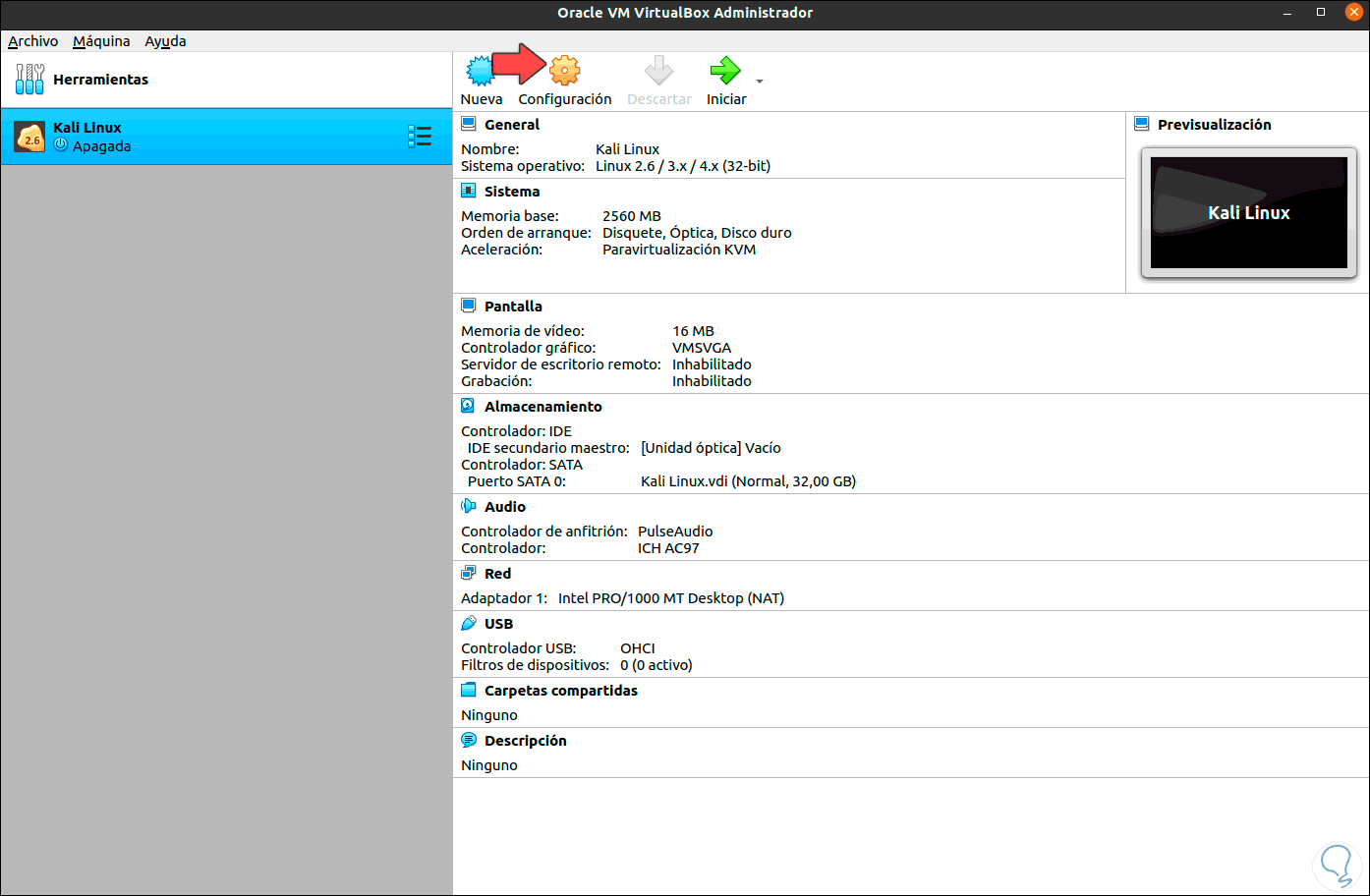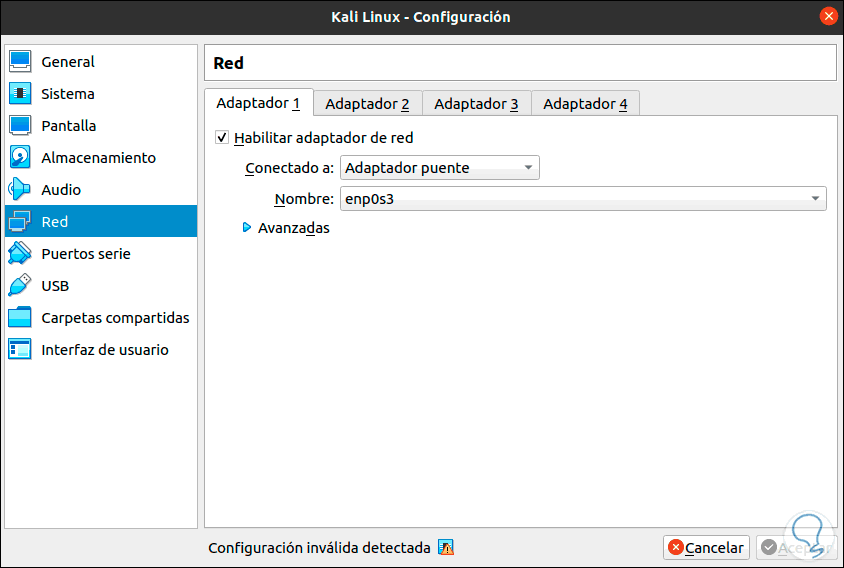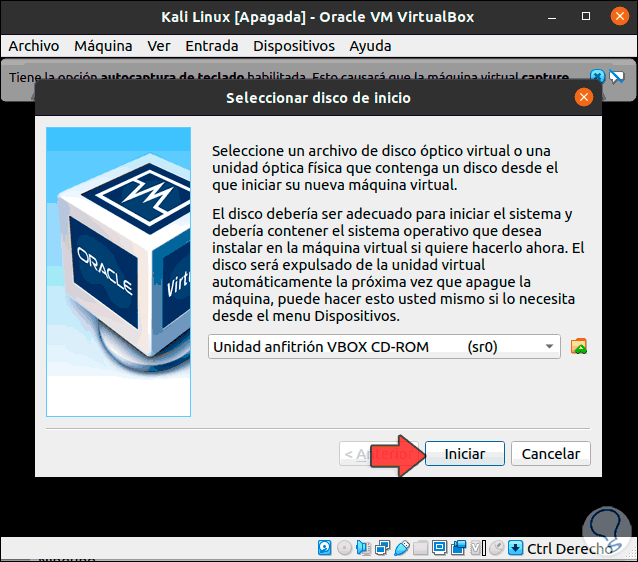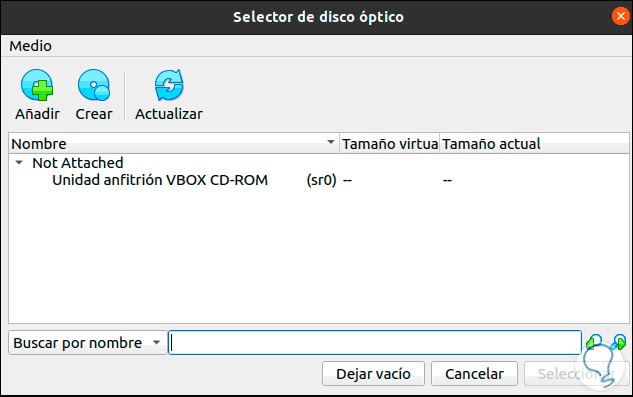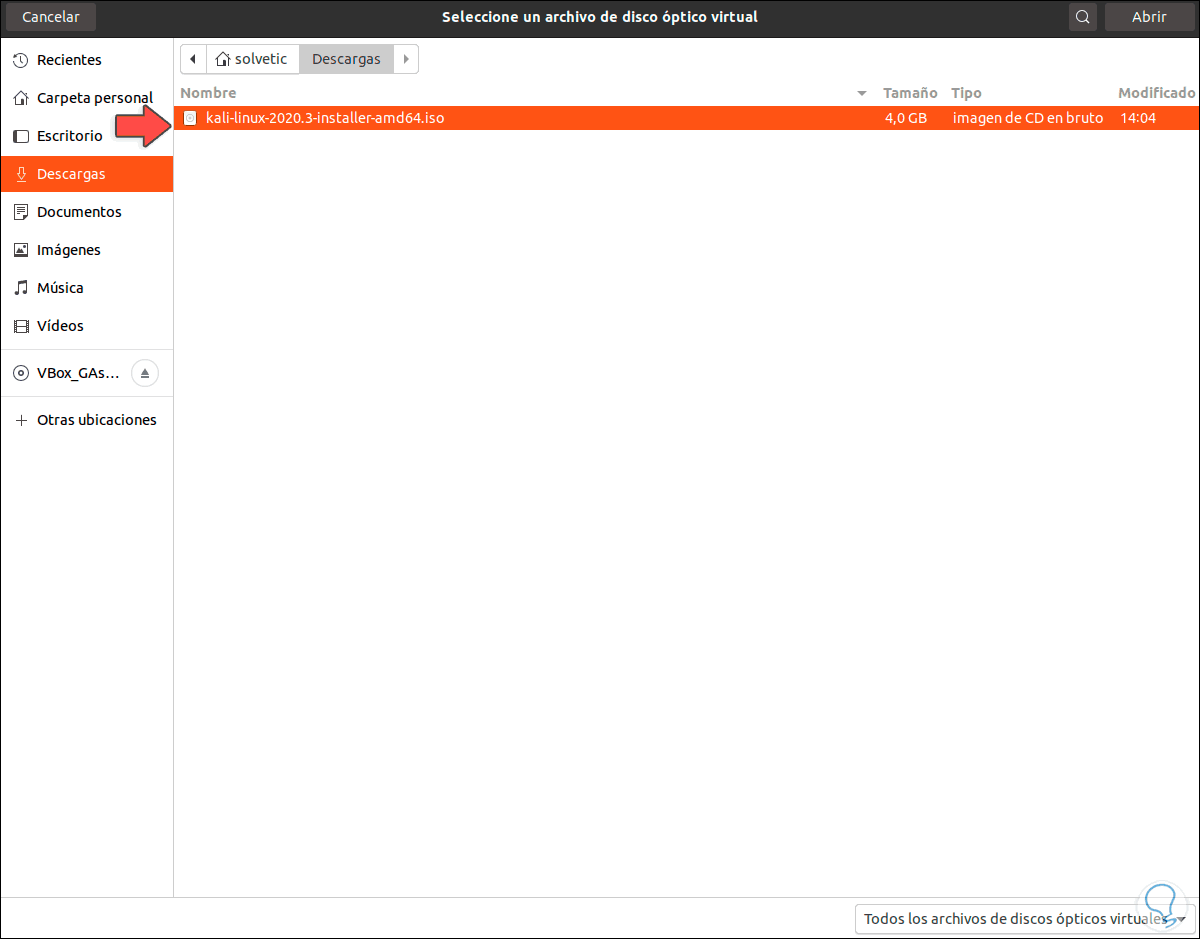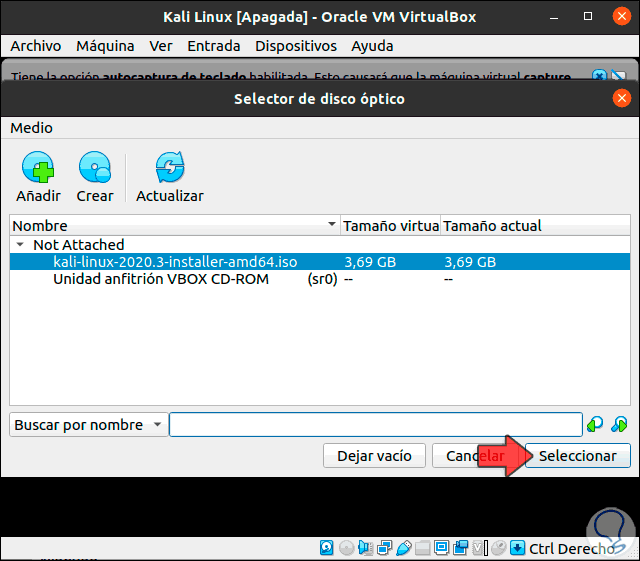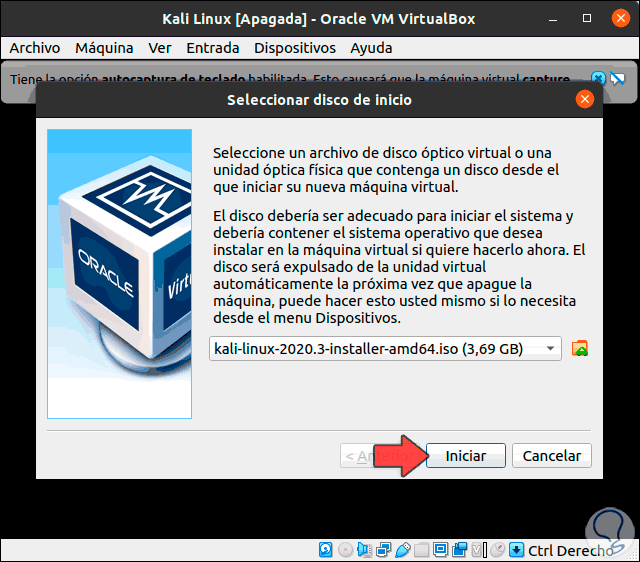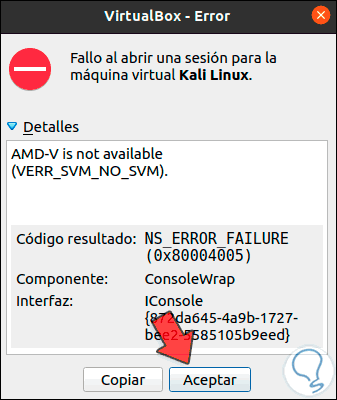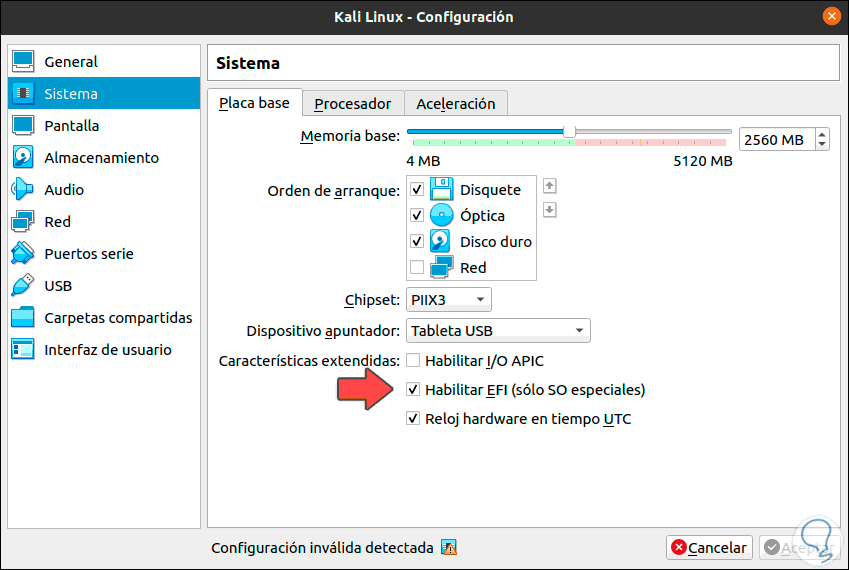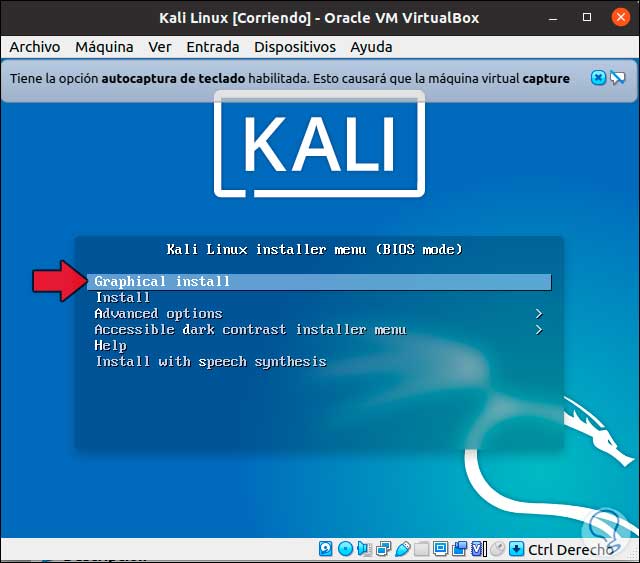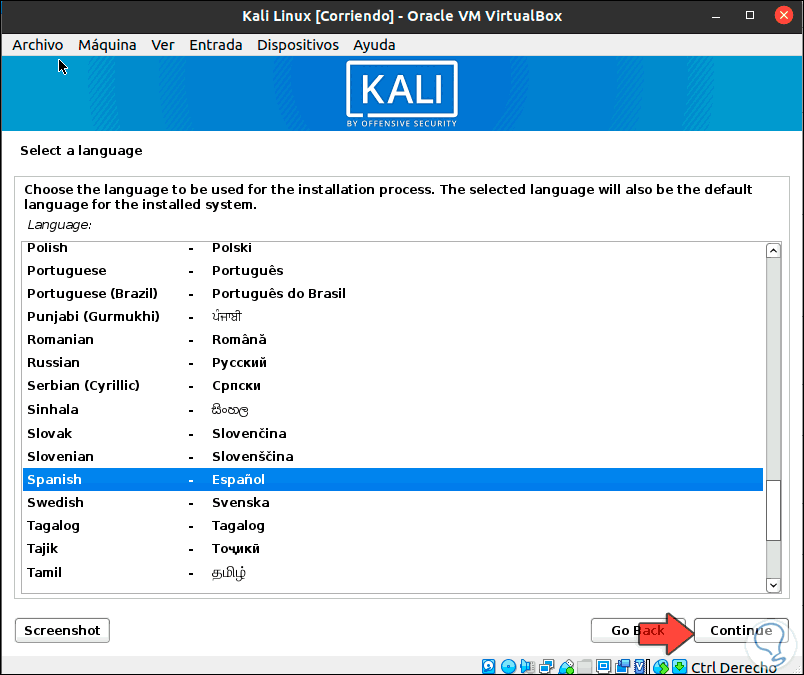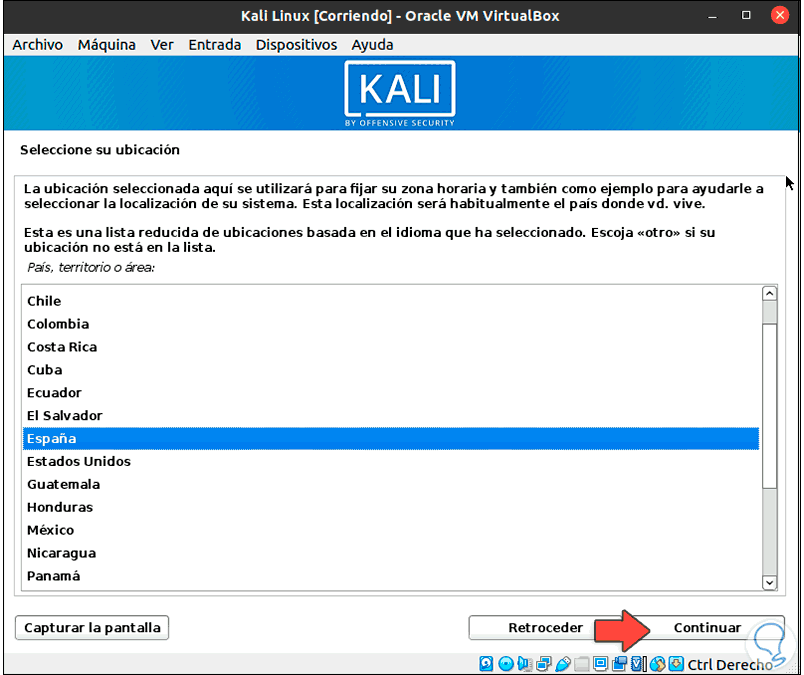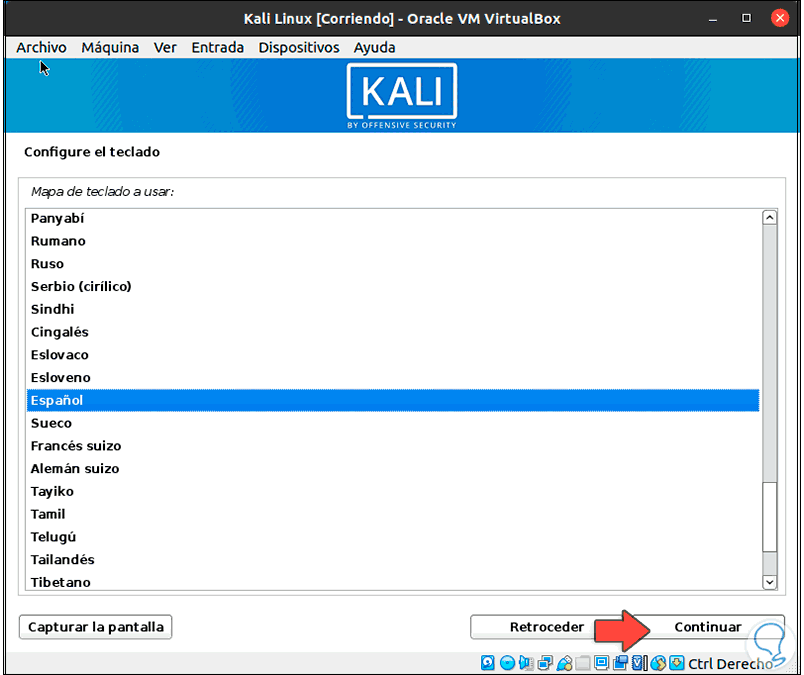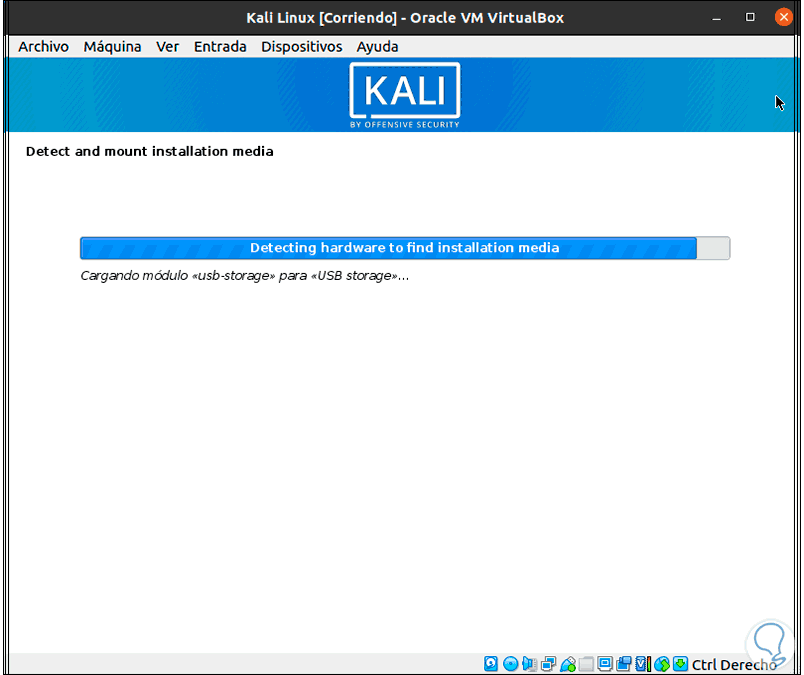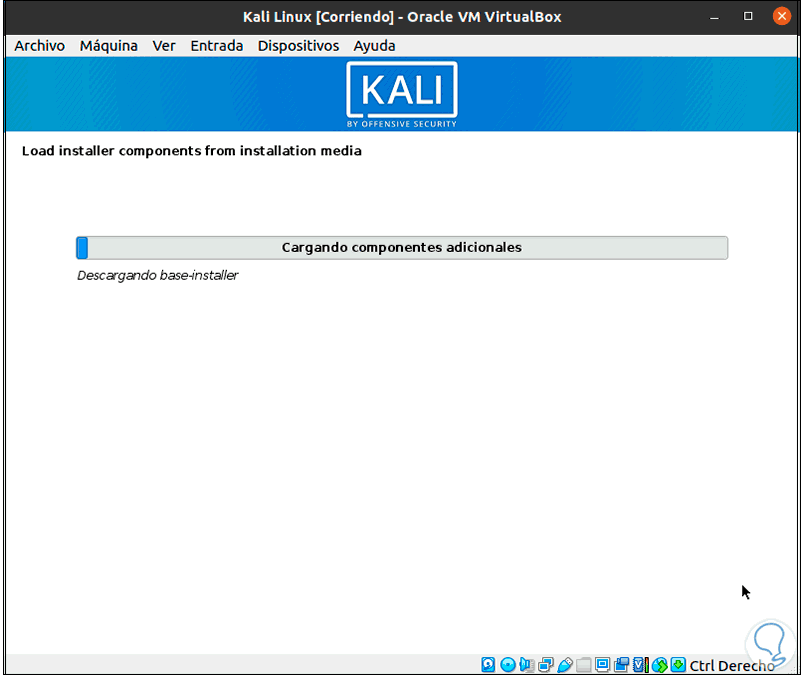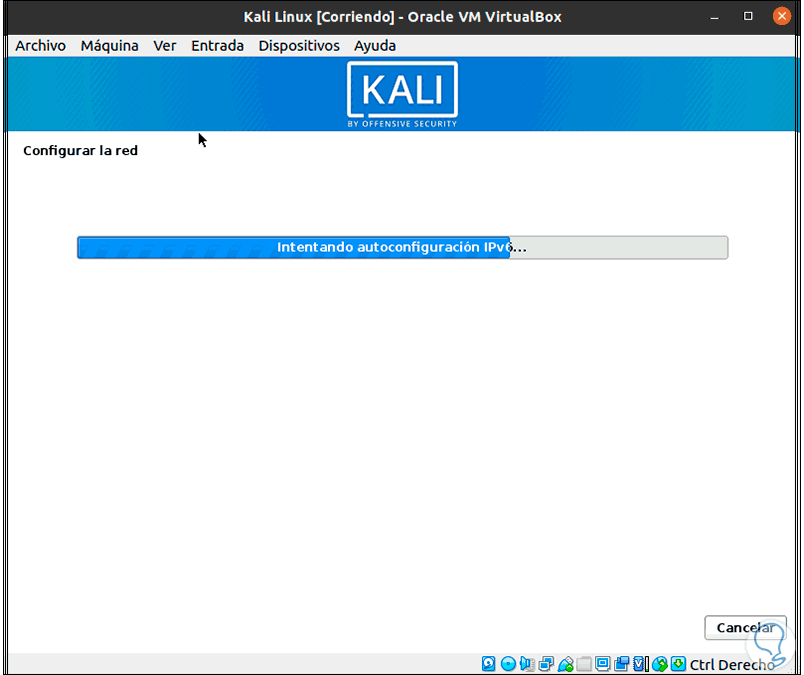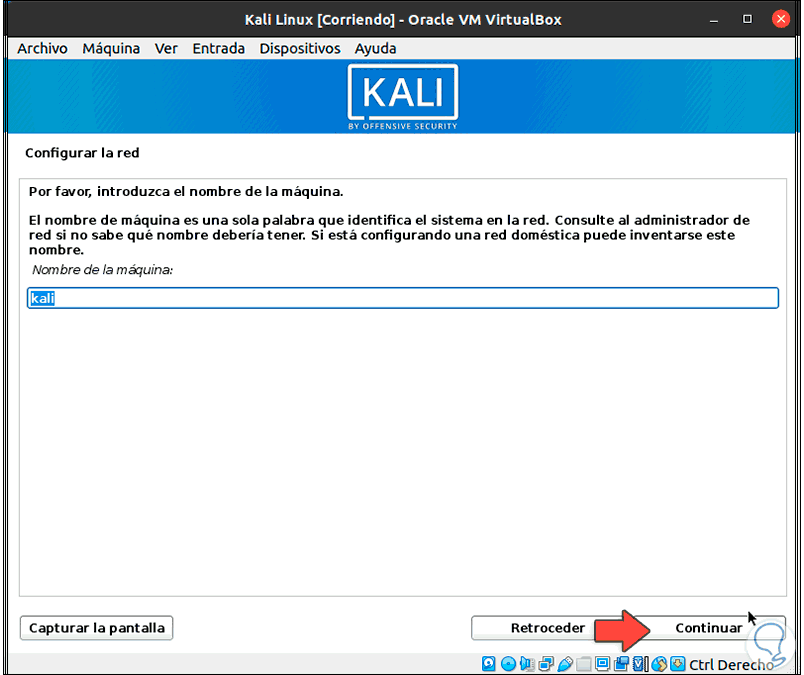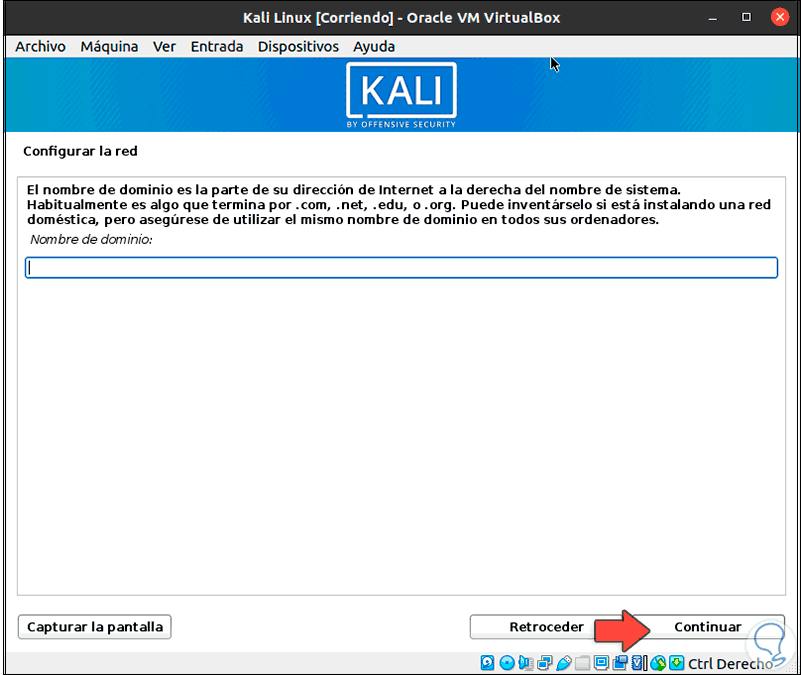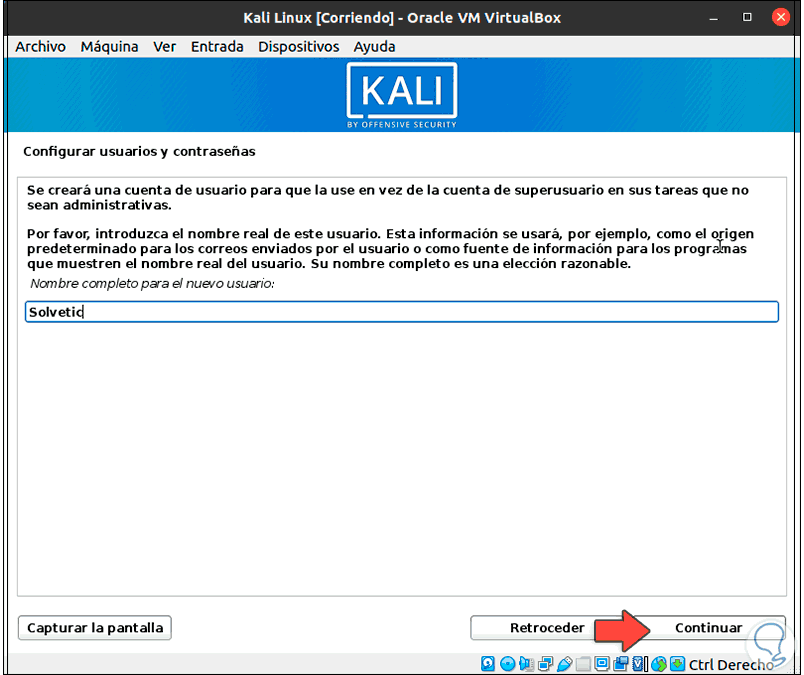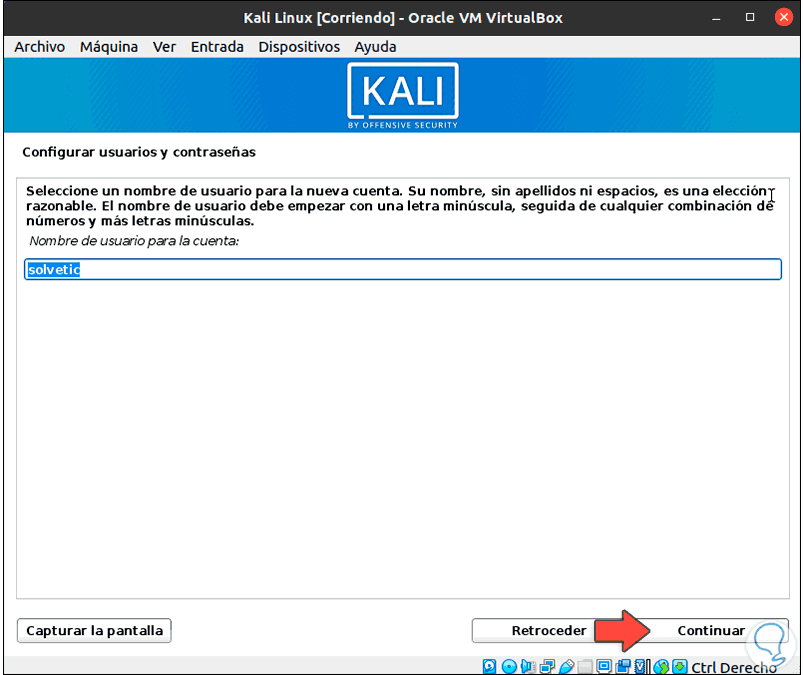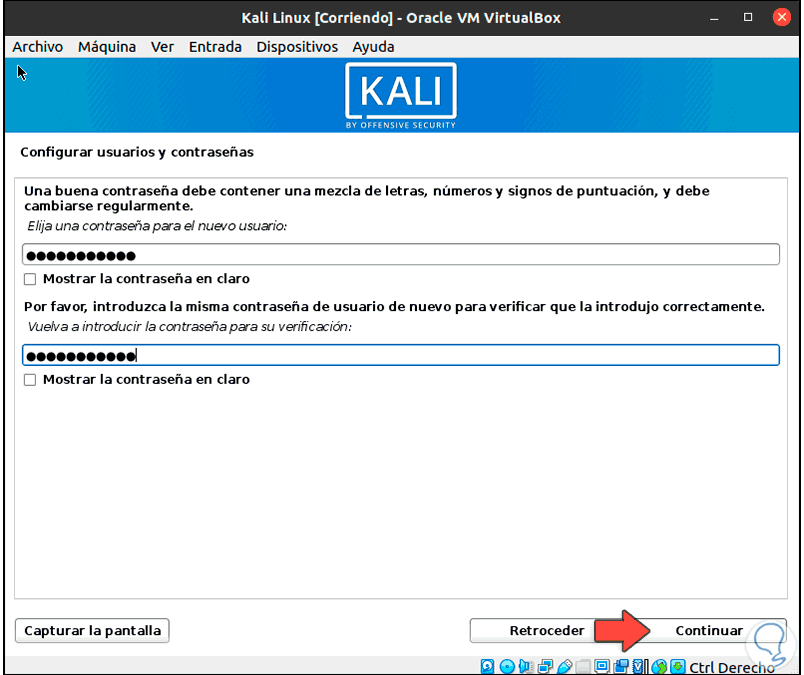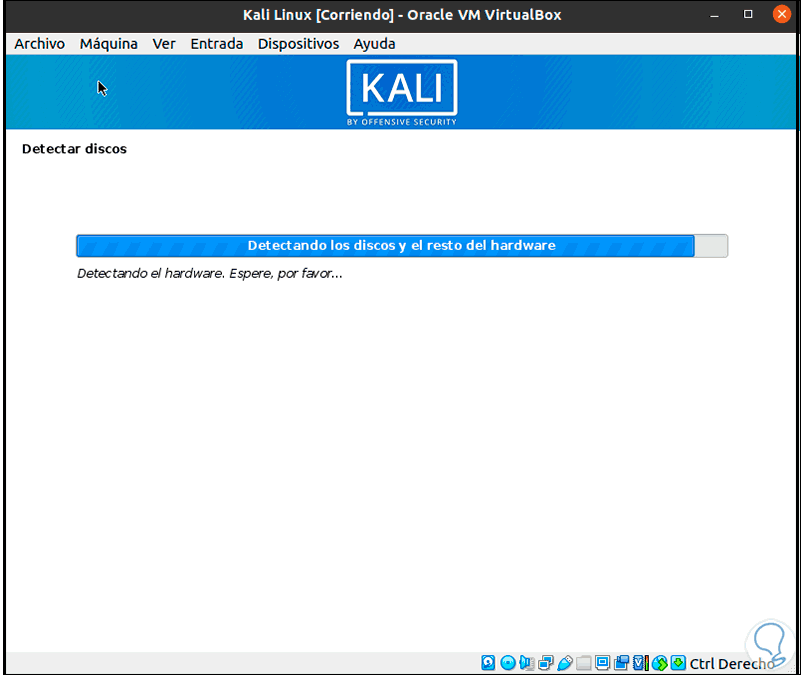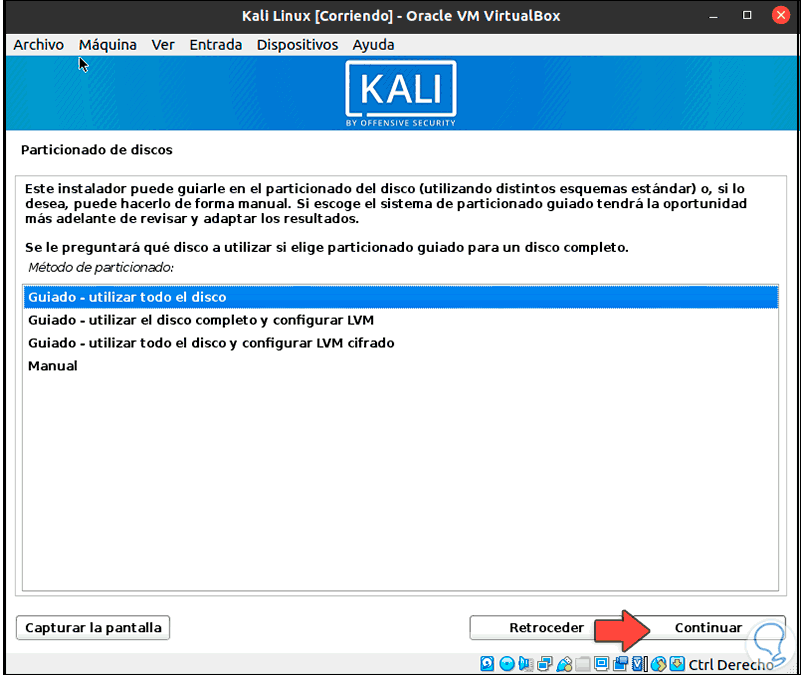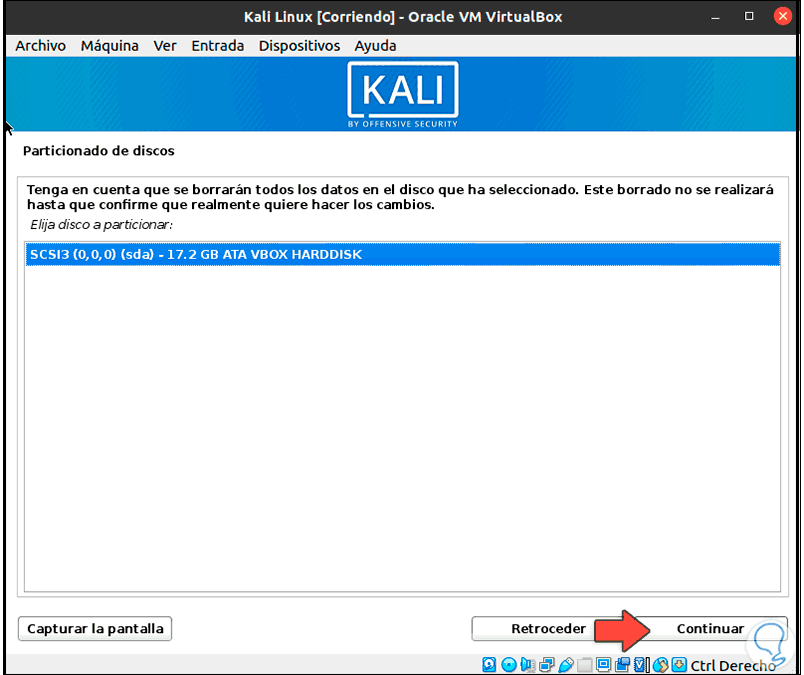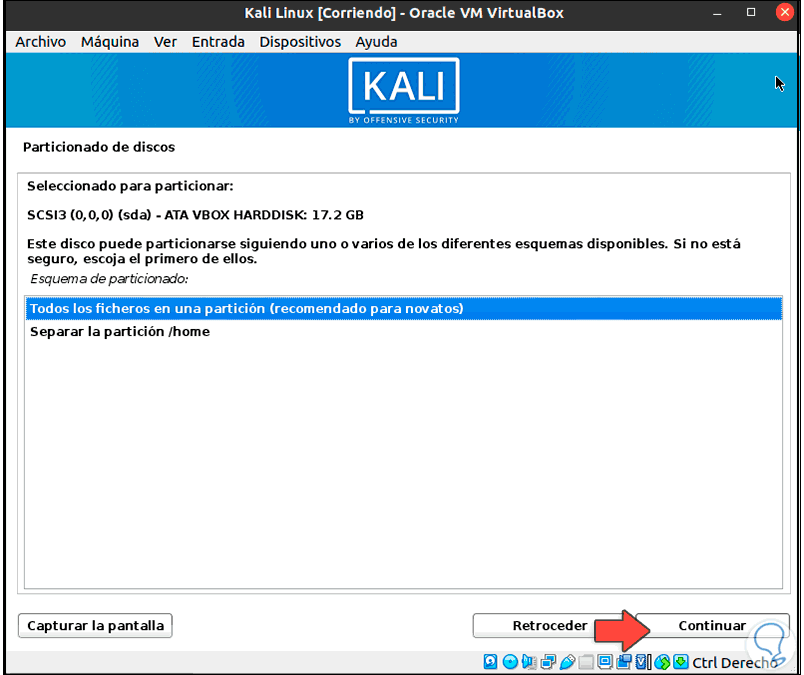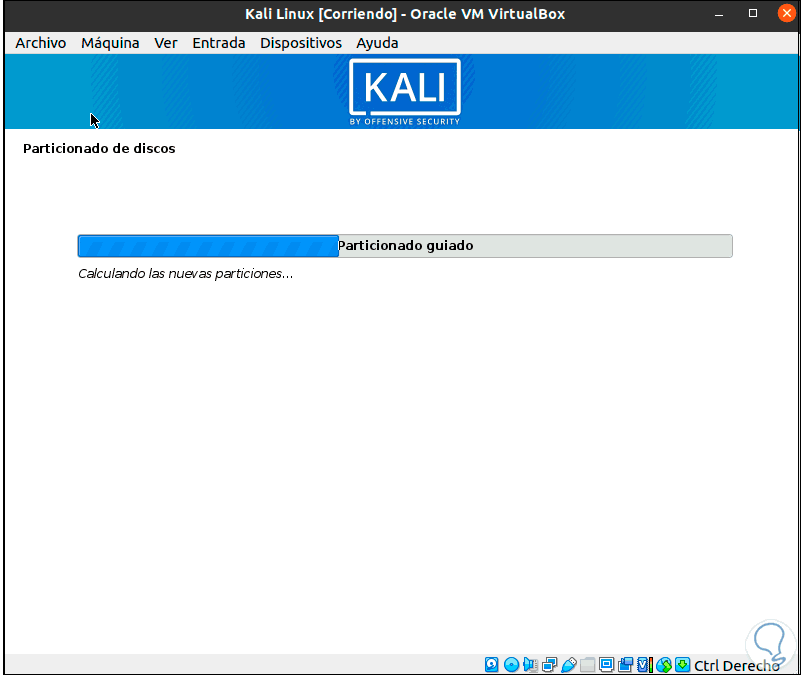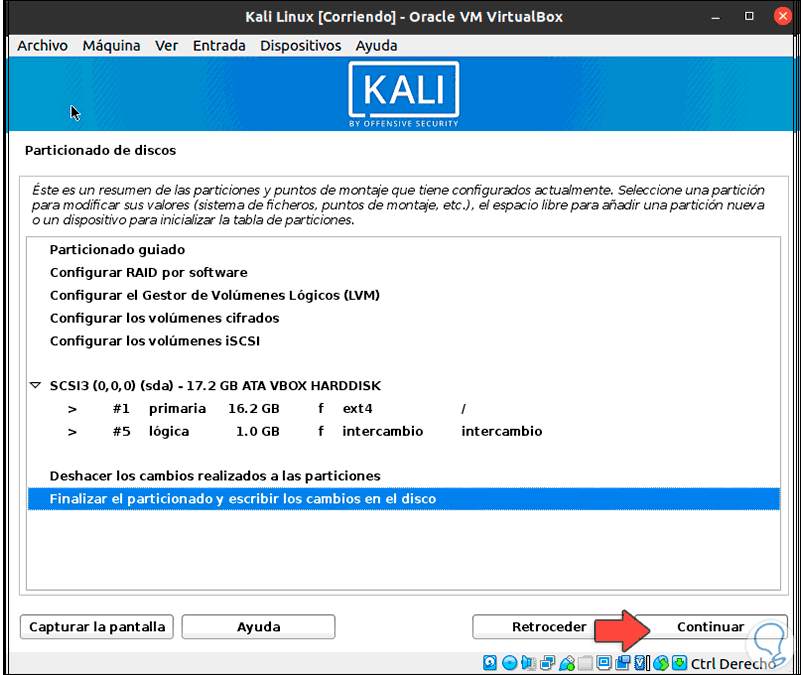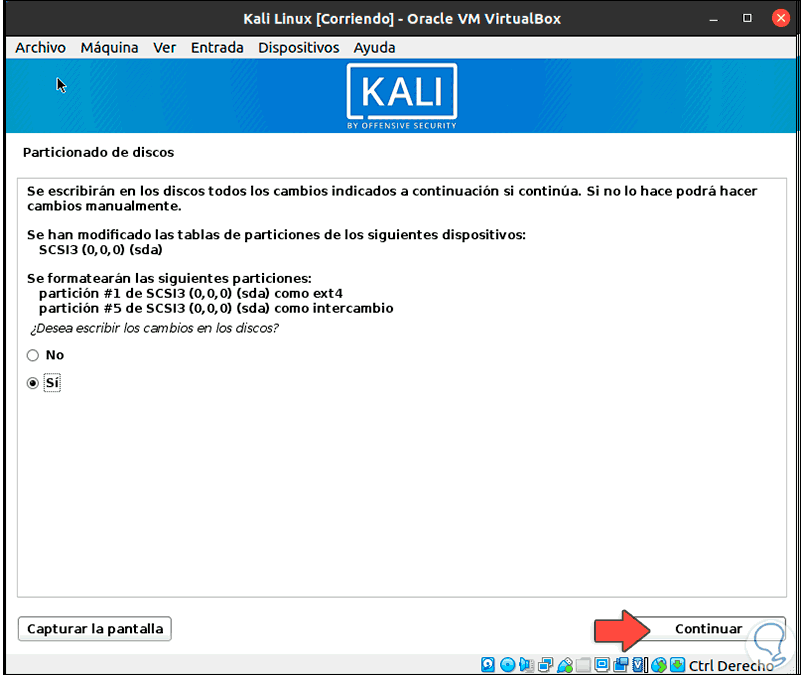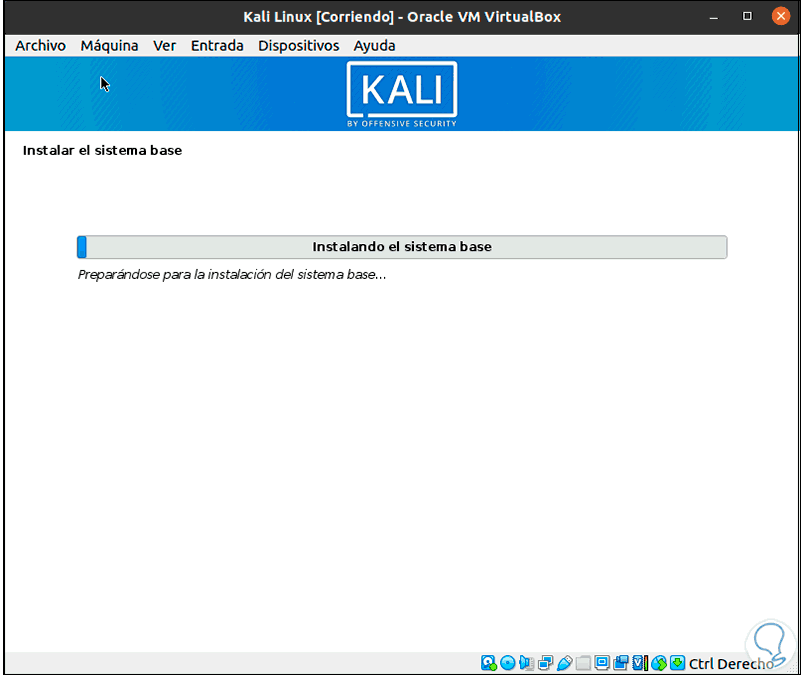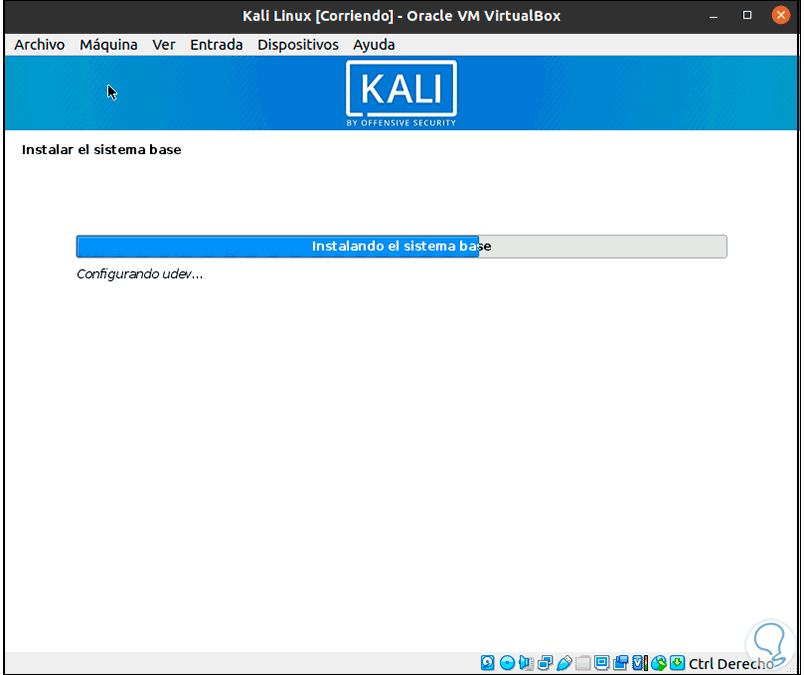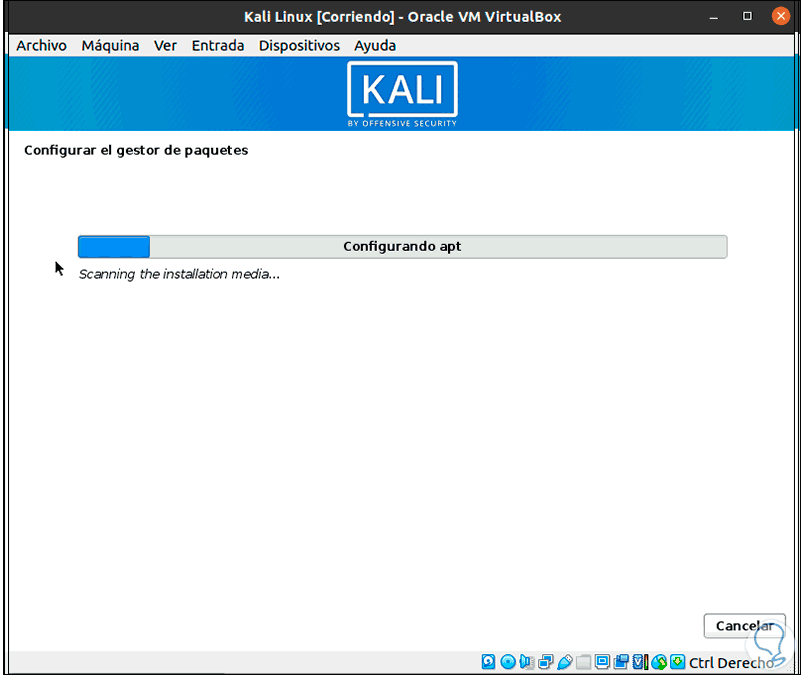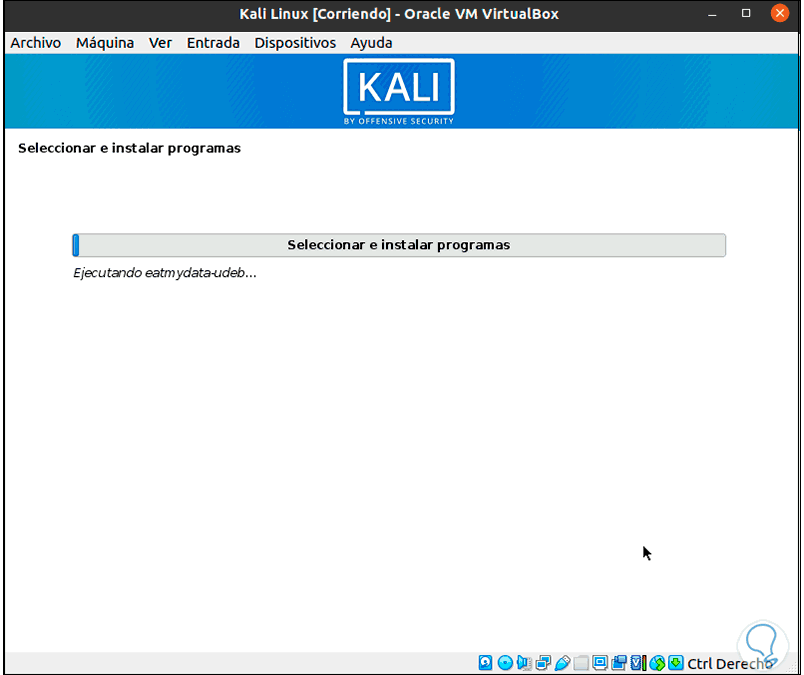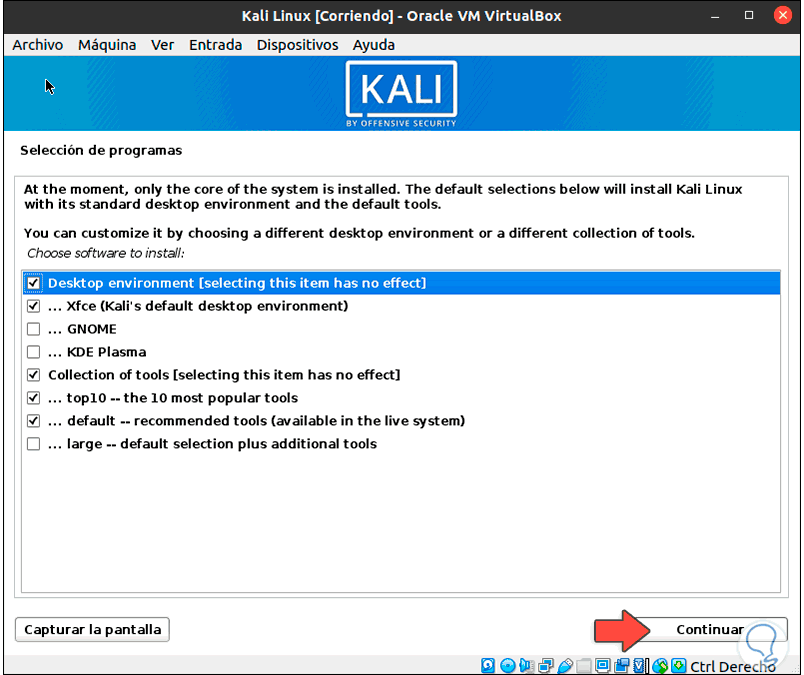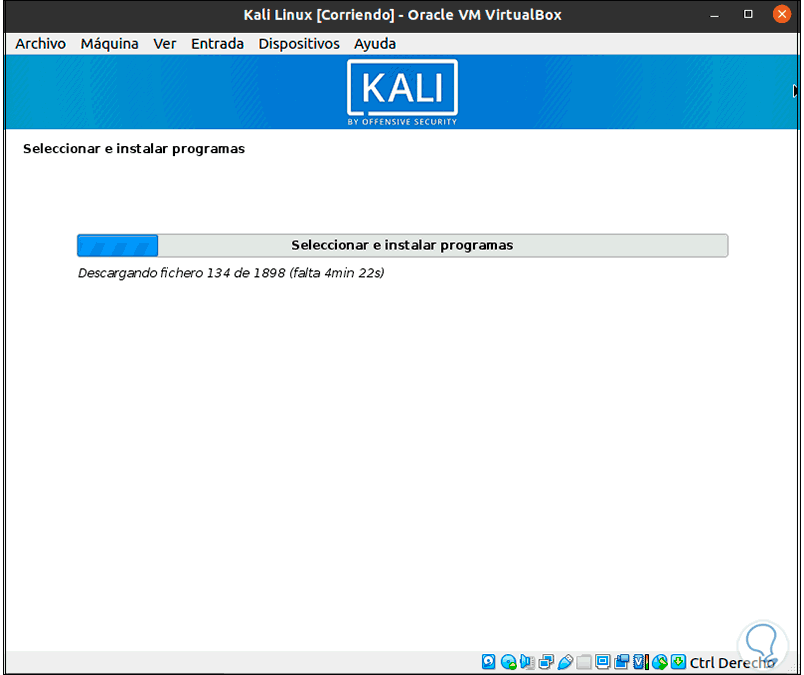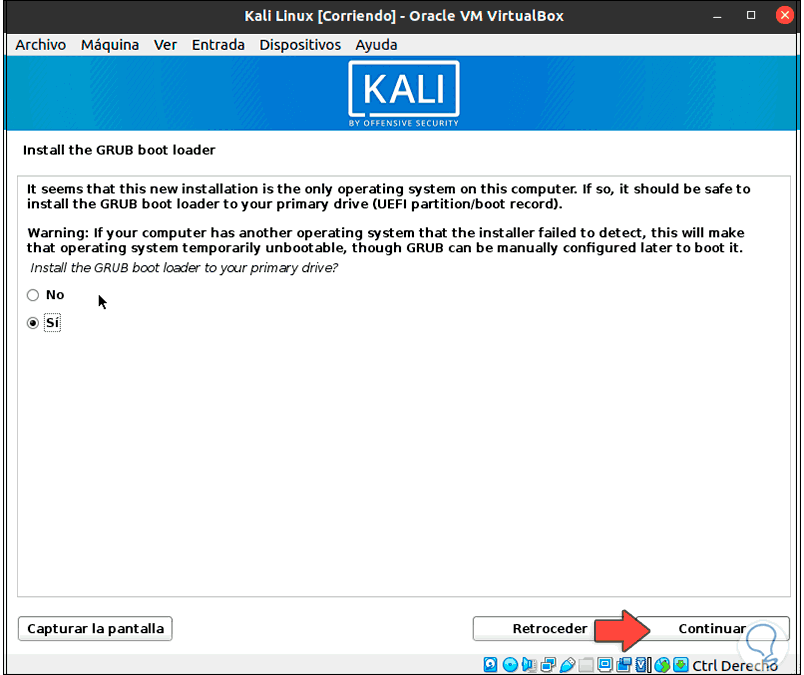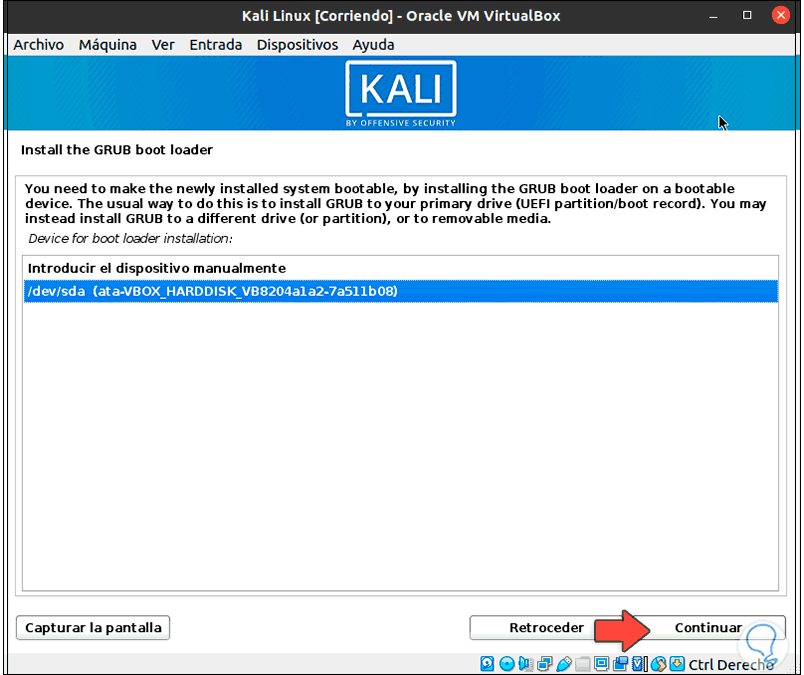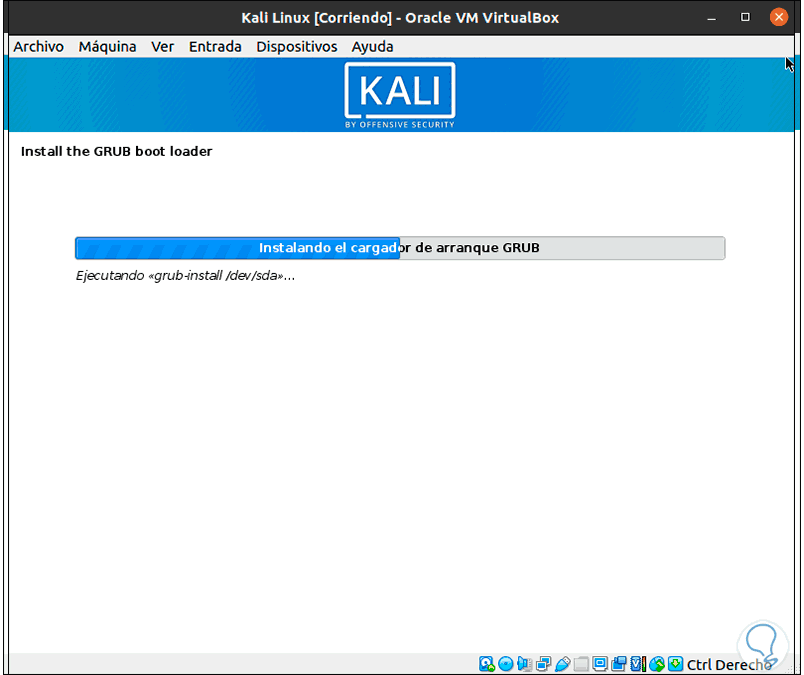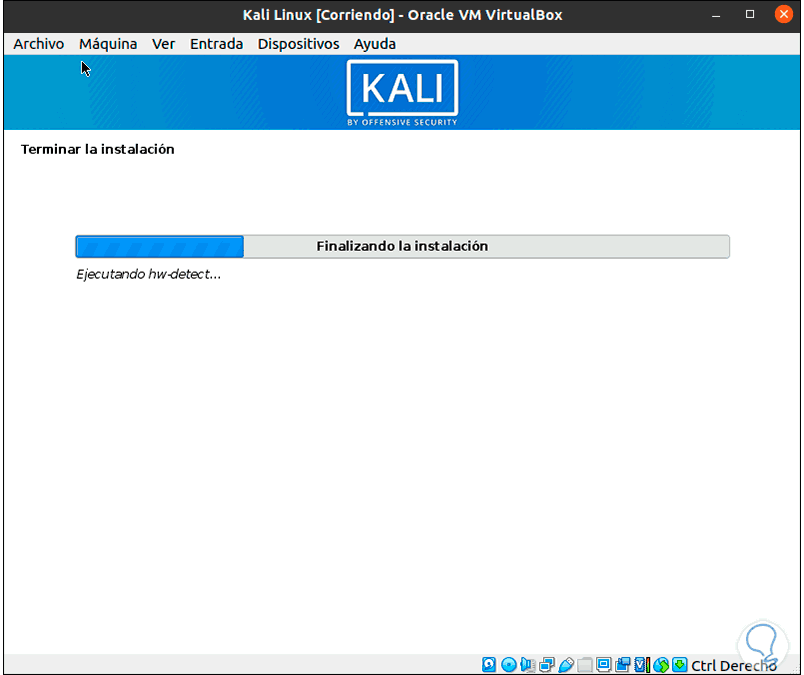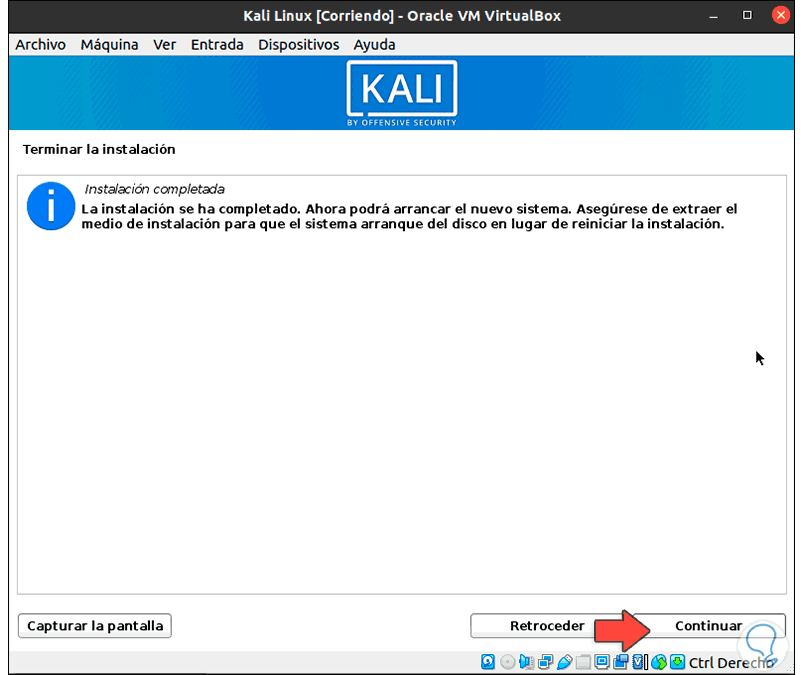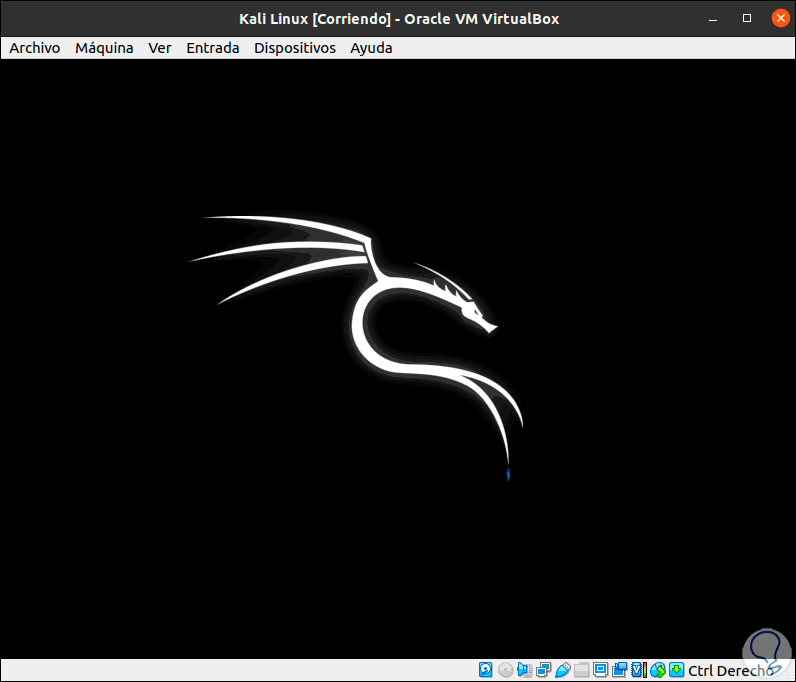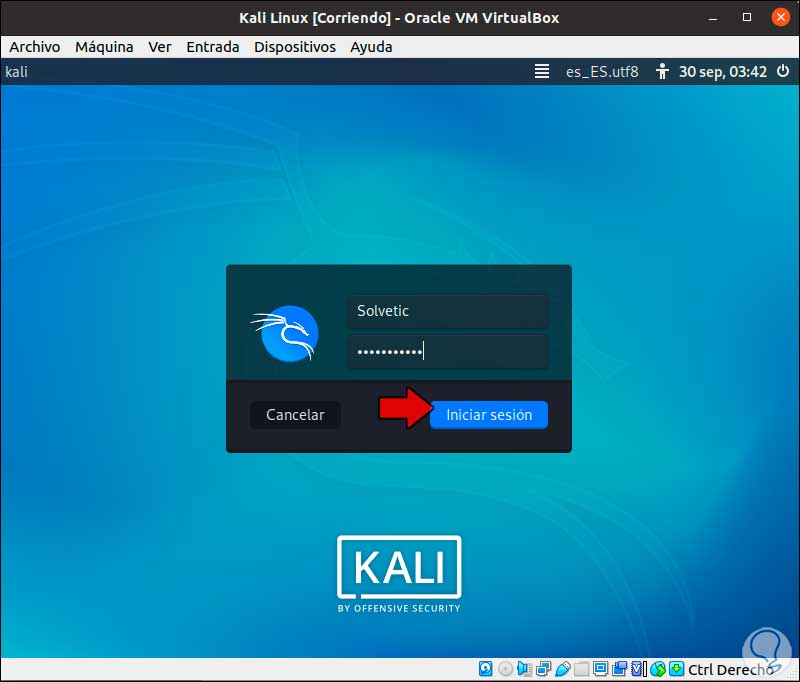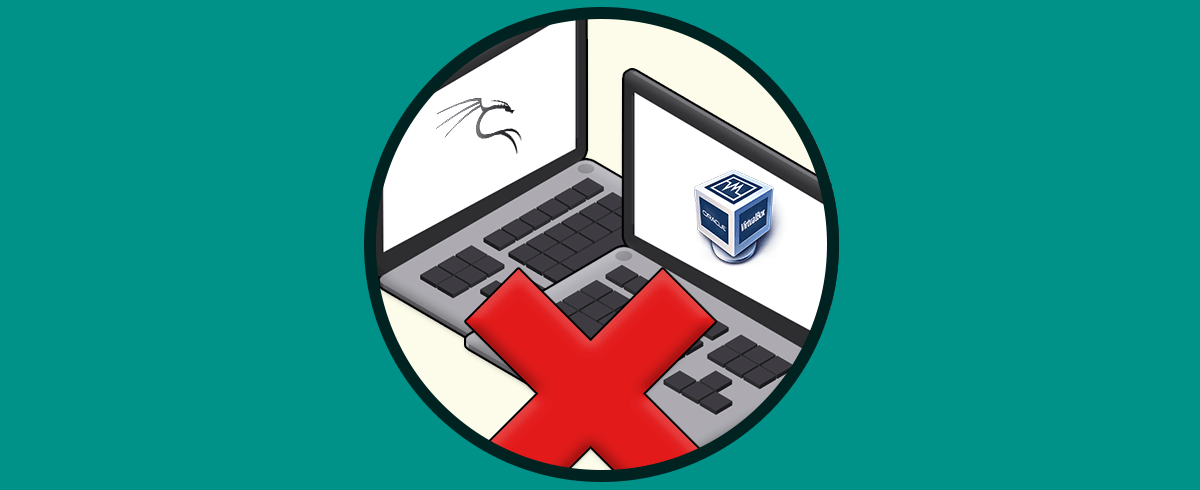Kali Linux es una de las distribuciones más usadas para temas de seguridad ya que es una distribución de Linux basada en Debian la cual tiene como finalidad las pruebas de penetración avanzadas y la auditoría de seguridad en ambientes donde la información puede ser vulnerable.
Sus herramientas integradas nos ofrecen una solución en temas como parámetros de seguridad de la información Linux, pruebas de penetración, investigación de seguridad, informática forense e ingeniería inversa con las cuales se busca hasta el más mínimo detalle de errores o agujeros que pueden ser aprovechados por un atacante.
- Posee más de 600 utilidades de análisis
- Árbol de Git de código abierto
- Gratuito
- Cuenta con un kernel personalizado, parcheado para temas de inyección
- Compatible con FHS
- Compatibilidad con dispositivos inalámbricos
- Paquetes y repositorios firmados por GPG
- Soporte multilenguaje
- Compatibilidad con ARMEL y ARMHF
- Dispone de un conjunto mínimo y confiable de repositorios para evitar servicios no deseados
Si deseas usar Kali Linux pero no cuentas con un equipo disponible pasar ello, la virtualización Linux es la solución ideal para esto, al contar con un entorno virtual no requerimos de hardware físico aprovechando así lo que tenemos a la mano y una de las mejores opciones para ello es VirtualBox.
Por esta razón Solvetic te explicará cómo puedes instalar Kali Linux en VirtualBox en un entorno de Ubuntu 20.04.
1. Cómo instalar Kali Linux en VirtualBox en Ubuntu 20.04
Iremos al sitio web de Kali Linux en el siguiente enlace:
En la sección de descargas descargamos la imagen ISO de la arquitectura deseada de Kali, puede ser de 32 o 64 bits (para este caso hemos usado la de 32 bits):
Al dar clic allí guardaremos la imagen ISO localmente:
Damos clic en OK y luego validamos en la carpeta Descargas que la imagen este allí disponible:
Desde Actividades abrimos VirtualBox:
Se abrirá VirtualBox en Ubuntu 20.04:
Creamos nuestra máquina virtual con alguna de las siguientes opciones:
- Dando clic en “Nueva”
- Desde el menú “Maquina – Nueva”
- Con las teclas siguiente
Ctrl + N
En la ventana desplegada definimos lo siguiente:
- Nombre de la máquina virtual
- En Tipo definimos Linux
- En Versión establecemos Linux 2.6 / 3.x / 4.x (32 bits)
Damos clic en Siguiente y definimos la cantidad de memoria RAM a usar:
A continuación, seleccionamos la casilla “Crear un disco duro virtual ahora”:
Damos clic en “Crear” y luego definimos que tipo de disco usar:
Dejamos el valor por defecto y damos clic en “Siguiente”, establecemos la forma como se comportará el almacenamiento (fijo o dinámico):
En la próxima ventana definimos:
- La ruta donde se instalará el disco virtual
- El tamaño de este disco
Clic en Crear para completar el proceso:
Es posible ir a “Configuración” para realizar ajustes de la máquina virtual como más memoria RAM, activar el adaptador de red, etc:
Damos clic en “Iniciar” para arrancar la máquina virtual y veremos la siguiente ventana:
Damos clic sobre el icono de carpeta para ver lo siguiente:
Damos clic en “Añadir” e iremos a la ruta donde se ha descargado la imagen ISO de Kali Linux:
La seleccionamos y damos clic en Abrir para integrarla:
Damos clic en Seleccionar para ejecutar la máquina virtual con esta imagen ISO:
Clic en “Iniciar” y si vemos este error:
Solvetic te dará la solución, para ello apagamos la máquina virtual y vamos a Configuración, en la sección Sistema activamos la casilla “Habilitar EFI (Solo SO Especiales)”:
Damos clic en Aceptar para aplicar el cambio, iniciamos de nuevo la máquina y veremos la pantalla inicial de Kali Linux:
Seleccionamos “Graphical Install” y definimos el idioma de uso para Kali Linux:
Damos clic en “Continue” y seleccionamos el país donde estamos ubicados:
Establecemos el idioma del teclado:
Damos clic en Continuar y se hará un análisis del medio de instalación:
Se cargarán componentes:
2. Cómo configurar Kali Linux en VirtualBox en Ubuntu 20.04
Después de esto se da paso a la configuración de la red:
Cuando haya sido validada, establecemos el nombre de la máquina:
Luego se pedirá el nombre del dominio si contamos con uno:
Después de esto ingresamos el nombre de usuario:
Validamos el usuario de la cuenta:
Asignamos la contraseña y la confirmamos:
Damos clic en Continuar y se aplicaran los cambios de usuario para Kali y veremos que se da paso al proceso de configuración del disco:
Se lanzarán las siguientes opciones:
Podemos usar loa opción “Manual” para crear nuestros propias particiones, pero aconsejamos dejar la opción por defecto “Guiado – utilizar todo el disco”, damos clic en Continuar y seleccionamos el disco donde se instalar Kali:
En la próxima ventana veremos lo siguiente:
Allí podemos separar el directorio /home o bien dejar el valor por defecto, damos clic en Continuar y se hará el proceso de partición del disco:
Al finalizar veremos la estructura del disco:
Si estamos de acuerdo damos clic en “Finalizar el particionado y escribir los cambios en el disco”, clic en Continuar y veremos lo siguiente. Confirmamos los cambios activando la casilla Si.
Damos clic en Continuar y se instalara el sistema Kali en el disco:
Seguirá el proceso de instalación:
Se llegará a la sección del gestor de paquetes APT:
Esto nos direccionará a la sección de programas:
En la siguiente ventana podemos definir que componentes instalar:
Una vez seleccionados damos clic en Continuar para que se inicie la instalación de estos:
Mas adelante debemos confirmar la instalación del gestor de arranque GRUB:
Ahora definimos el disco donde se instalará:
Clic en Continuar para instalar GRUB:
Después de esto entramos en la recta final de la instalación de Kali Linux en VirtualBox de Ubuntu:
Al finalizar veremos lo siguiente:
Damos clic en Continuar y el sistema será reiniciado:
Luego accedemos a la pantalla de inicio de sesión:
Con esto hemos visto el proceso para instalar Kali Linux en Ubuntu 20.04 usando VirtualBox.