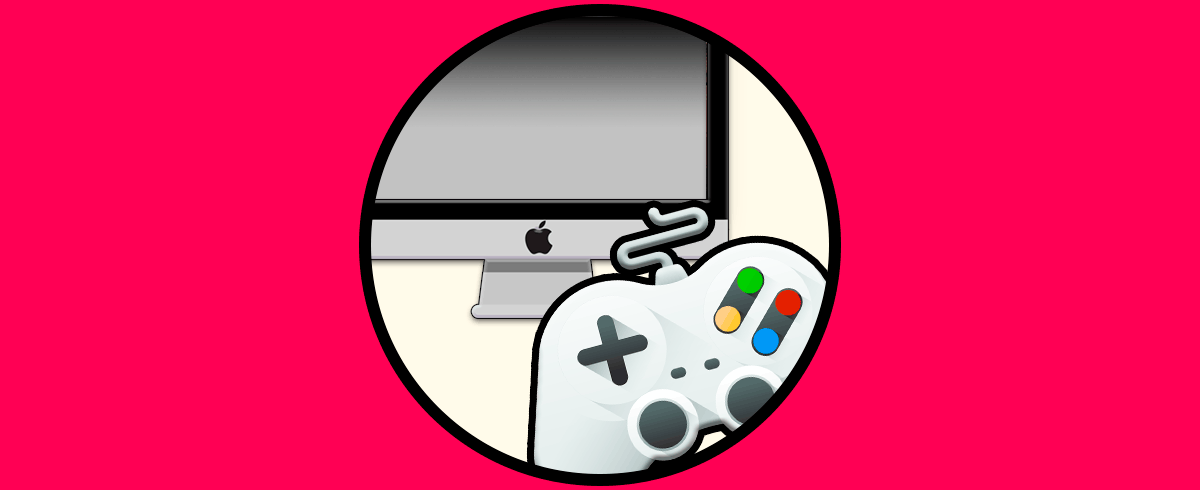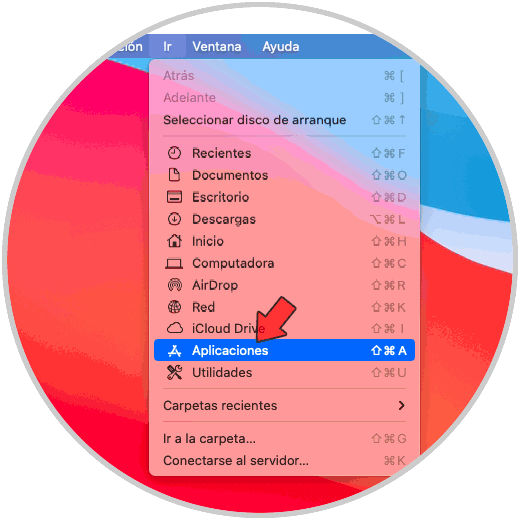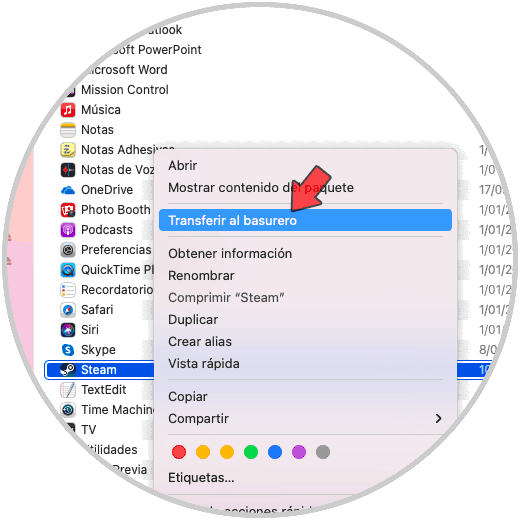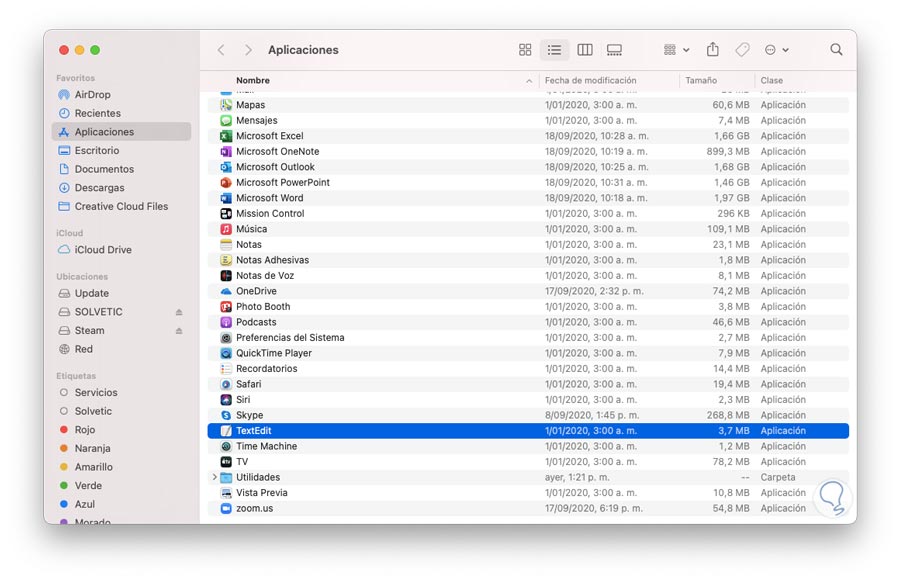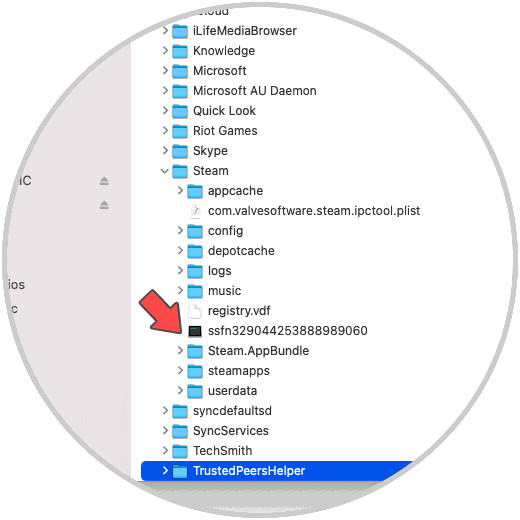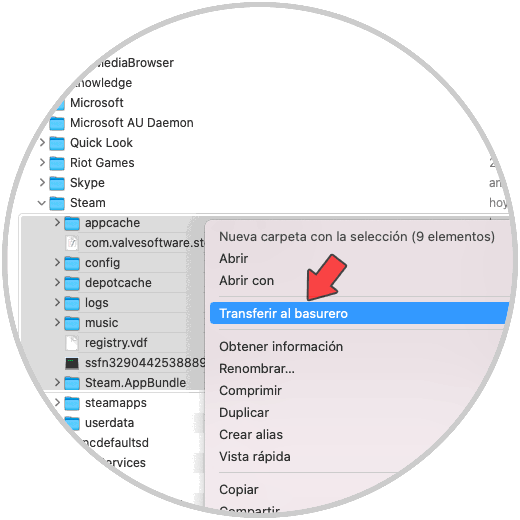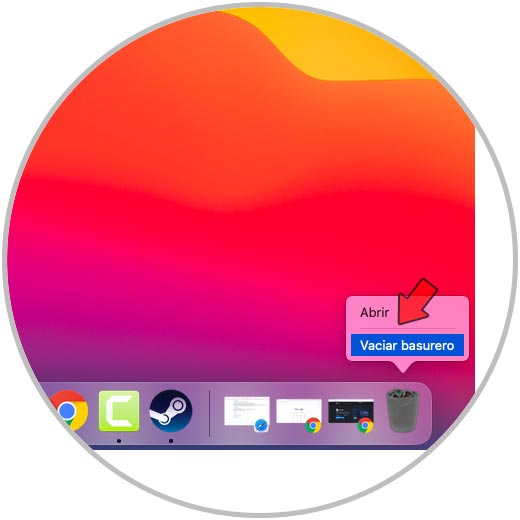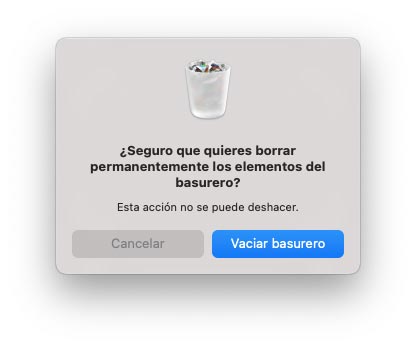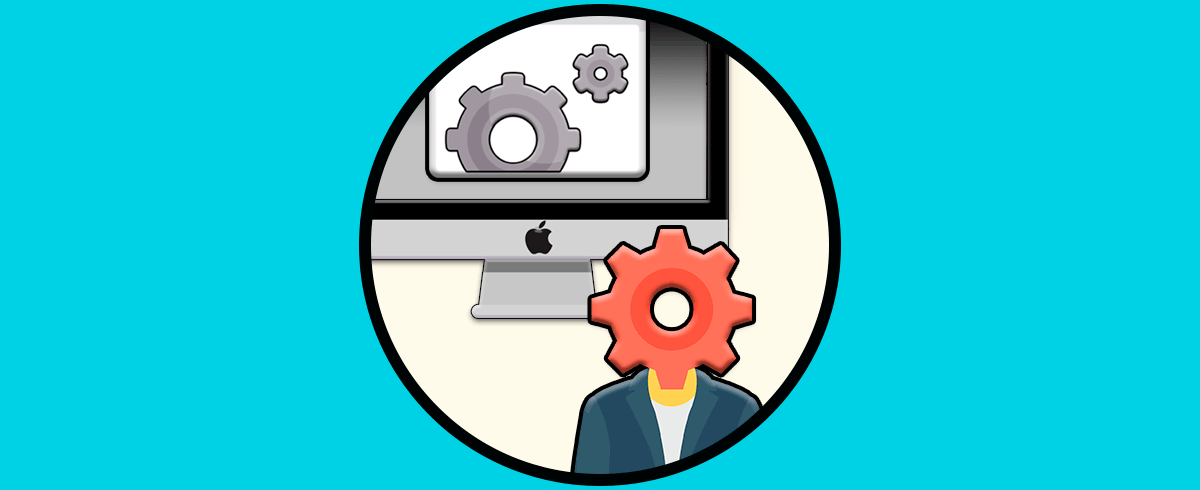Hoy en día nos encontramos con la posibilidad de utilizar nuestro ordenador para cantidad de cosas. Además de ser un elemento de trabajo imprescindible para muchos, lo cierto es que además es un medio de entretenimiento en el que podemos encontrar diferentes opciones de uso. Una de ellas es las posibilidad de jugar a diferentes juegos que nos podemos descargar en el ordenador.
Steam se ha convertido en la solución ideal para descargar, jugar y administrar miles de juegos. Esta plataforma permite a través de las suscripciones tener disponibilidad de estos en plataformas como Windows, Linux o macOS.
A pesar de todas sus funcionalidades es posible que por alguna razón deseemos desinstalar Steam de macOS ya sea porque disponemos de los juegos en físico o porque buscamos el uso de otras opciones de juegos en línea.
Solvetic te explicará cómo desinstalar Steam de macOS de forma completa.
Cómo desinstalar Steam en macOS
El proceso para esto es simple, abrimos Aplicaciones en macOS desde el menú Finder Ir – Aplicaciones o bien usando las teclas Shift + Comando + A.
⇧ + ⌘ + A
Allí arrastramos Steam hacia la papelera o damos clic derecho sobre ella y seleccionamos “Transferir al basurero”:
Una vez Steam haya sido movida al basurero damos clic derecho sobre el basurero y eliminamos su contenido.
Comprobamos que Steam no esta disponible en Aplicaciones en macOS:
Aunque Steam ha sido eliminada esto no asegura que todos los componentes han sido borrados.
Pulsamos la tecla Opción y damos clic en Ir del Finder, allí veremos la carpeta Biblioteca, damos clic en ella, en la ventana desplegada iremos a la siguiente ruta:
Biblioteca/Application Support/Steam
Como vemos, existen diferentes carpetas de Steam. En caso de no que deseemos perder los datos de los juegos, debemos eliminar todos los archivos y carpetas de Steam menos la carpeta /SteamApps ya que en ella están los los descargados y cada una de las partidas o sesiones guardadas de forma local. Si deseamos borrar todo entonces simplemente eliminamos la carpeta Steam en su totalidad.
Luego de esto vamos al basurero, damos clic derecho sobre él y seleccionamos “Vaciar basurero”:
Se lanzará el siguiente mensaje:
Confirmamos la acción dando clic en Vaciar basurero y así hemos desinstalado Steam por completo en macOS.