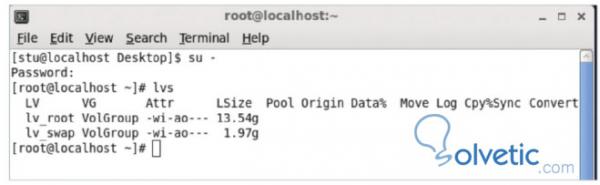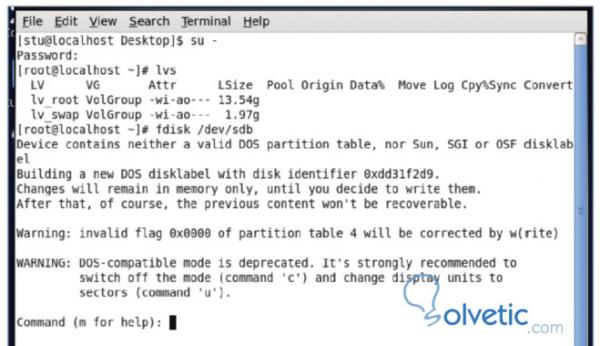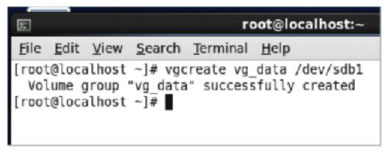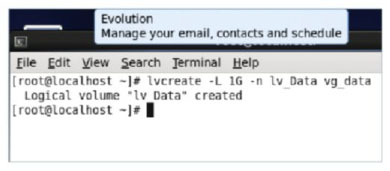Redimensionar discos Linux 1/2
Muchas veces escuchamos a las personas que hablan que se quedan sin espacio en sus sistemas Linux pero lo que muchos no saben es que el mismo tiene la habilidad de extender ó minimizar particiones lógicas a través de espacio libre ó discos adicionales.
1. LVM se encarga esencialmente de separar los volúmenes lógicos de los discos físicos con algo llamado volúmenes de grupo, la mayoría de las distribuciones nuevas ya traen incluido LVM, así que para comprobar esto escribimos en una consola: lvs. Y con esto veremos lo siguiente:
2. Usamos el comando fdisk –l y buscamos el disco en el cual usaremos la configuración de LVM. En este ejemplo sdb es nuestro nuevo disco. Para decirle a Linux que el disco será un LVM tenemos que fijar el tipo del disco a LVM, lo hacemos con el comando:
fdisk /dev/sdb
Presionamos ‘n’ para agregar una nueva partición y el tipo será primaria así que presionamos ‘p’ y como pondremos una sola partición seleccionamos la partición 1 y aceptamos la sugerencia del sistema en cuanto a la geometría y le damos Enter.
3. Una vez tengamos nuestra partición necesitamos identificarla como un dispositivo LVM. Para hacer esto mientras estamos en fdisk presionamos ‘t’ para cambiar la etiqueta del disco e ingresamos el ID de la etiqueta, que en nuestro caso será 8e y presionamos ‘w’ para salvar los cambios. Por último preparamos y preparamos el disco físico para que sea tomado como LVM:
pvcreate /deb/sdb1
4. Ya hemos creado el soporte de nuestro LVM, ahora pasemos a la capa intermedia de este: Los volúmenes de grupo, cada uno de estos es un grupo de guardado repartido en varios volúmenes lógicos. La única diferencia es que podemos expandir y reducir los discos dentro de ellos, colocamos el nombre para este:
vgcreate vg_data /dev/sdb1
Sí queremos extender múltiples discos solo debemos añadimos a los dispositivos extras luego de /dev/sdb1. No nos olvidemos de marcar los mismos como dispositivos LVM usando el comando pvcreate.
5. Ahora que hemos creado la capa intermedia, añadimos los volúmenes lógicos:
lvcreate –L 1G –n lv_data vg_data
Con este commando estamos creando un volumen lógico de 1GB. Para aclarar un poco las cosas lv_data es nuestro volumen lógico mientras vg_data nuestro volumen de grupo, podemos hacer nuestro volumen lógico del espacio que queramos. Aclarados estos puntos procederemos a crear nuestro disco lógico encima de todas estas capas.
6. Por último formateamos el disco creado usando el siguiente comando:
mkfs.ext4 /dev/mapper/vg_data-lvdata
Ahora aquí es donde las cosas se ponen interesantes, podemos estar sobre un disco de 60GB o 600GB y hemos escogido 1GB para este ejemplo. Ahora, digamos que hemos llenado nuestro disco con ISOs y archivos realmente pesados, como lo arreglamos y dejamos nuestro disco como nuevo es donde LVM entra en acción.
Podemos expandir nuestro volumen sobre el nuevo disco y hacerlo más grande, pero eso ya es un tema para la parte 2 de este tutorial donde le sacaremos todo el jugo a LVM.