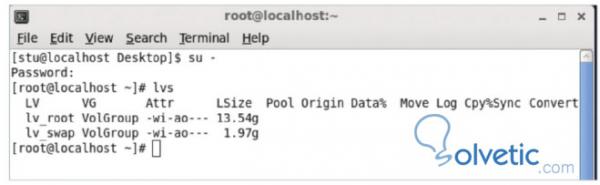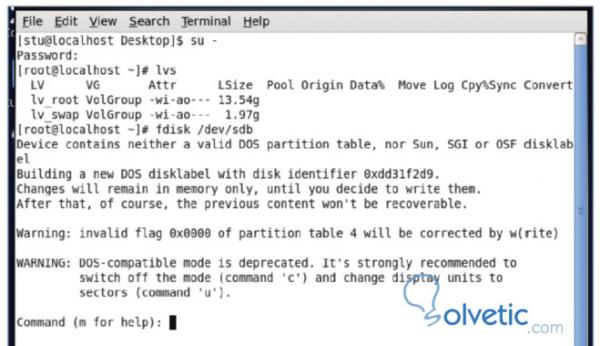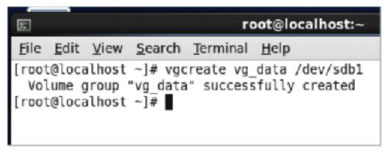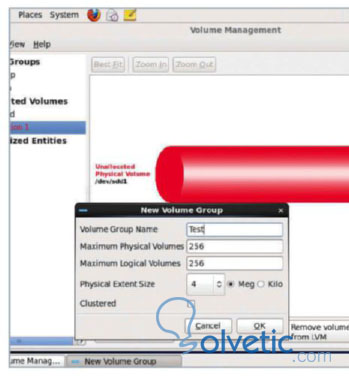Redimensionar discos Linux 2/2
1.
Para expandir nuestros volúmenes el método es bastante similar al de crear un LVM. Para ello necesitamos preparar nuestros nuevos discos como un miembro LVM. Para hacer esto, repetimos el proceso que incluía los comandos de fdisk y pvcreate explicados en la parte 1 del tutorial.Ahora que tenemos nuestro disco preparado, podemos añadirlo a los volúmenes de grupo que creamos. Lo hacemos con el comando vgextend y la sintaxis vendría de primero el volumen de grupo y seguido el disco que queremos añadir.
Ahora que VG está extendido, necesitamos realizar un procedimiento similar pero con disco lógico para poder usar el espacio que extendimos anteriormente. Con el siguiente comando expandiríamos nuestro disco a 1GB de partición.
lvextend -L +1G /dev/mapper/vg_data/dev/sdc1
2.
Por último redimensionamos todo el sistema archivo, existe un comando llamado resize2fs que lo hace, pero para ello debimos haber realizado todos los procesos anteriores para que el mismo tenga un efecto completo en nuestro sistema.resize2fs /dev/mapper /vg_data-lvdata
Para redimensionar nuestro disco contamos no solo con el commando resize2fs sino que contamos con una GUI para gestionar el mismo. Esta no fue mencionada antes porque primero debíamos entender cómo funcionaban y se engranaban todos los componentes. Para instalar los paquetes instalamos system-config-lvm.noarch. Esto instalará la herramienta de LVM.
Para probarlo, intentemos con un servidor sencillo y disco adicional de 1GB.
3.
Luego de cargar nuestra herramienta de LVM, podemos visualizar que en la parte izquierda de la aplicación podemos ver las secciones de Volume Groups, Unallocated Volumes y Uninitialized Entities. Nos mostrará los volúmenes de grupo con los que trabajaremos, así como los volúmenes y dispositivos que no pertenecen a los volúmenes de grupo.Con esta herramienta no necesitaremos el fdisk para fijar las etiquetas ya que la aplicación lo hace por sí sola. Antes de añadir la partición, necesitamos inicializarla. Hacemos esto haciendo click en Initalize Entity. Esto es equivalente a preparar el volumen usando fdisk y pvcreate.
4.
Una vez hecho esto, veremos que el disco se ha movido de Uninitialized a Unallocated, básicamente ya está preparado para ser añadido a nuestro volumen de grupo. Incluso sí queremos podemos crear un nuevo volumen de grupo con ese disco y añadirlo al volumen existente.
Cuando creamos un nuevo volumen de grupo, veremos una selección como la siguiente:
Podemos dejar estas opciones por defecto. A este punto podemos ver nuestro nuevo volumen de grupo, los discos físicos y lógicos. Por último solo nos queda reducir el espacio, así que seleccionamos nuestra vista lógica para nuestro VG. Hacemos click sobre nuestro botón de Create Logical Volume, allí especificamos nuestros discos lógicos. Es bastante sencillo, le damos un nombre y vamos a la parte del tamaño, las indicaciones son bastante obvias pero podemos ir por la opción más práctica posible que sería usar la opción de Use Remaining.
Sí somos fanáticos de los procesos y operaciones desde una terminal y nos gusta saber cómo está estructurado todo o simplemente somos mucho más prácticos y queremos usar la interfaz gráfica para esta operación podemos redimensionar nuestro disco sin ningún problema y evitarnos esos molestos ciclos de limpieza manual o hasta inclusive formateos sin necesidad.