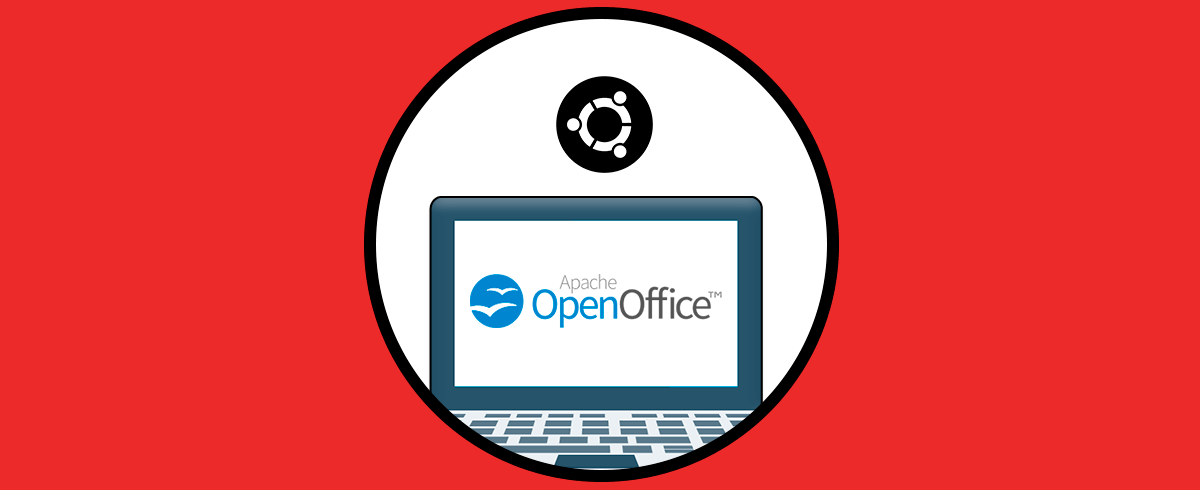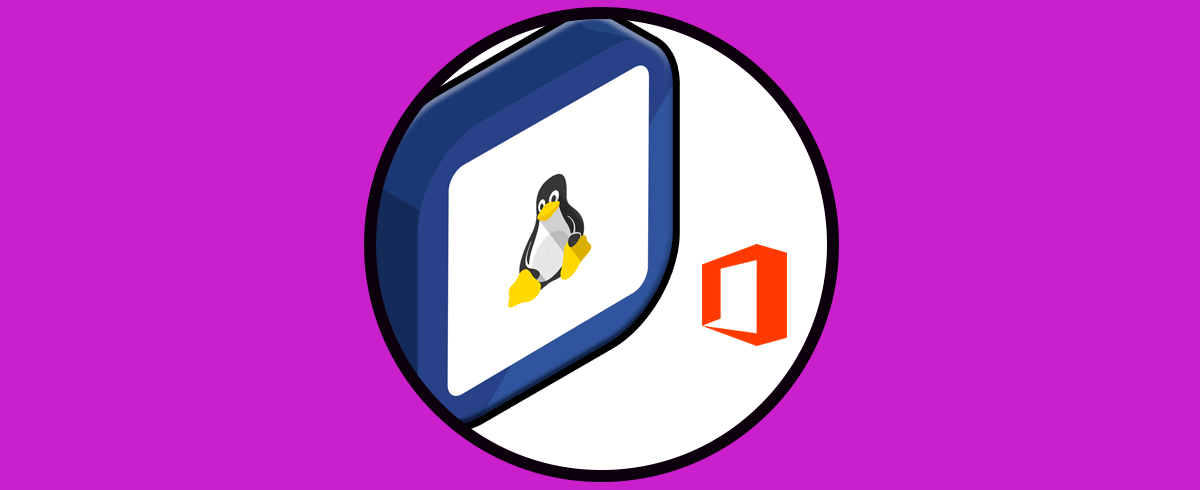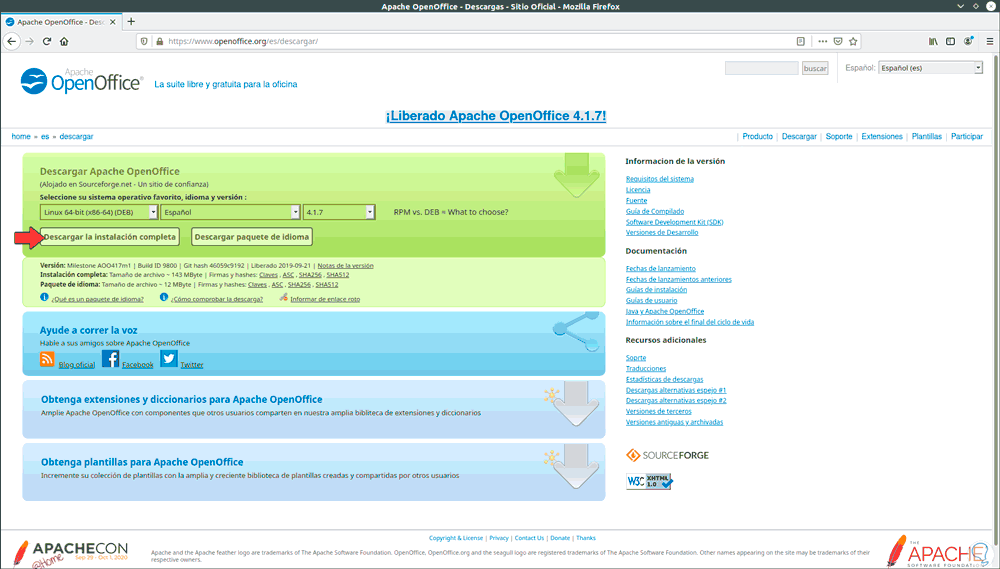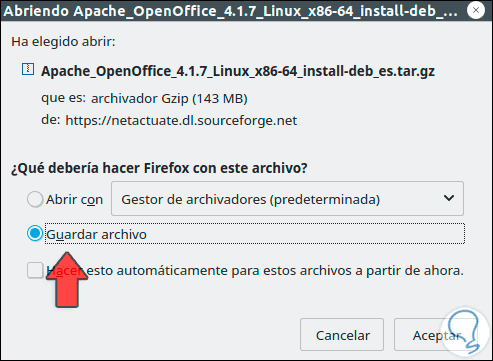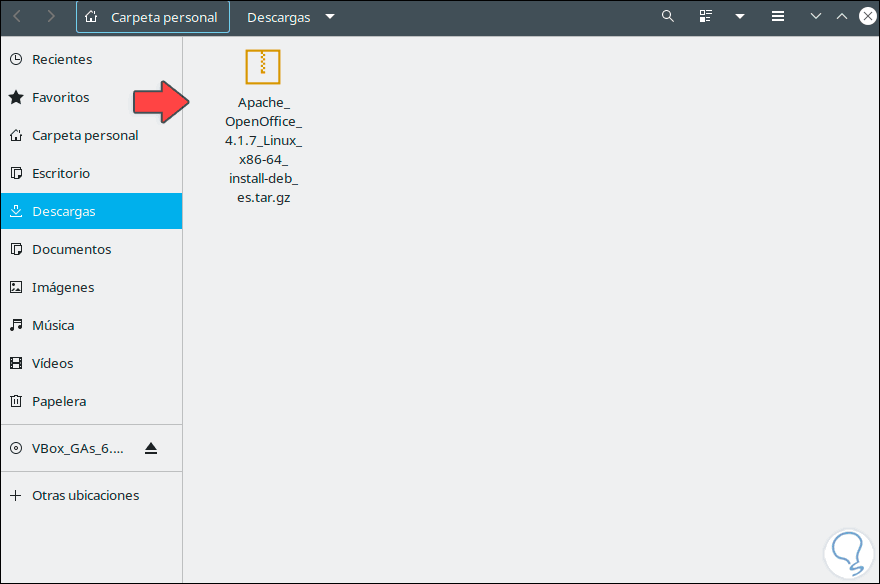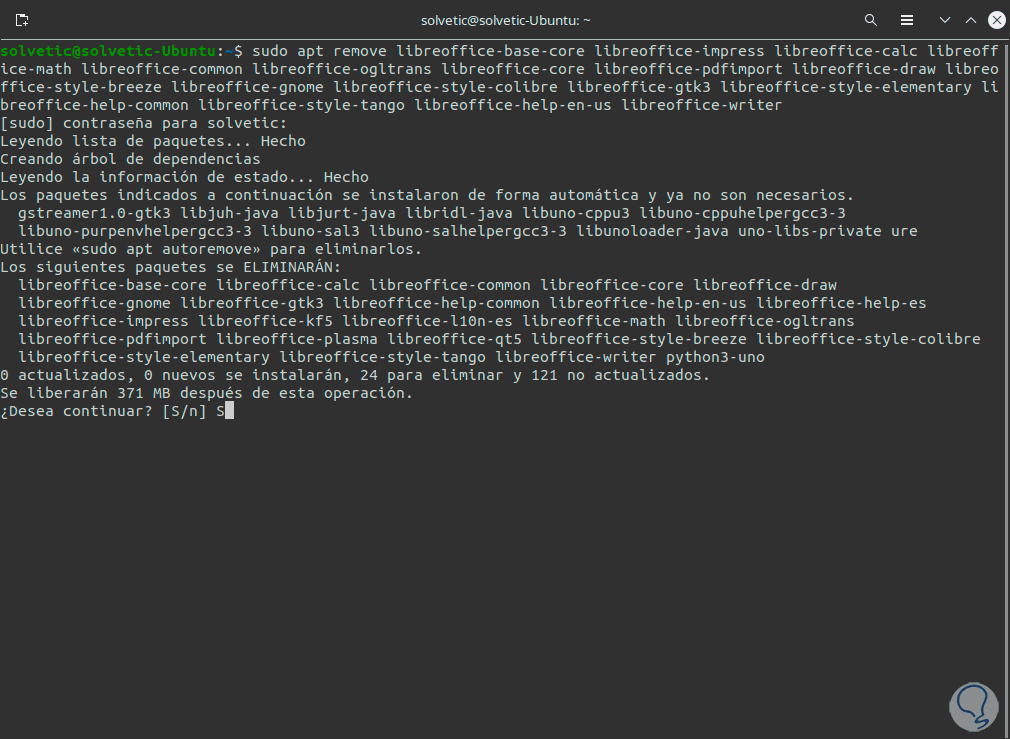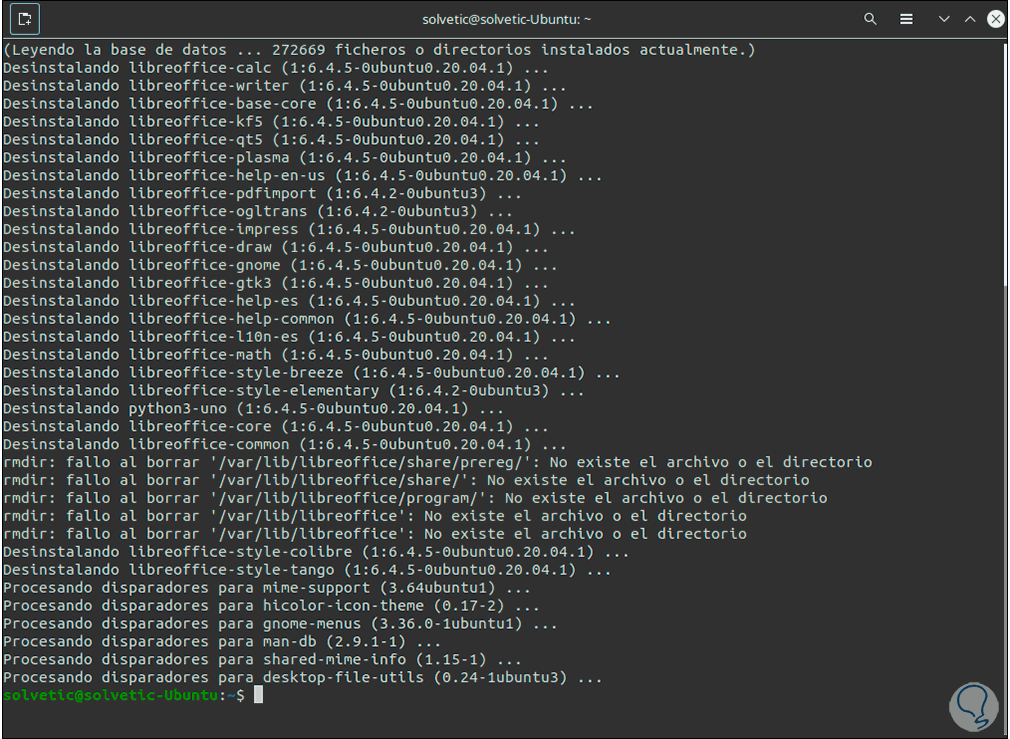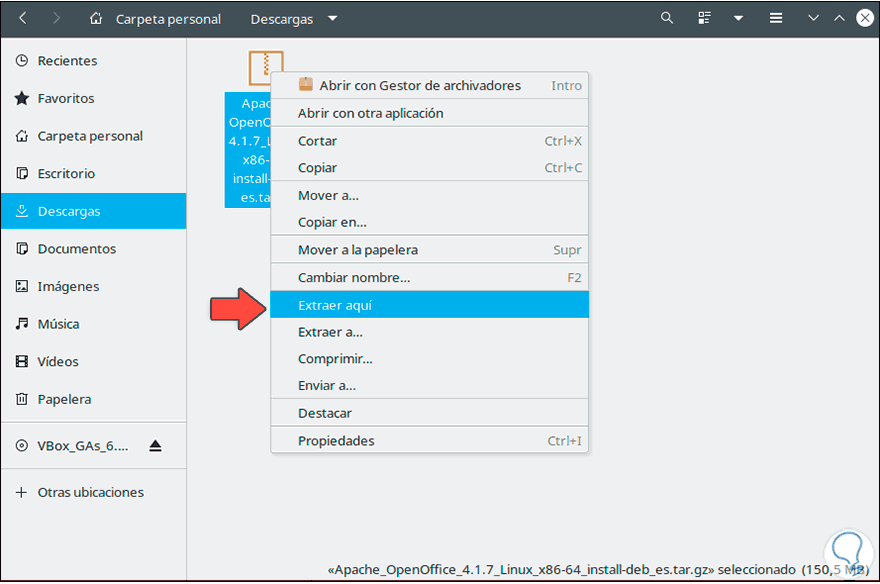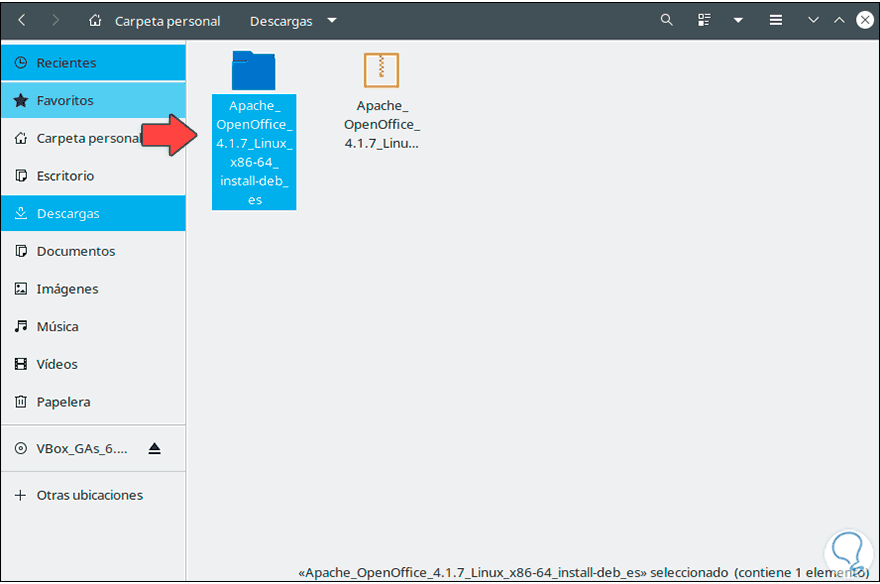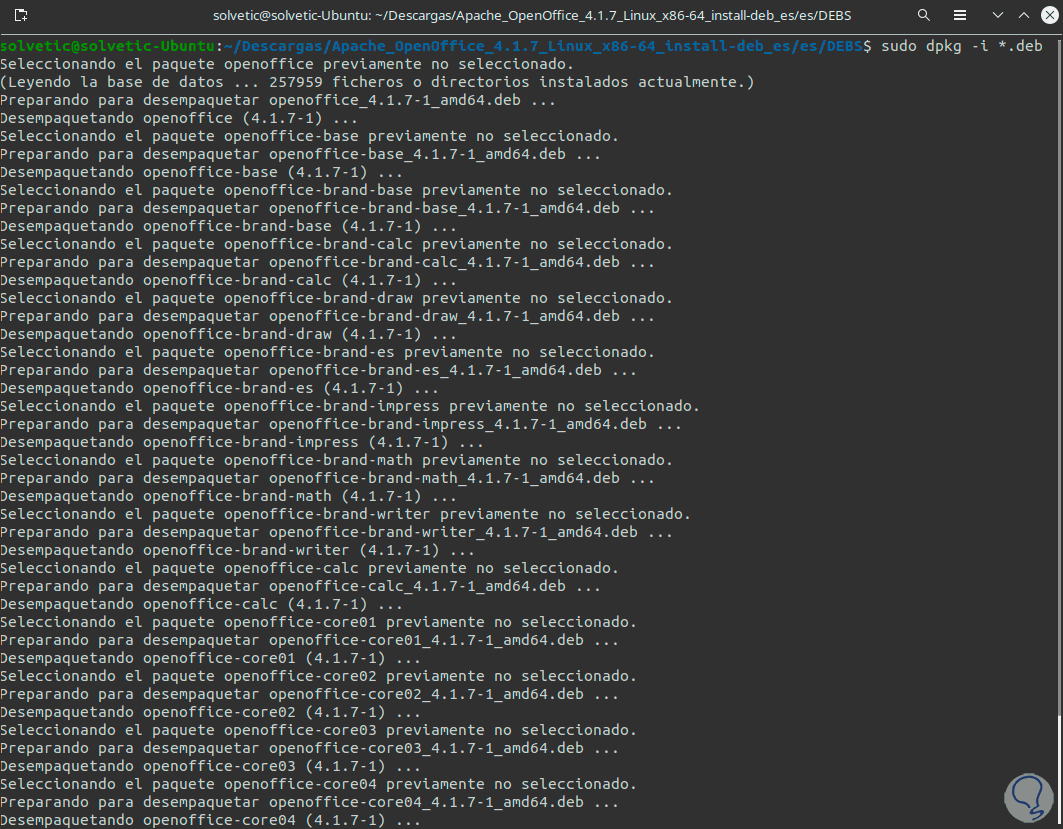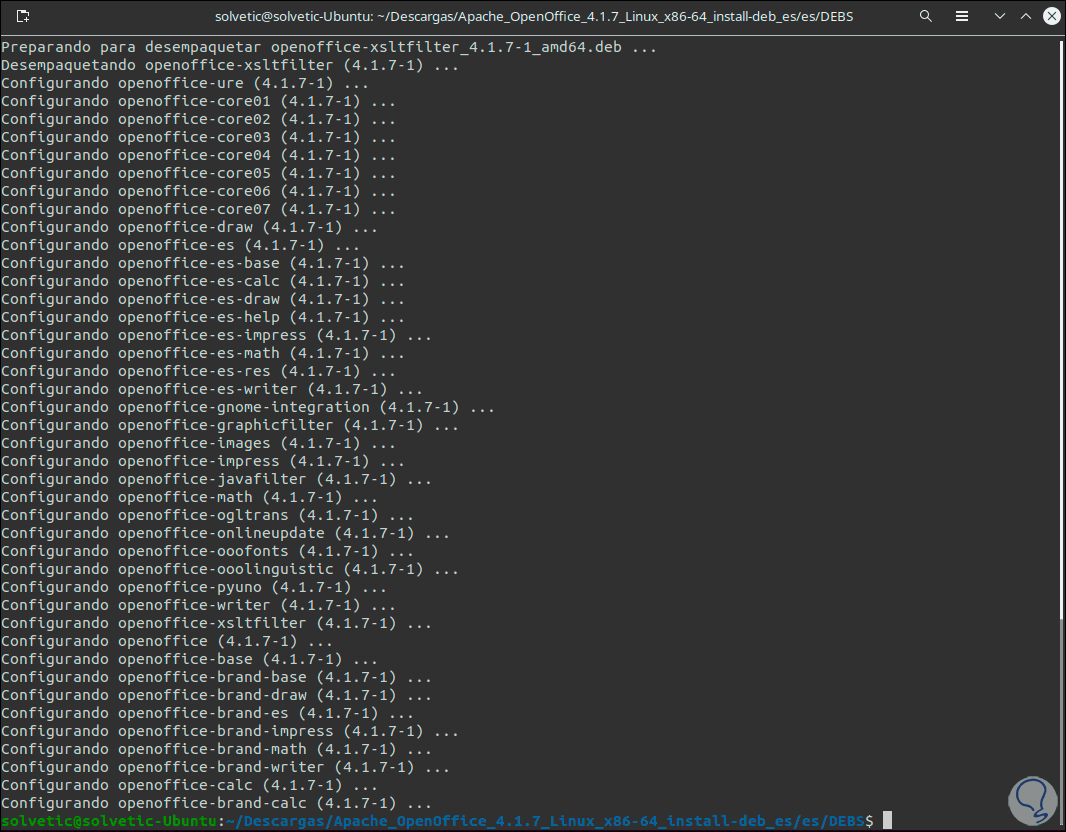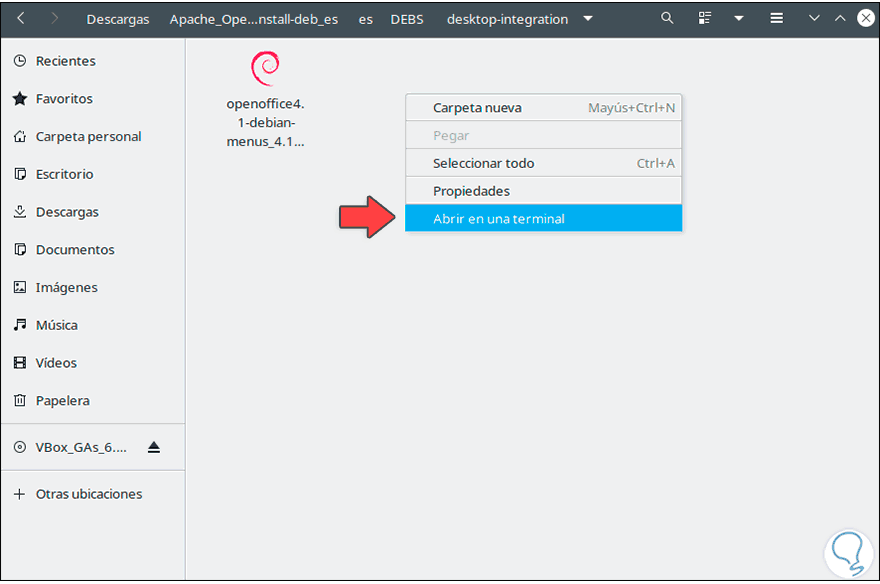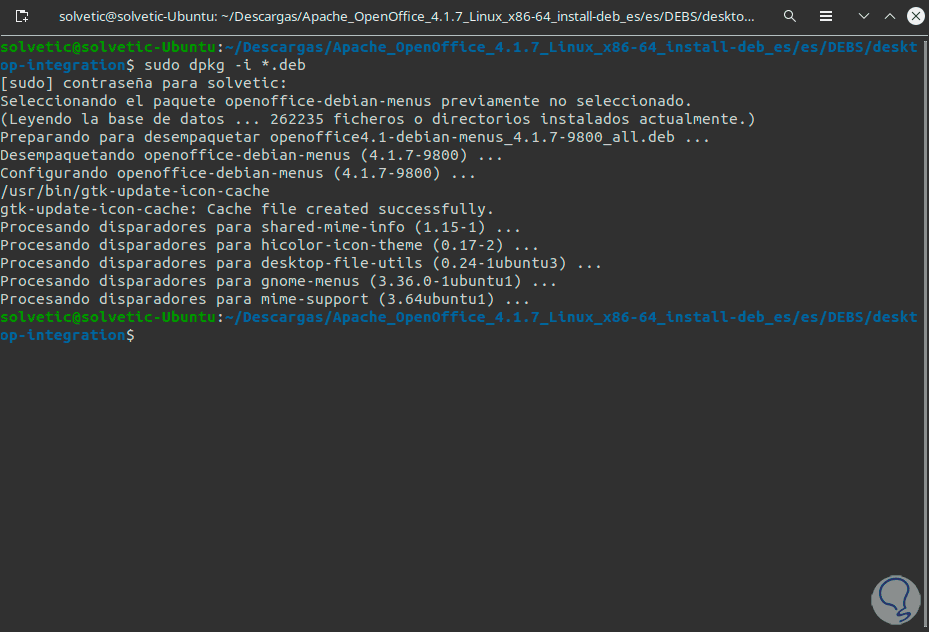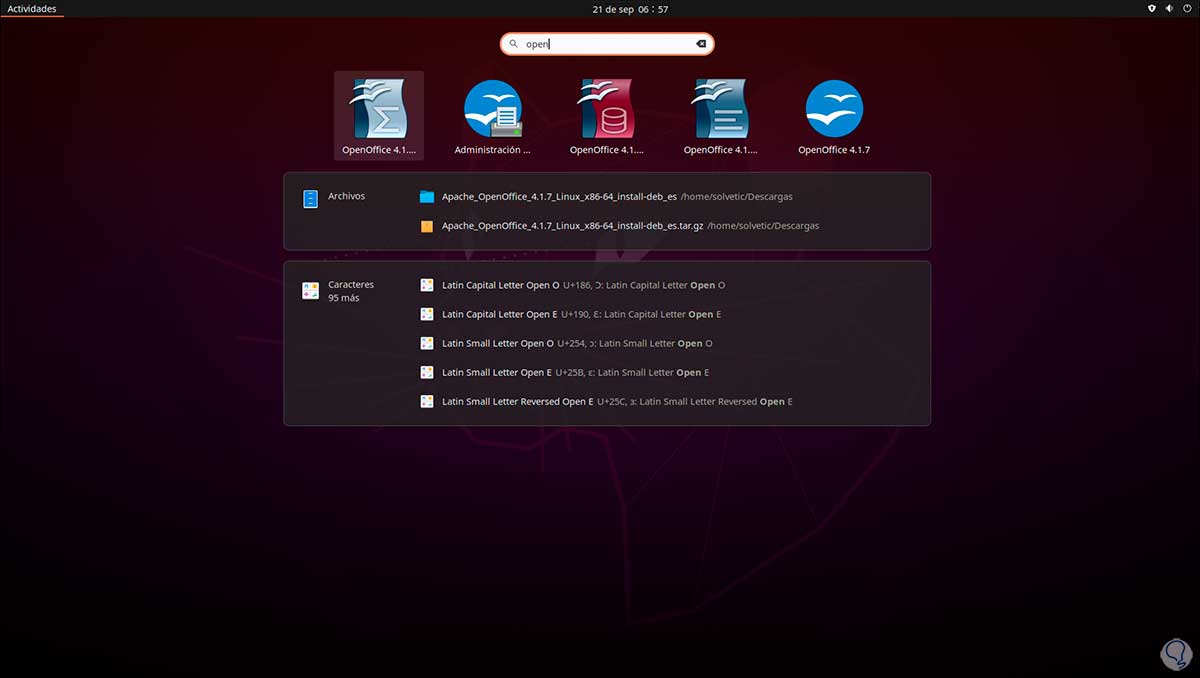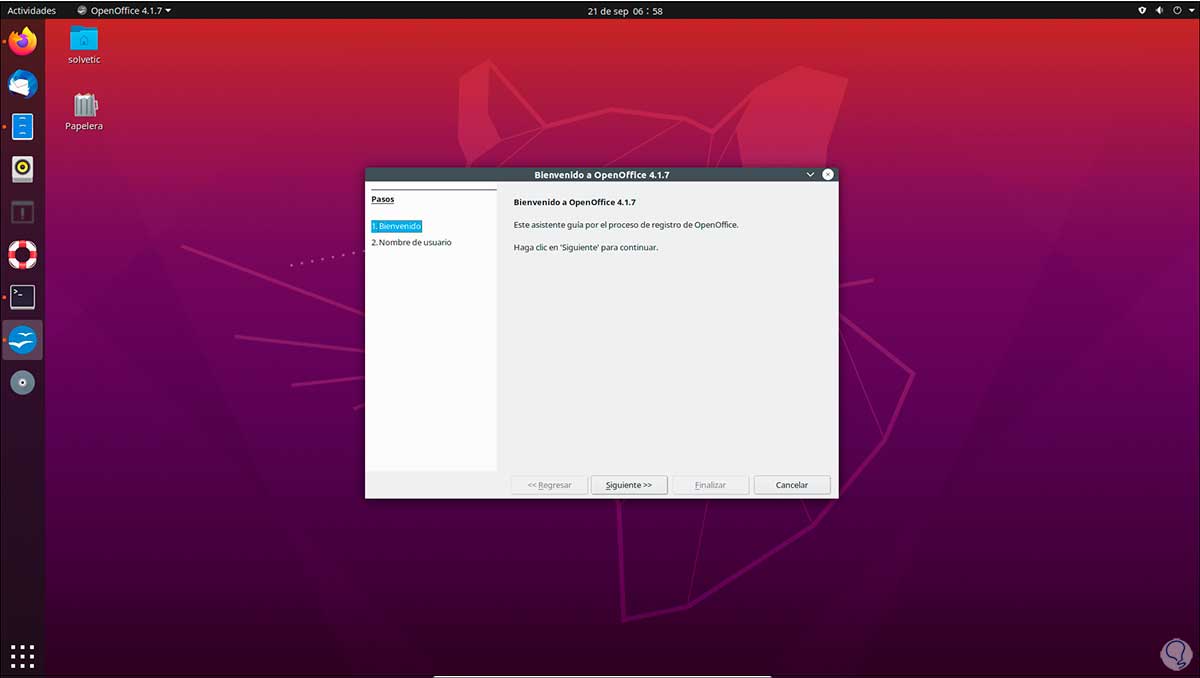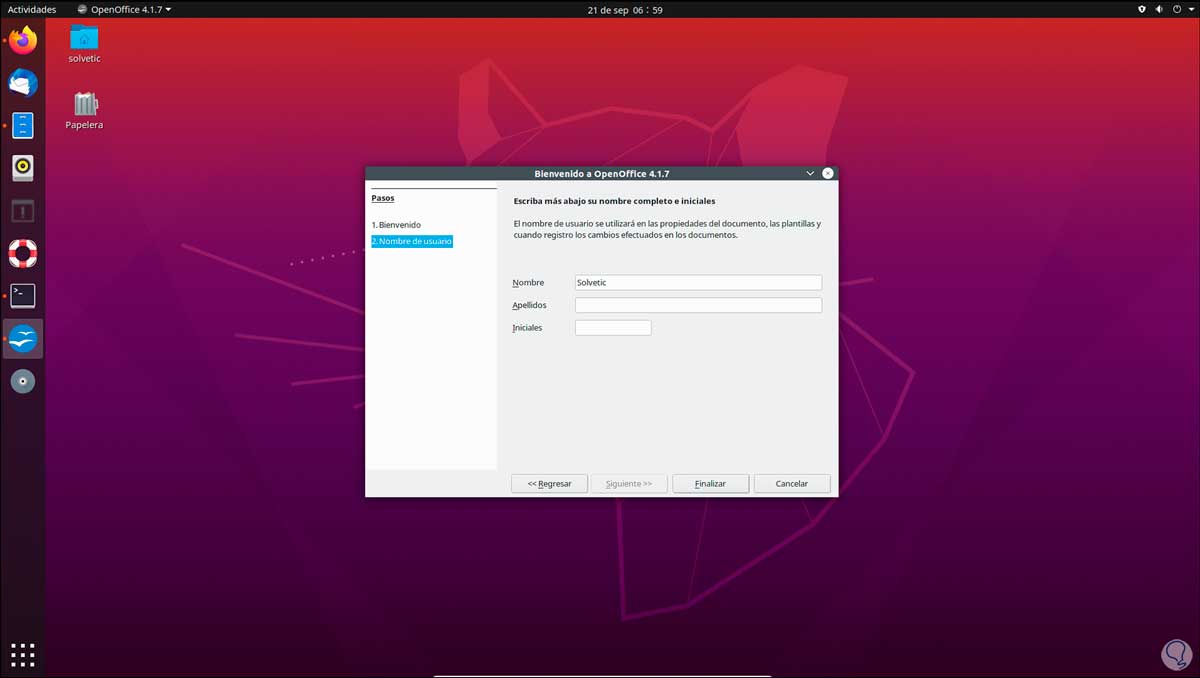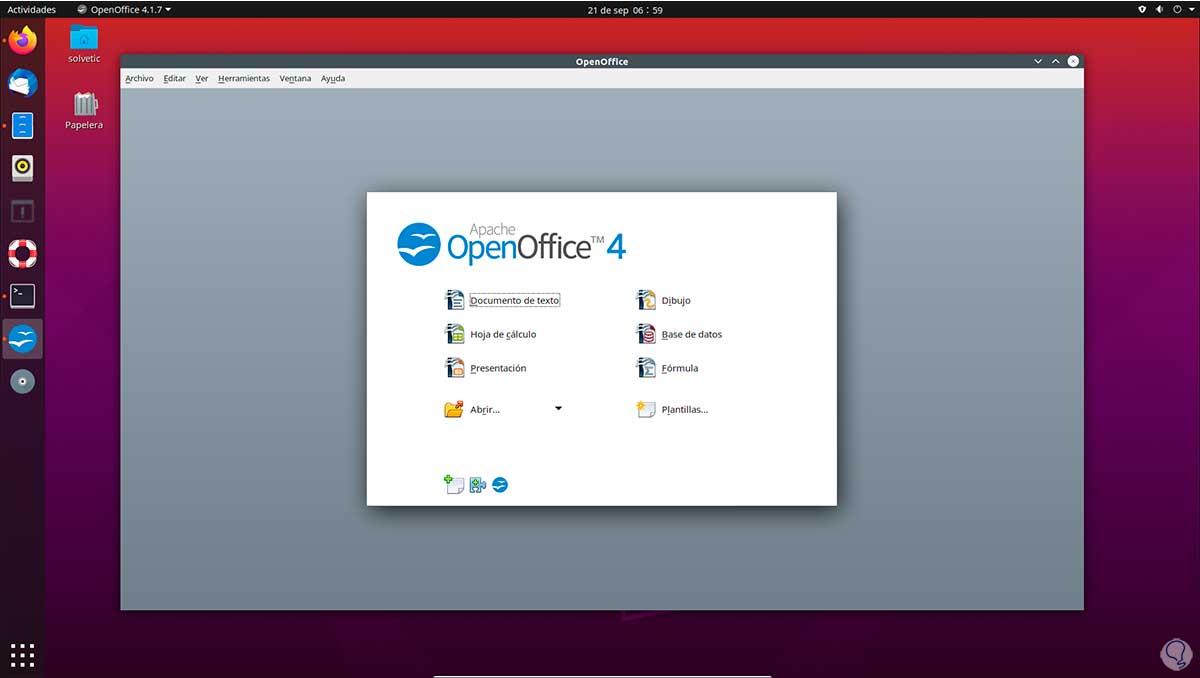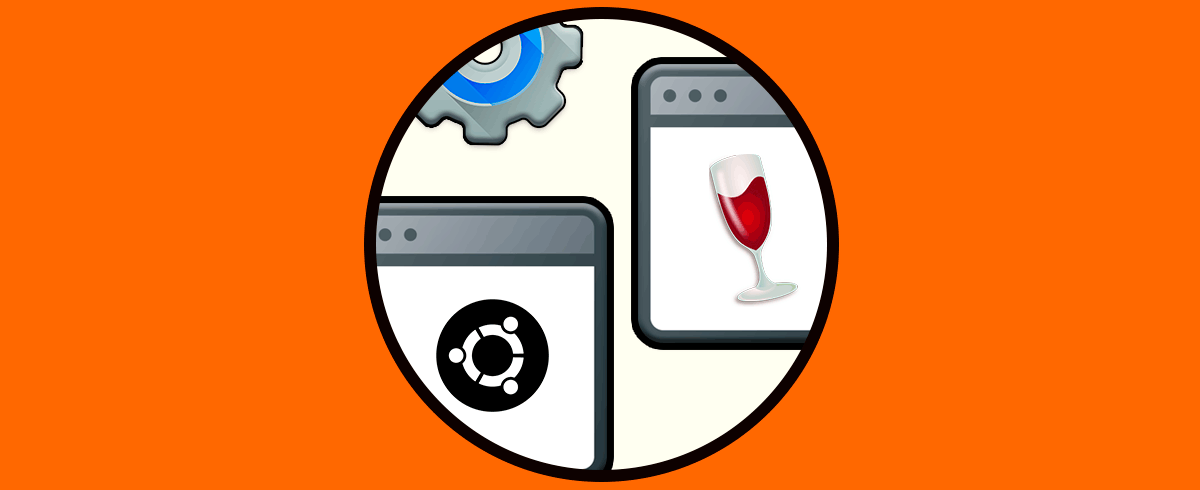Cuando instalamos un sistema operativo se requiere no solo del sistema base sino de un conjunto de aplicaciones que nos permitan trabajar en él. Esto aplica a todos nosotros ya que en algún momento debemos trabajar datos en Linux ya sea texto, numéricos o imágenes, podemos ver que existen versiones de pago (Microsoft Office Linux) pero si trabajamos en ambientes Linux disponemos de una suite que cuenta con aplicaciones enfocadas en este tipo de trabajo y hablamos de OpenOffice.
Solvetic te explicara como instalar OpenOffice en Ubuntu 20.04 y de este modo contar con las herramientas para trabajar en todo tipo de datos.
Los datos que trabajamos en OpenOffice, son alojados en un formato estándar internacional el cual es compatible (puede ser leído y escrito) con otros aplicativos de oficina.
- Writer: este es un procesador de textos con funcionalidades integradas que harán del trabajo sobre palabra una experiencia agradable
- Calc: es un gestor de hoja de cálculo el cual integra las herramientas necesarias para calcular, analizar o manejar los datos a través de informes o gráficos
- Impress: este es un aplicativo con el cual es posible crear presentaciones multimedia.
- Draw: enfocado para generar desde diagramas hasta ilustraciones 3D dinámicas.
- Base: es un programa que puede ser usado para trabajar bases de datos, permite crear y modificar tablas, formularios, consultas e informes
- Math: como su nombre lo dice, con Math es posible crear ecuaciones matemáticas ya sea a través de la interfaz de usuario o bien ingresando las fórmulas directamente en el editor de ecuaciones
Veamos como instalar OpenOffice en Ubuntu 20.04.
Cómo instalar OpenOffice en Ubuntu 20
Lo primero será ir al siguiente enlace de OpenOffice:
Seleccionamos “Linux 64-bit DEB”, elegimos el idioma y la versión deseada, actualmente la mas reciente es la versión 4.1.7, damos clic en “Descargar la instalación completa”, luego de esto guardaremos el archivo de forma local:
Damos clic en Aceptar y luego de esto comprobamos que se haya descargado:
Accedemos a la terminal y lo primero que haremos será quitar la instalación de OpenOffice que viene por defecto con Ubuntu 20.04, para ello ejecutamos lo siguiente:
sudo apt remove libreoffice-base-core libreoffice-impress libreoffice-calc libreoffice-math libreoffice-common libreoffice-ogltrans libreoffice-core libreoffice-pdfimport libreoffice-draw libreoffice-style-breeze libreoffice-gnome libreoffice-style-colibre libreoffice-gtk3 libreoffice-style-elementary libreoffice-help-common libreoffice-style-tango libreoffice-help-en-us libreoffice-writer
Ingresamos la letra S para confirmar el proceso:
Ahora vamos a la ruta donde se ha descargado OpenOffice, damos clic derecho sobre el comprimido y seleccionamos “Extraer aquí”:
Vemos la carpeta extraída:
En la carpeta extraída navegamos hasta la carpeta DEBS, damos clic derecho en algún lugar libre y seleccionamos “Abrir en una terminal”:
La terminal se abrirá en esta ruta, allí ejecutamos lo siguiente:
sudo dpkg -i *.deb
Al finalizar veremos lo siguiente:
De nuevo vamos a la carpeta extraída y esta vez accedemos a la carpeta “desktop-integration”, damos clic derecho en algún lugar libre y seleccionamos “Abrir en una terminal”:
En la terminal ejecutamos:
sudo dpkg -i *.deb
Después de esto vamos a Actividades y allí buscamos OpenOffice:
Damos clic en OpenOffice 4.1.7 y se lanzara el asistente de OpenOffice:
Damos clic en Siguiente y asignamos el nombre deseado:
Clic en Finalizar y estaremos listos para usar sus aplicaciones:
Con este proceso hemos instalado la última versión de OpenOffice en Ubuntu 20.04.