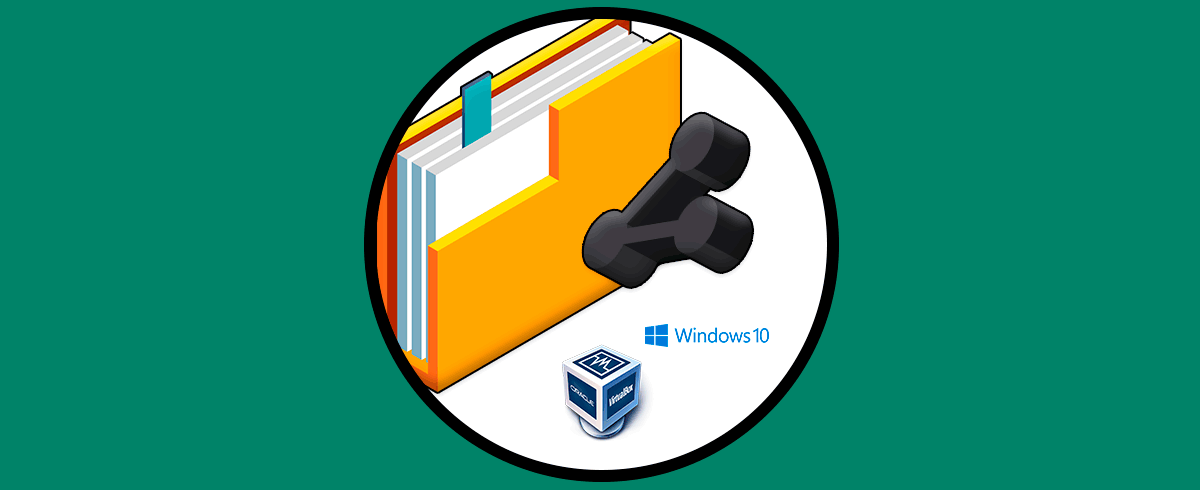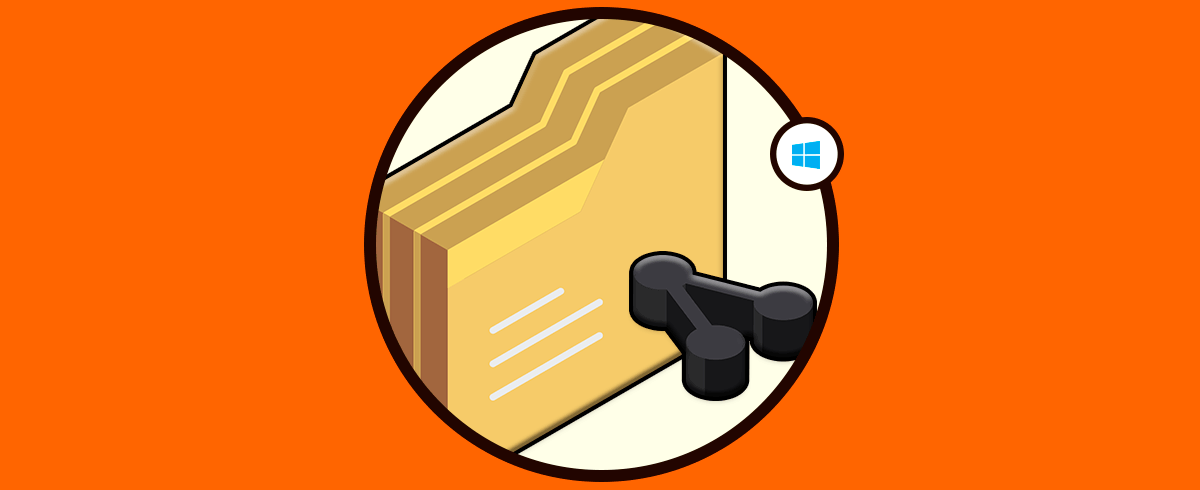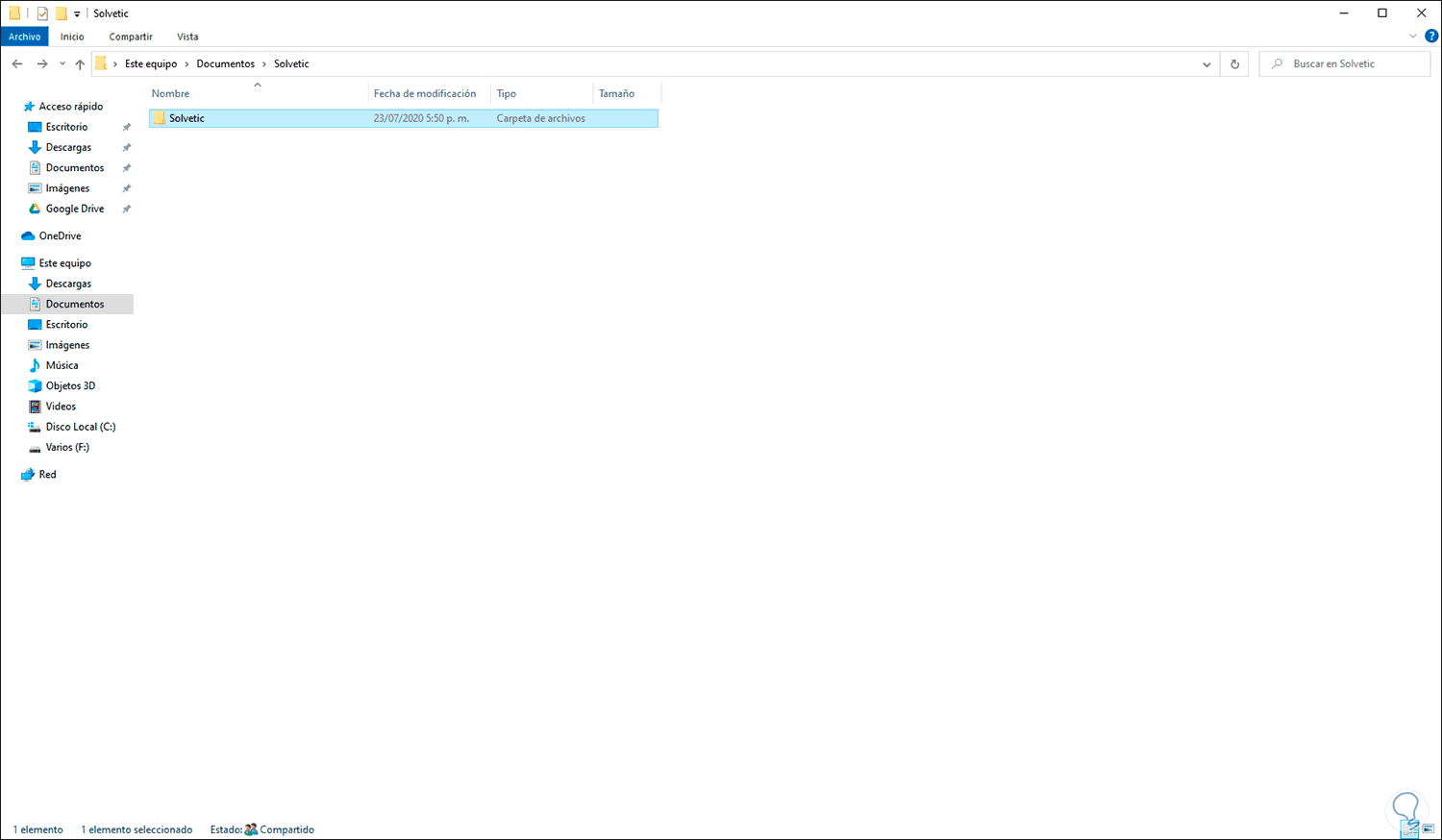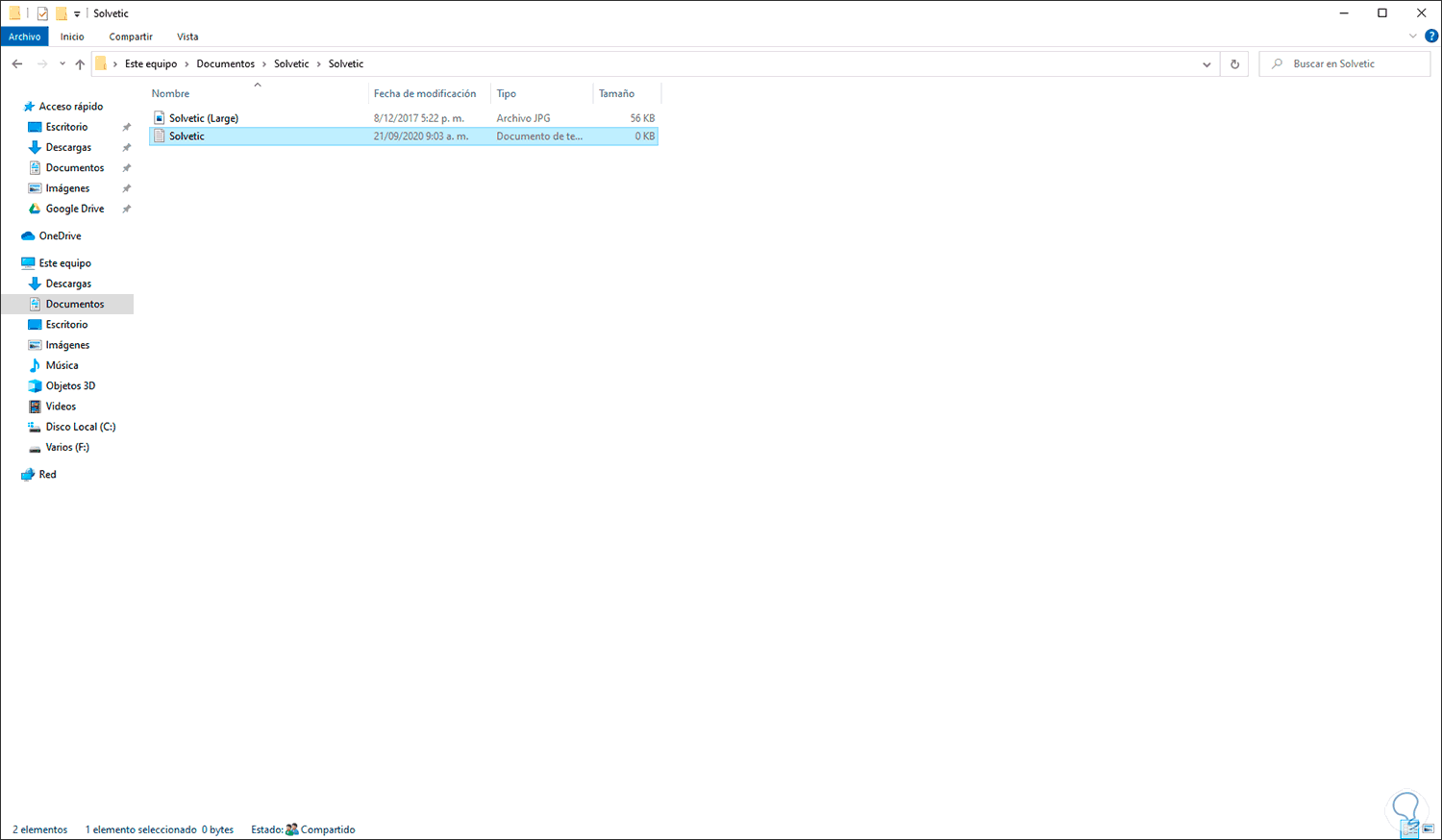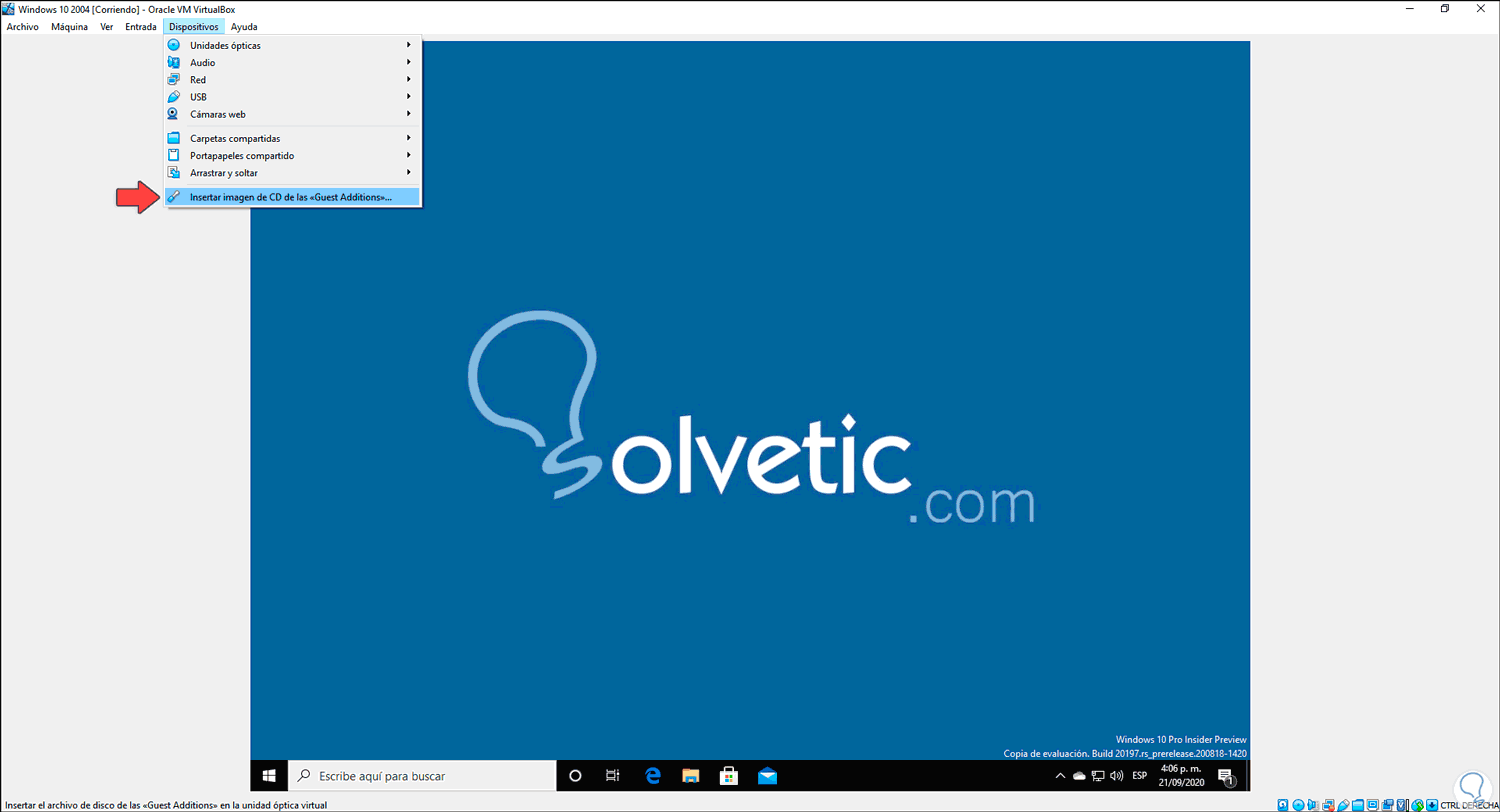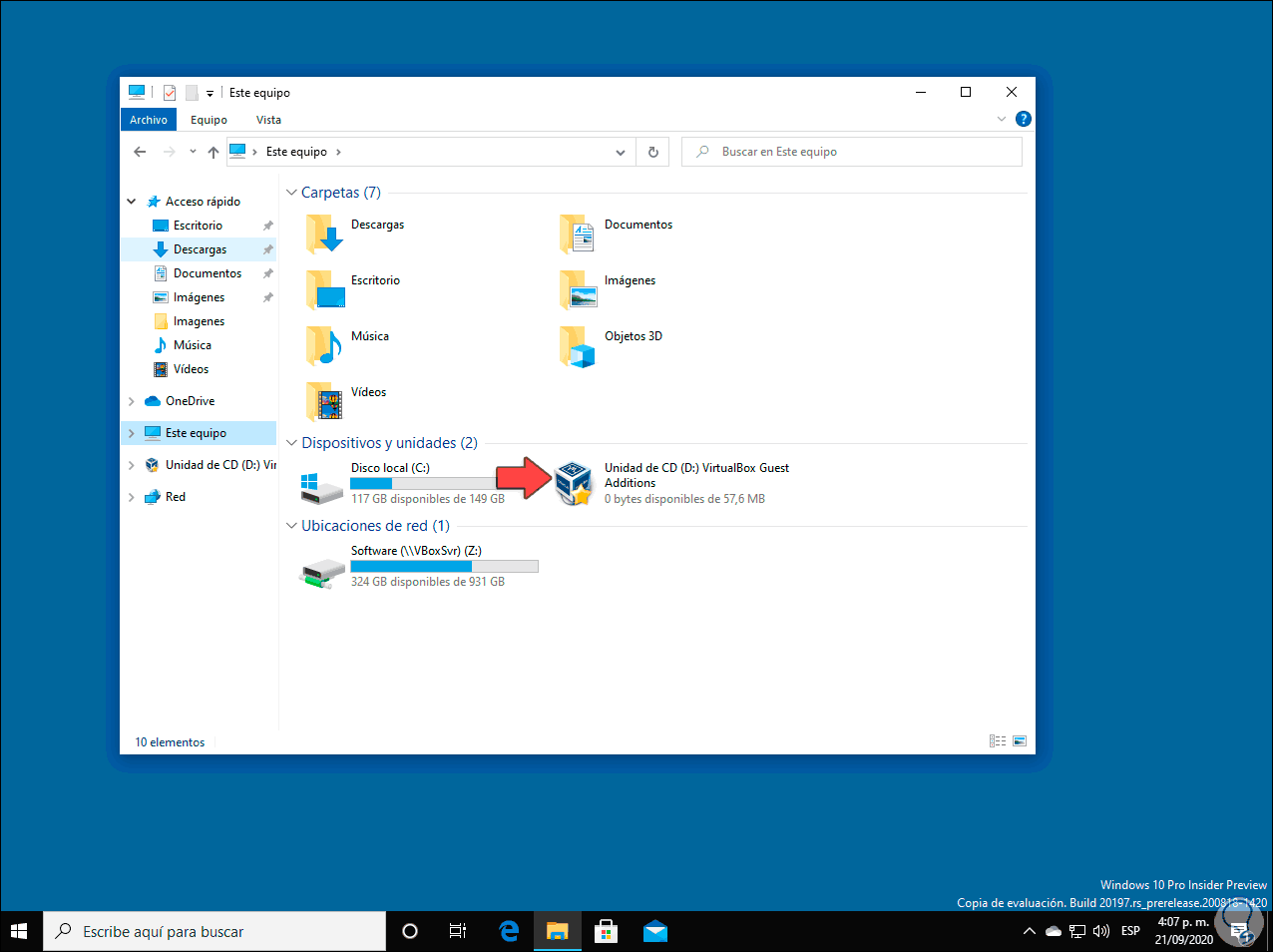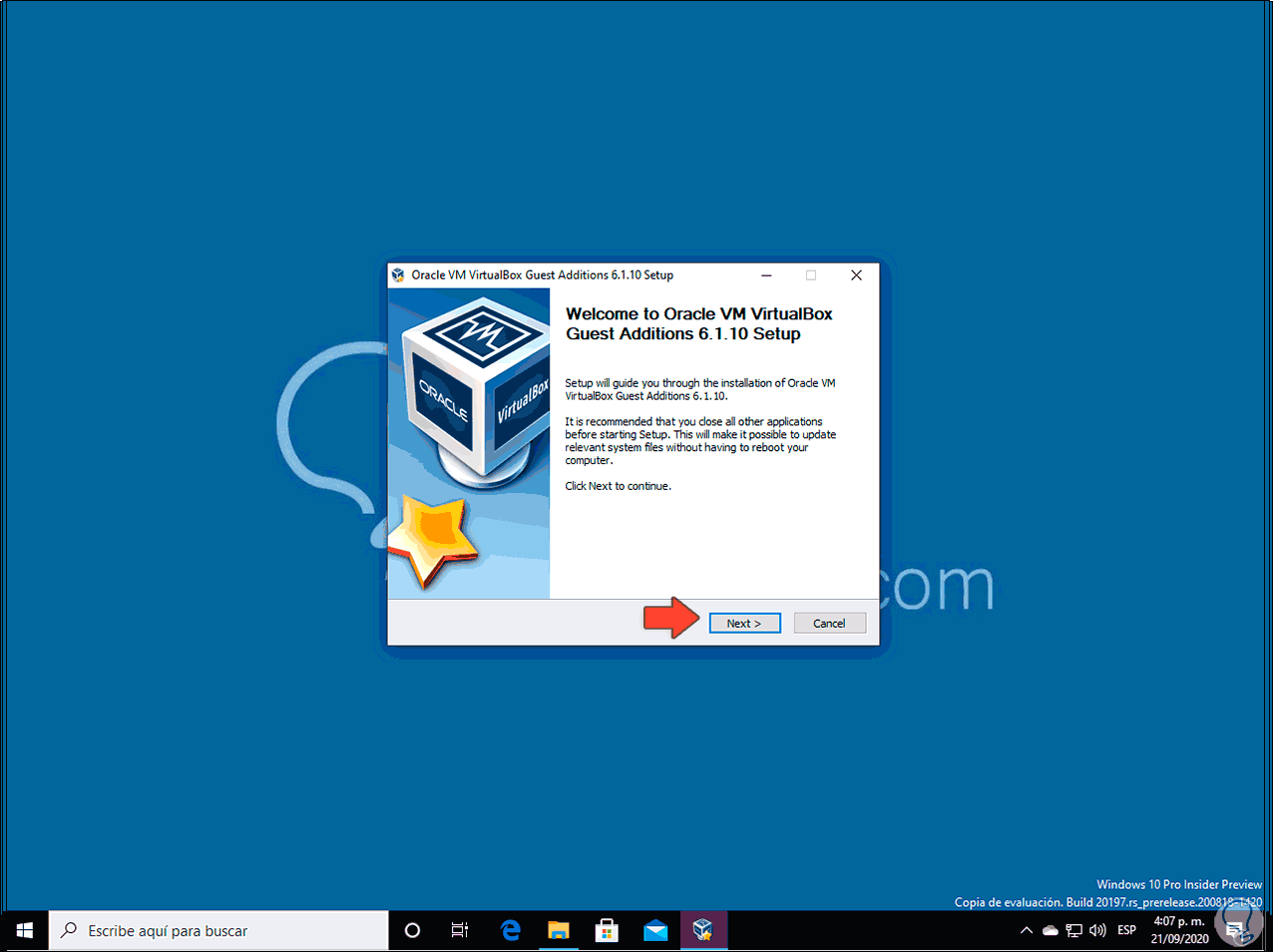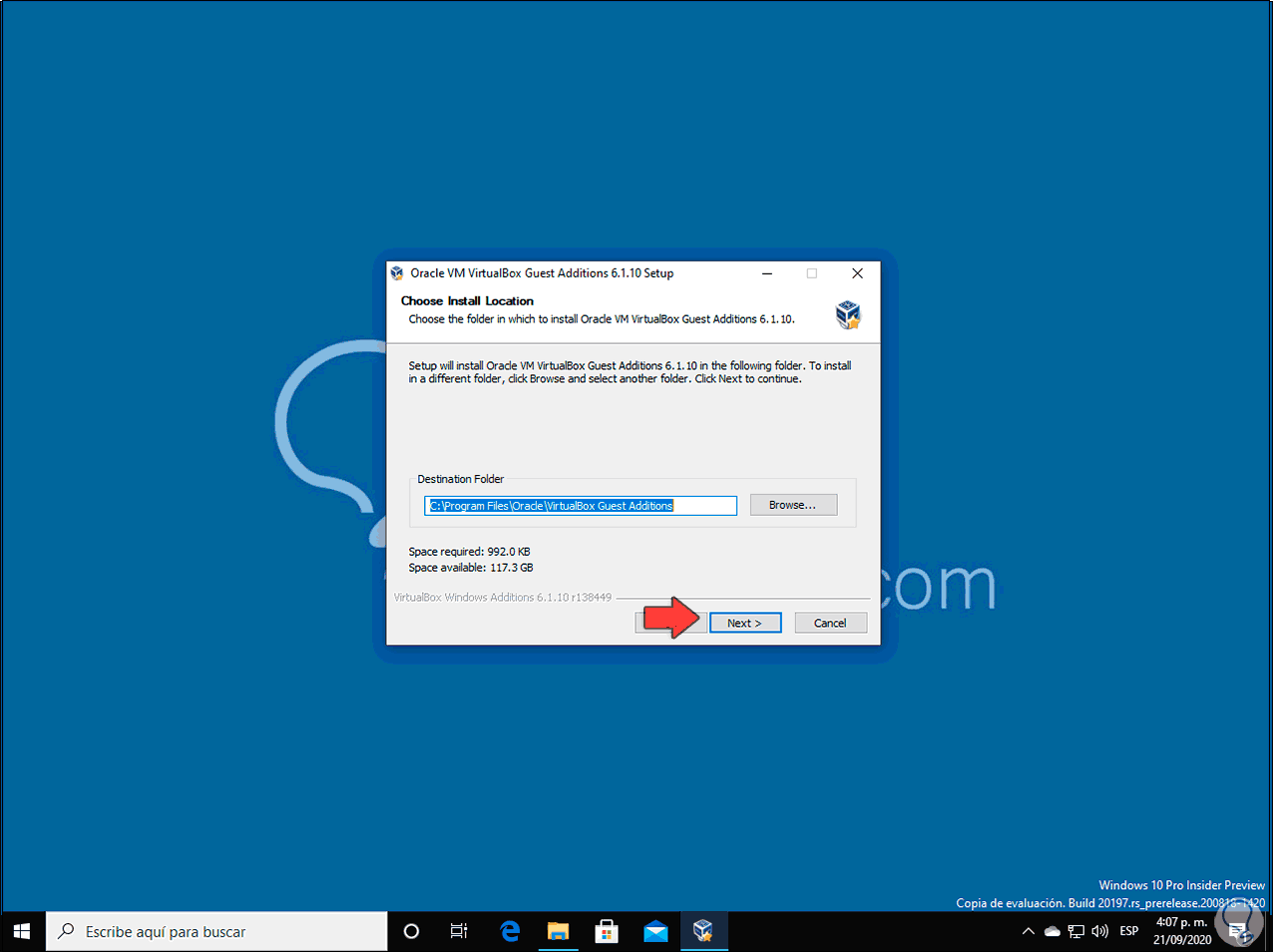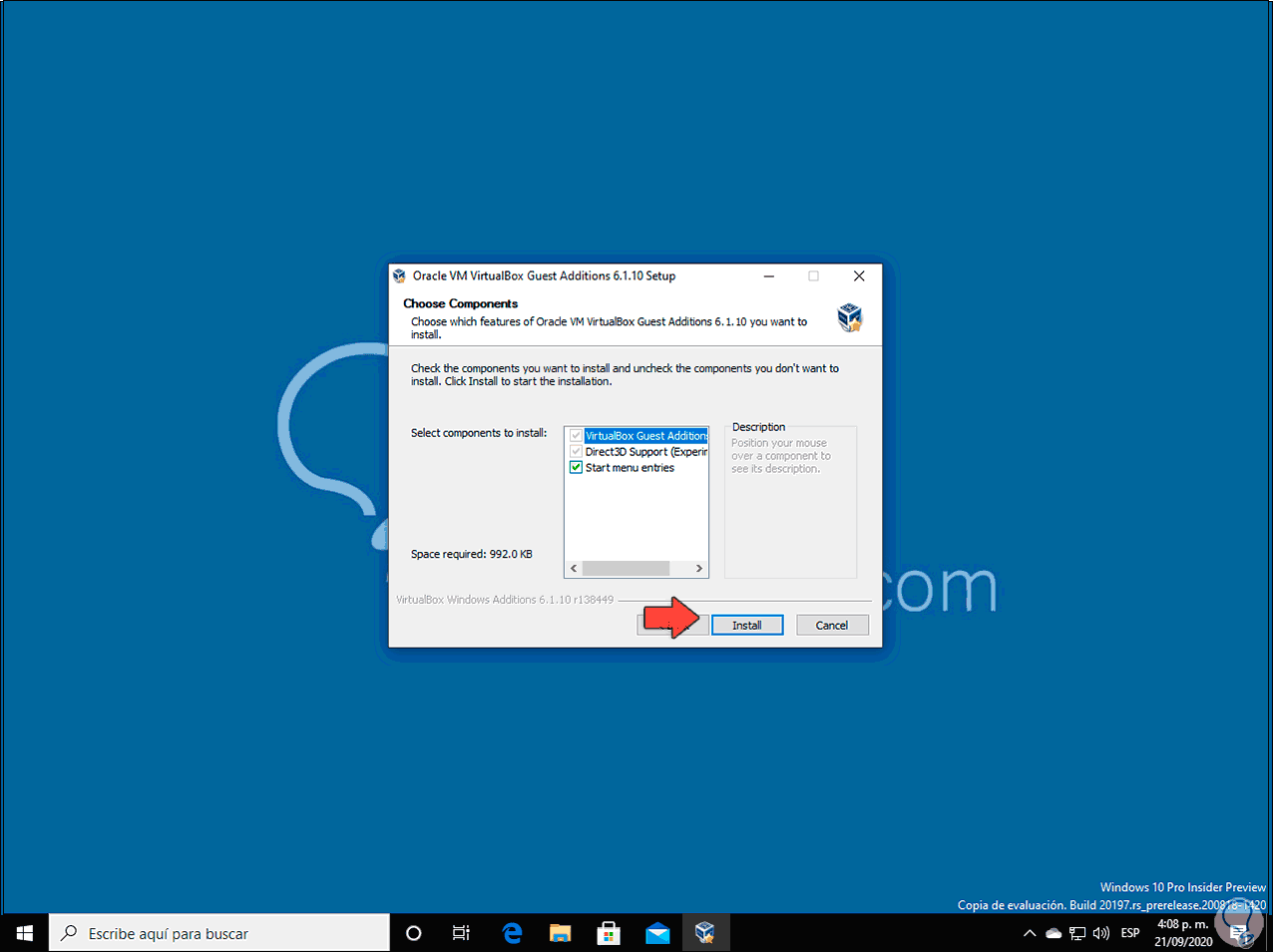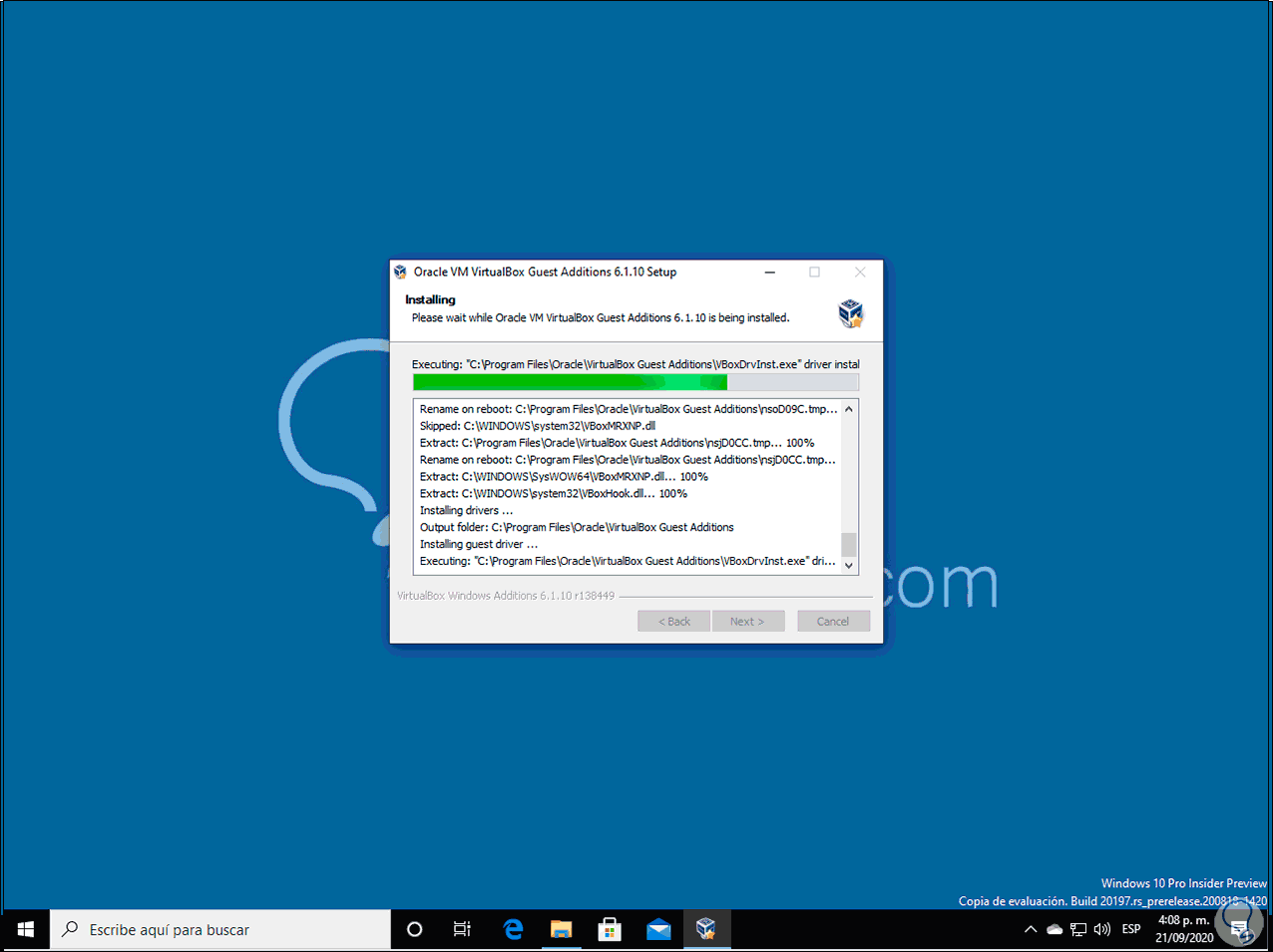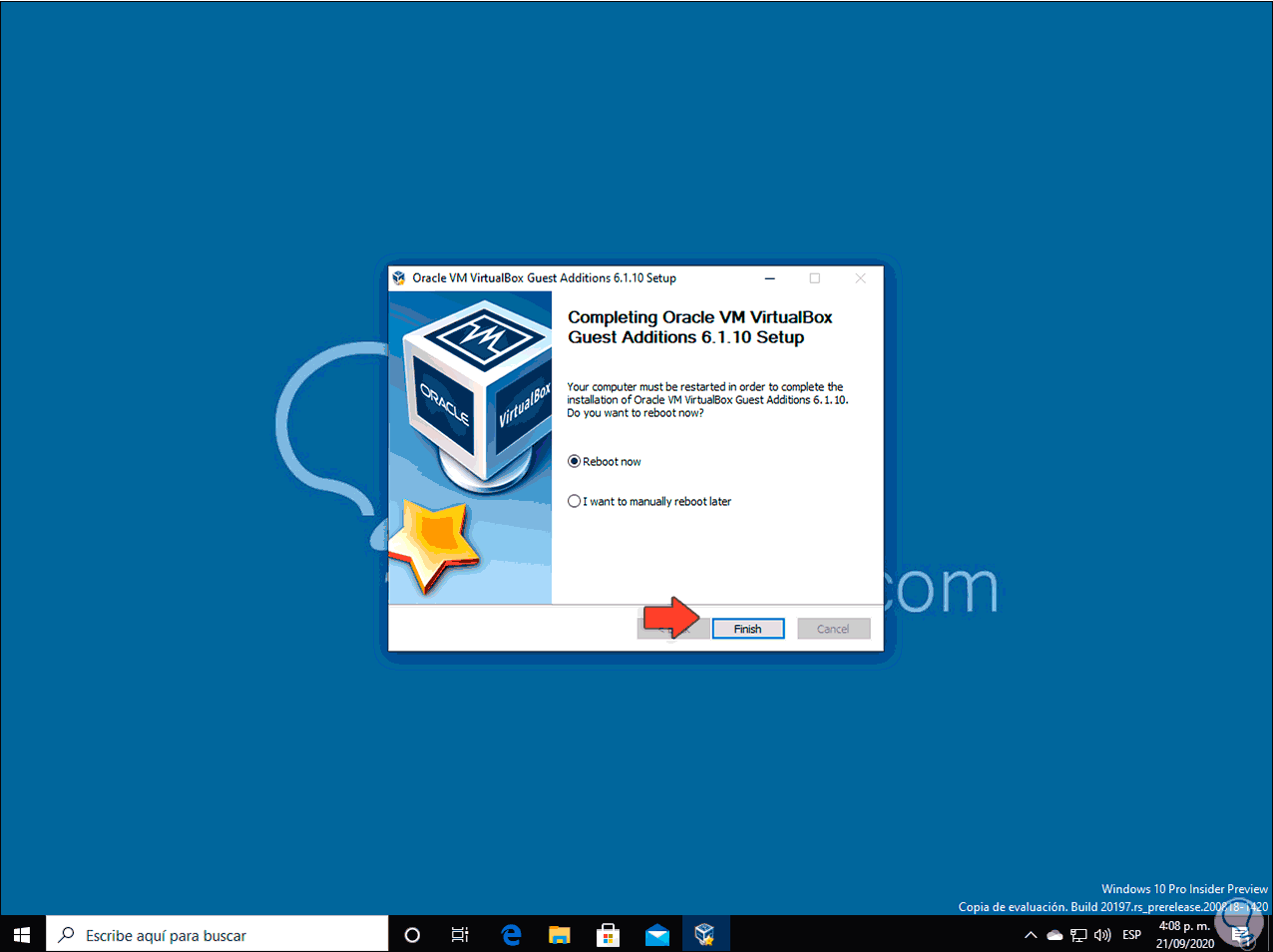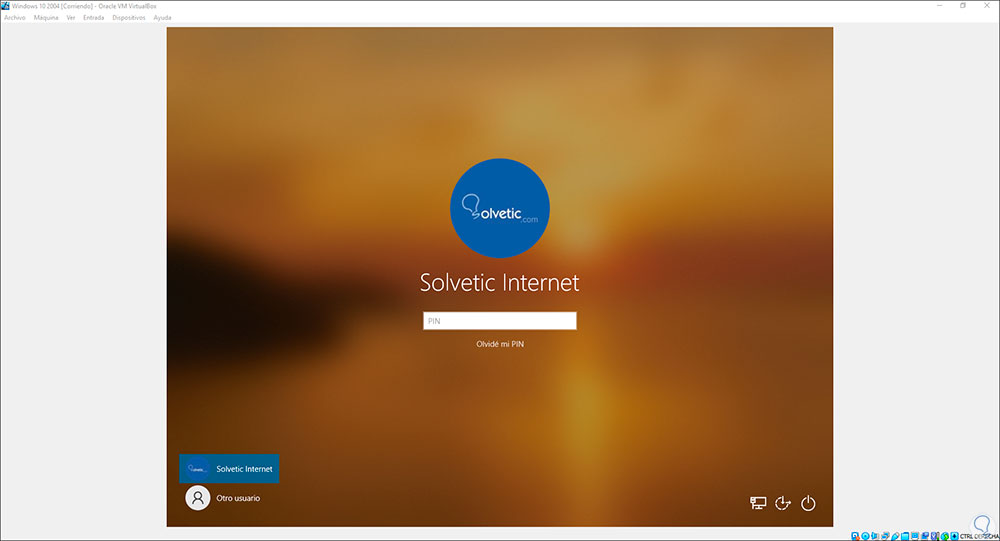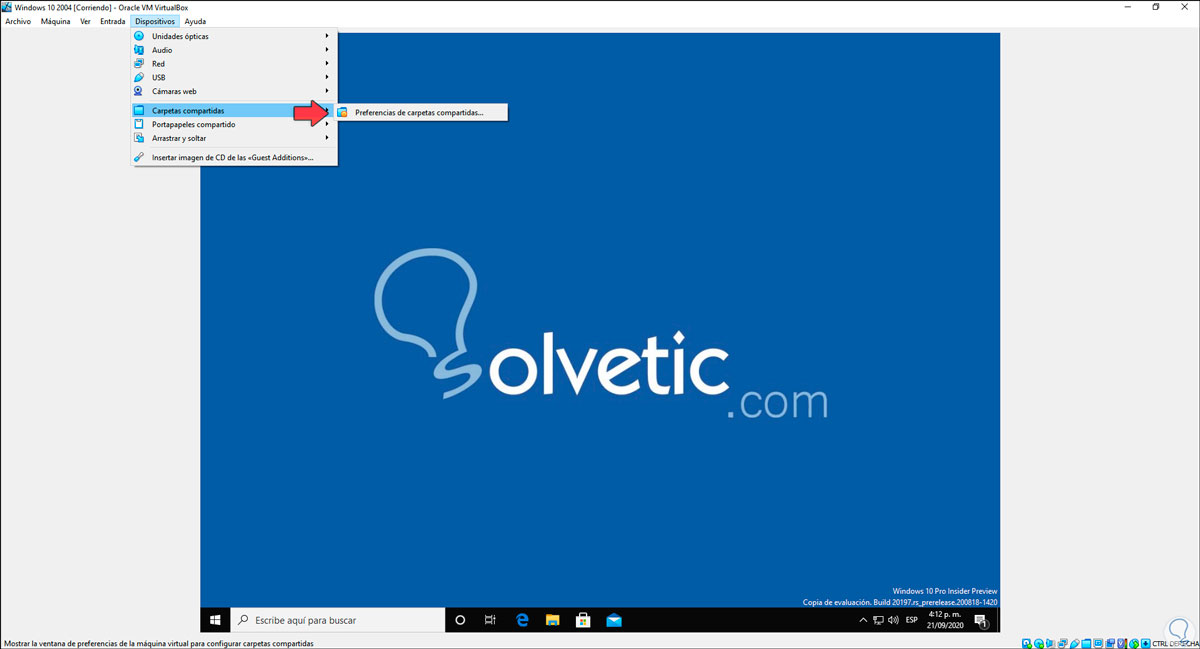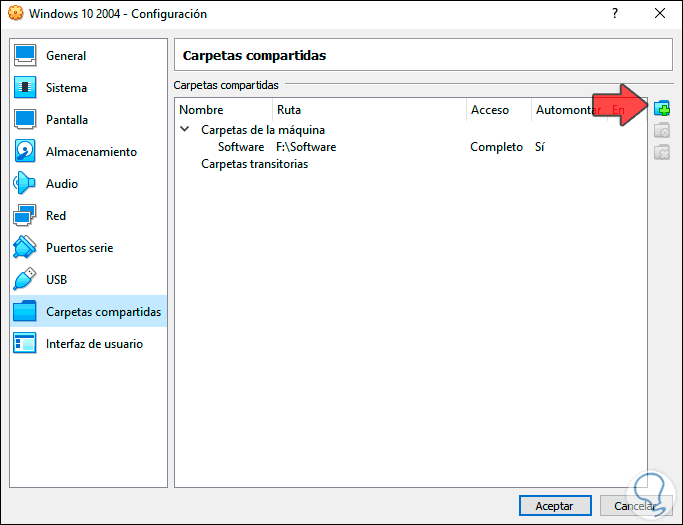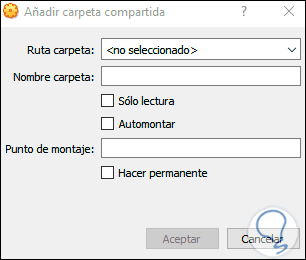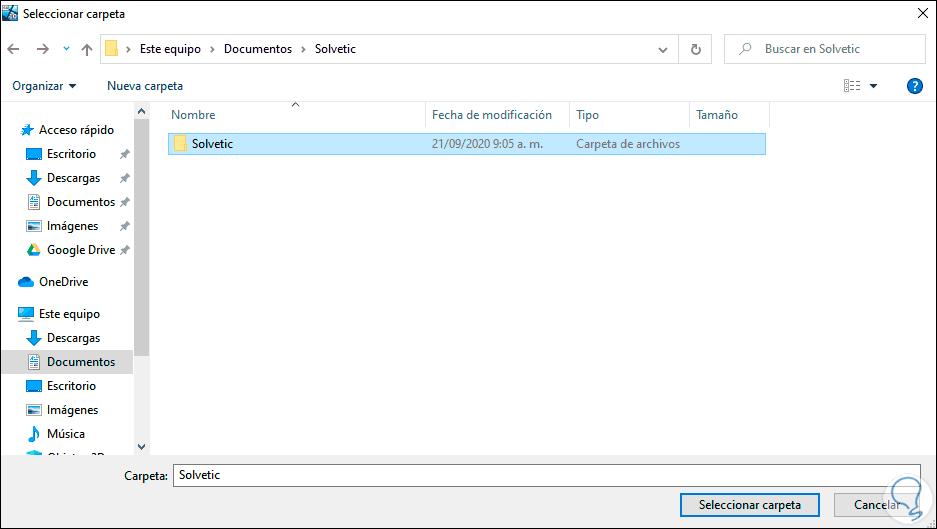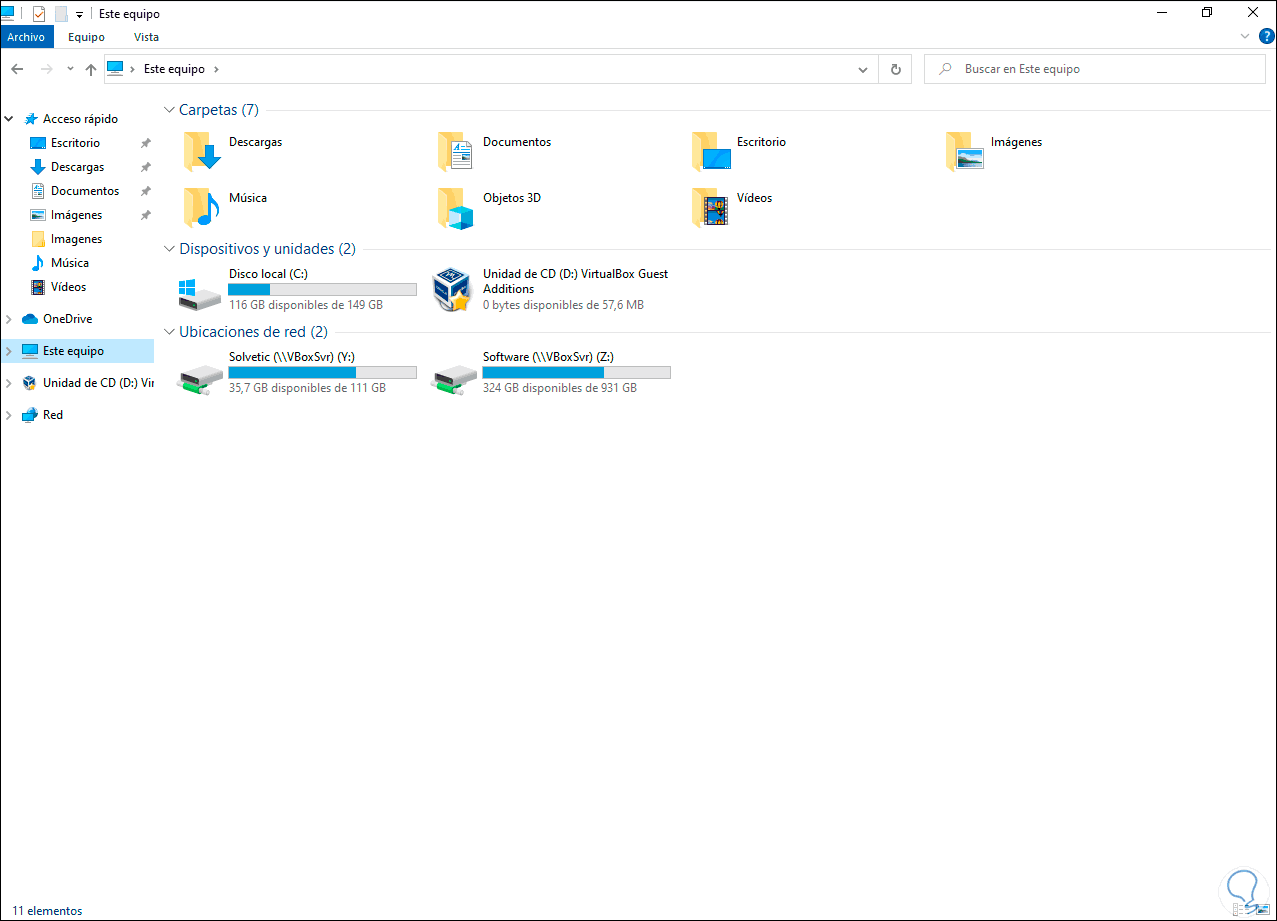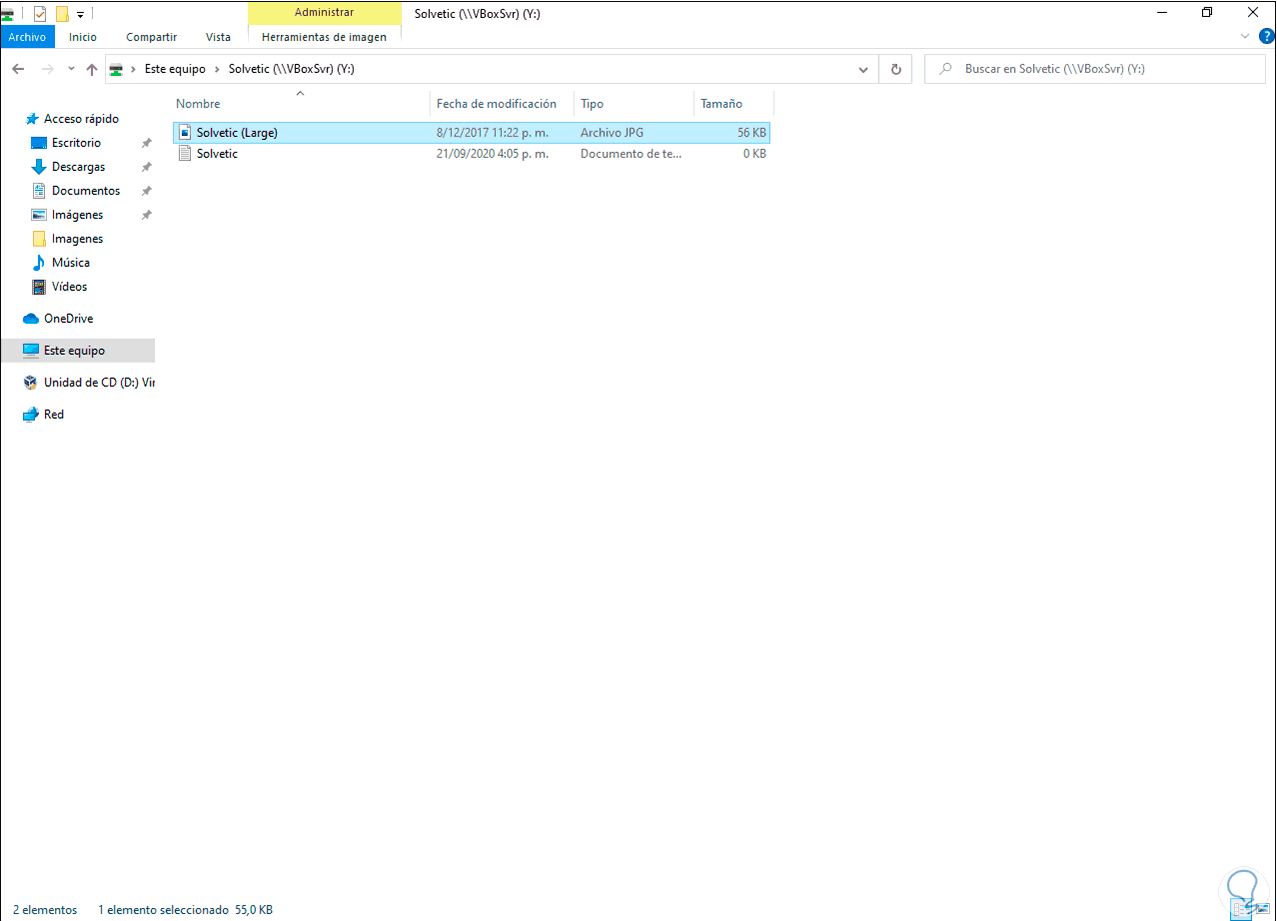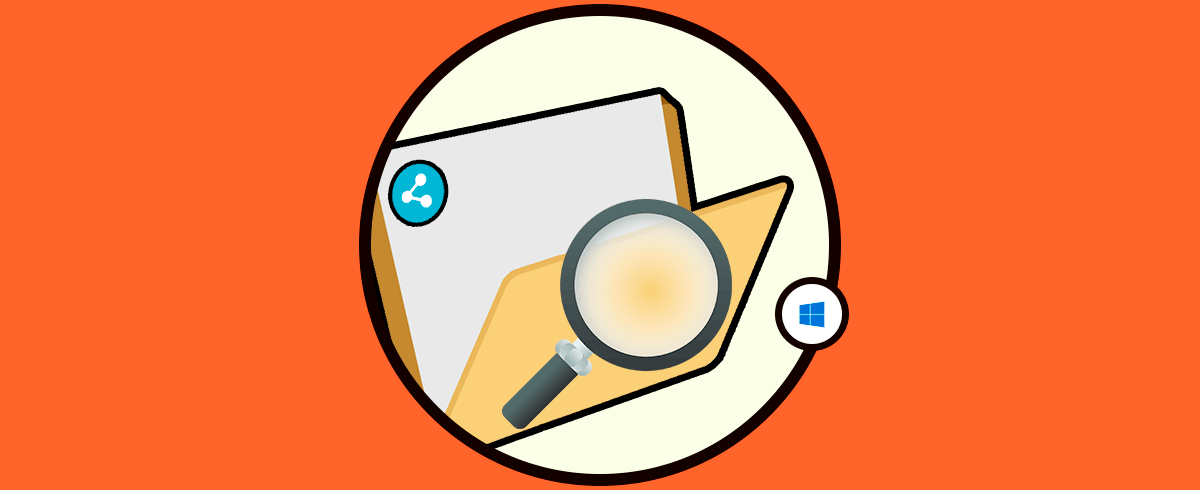VirtualBox es una de las plataformas líderes en las tareas de virtualización lo cual sabemos muy bien que nos permite probar aplicaciones y sistemas sin que se vea afectado el ningún momento un entorno real o productivo, VirtualBox nos entrega características como:
- Permite ejecutar múltiples sistemas de forma simultánea
- Opción para crear grupos desde los cuales se pueden gestionar las máquinas virtuales
- Arquitectura modular
- Permite crear instantáneas ramificadas multigeneracionales
- Soporte iSCSI integrado
- Soporte completo de ACPI
- Compatible con numerosos hardware como controladores de disco duro IDE, SCSI y SATA, tarjetas de red virtuales y tarjetas de sonido, puertos paralelos virtuales, etc
- Soporte de dispositivos USB
- Multiprocesamiento de invitados (SMP)
Una de las ventajas de usar VirtualBox es que cuando instalamos las VirtualBox Guest Additions podemos llevar a cabo numerosas tareas entre la maquina física y la virtual. Una de estas es la posibilidad de compartir carpetas entre ambos equipos, esto facilita que podamos compartir elementos sin tener que recurrir a otros métodos adicionales como USB VirtualBox.
Solvetic te explicará cómo crear una carpeta compartida en Windows 10 para ser usada en VirtualBox.
1. Crear carpeta virtual en Windows 10
Lo primero que haremos será crear una carpeta en alguna ubicación en Windows 10, en este caso en Documentos:
Podemos acceder a esta y crear documentos o añadir elementos:
2. Configurar máquina virtual de VirtualBox en Windows 10
El siguiente paso es configurar VirtualBox para que acepta la carpeta compartida.
Para ello abrimos la máquina virtual y vamos al menú “Dispositivos – Insertar imagen de CD de las <<Guest Additions>>”:
En el explorador de la máquina virtual ubicamos la unidad de VirtualBox:
Damos doble clic sobre ella y ejecutamos el instalador, se desplegará el asistente de instalación de VirtualBox:
Damos clic en Next y ahora definimos la ruta donde se ha de instalar:
Luego definimos que componentes instalar:
Damos clic en Install y se iniciara el proceso de instalación de las Guest Additions en la máquina virtual de VirtualBox:
Cuando este proceso finalice debemos reiniciar la máquina virtual para aplicar los cambios:
Damos clic en Finish y automáticamente la maquina se reinicia, luego iniciamos sesión como acostumbramos en la máquina virtual:
Al iniciar sesión, vamos al menú “Dispositivos – Carpetas compartidas” y allí damos clic en “Preferencias de las carpetas compartidas”:
En la ventana desplegada damos en el signo + ubicado en la parte superior derecha:
Este permite que seleccionemos la carpeta que hemos creado para compartir:
Damos clic en el campo desplegable de Ruta carpeta y seleccionamos la carpeta que estará compartida entre ambos sistemas:
Clic en “Seleccionar carpeta” y si usaremos esta carpeta de forma frecuente activamos las casilla “Automontar” y “Hacer permanente”:
Aplicamos los cambios. Al acceder al Explorador de archivos en la máquina virtual iremos a la sección “Ubicaciones de red” y allí encontramos la carpeta que hemos compartido:
Al dar doble clic sobre ella es posible compartir el contenido de forma bidireccional:
Es muy simple el compartir una carpeta en VirtualBox para Windows 10 y de esta manera disponer de un método integral para transferencia de archivos.