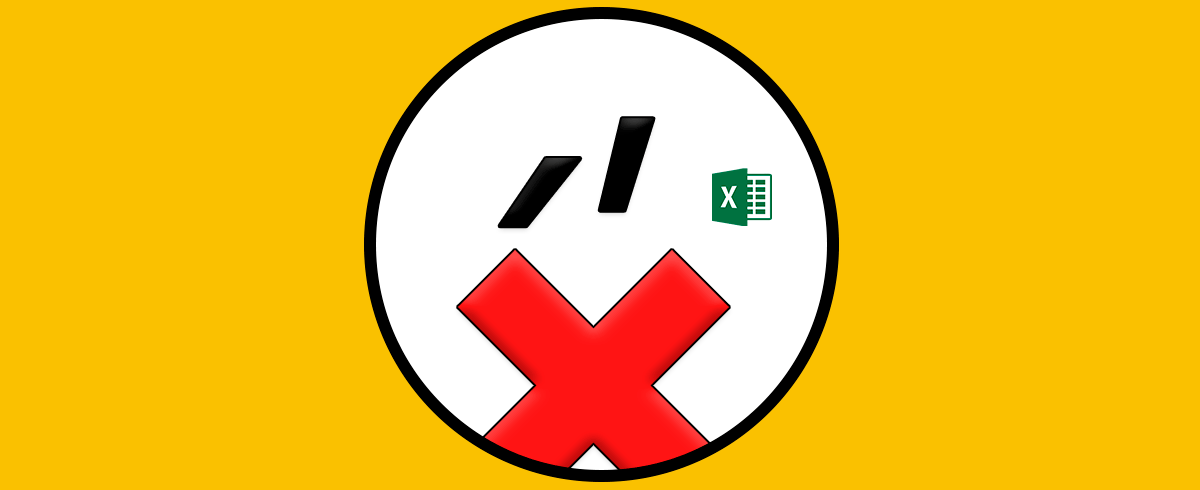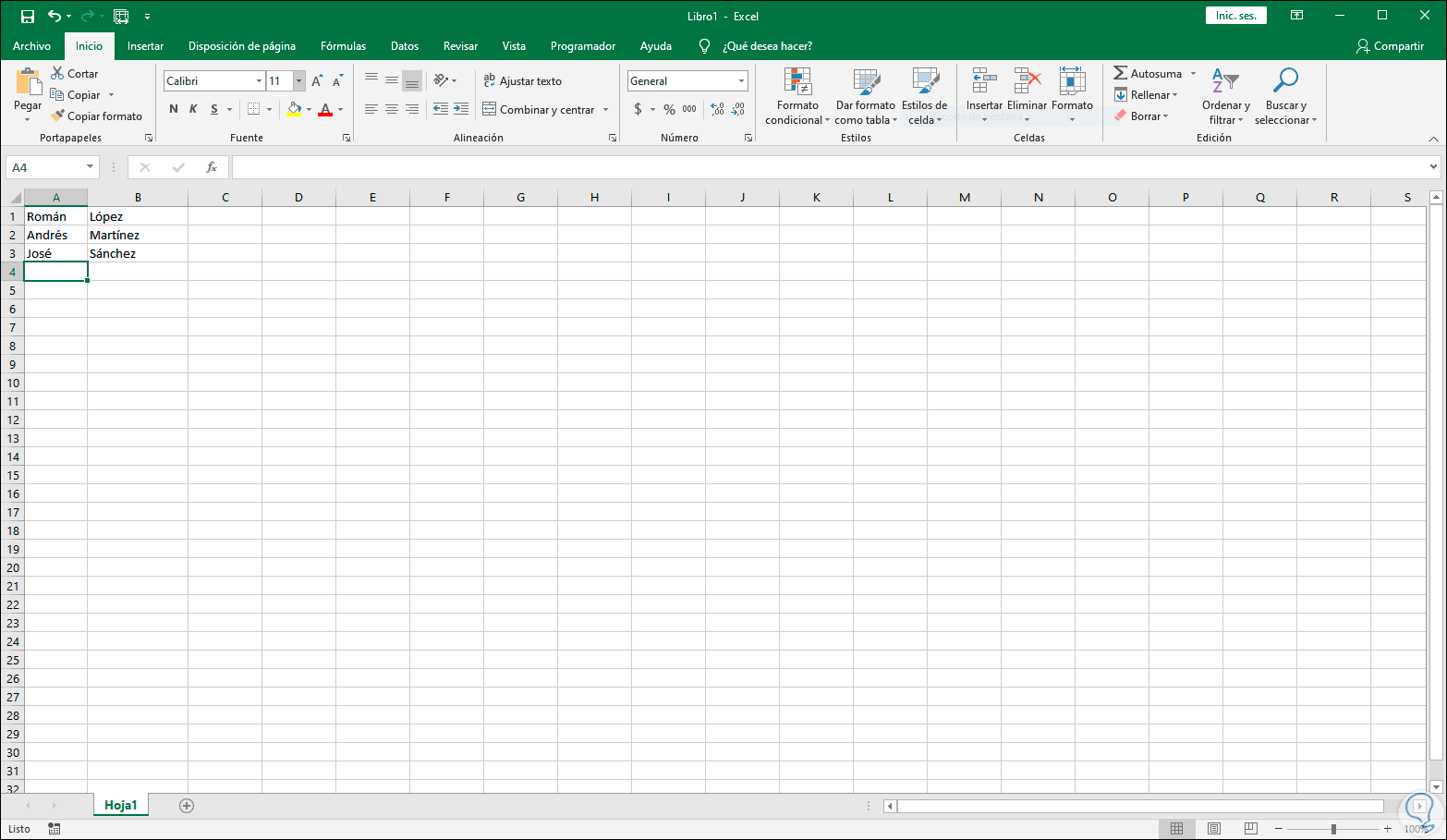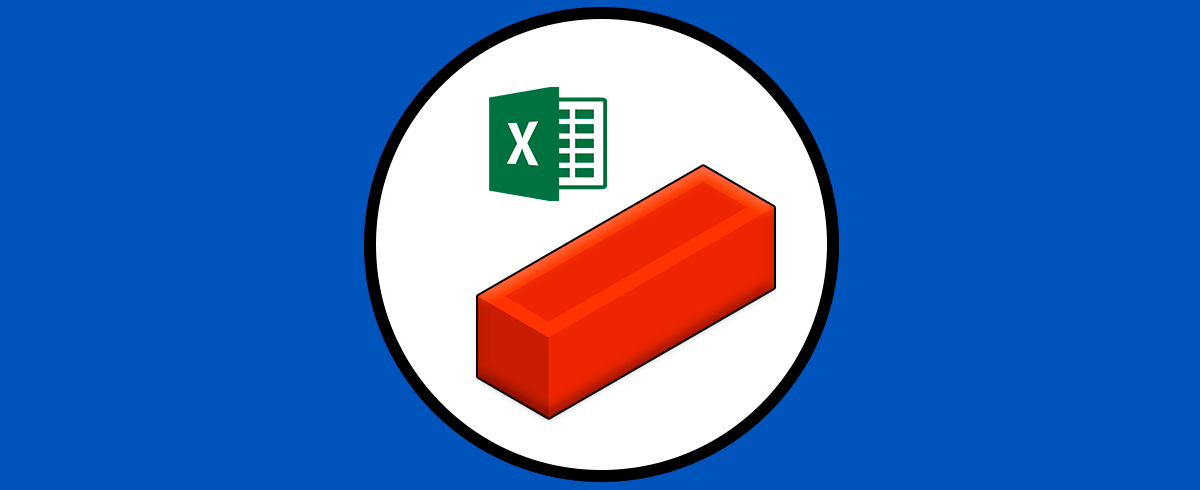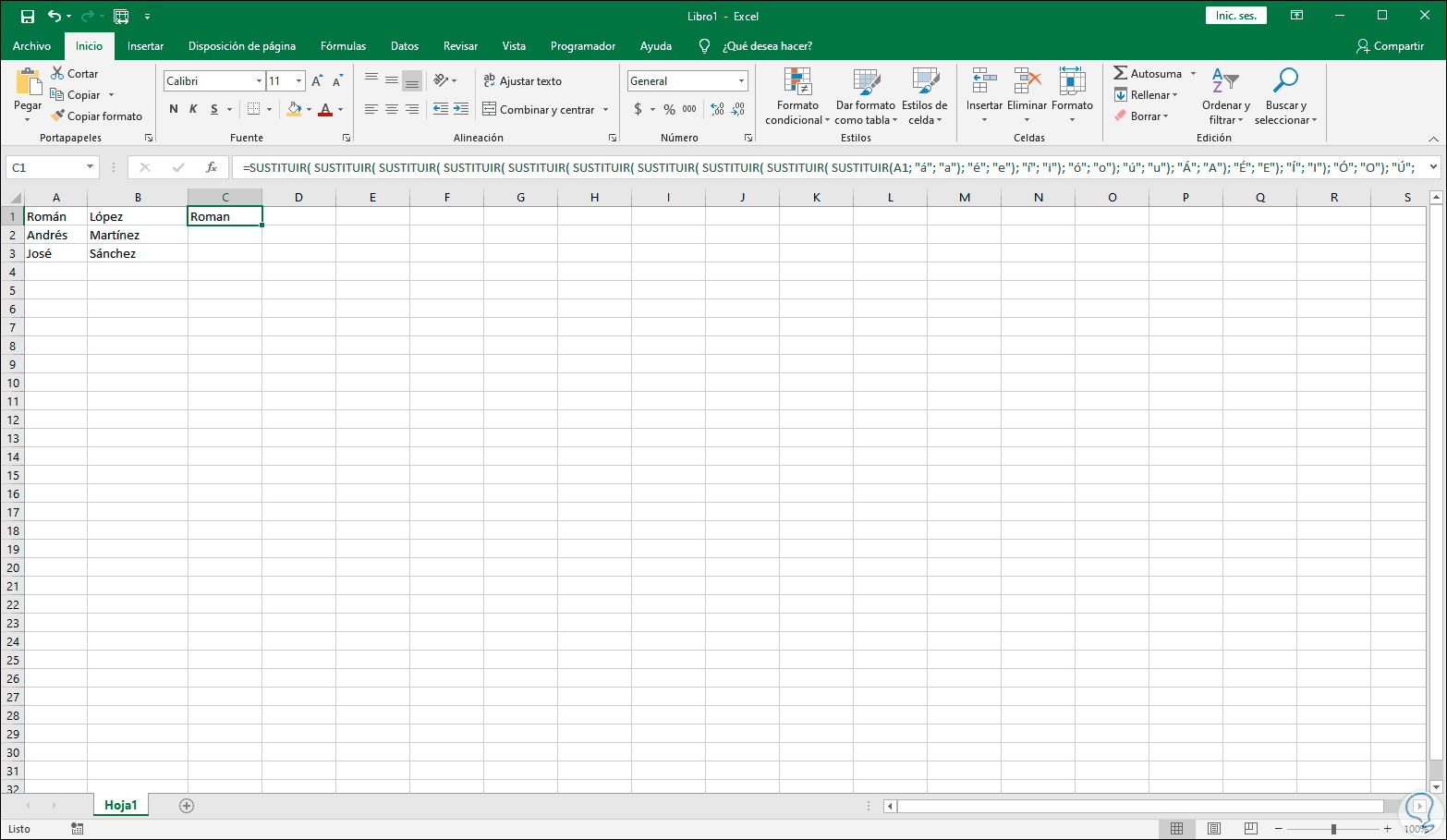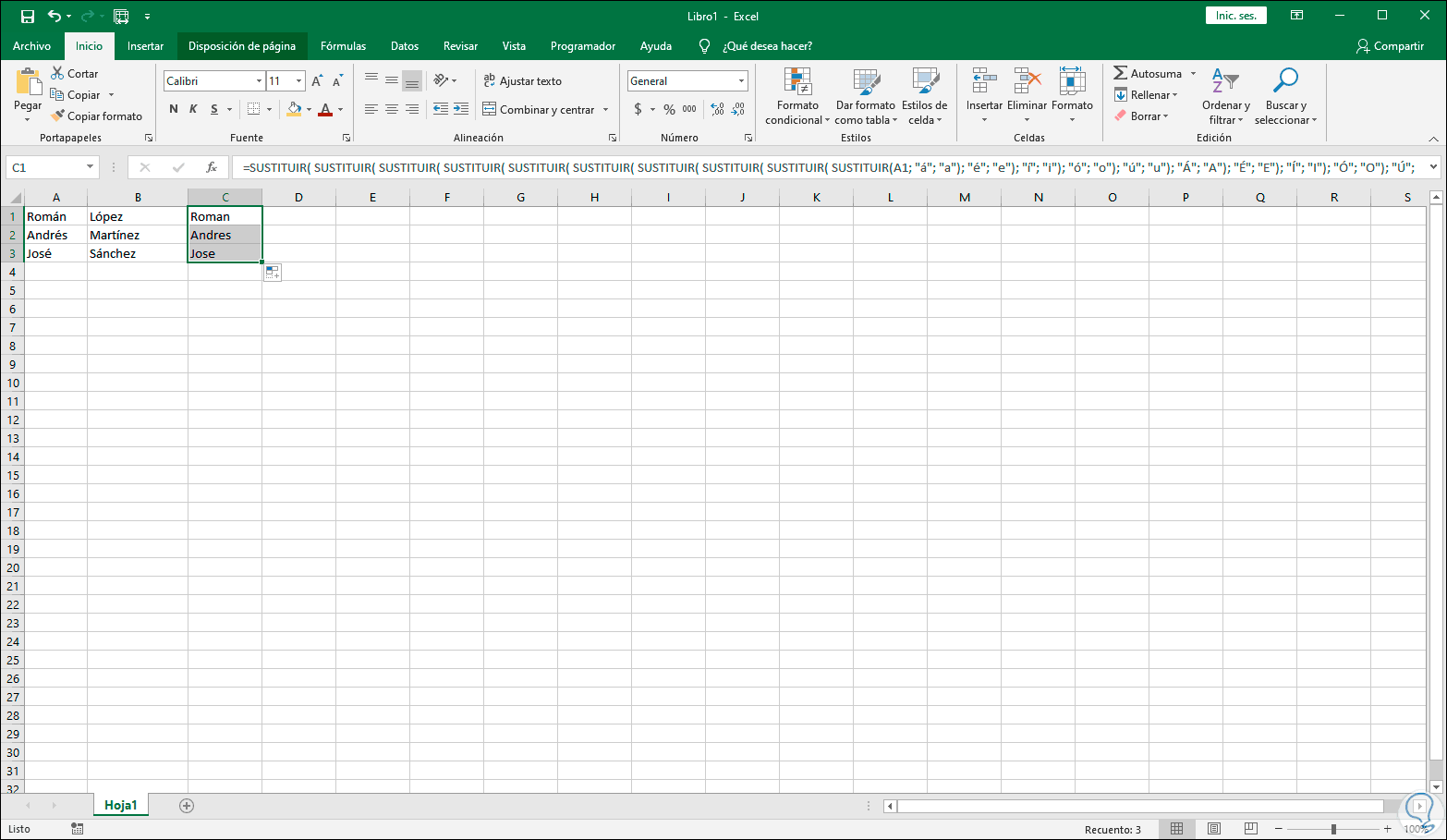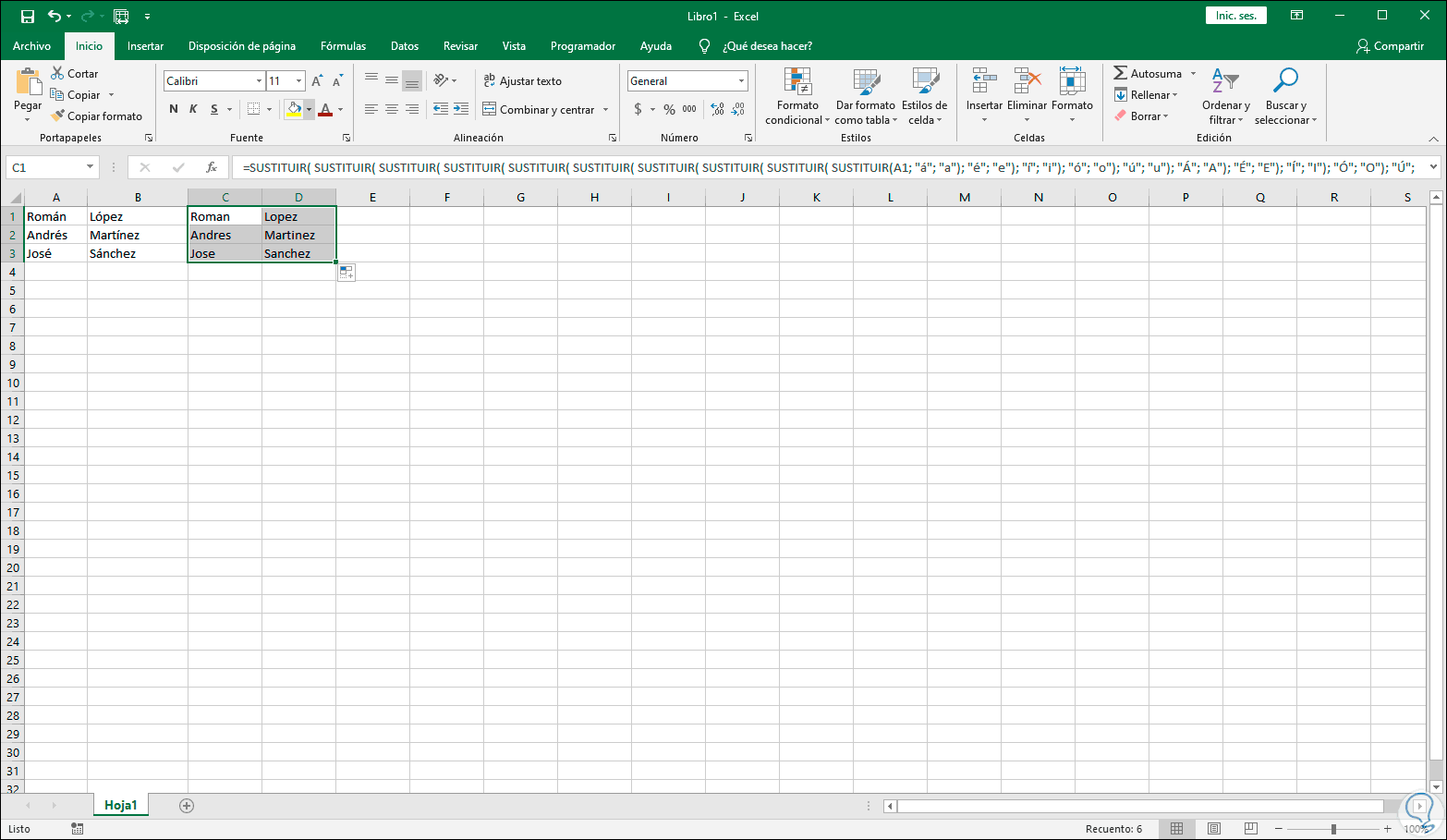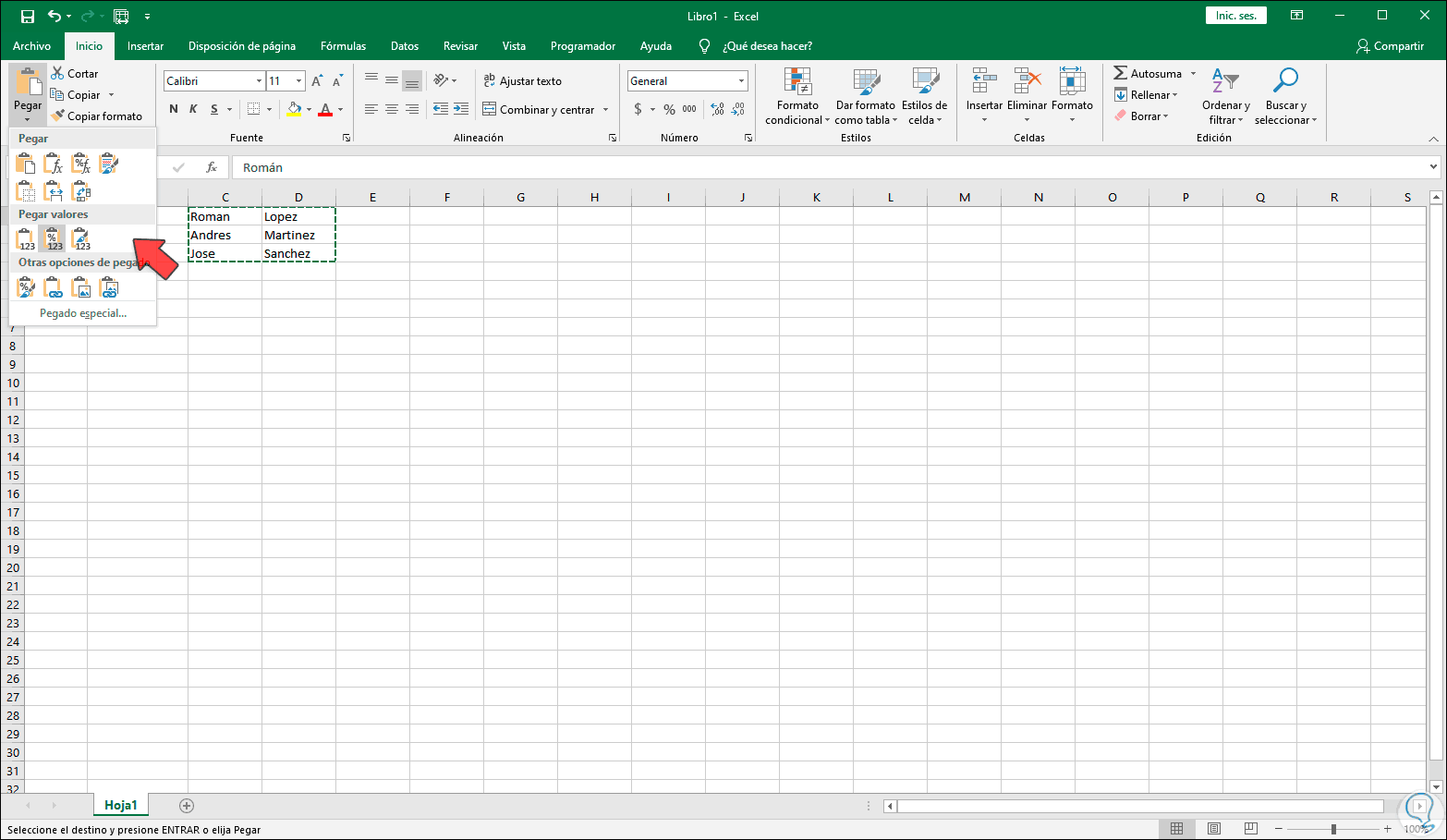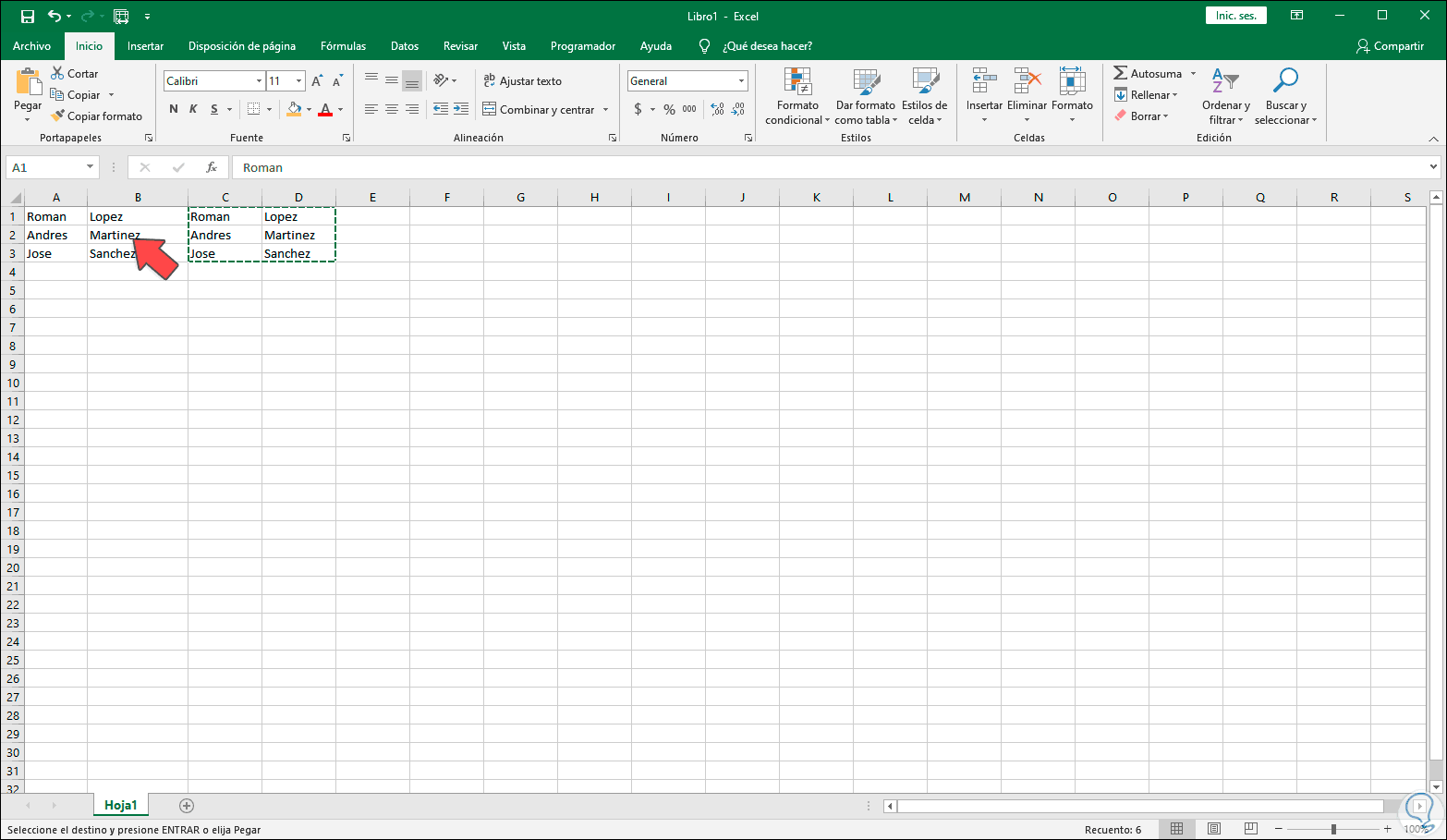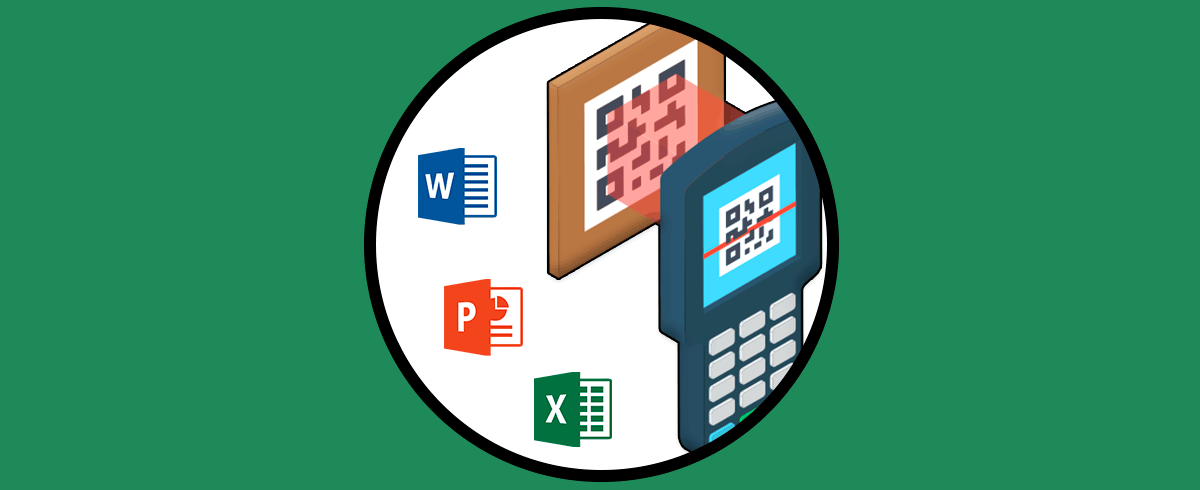Microsoft Excel es una de las aplicaciones, o la más usada, para gestión de grandes cantidades de datos ya que gracias a sus diferentes fórmulas Excel, funciones y características nos brindan un completo juego de opciones para que los datos puedan ser procesados de la forma correcta. En muchas ocasiones los datos que debemos trabajar en Excel son nombres con acento (tildes):
Esto realmente no es complejo pero los acentos o tildes pueden llegar a tener un impacto negativo en el comportamiento de algunas acciones a ejecutar en Excel tales como macros Excel, scripts u otras tareas de automatización. Por ello existe una opción para quitar estos acentos de una forma sencilla ya que hacerlo manualmente implicaría mucho tiempo, veamos cómo lograr esto.
Cómo quitar acentos en Excel 2016 o 2019
Para esto debemos tener en cuenta la celda desde donde inician nuestros datos, en este caso será la cela A1, luego en una celda en blanco copiamos lo siguiente:
=SUSTITUIR( SUSTITUIR( SUSTITUIR( SUSTITUIR( SUSTITUIR( SUSTITUIR( SUSTITUIR( SUSTITUIR( SUSTITUIR( SUSTITUIR(A1; "á"; "a"); "é"; "e"); "í"; "i"); "ó"; "o"); "ú"; "u"); "Á"; "A"); "É"; "E"); "Í"; "I"); "Ó"; "O"); "Ú"; "U")
Hemos ingresado cada letra con y sin acento y en mayúscula y minúscula como el fin de que abarque en su totalidad las opciones de ingreso de datos.
Al pulsar Enter veremos que la celda toma el nombre de la celda seleccionada, pero sin acento:
Arrastramos esta fórmula hacia abajo pulsando en la esquina inferior derecha para que se aplique a los demás datos en la columna A en este caso:
Ahora arrastramos la formula hacia la derecha para los demás datos en la columna B:
Copiamos estos datos con el fin de reemplazar los valores con acentos, al momento de pegarlos vamos a las opciones de pegado y seleccionamos “Valores”:
Como resultado hemos reemplazado los datos con acentos en Excel 2016 o 2019. Los datos seleccionados podemos borrarlos si deseamos.
Con esta sencilla formula estamos en la capacidad de eliminar los acentos en los datos que los tengan en Excel 2016 o 2019.