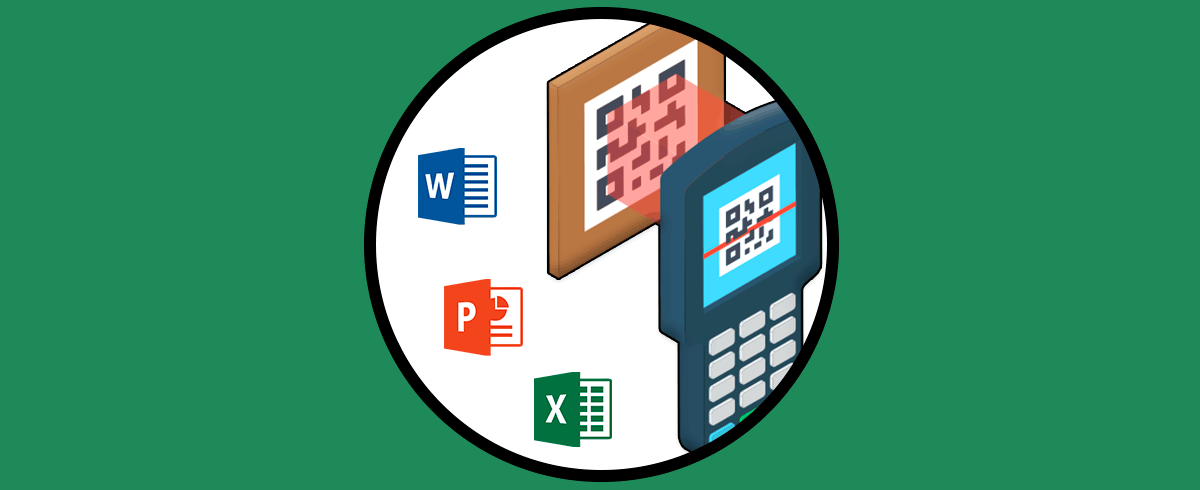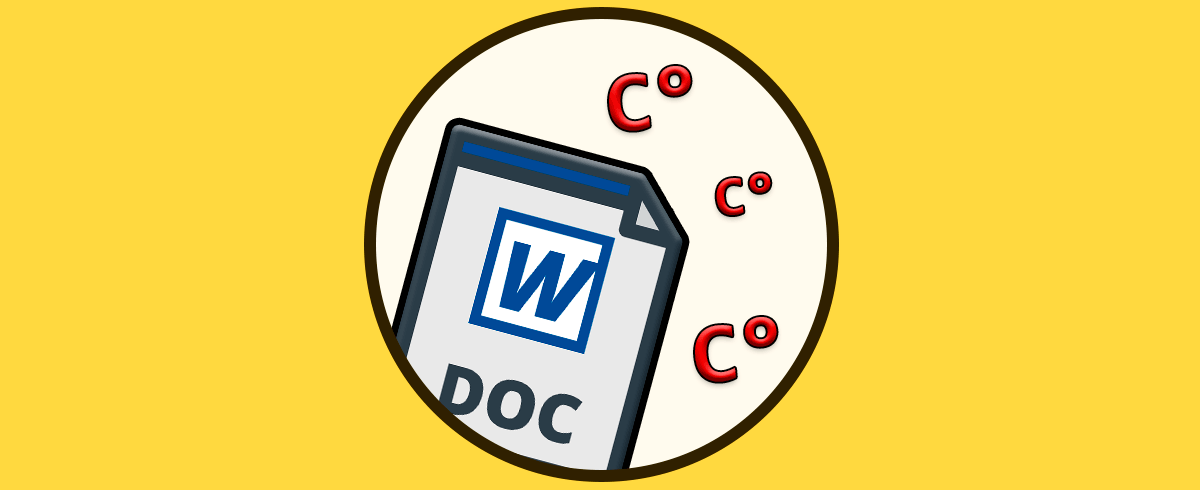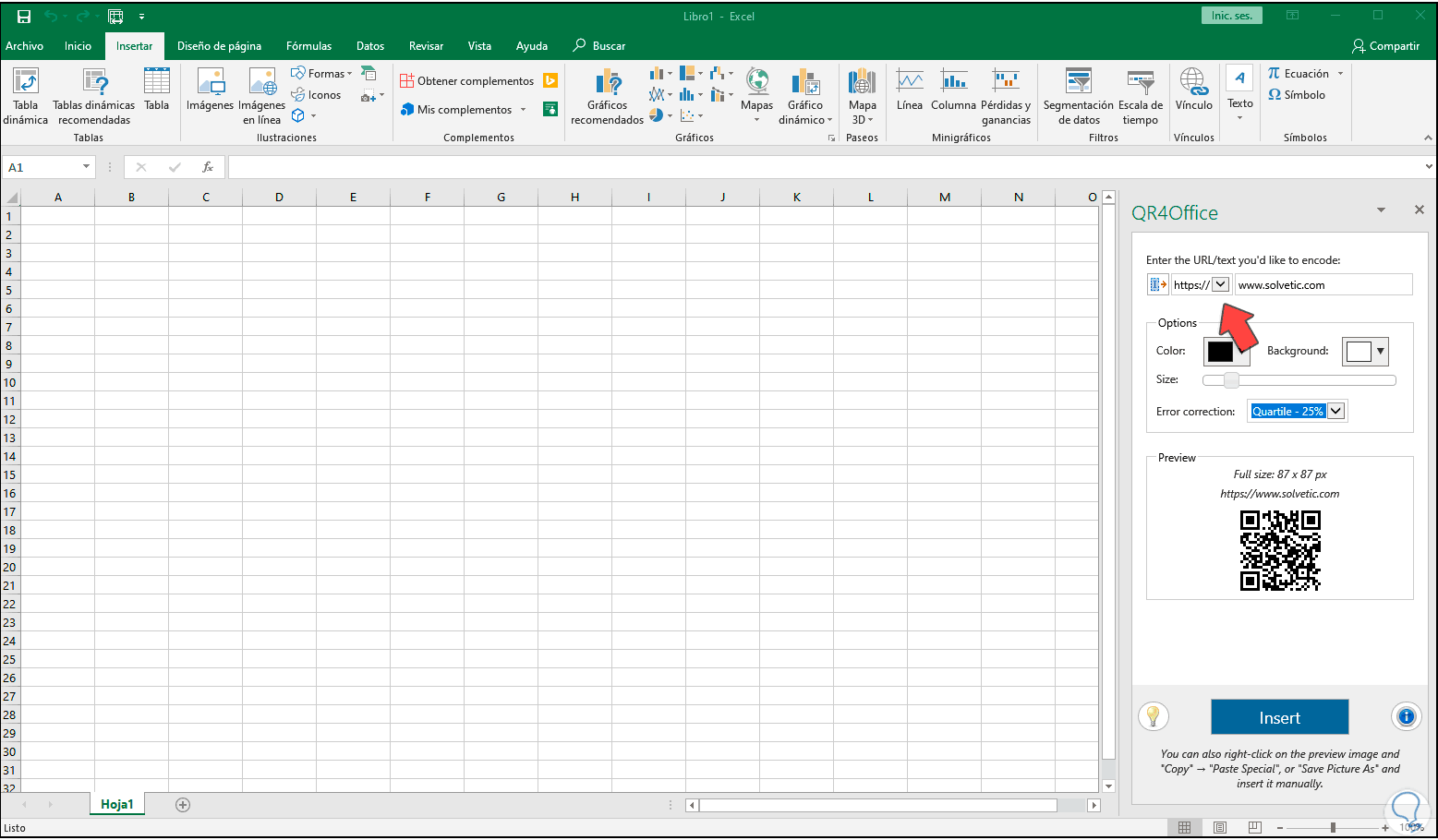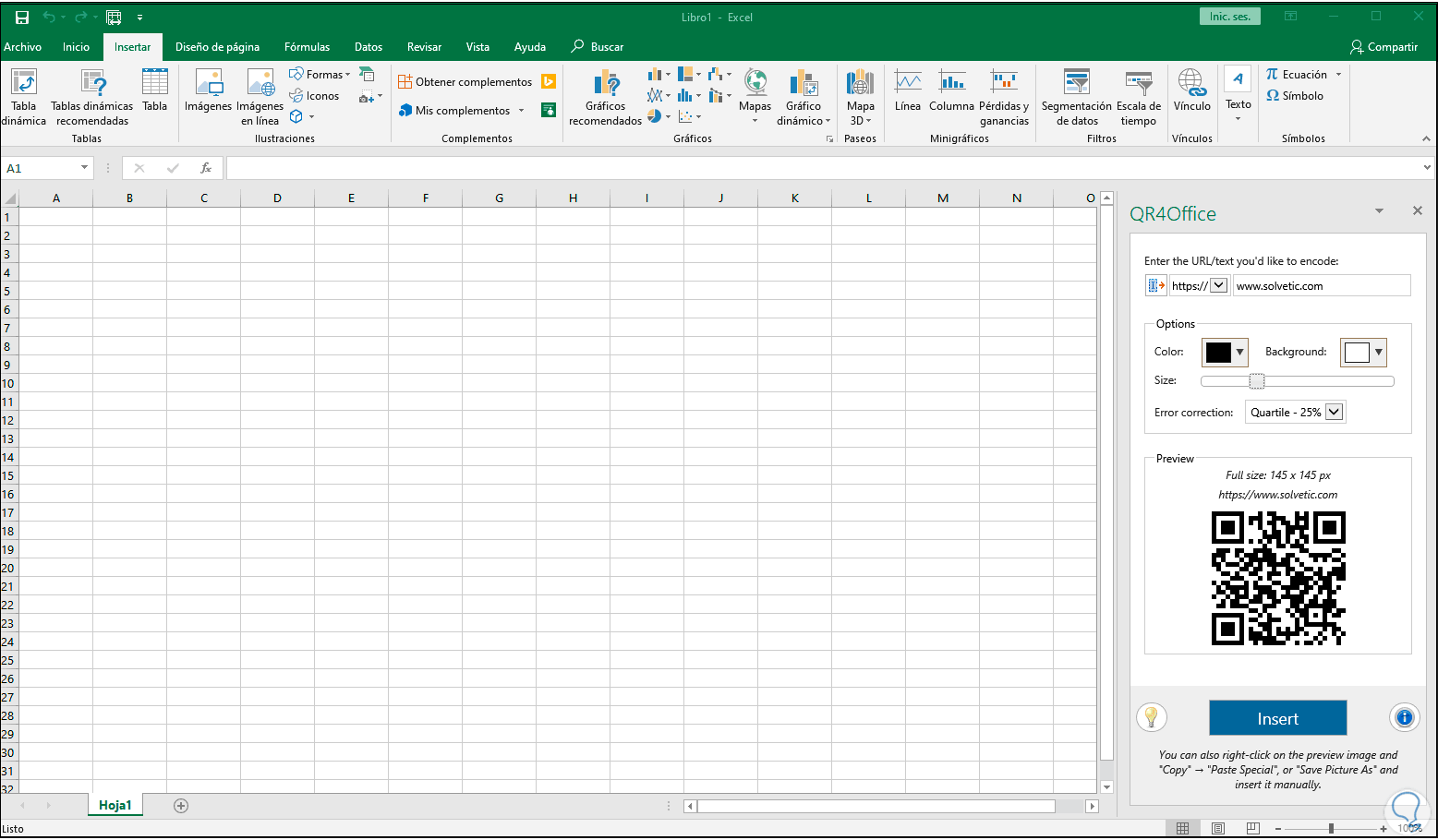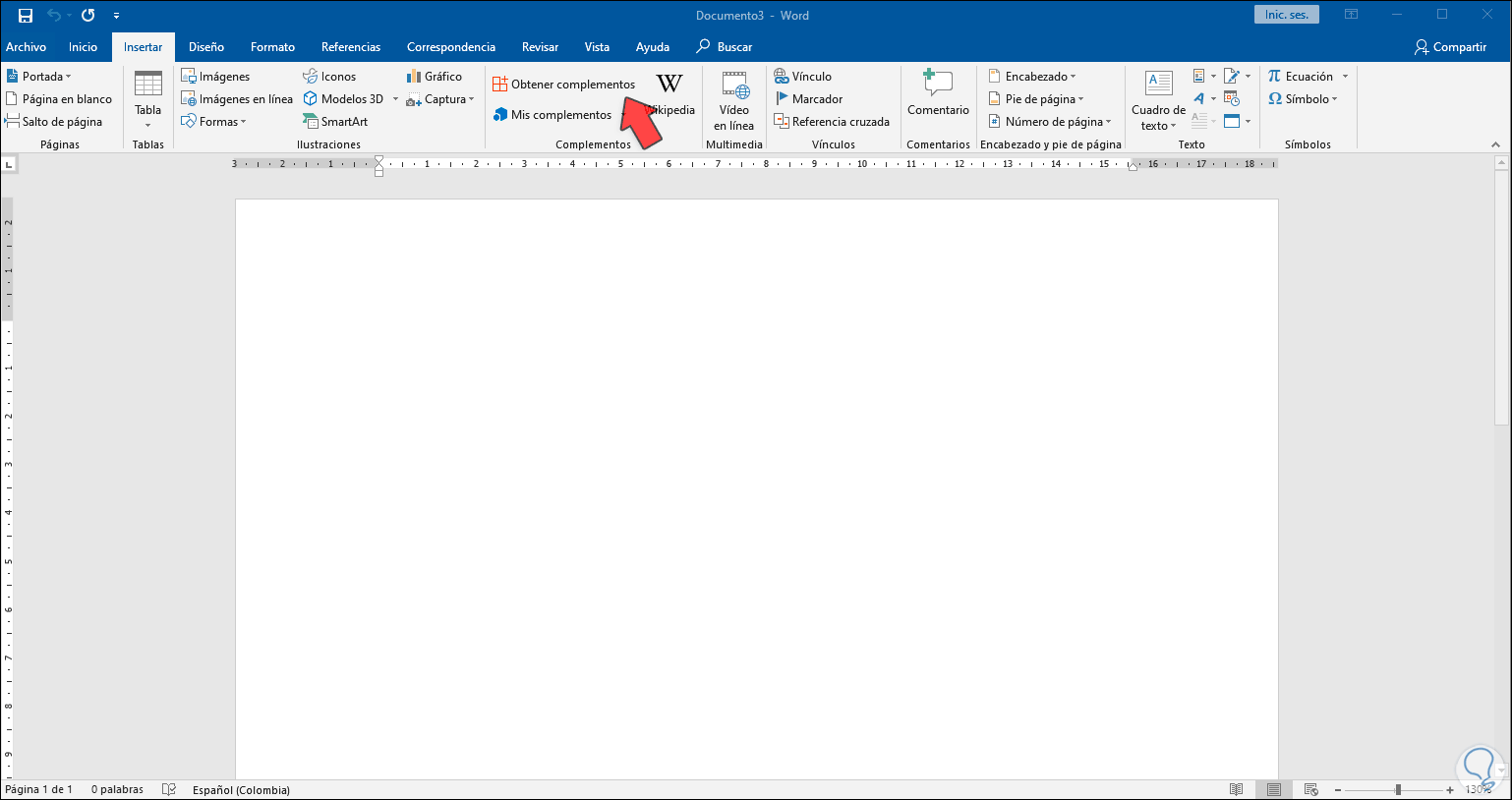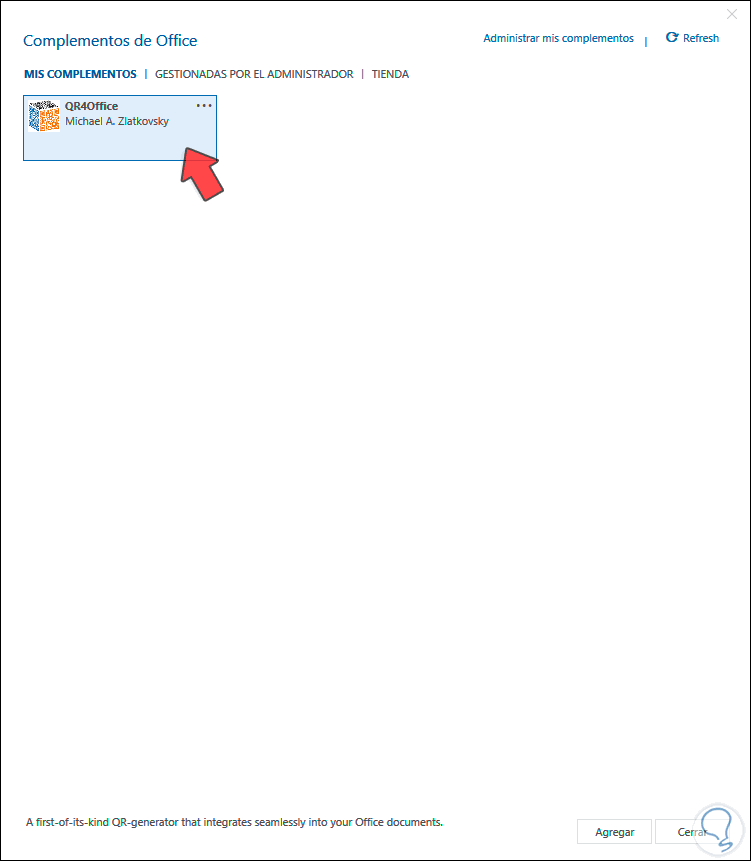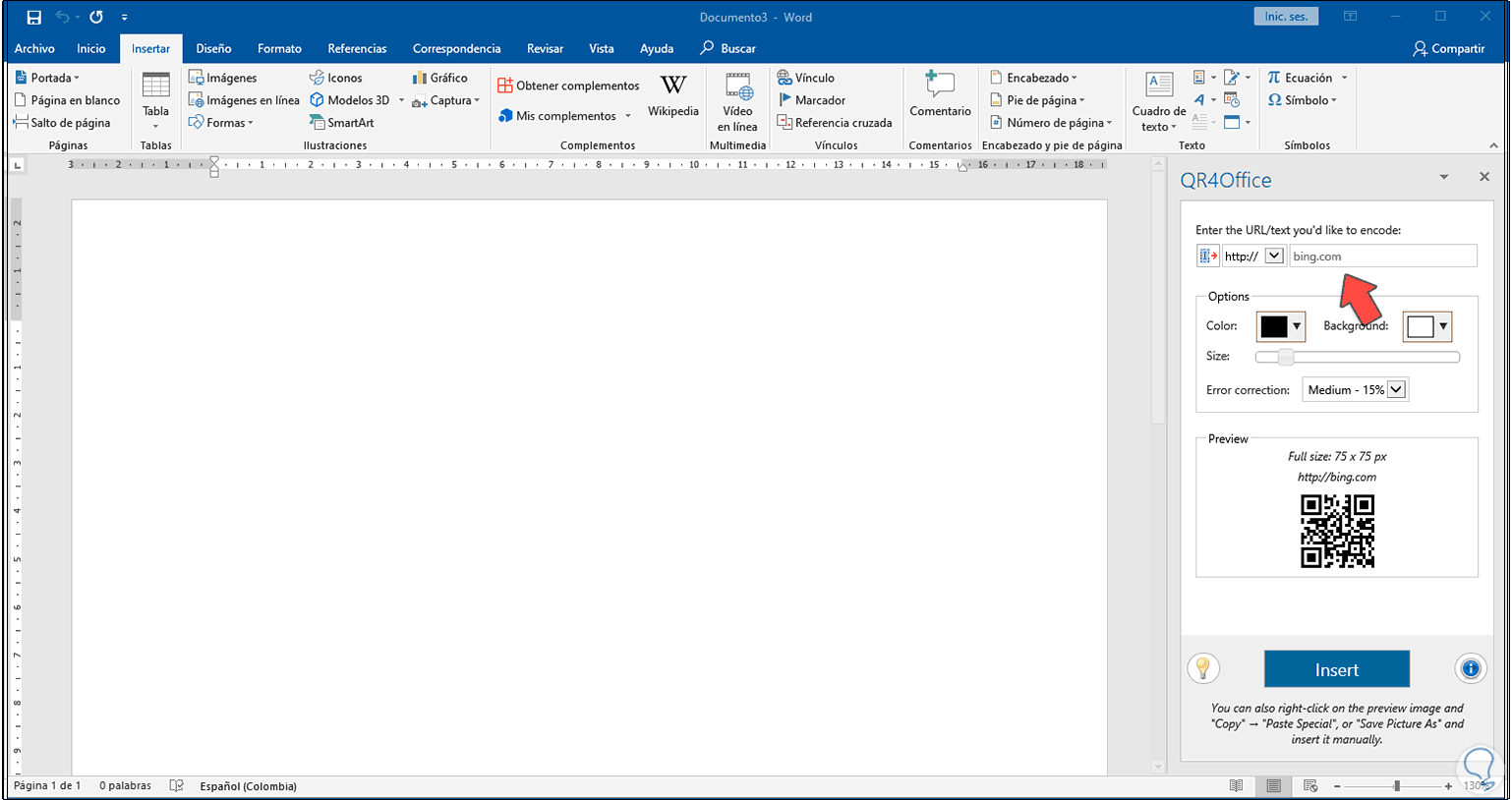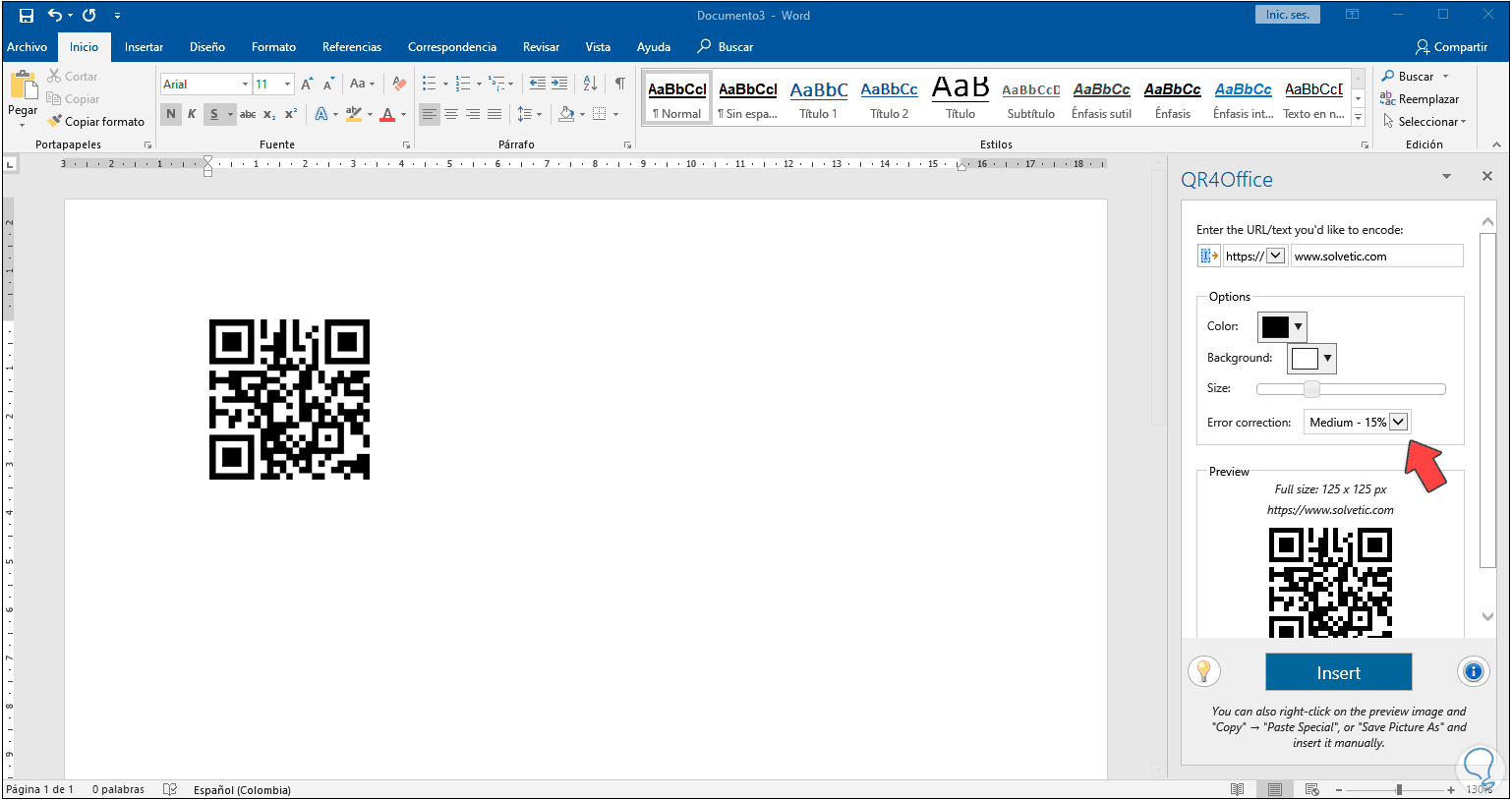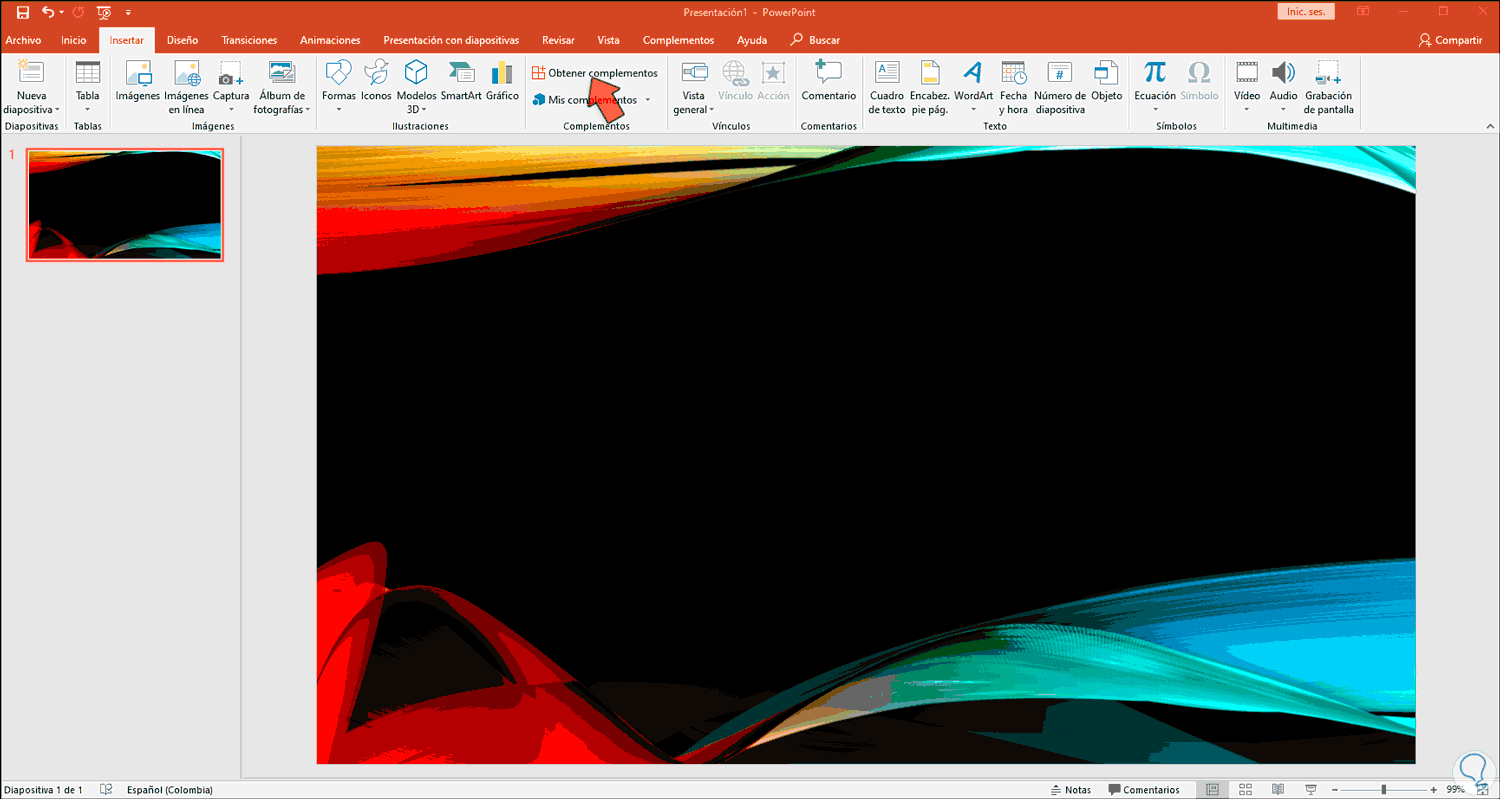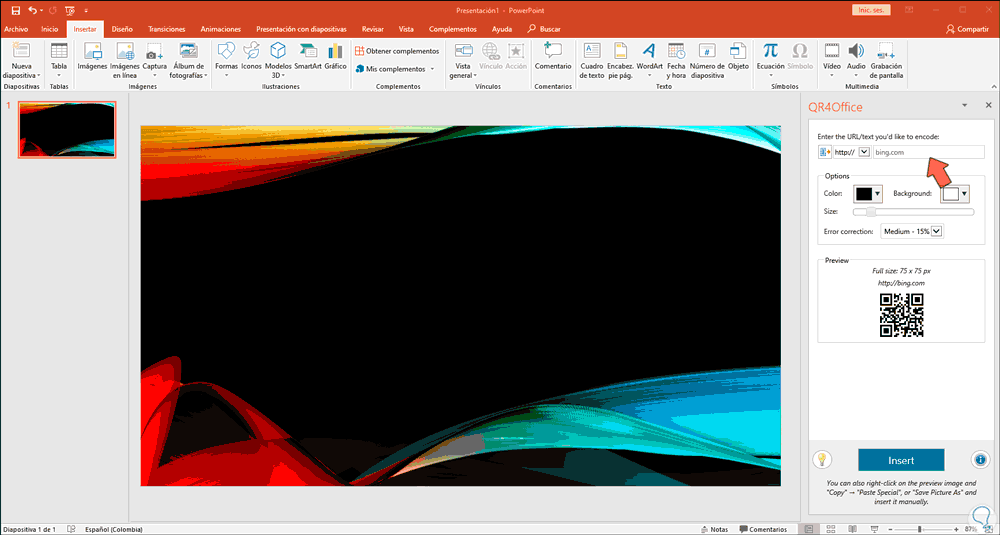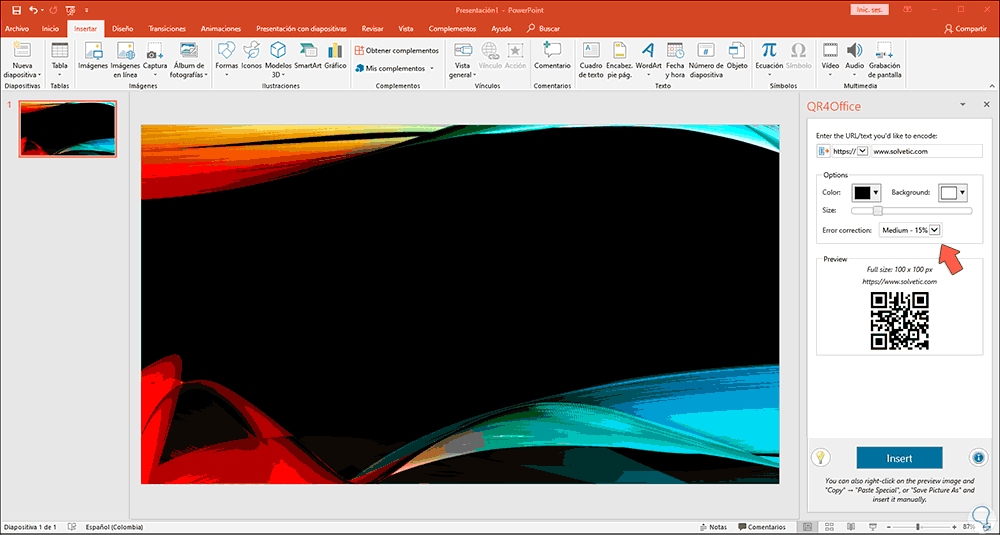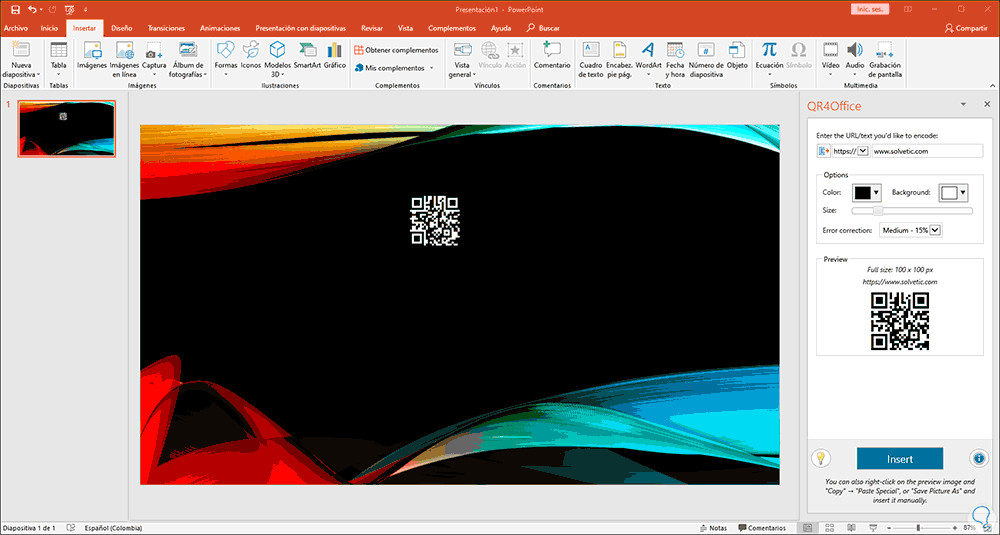Los códigos QR hoy en días los encontramos en numerosos sitios, páginas y elementos para acceder a información más completa de este, abrir un sitio web, registrarnos y muchas tareas más. Básicamente un código QR es un código de barras bidimensional en donde se almacenan de forma completa e integral los datos codificados del objeto de destino.
El uso de los códigos QR está diseñado especialmente para los dispositivos móviles ya que con el uso de algunas aplicaciones podemos escanear un código QR con el móvil para acceder de inmediato al contenido de este código QR. Algo que muchos no sabíamos es posible crear nuestro código QR en Word, Excel o PowerPoint y esto lo logramos gracias a un complemento llamado QR4Office. QR4Office ha sido desarrollado como un generador de QR el cual se integra en los documentos de Office permitiendo crear los códigos QR con simpleza.
- Posibilidad de establecer el nivel de corrección de errores QR.
- Las imágenes de códigos QR serán incrustadas en el documento.
- Opciones como el color, fondo y tamaño pueden ser ajustados en base a las necesidades actuales.
Veamos como instalar este complemento en Office y luego crear nuestro código QR.
Nota: al instalar RQR4Office en alguno de los programas quedará disponible para las demás aplicaciones de la suite de Office.
1. Crear código QR en Excel 2019
Para este caso usaremos inicialmente Microsoft Excel, para ello abrimos un libro nuevo y vamos al menú Insertar, en el grupo Complementos damos clic en “Obtener complementos”:
En la ventana emergente buscamos “qr4office” y desplegamos los resultados. Damos clic en “Agregar” para añadir este complemento a las aplicaciones de Office.
Al dar clic en Agregar debemos aceptar los términos de la licencia:
Damos clic en “Continuar” y al realizar esto al costado de la aplicación veremos el entorno del complemento QR4Office:
El procedimiento es realmente sencillo, en el campo superior ingresaremos la dirección web que será abierta al escanear este código QR, en este caso será https://solvetic.com:
En el campo desplegable de protocolo podemos seleccionar diversas opciones como:
- http://
- https://
- sms:
- mailto:
Podemos establecer un color de fondo o de contexto general, lo común es tener los colores por defecto (negro y blanco), en la parte de “Error correction” podemos definir el tamaño que tendrá el código QR a nivel interno para ser captado por el lector y este será visible en la vista previa:
Desde Size es posible definir el tamaño del código QR desplazando la barra deslizante:
Una vez definamos los parámetros damos clic en “Insert” y el código QR será integrado al archivo de Excel, allí podremos ubicarlo según sea necesario:
Así ha sido creado el código QR en Microsoft Excel.
2. Crear código QR en Word 2019
Para esto abrimos un nuevo documento, vamos al menú “Insertar” y en el grupo “Complementos” damos clic en “Mis complementos”:
Al dar clic allí seleccionamos “Qr4Office”:
Damos clic en Agregar y esto añadirá el complemento en el documento:
Allí vamos a configurar tal como hemos visto anteriormente con URL a abrir, colores y tamaños:
Damos clic en “Insert” para completar el proceso. Así hemos creado el código QR en Microsoft Word.
3. Crear código QR en PowerPoint 2019
Exactamente es el mismo procedimiento realizado en Microsoft Word, vamos al menú Insertar y en el grupo Complementos damos clic en “Mis complementos”:
En la ventana desplegada seleccionamos “QR4Office” y damos clic en “Agregar”:
Esto integrará el complemento:
Procedemos a crear los parámetros del código QR:
Damos clic en “Insert” para completar el proceso. Así hemos creado nuestro código QR en PowerPoint.
3. Ver código QR Android
Desde cualquier móvil usaremos alguna aplicación de lectura de códigos QR y al detectar el código creado veremos lo siguiente:
Allí podemos abrir la página o copiarla si es el caso:
Hemos aprendido a crear un código QR de una manera realmente sencilla con Solvetic.