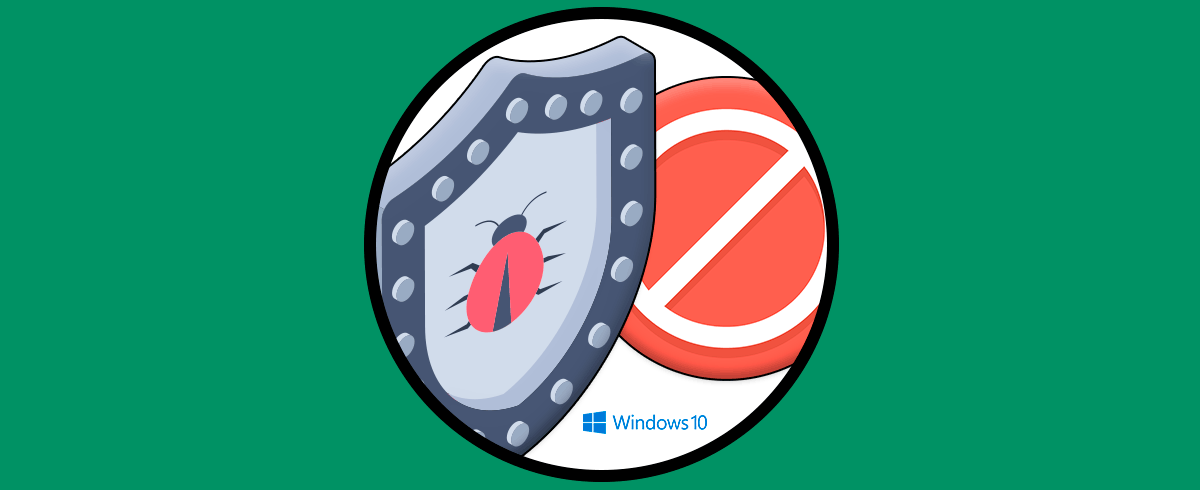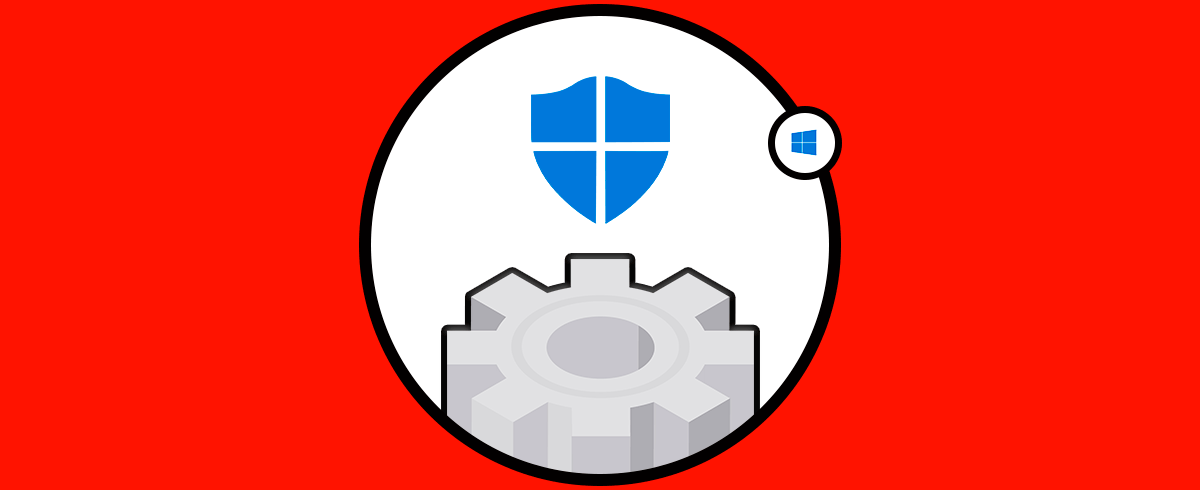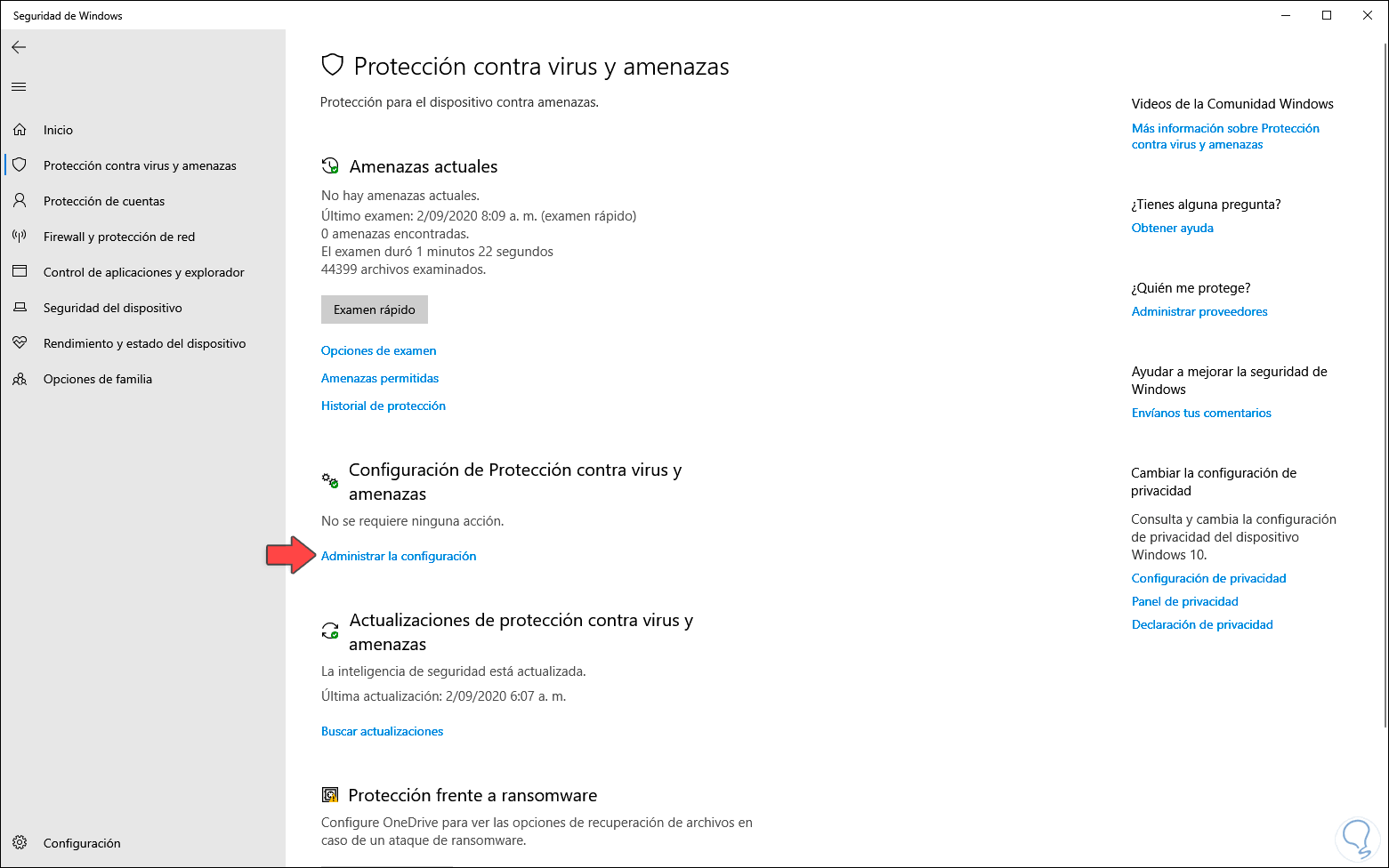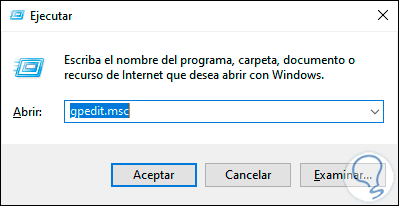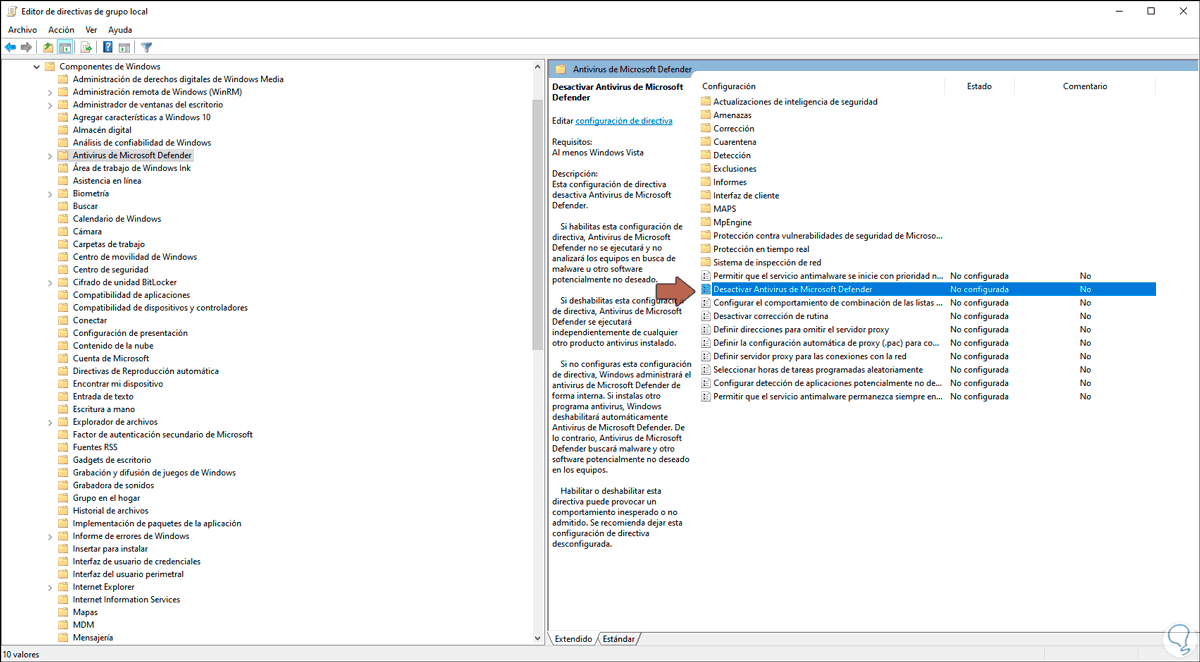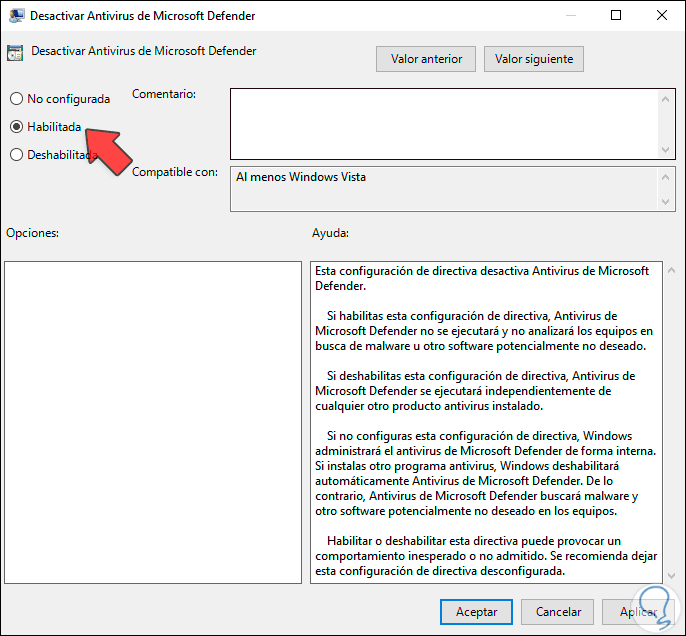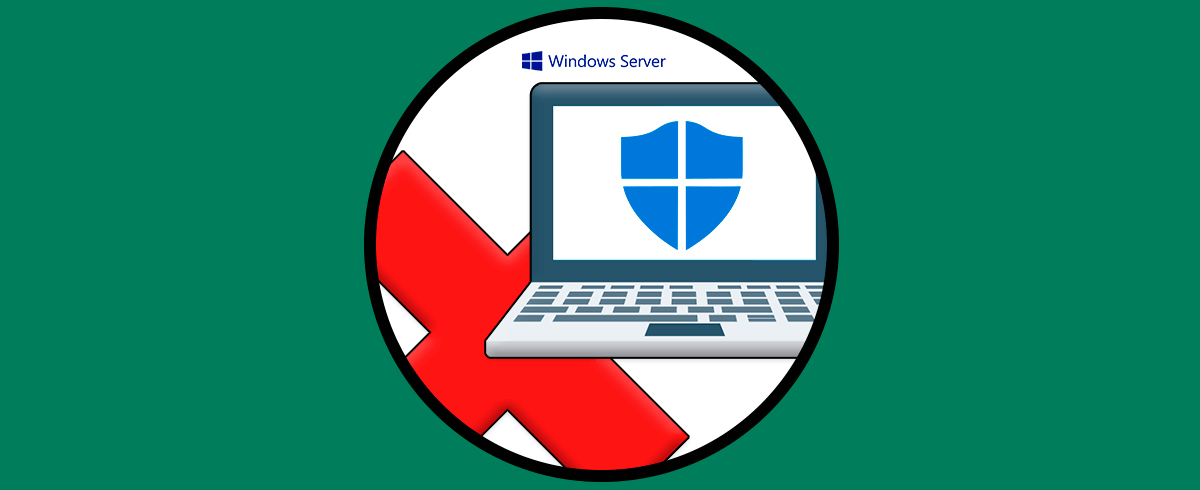El antivirus de Windows Defender se ha integrado en el sistema como un mecanismo de defensa adicional gracias al cual podemos evitar que diversos tipos de ataques afecten tanto los archivos como los servicios del sistema, sabemos que las amenazas crecen diariamente y esto puede traer consecuencias criticas para la disponibilidad del sistema.
Pero en ocasiones el antivirus Windows Defender detecta falsos positivos especialmente en archivos ejecutables que provienen de fuentes confiables lo cual afecta determinadas tareas dentro de la operación normal, en este caso es aconsejable deshabilitar de forma temporal el antivirus de Windows Defender para poder trabajar como deseamos.
Solvetic te explicará la forma correcta de desactivar de forma temporal este software integrado en Windows 10.
1. Desactivar Windows Defender de forma gráfica
Para usar este método vamos al cuadro de búsqueda de Windows 10 e ingresamos “seguridad”, seleccionamos “Seguridad de Windows “, iremos a la sección “Protección contra virus y amenazas”, veremos lo siguiente:
Allí damos clic en la línea “Administrar la configuración” ubicada en la sección “Configuración de Protección contra virus y amenazas” y en la siguiente ventana basta con desactivar el interruptor “Protección en tiempo real” para que su estado pase a ser desactivado:
Recibiremos una notificación en el centro de notificaciones de Windows 10 informando que estamos en riesgo de seguridad.
2. Desactivar Windows Defender con GPO
Este es un proceso que solo aplica para los sistemas Windows 10 Pro, Enterprise y Education, accedemos a Ejecutar e ingresamos “gpedit.msc”:
Damos clic en Aceptar y en la ventana desplegada debemos ir a la siguiente ruta:
- Configuración del equipo
- Plantillas administrativas
- Componentes de Windows
- Antivirus de Microsoft Defender
En la sección izquierda ubicamos la política llamada “Desactivar Antivirus de Windows Defender”:
Damos doble clic sobre el para acceder y en la ventana emergente activamos la casilla “Habilitada”. Damos clic en Aplicar y Aceptar para guardar los cambios y de esta manera desactivar de forma temporal el antivirus en Windows 10.
Para activarlo debemos activar la casilla “No configurada”.
De esta forma disponemos de dos opciones útiles para desactivar el antivirus de Windows 10 de forma temporal en el sistema recordando la importancia de este.