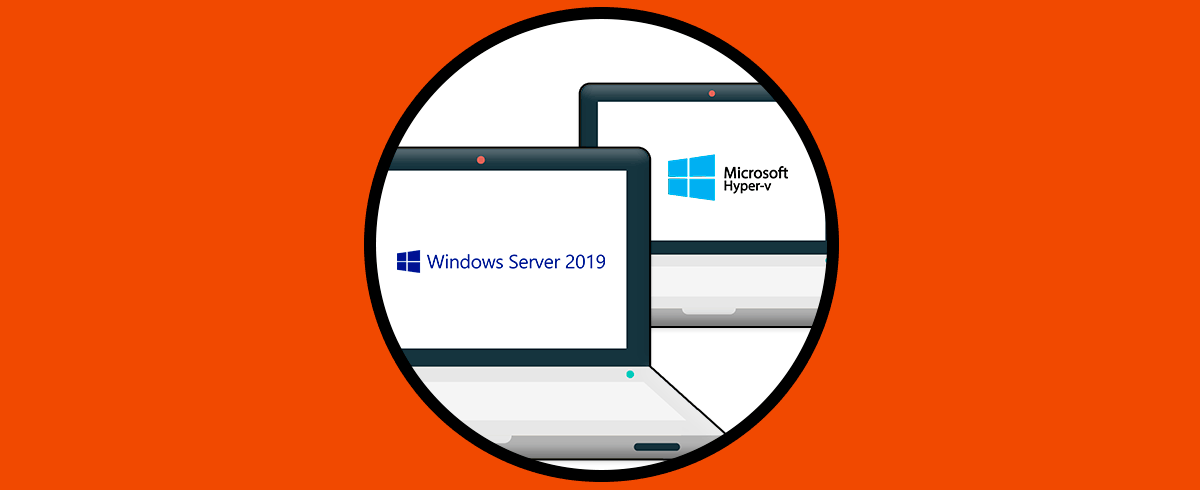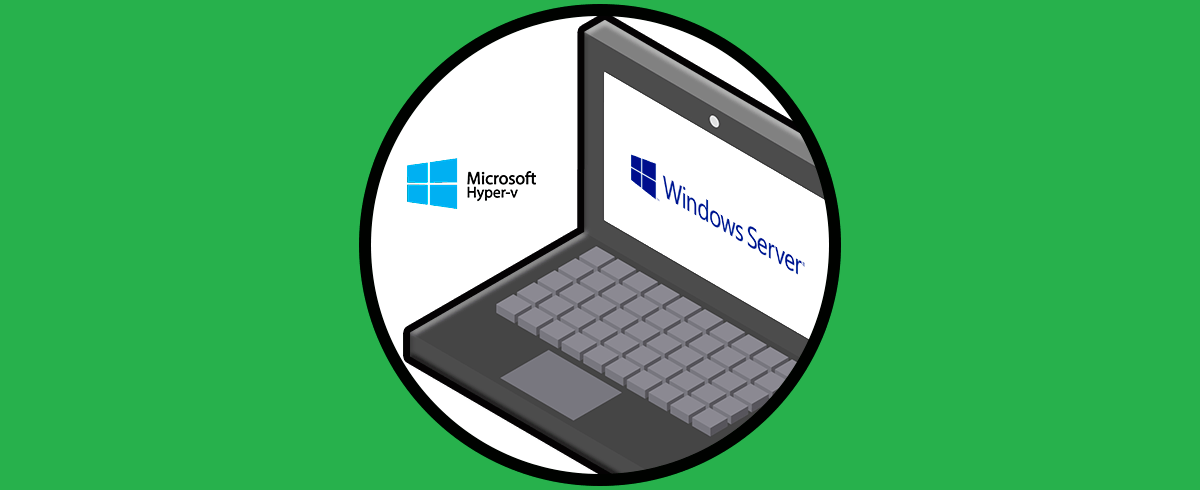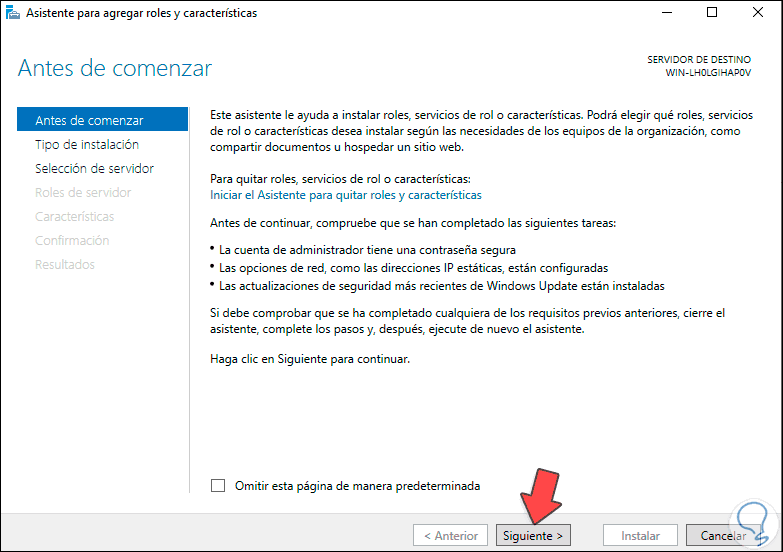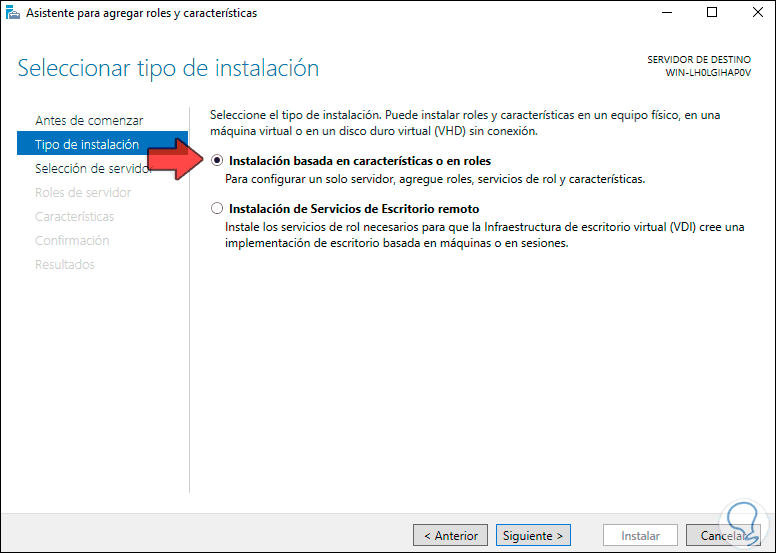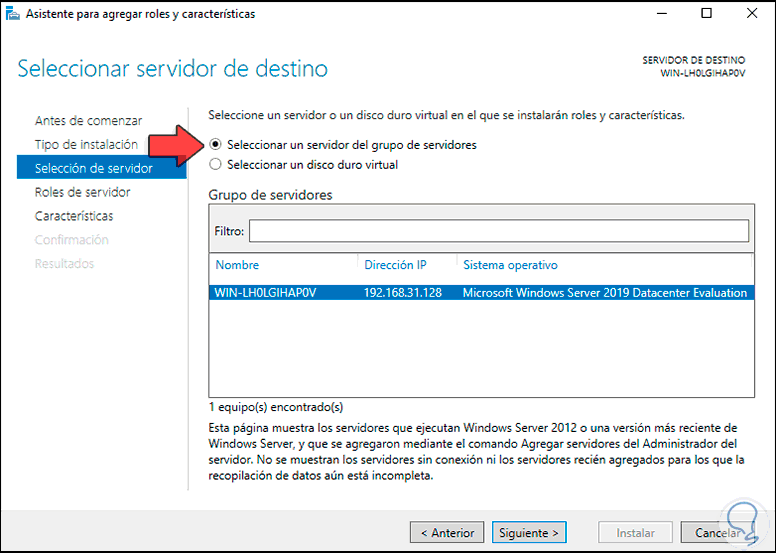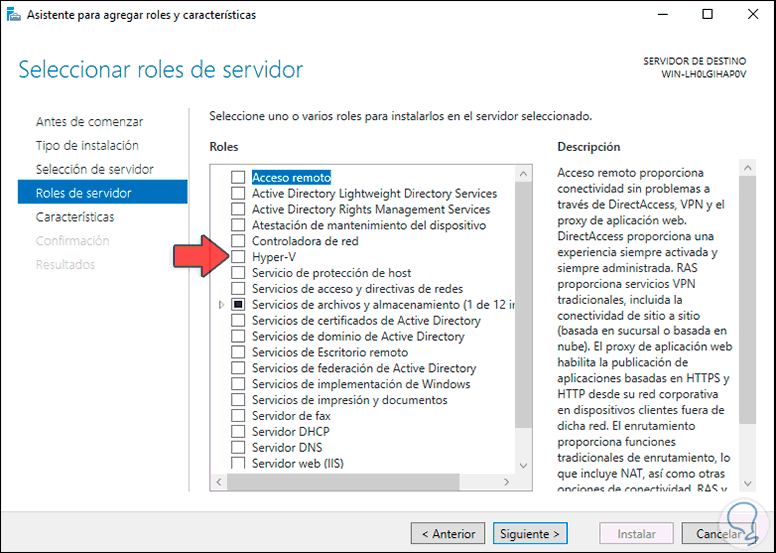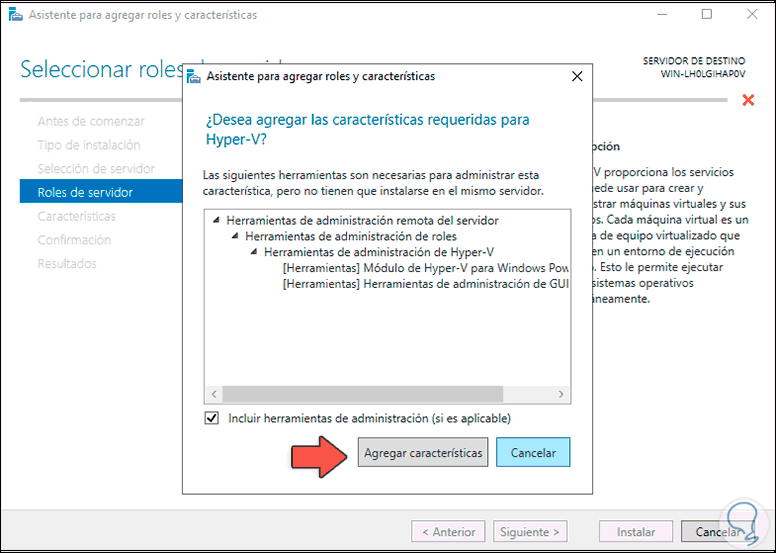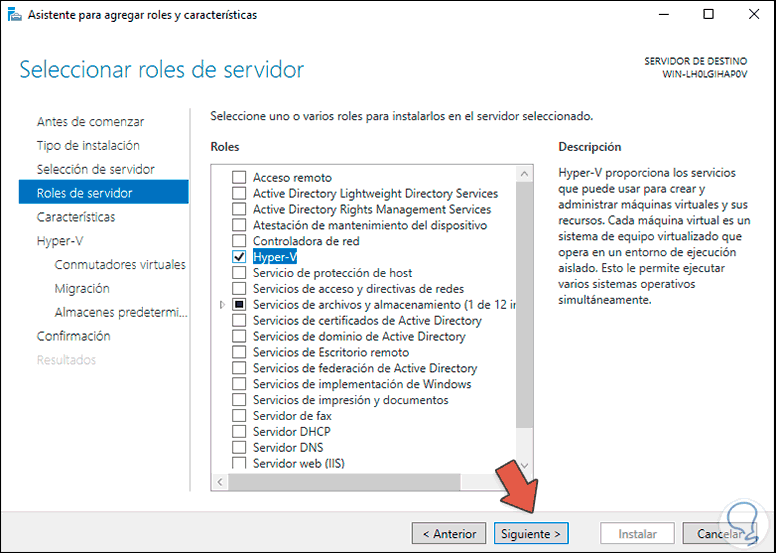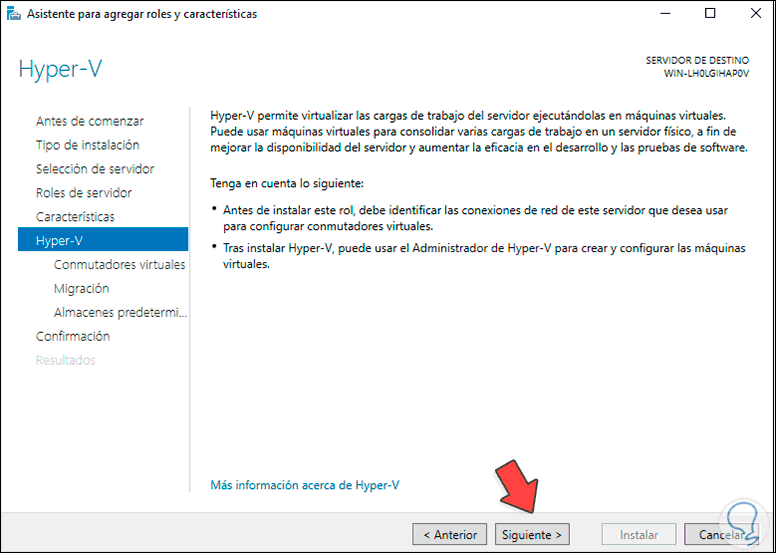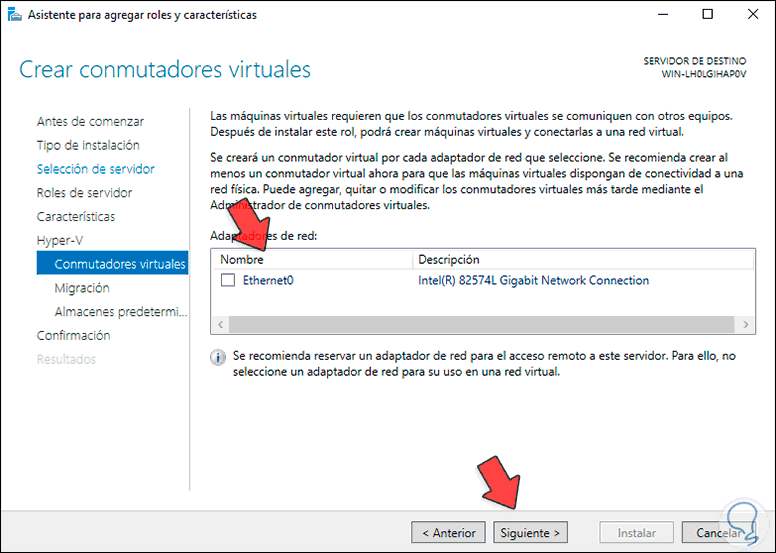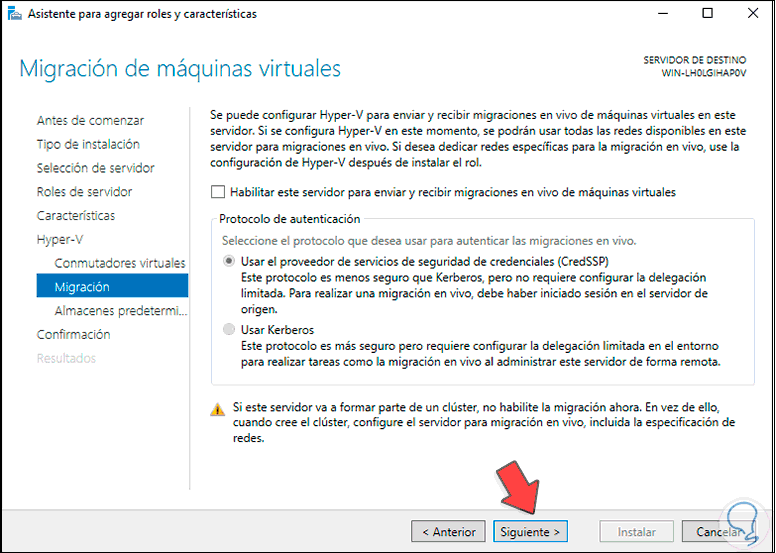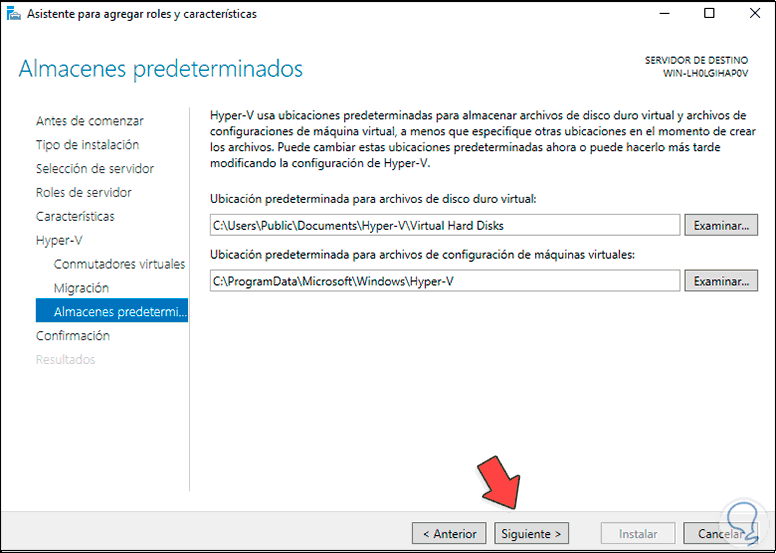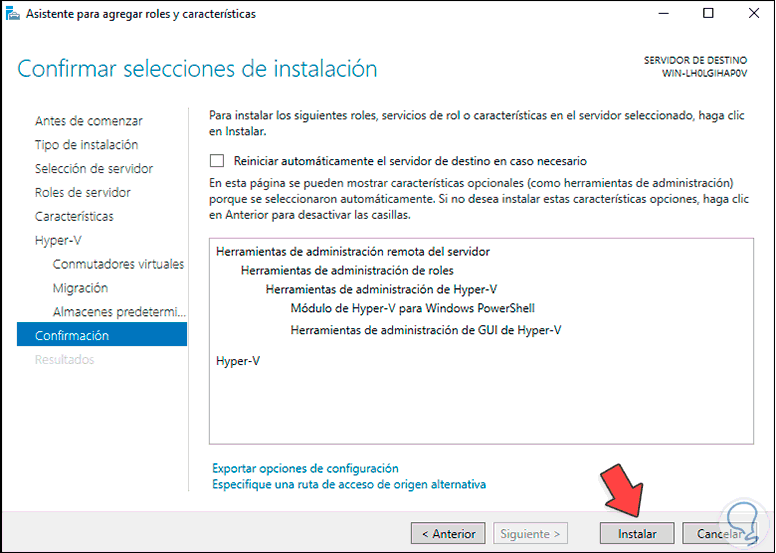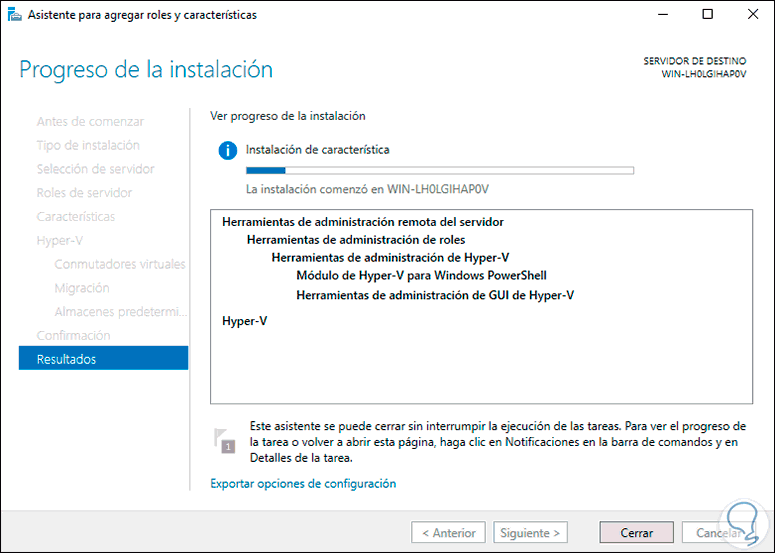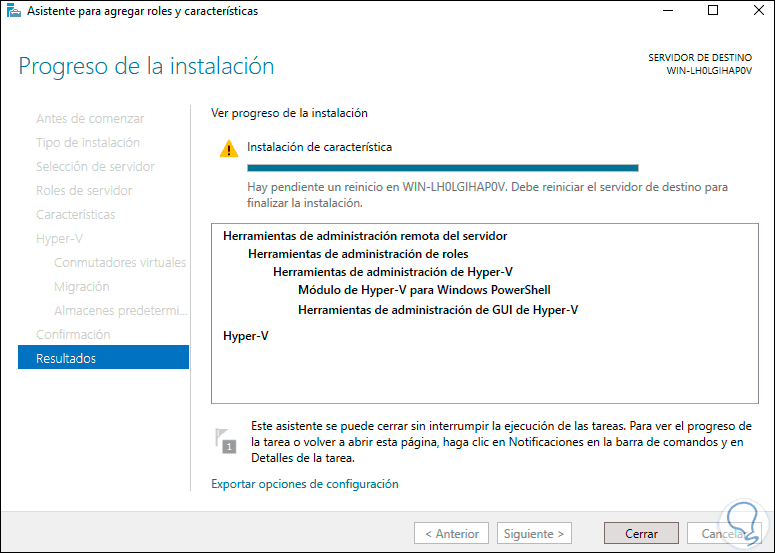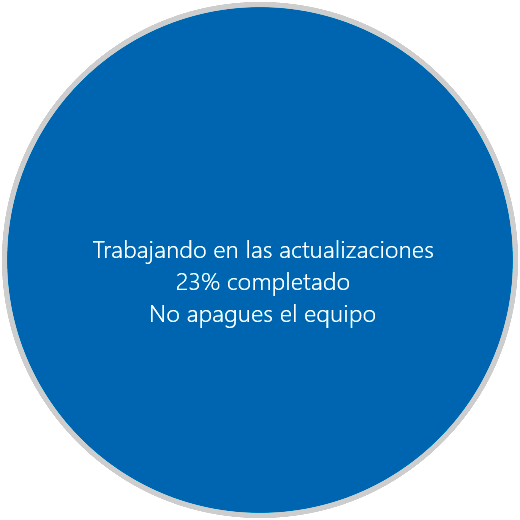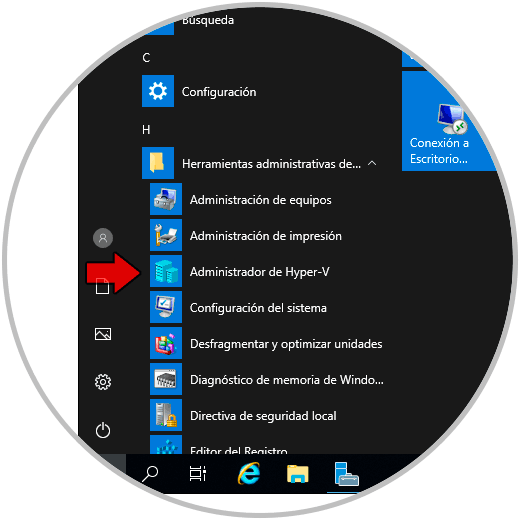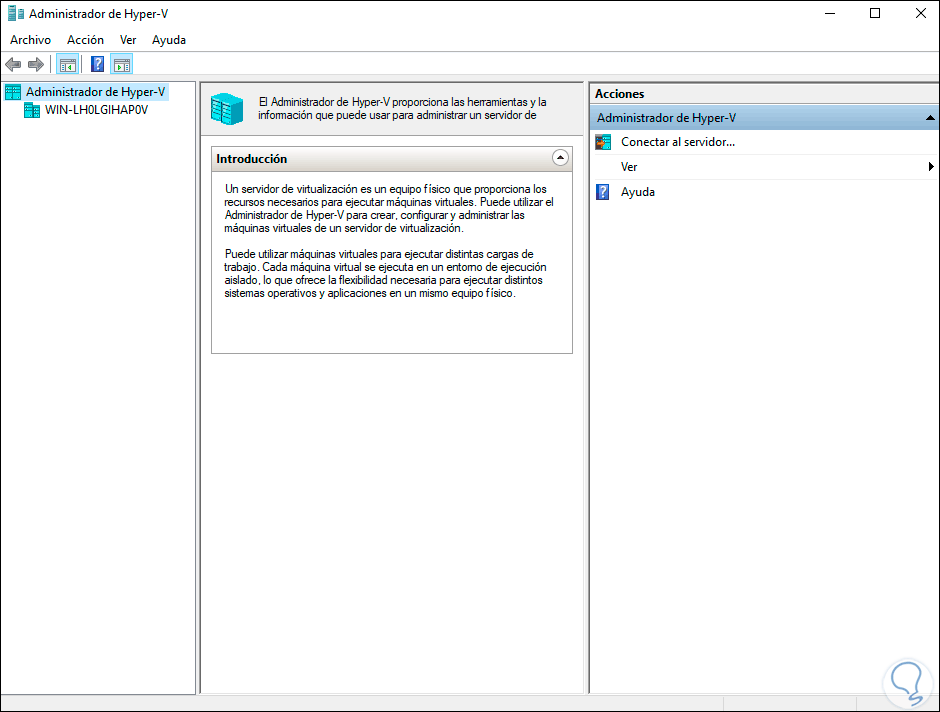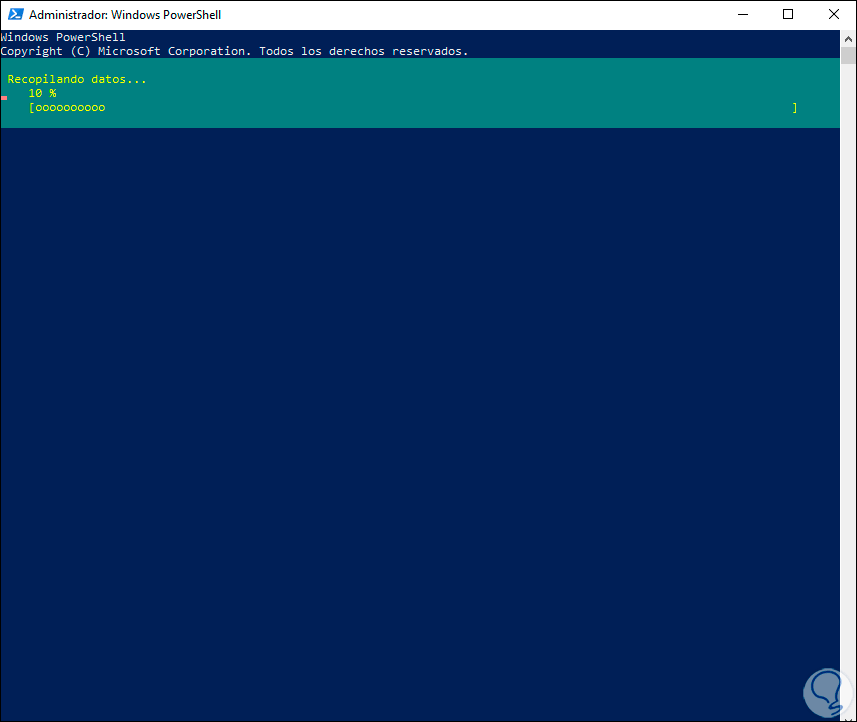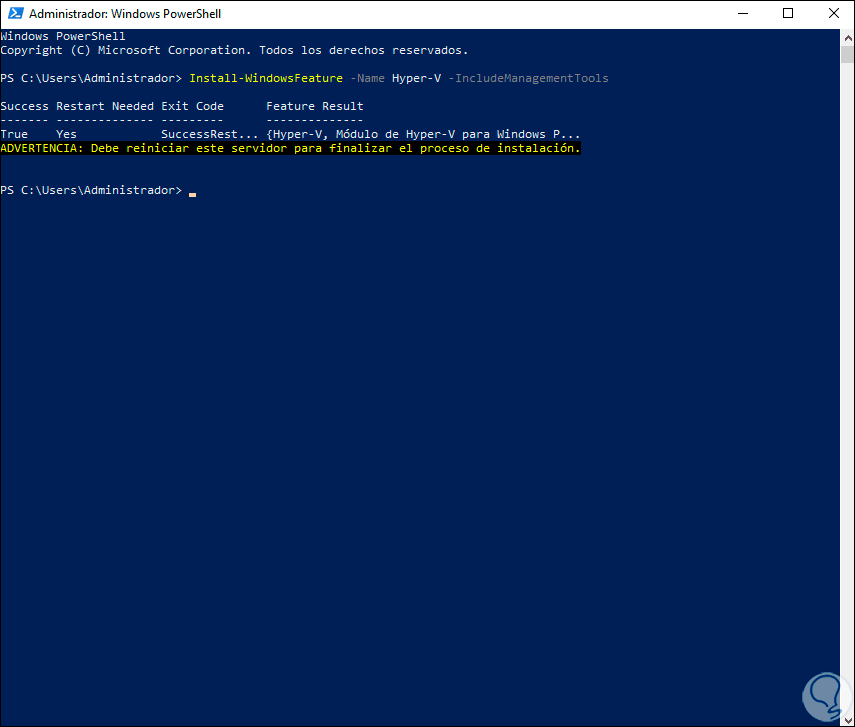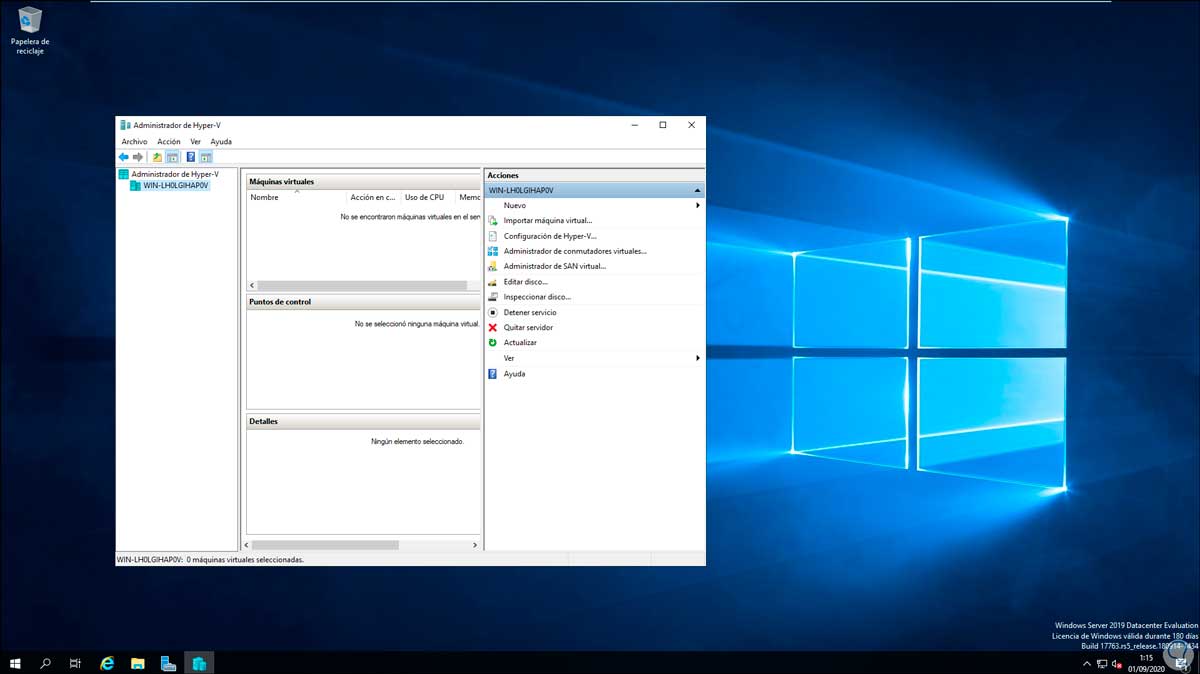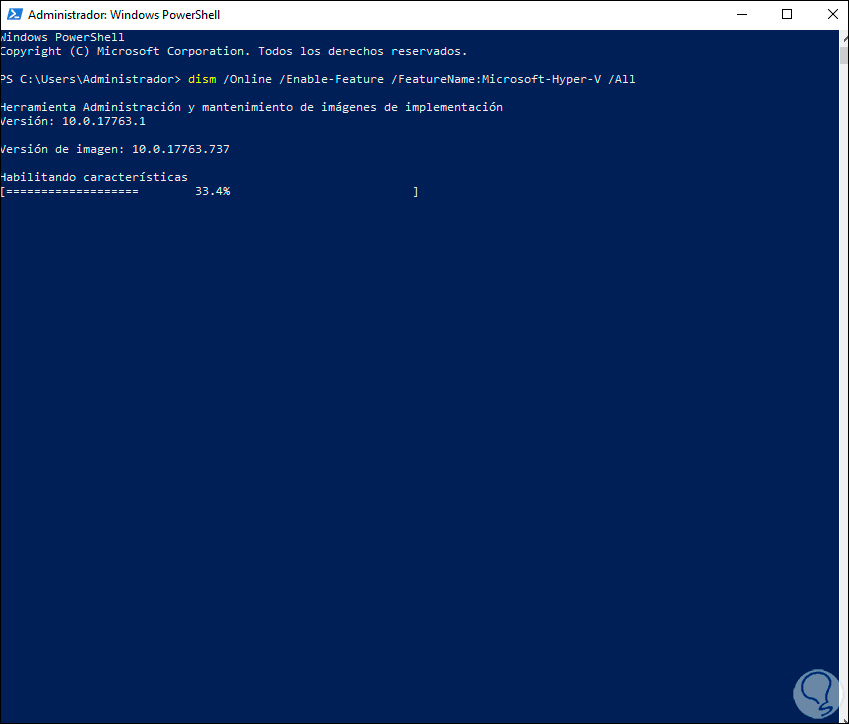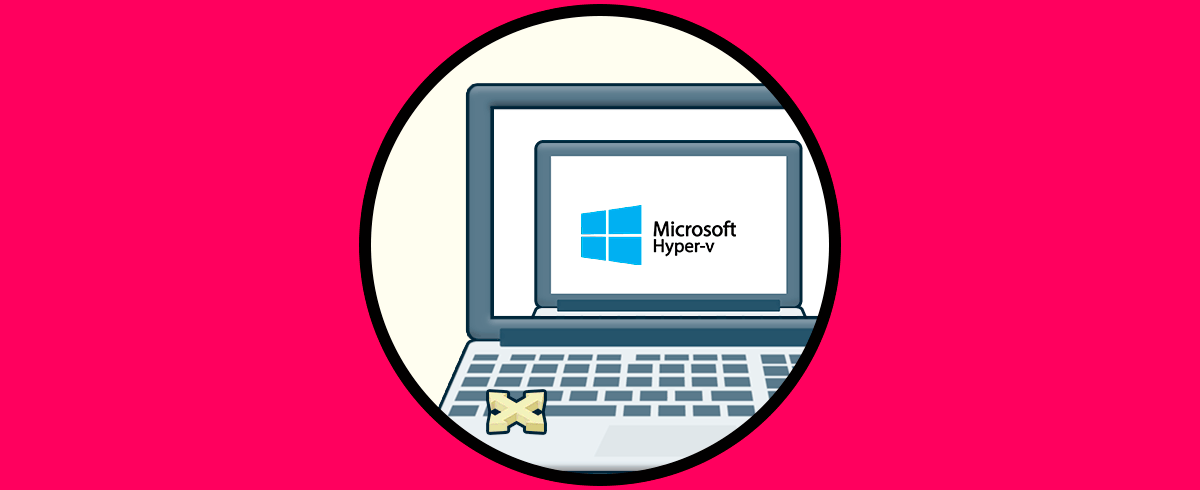La virtualización es la tecnología que ha tomado un auge muy importante en la actualidad ya que ella nos permite conocer y probar sistemas operativos y aplicaciones sin que debamos montarlos en un ambiente productivo donde los errores pueden estar presentes causando fallos masivas o errores en la ejecución de servicios y procesos. Por ello la virtualización con Hyper- V Windows Server 2019 es clave para saber el comportamiento real de un sistema.
- Ejecutar múltiples máquinas en un solo equipo sin incurrir en gastos adicionales.
- Prevenir gastos administrativos al implementar nuevos recursos.
- Evaluar sistemas operativos y aplicaciones.
- Administrar de forma centralizada los recursos de hardware.
- Nos permite mover máquinas virtuales entre diversos nodos.
- Alta escalabilidad.
- Permite agregar o eliminar almacenamiento en “caliente con este sistema no es necesario apagar el servidor.
- Mejora la continuidad del negocio al contar con diferentes alternativas.
- Es posible crear una copia de seguridad y acceder a la recuperación de los datos ante desastres.
- Ofrece conectividad remota.
- Mejoras en seguridad.
Hyper-V fue desarrollado como una tecnología de virtualización la cual está basada en hipervisor, por ello esta hace uso del hipervisor de Windows el cual a su vez requiere de un procesador físico cuyas funciones permitan el uso de virtualización Windows Server ya que el hipervisor es el encargado de administrar las acciones entre el hardware y las máquinas virtuales creadas.
- Hyper-V Manager
- Hyper-V module for Windows PowerShell
- Virtual Machine Connection (VMConnect)
- Windows PowerShell Direct
Solvetic te explicará diferentes formas para instalar Hyper-V en Windows Server 2019.
1. Instalar Hyper-V Windows Server 2019 desde Administrador del servidor
Esta es la forma guiada y gráfica de realizar el proceso, para ello accedemos al Administrador del servidor y damos clic en “Agregar roles y características”:
Será desplegado el siguiente asistente:
Damos clic en Siguiente y ahora activamos la casilla “Instalación basada en características o roles”:
Damos clic en Siguiente y ahora seleccionamos el servidor donde se instalará el rol:
Ahora, en la siguiente ventana ubicamos “Hyper-V”:
Al dar clic sobre el para su activación se desplegará la siguiente ventana emergente:
Damos clic en “Agregar características” y veremos que se ha activado la casilla “Hyper-V”:
En la siguiente ventana no modificamos nada y luego accedemos al asistente de Hyper-V:
Damos clic en Siguiente y aquí será posible seleccionar el adaptador de red físico el cual actuará como conmutador virtual para permitir la conexión a Internet de la máquina virtual:
Damos clic en Siguiente y será posible permitir que Hyper-V en Windows Server 2019 admita migraciones en vivo de las máquinas virtuales, es decir, sin que debamos apagar el servidor:
Esta es una opción que podemos o no habilitar, en la siguiente ventana encontramos las rutas por defecto de Hyper-V:
En la próxima ventana encontramos un resumen del rol que vamos a instalar:
Para iniciar el proceso de instalación de Hyper-V en Windows Server 2019 damos clic en “Instalar”:
Al finalizar este proceso veremos lo siguiente:
Como vemos, se requiere de un reinicio para concluir con éxito la instalación, reiniciamos Windows Server 2019 para ver que se aplican los cambios:
Después de esto iniciamos sesión y encontramos el Administrador de Hyper-V desde el menú Inicio:
Accedemos a él y este será su consola:
2. Instalar Hyper-V Windows Server 2019 desde PowerShell
La consola de PowerShell es otra de las alternativas funcionales para instalar Hyper-V en el servidor.
Para ello accedemos como administradores y en la consola ejecutamos lo siguiente:
Install-WindowsFeature -Name Hyper-V -IncludeManagementTools
Una vez el proceso finalice veremos lo siguiente:
Allí debemos reiniciar el equipo para completar el proceso como hemos visto.
Install-WindowsFeature -Name Hyper-V -IncludeManagementTools -Restart
Después de iniciar sesión accederemos a la consola de Hyper-V:
3. Instalar Hyper-V Windows Server 2019 usando DISM
DISM (Deployment Image Servicing and Management.) es una herramienta integrada en el servidor con la cual administramos las imágenes del sistema y ella nos permite instalar Hyper-V.
Para este método accedemos como administradores a PowerShell y allí ejecutamos:
dism /Online /Enable-Feature /FeatureName:Microsoft-Hyper-V /All
Al terminar el proceso se preguntará si deseamos reiniciar, ingresamos la letra Y para completar el proceso y poder acceder a Hyper-V:
Alguno de los métodos que te ha explicado Solvetic son funcionales para instalar Hyper-V en Windows Server 2019 y así disponer de esta utilidad para montar máquinas virtuales y trabajar con ellas como sea necesario.