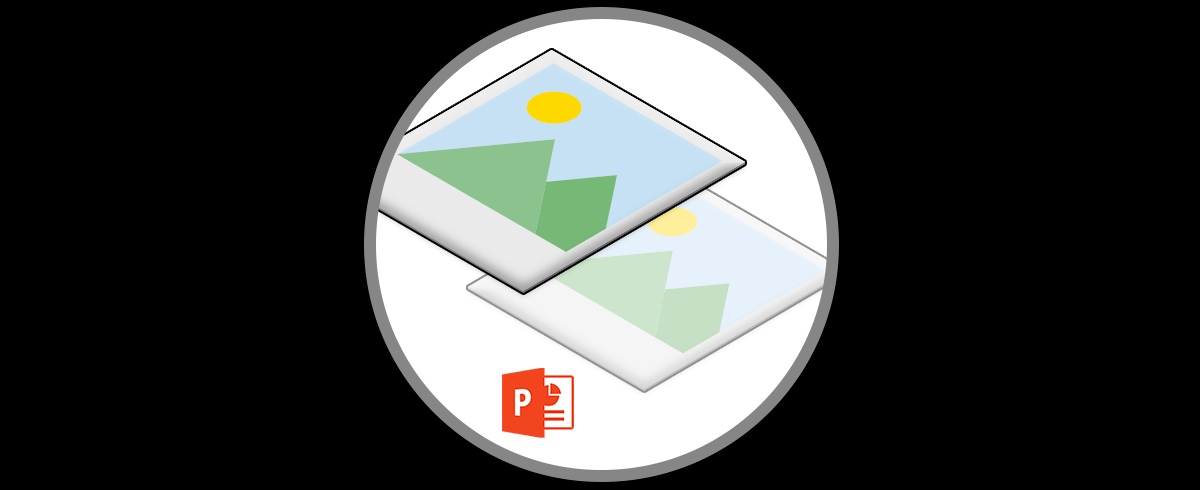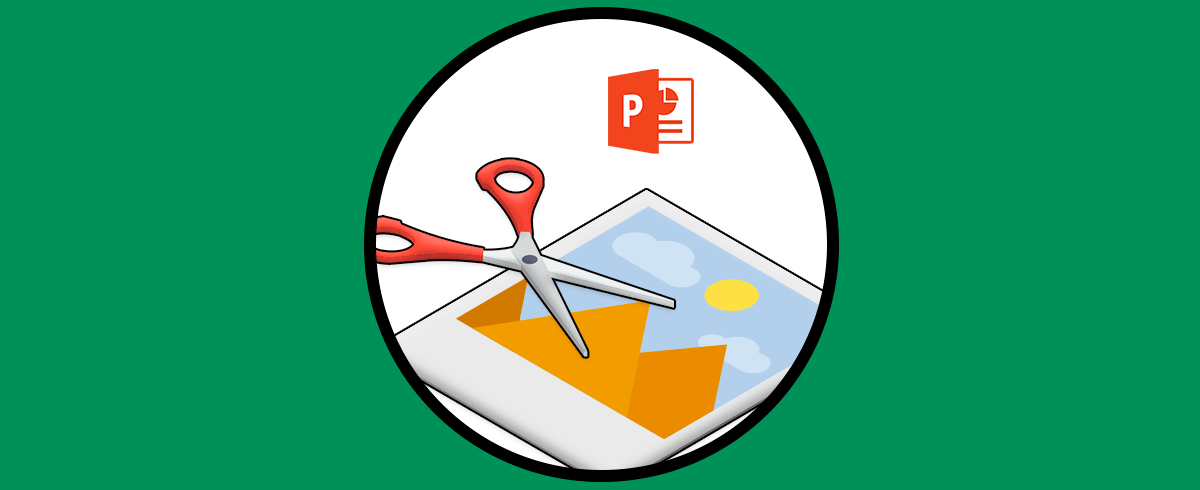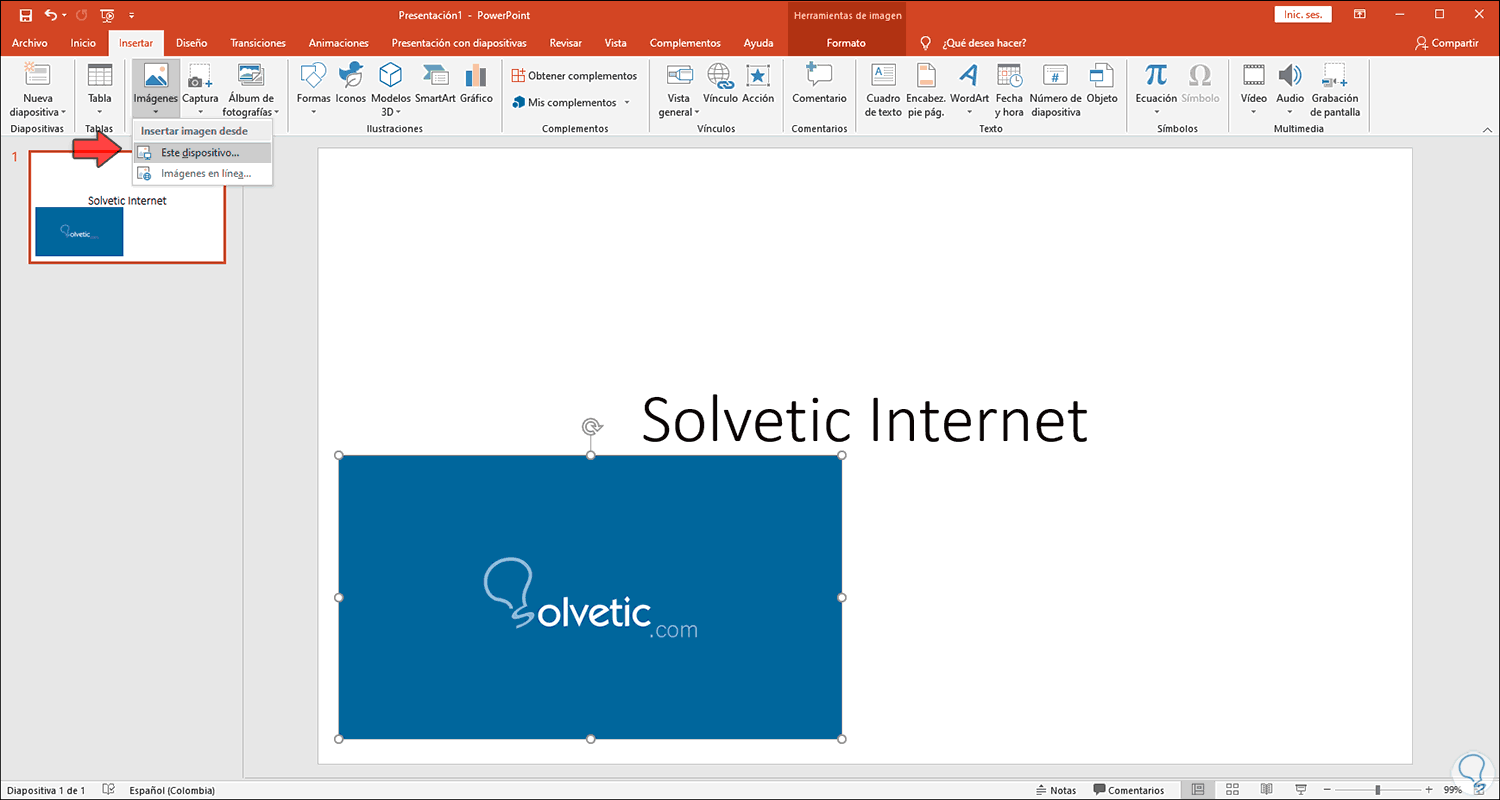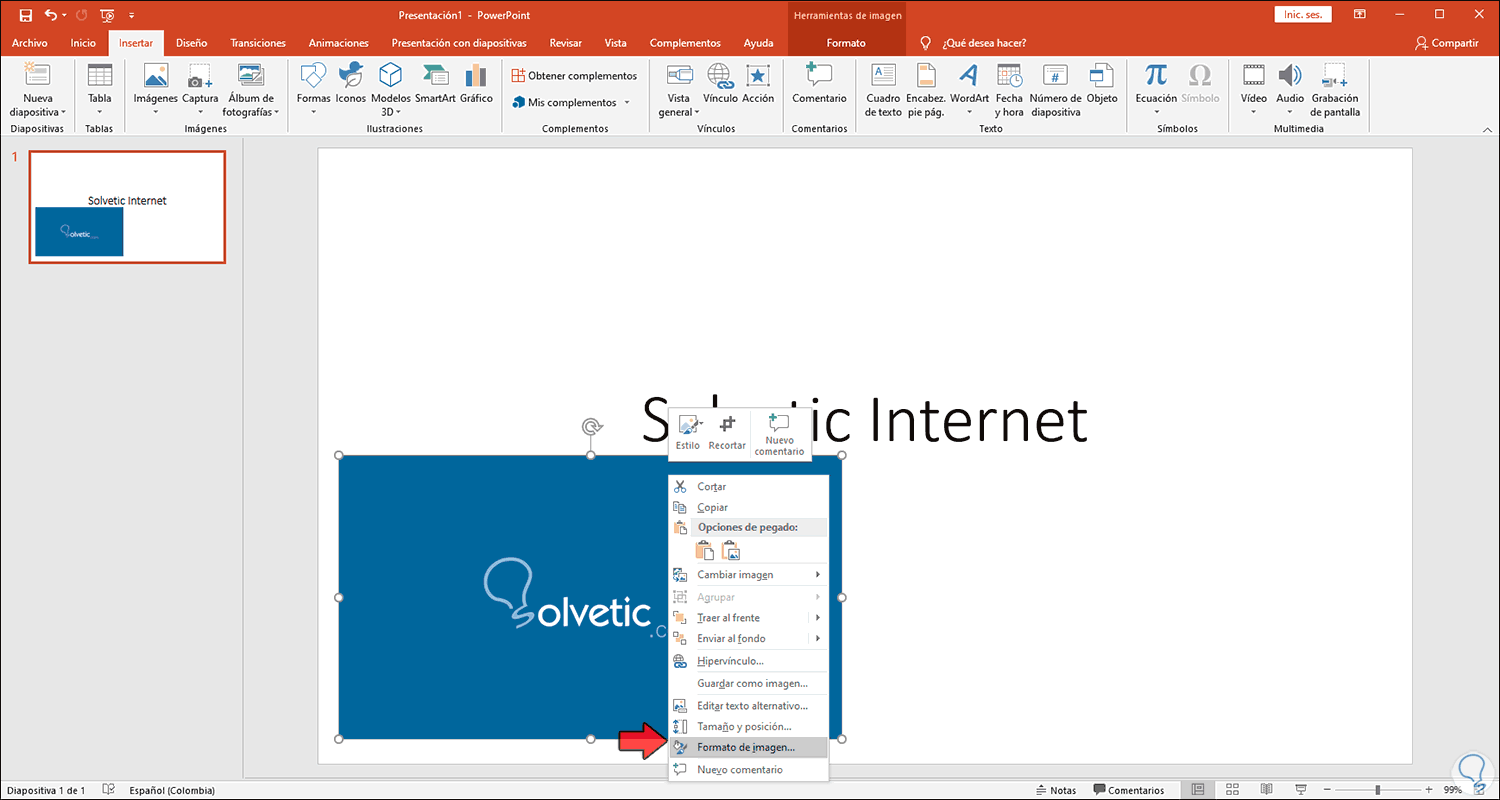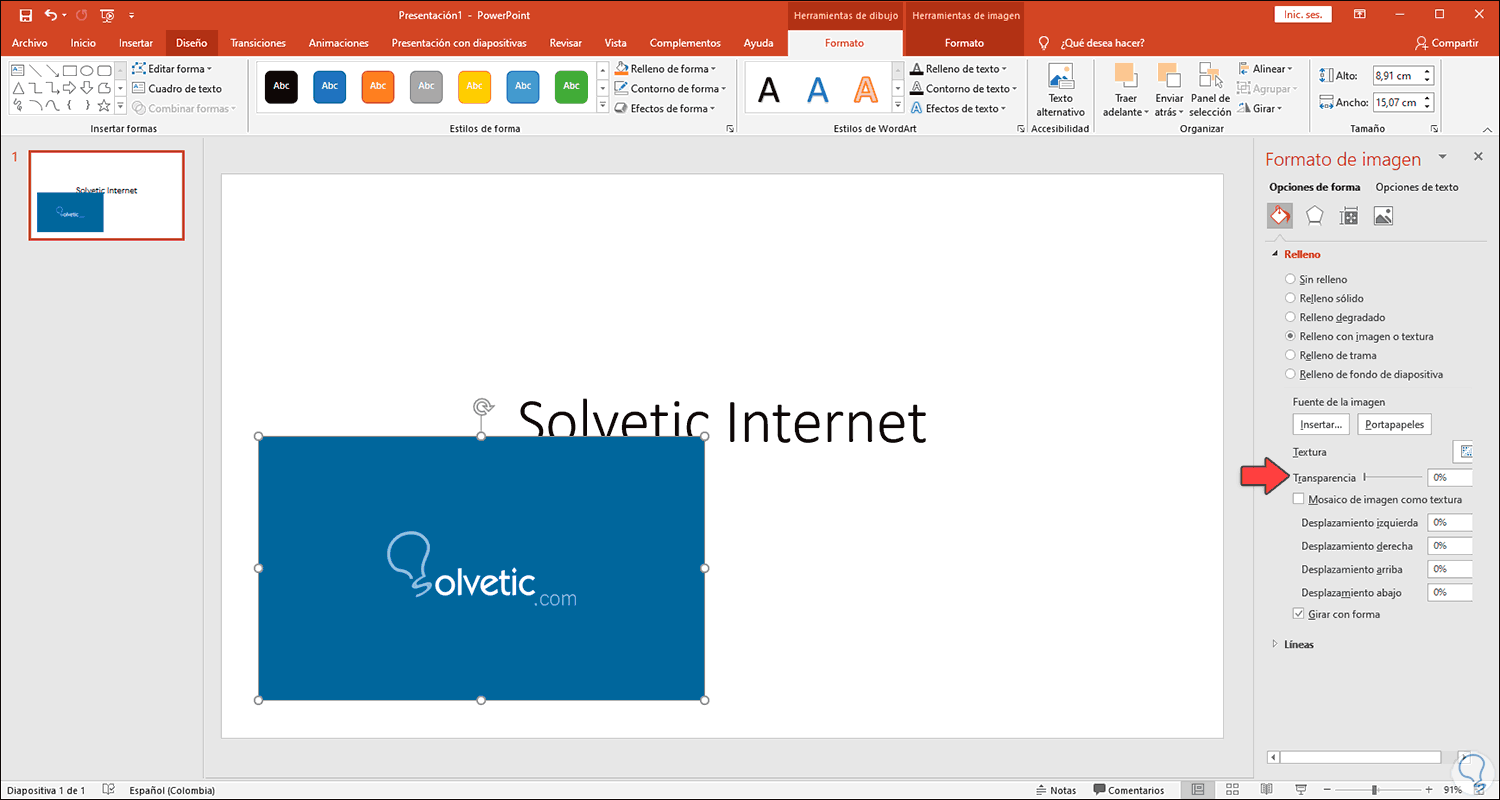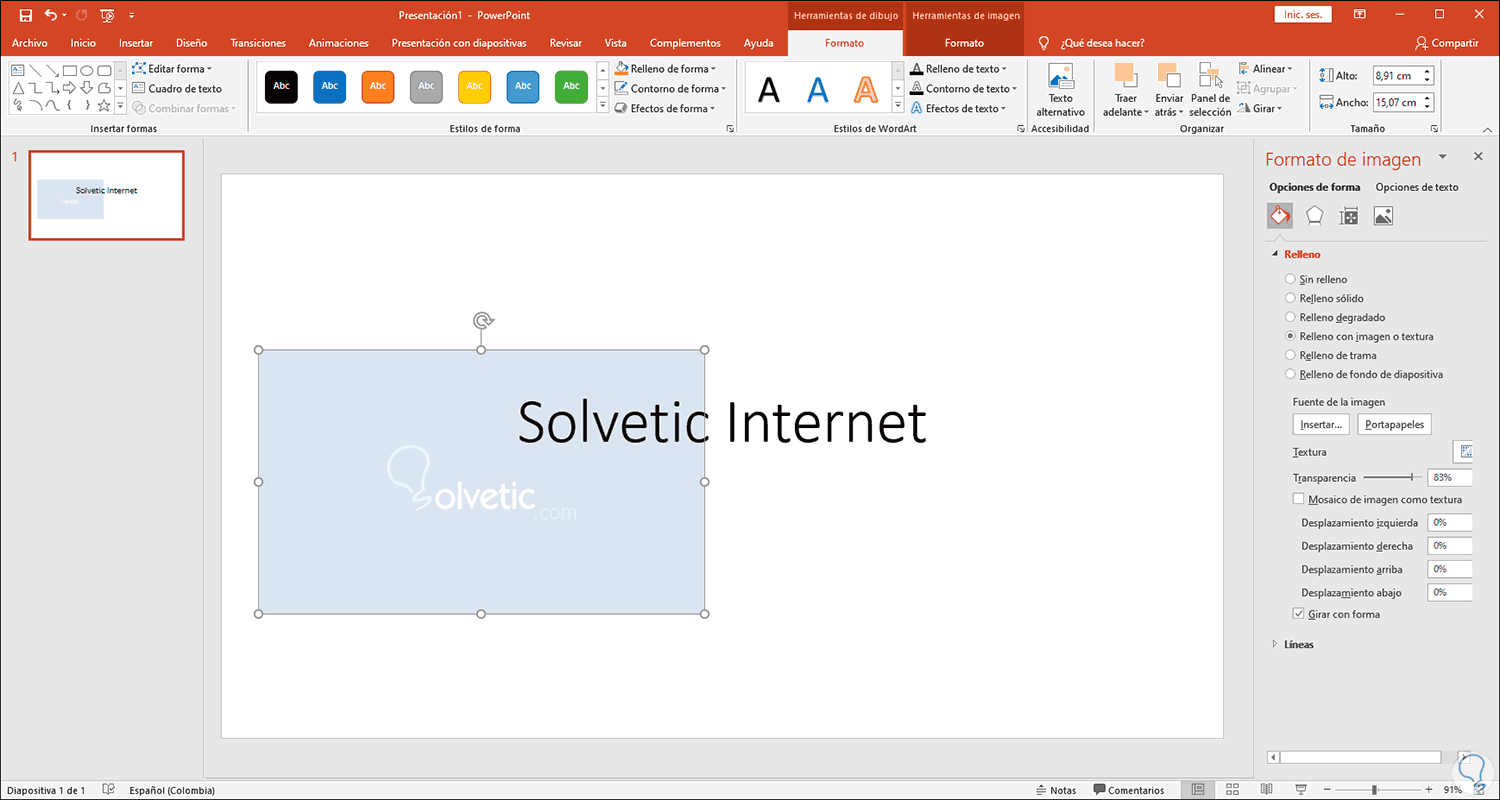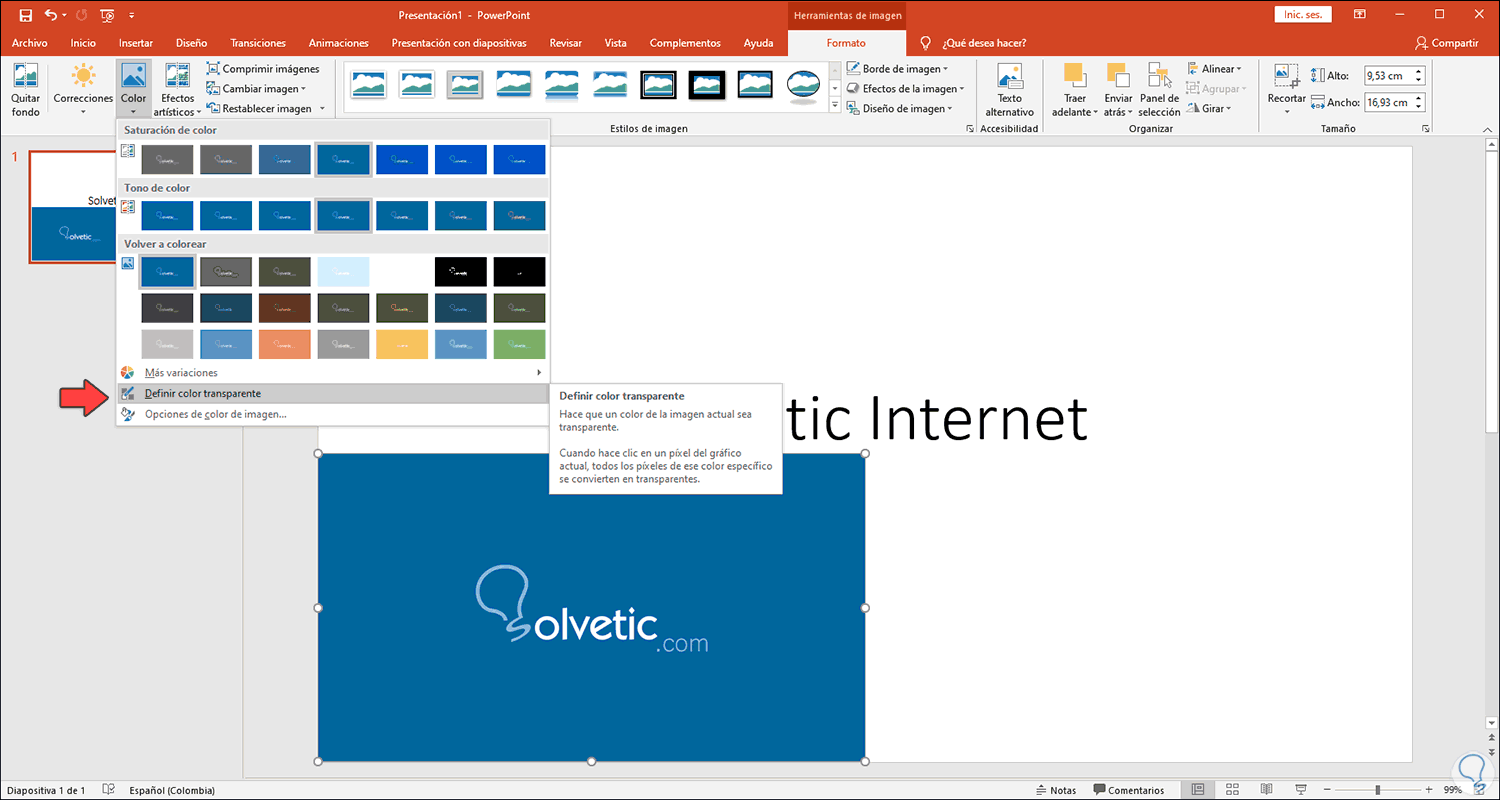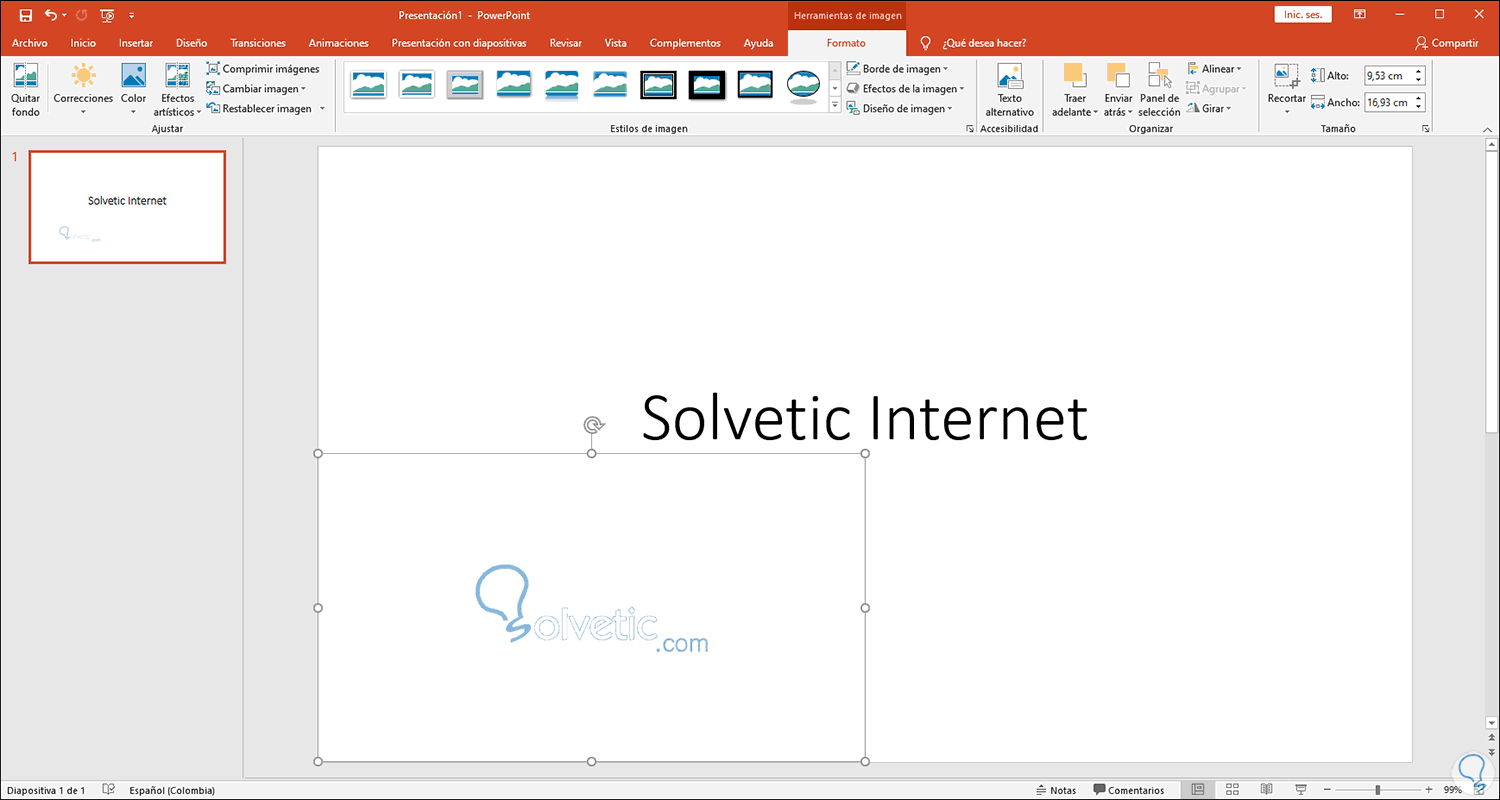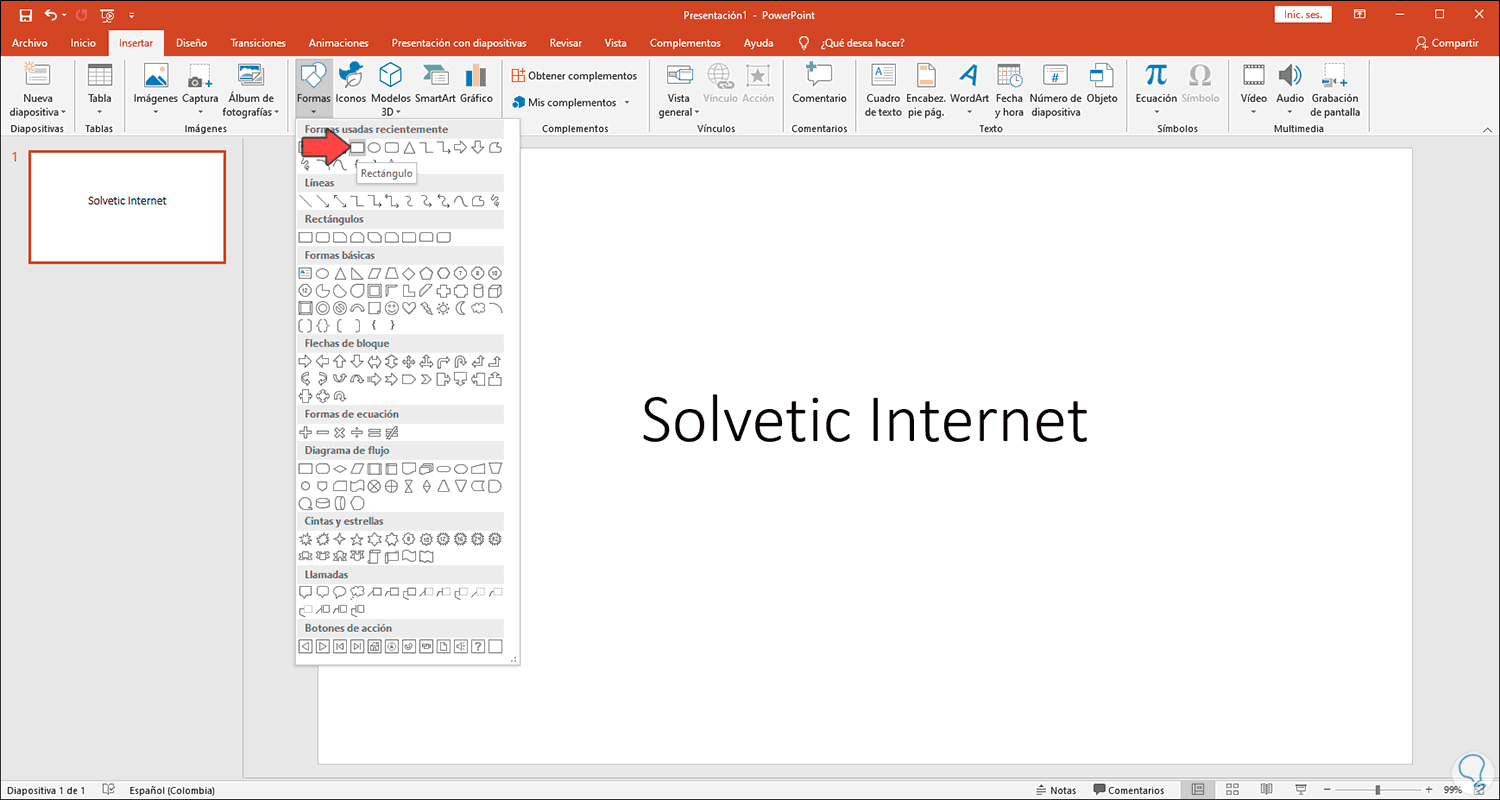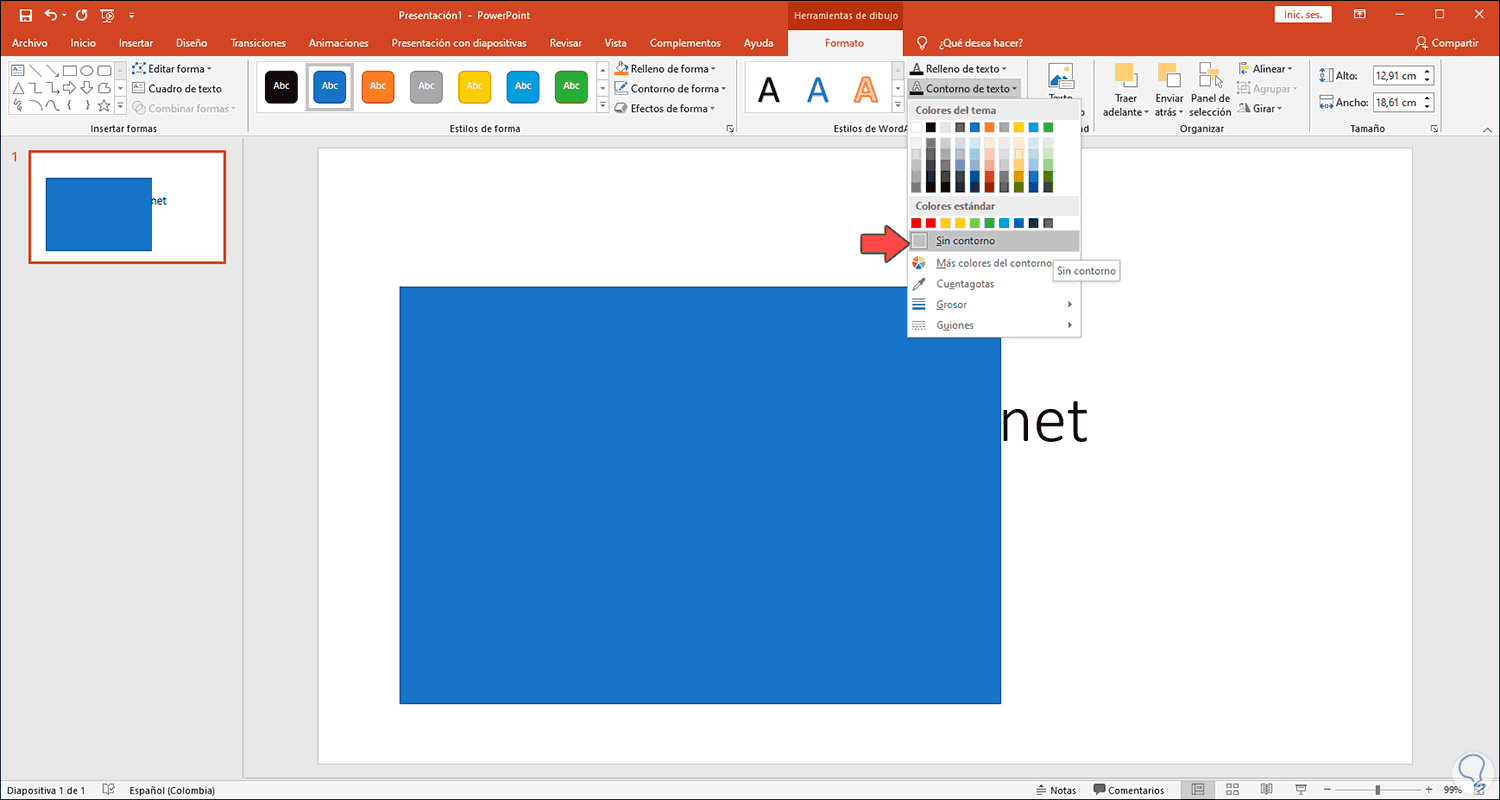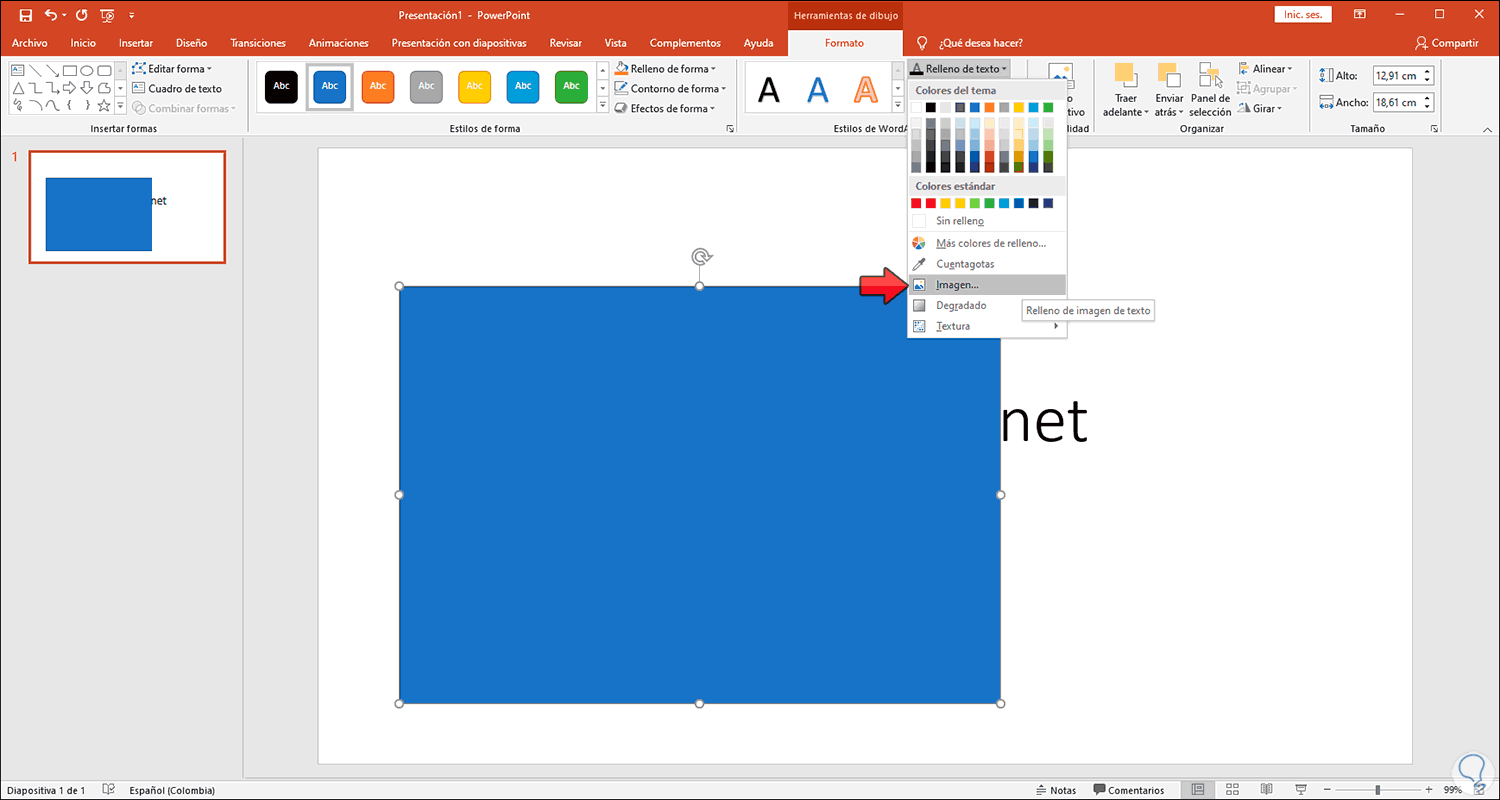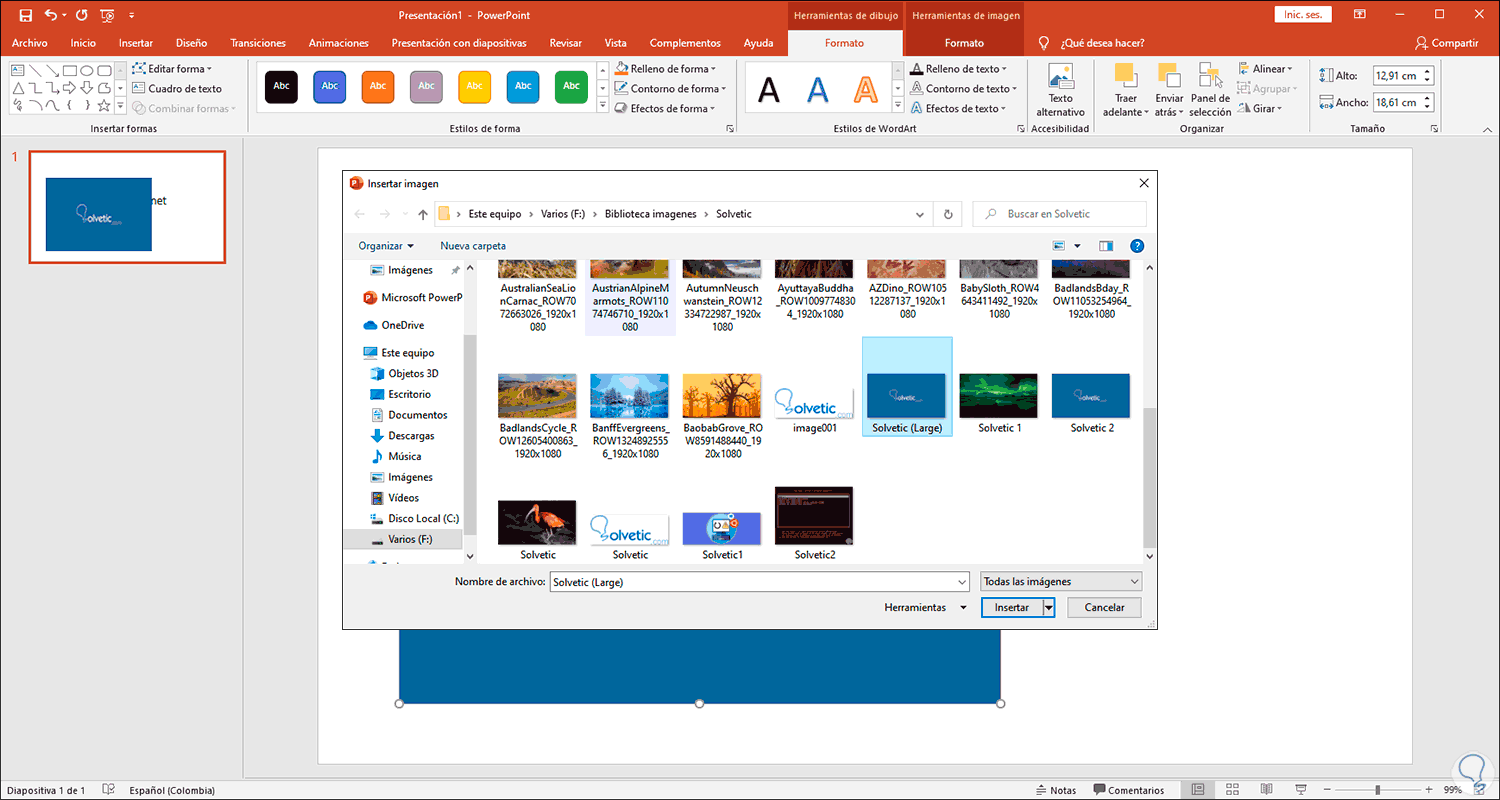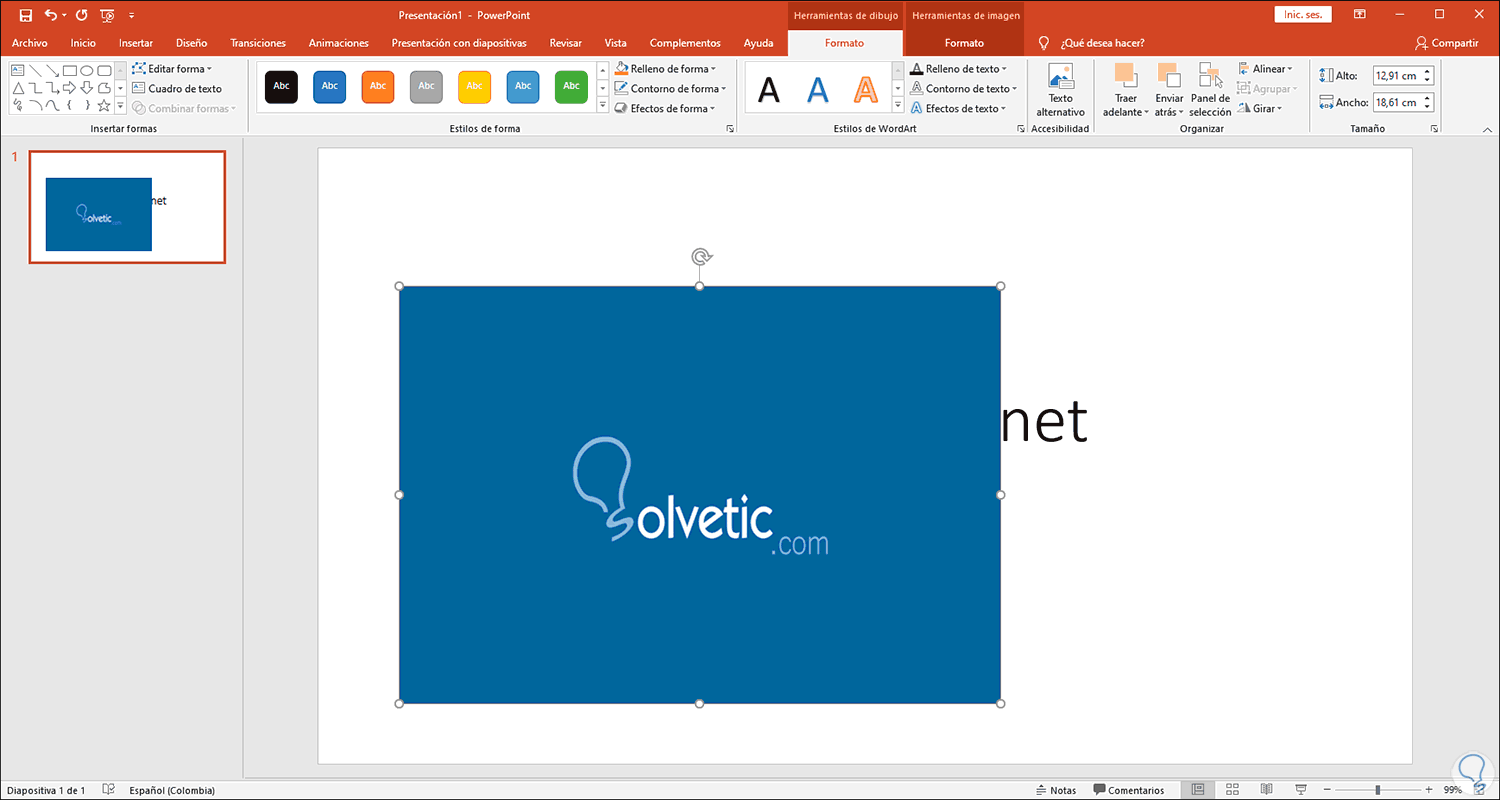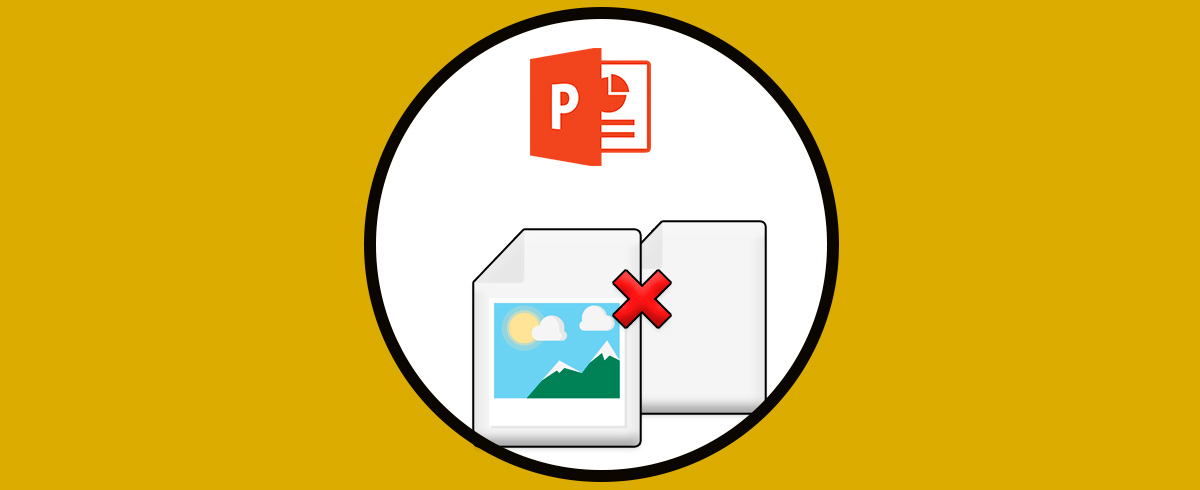Sin duda que PowerPoint es una de las soluciones más integrales desarrollada por Microsoft ya que gracias a sus diferentes características y funciones podemos realizar diapositivas de una manera profesional, dinámica y completa. Al jugar con la opacidad de imágenes en PowerPoint, podremos crear presentaciones con imágenes que se juntan o solapan y crear así diferentes efectos visuales.
Las imágenes en PowerPoint son parte esencial de cada diapositiva ya que ellas representan de una forma visual el tema que deseamos mostrar al usuario. Por ello existen múltiples funciones asociadas a estas, una de ellas es la capacidad de ajustar la transparencia de la imagen, esto básicamente permite que la imagen pueda ser un poco más transparente y visualizar de fondo otro contenido adicional.
Solvetic te explicará como ajustar la transparencia u opacidad de una imagen en PowerPoint 2016 o 2019.
1. Cambiar transparencia de una imagen en PowerPoint 2016, 2019
Lo primero que debemos realizar será ir al menú Insertar y en el apartado Imágenes seleccionamos la imagen deseada para la diapositiva:
Una vez la imagen sea integrada en PowerPoint, la seleccionamos, damos clic derecho sobre ella y en el listado desplegado seleccionamos “Formato de imagen”:
En el costado lateral derecho de PowerPoint veremos las opciones de edición, allí debemos ir a la sección “Relleno y línea” (primer ícono de izquierda a derecha), veremos lo siguiente:
Como vemos, en la sección “Textura” encontramos la barra deslizante de “Transparencia”, allí podemos moverla o bien ingresar un valor entre 0 y 100 en el campo respectivo, recordemos que 0 es sin transparencia y a medida que el valor vaya en incremento s eira viendo la transparencia de la imagen, por ejemplo, hemos establecido un valor de 83% y veremos lo siguiente:
2. Cambiar transparencia de una parte de imagen en PowerPoint 2016, 2019
Esta es una opción en PowerPoint con la cual es posible ajustar la transparencia u opacidad solo en parte de la imagen (o en toda), para ello el objeto o imagen debe ser añadido desde el menú Insertar – Imagen.
Una vez la imagen este añadida la seleccionamos e iremos al menú Formato (del menú emergente Herramientas de imagen) y vamos a la sección Color y allí encontramos la opción “Definir color transparente”:
Esto convertirá el cursor en un lápiz, allí simplemente debemos seleccionar un color, esto hará que cada instancia del color seleccionado en la imagen sea transparente:
Así de simple podemos administrar la transparencia de las imágenes en PowerPoint 2016 / 2019.
3. Solucionar no aparece transparencia en PowerPoint 2016, 2019
En caso de que en el proceso inicial no veamos la opción de transparencia, debemos añadir la imagen como Forma, para ello vamos al menú Insertar – Formas y seleccionamos “Rectángulo”:
Después de esto definimos las dimensiones del rectángulo, se activará el menú Herramientas de dibujo y allí iremos a la sección “Contorno de forma” y en el listado desplegado seleccionamos “Sin contorno”:
Ahora vamos a la sección “Relleno de texto” y allí seleccionamos “Imagen”:
Seleccionamos la imagen deseada para añadir en esta forma. Damos clic en “Insertar” y de esta forma la imagen estará integrada en la diapositiva de PowerPoint con estilo de forma:
Después de esto ya podremos seleccionar la imagen y desde Relleno y línea ver la opción de transparencia disponible para ser aplicada a la imagen deseada.
Solvetic te ha explicado de forma sencilla como aplicar una transparencia en una imagen de PowerPoint 2016 o 2019.