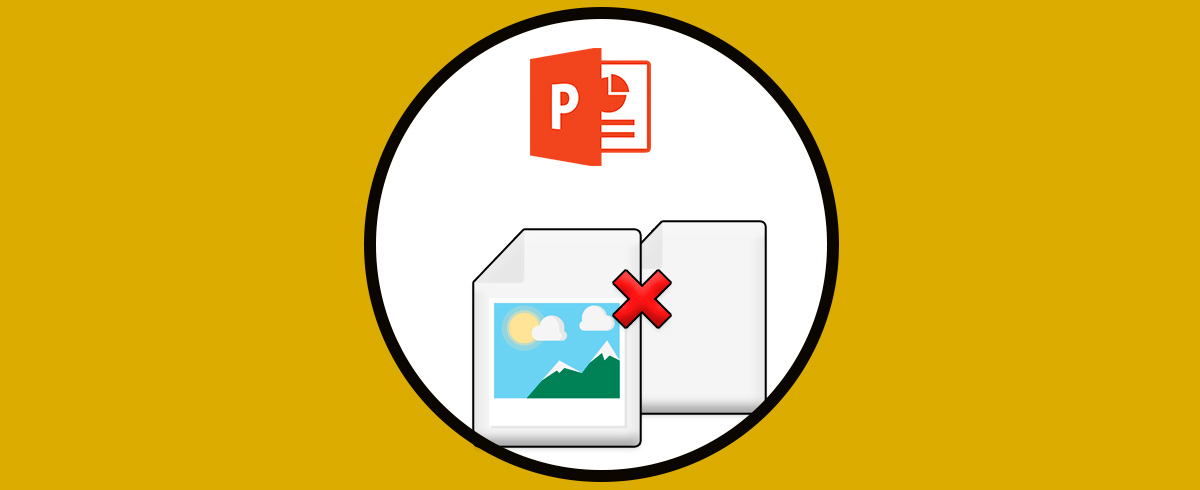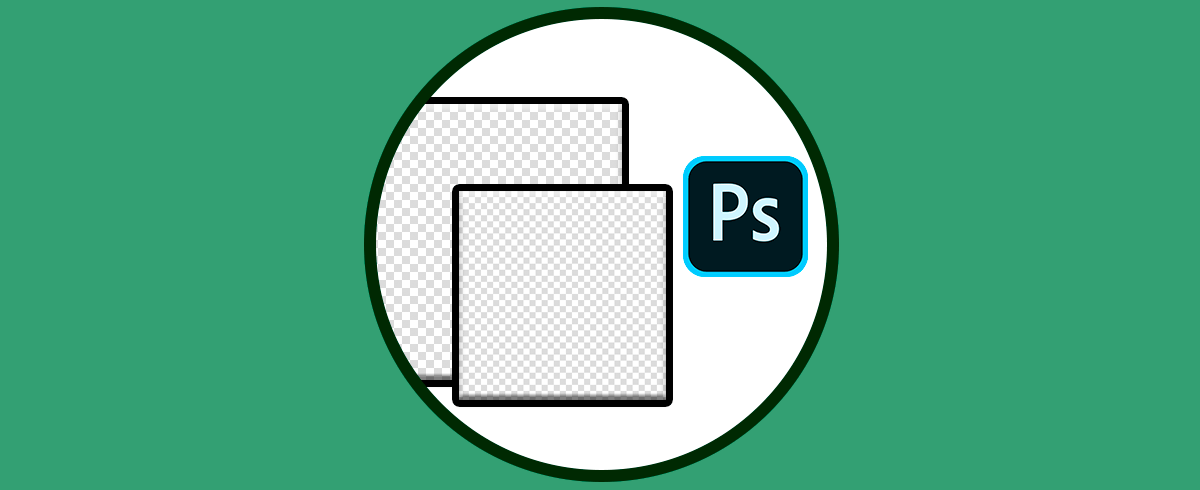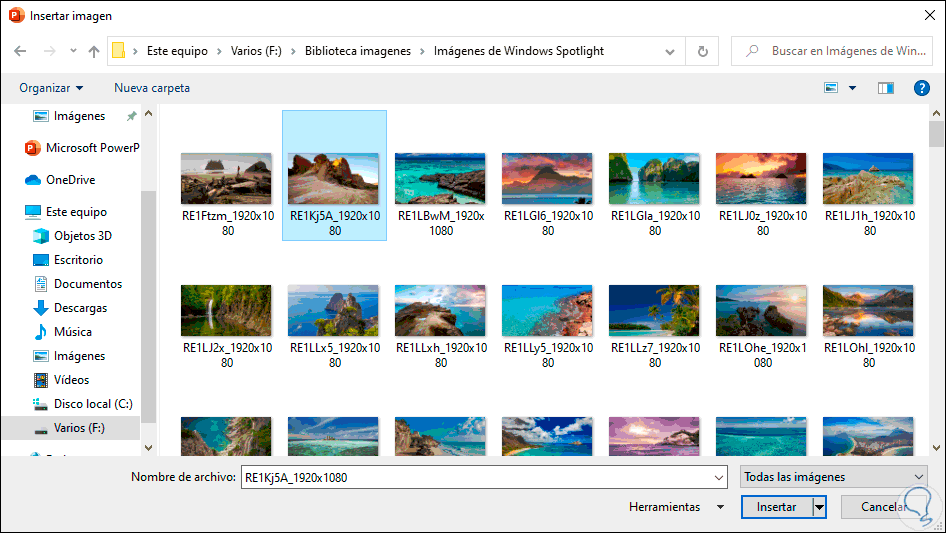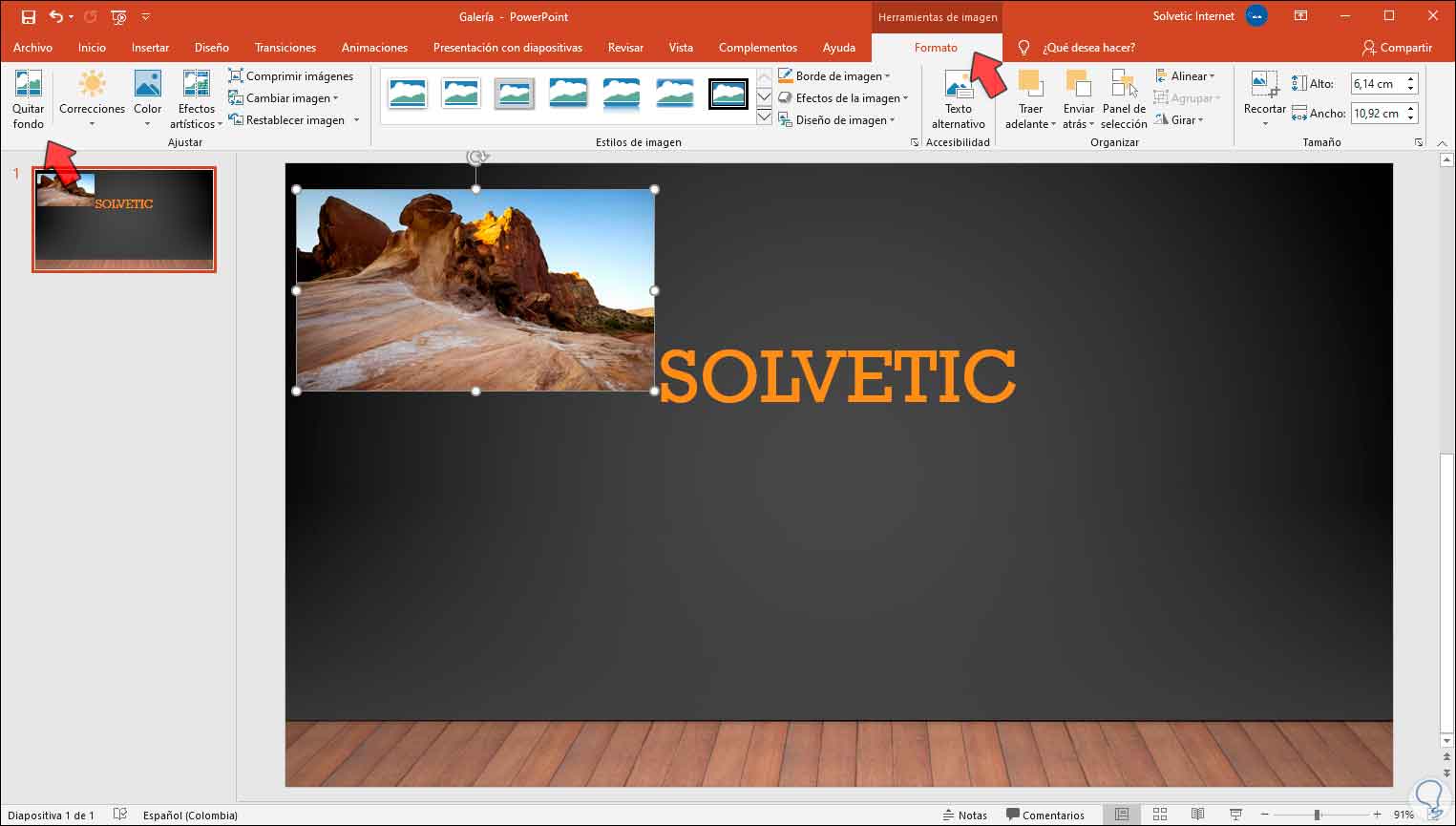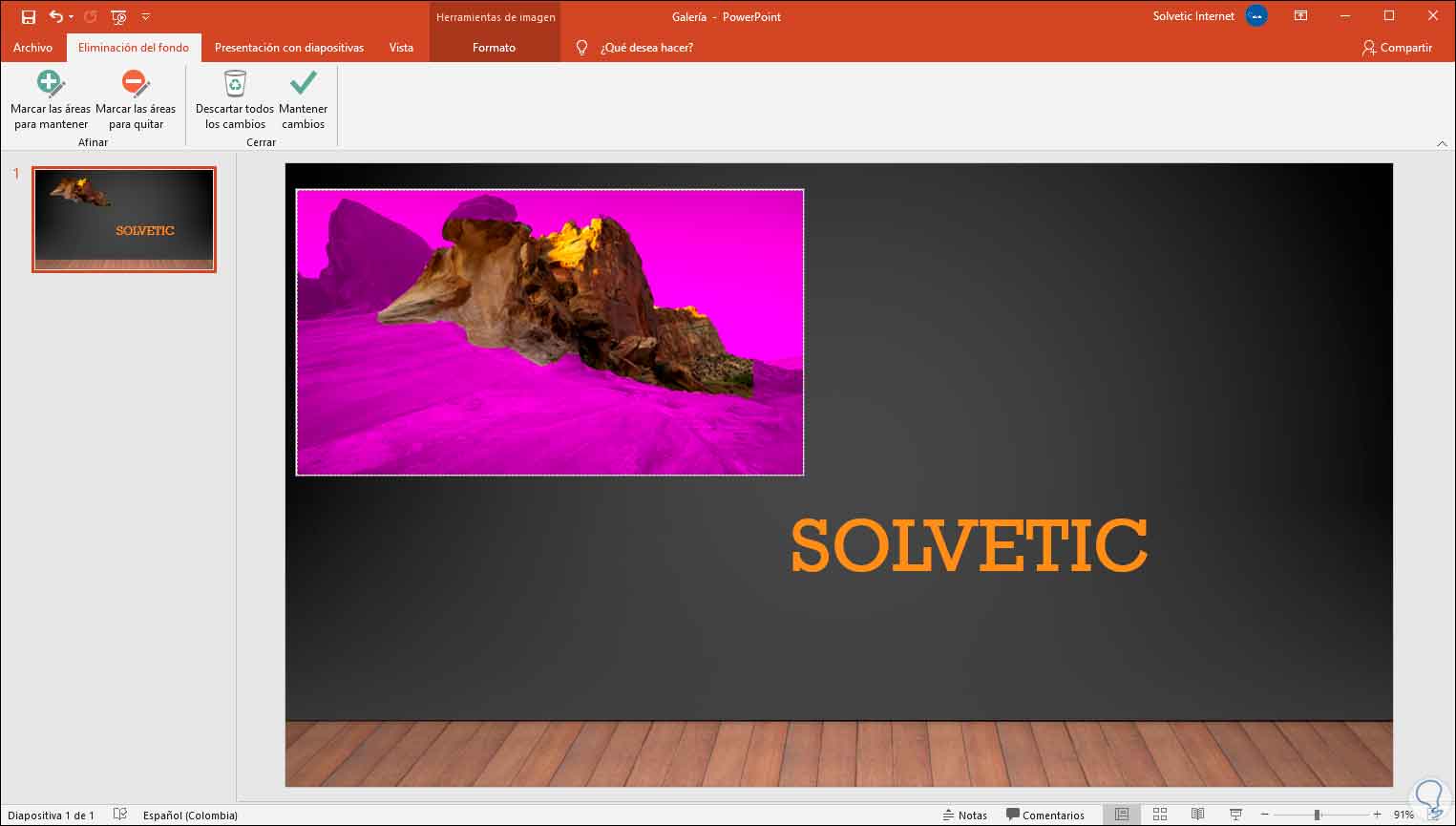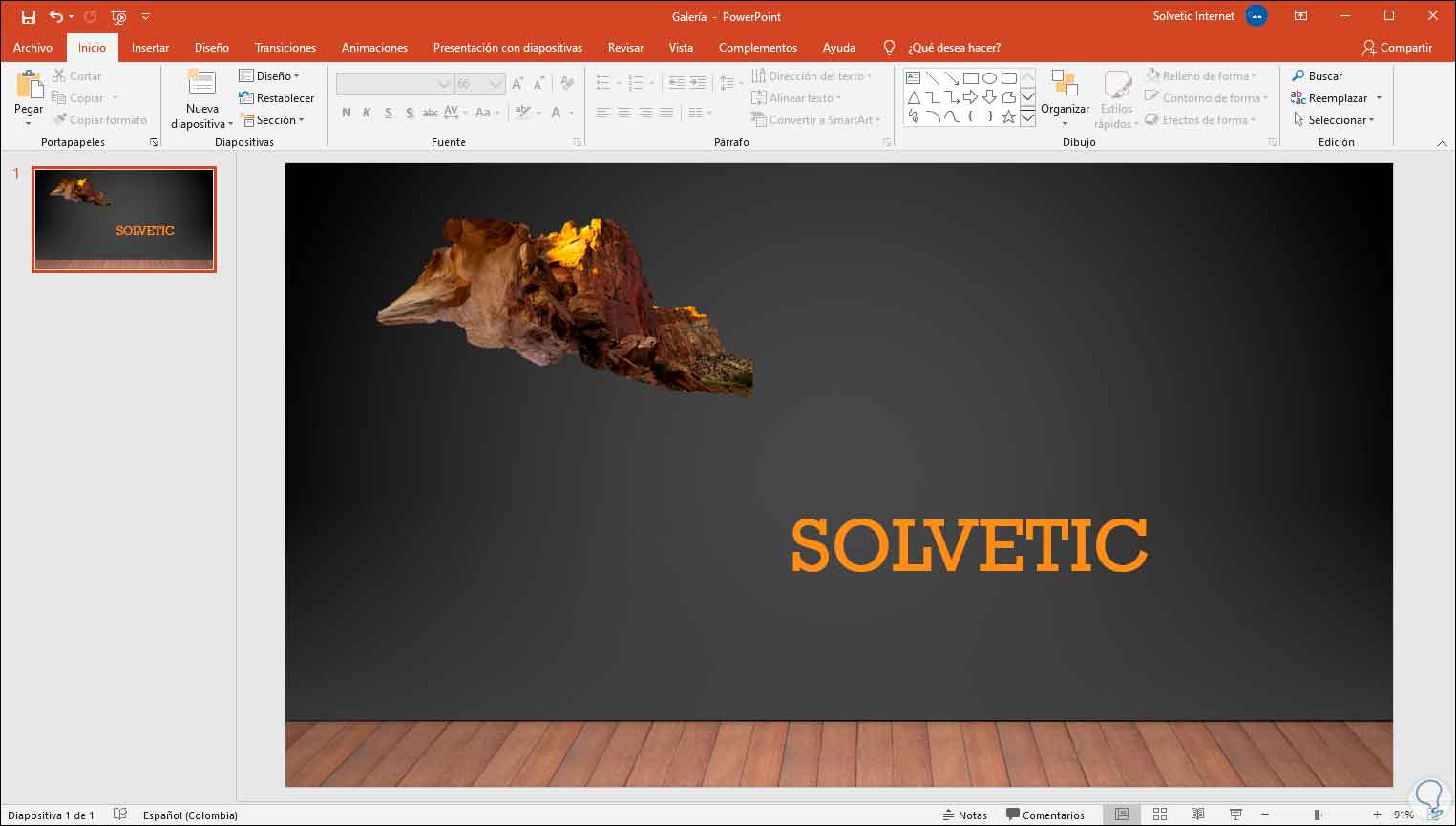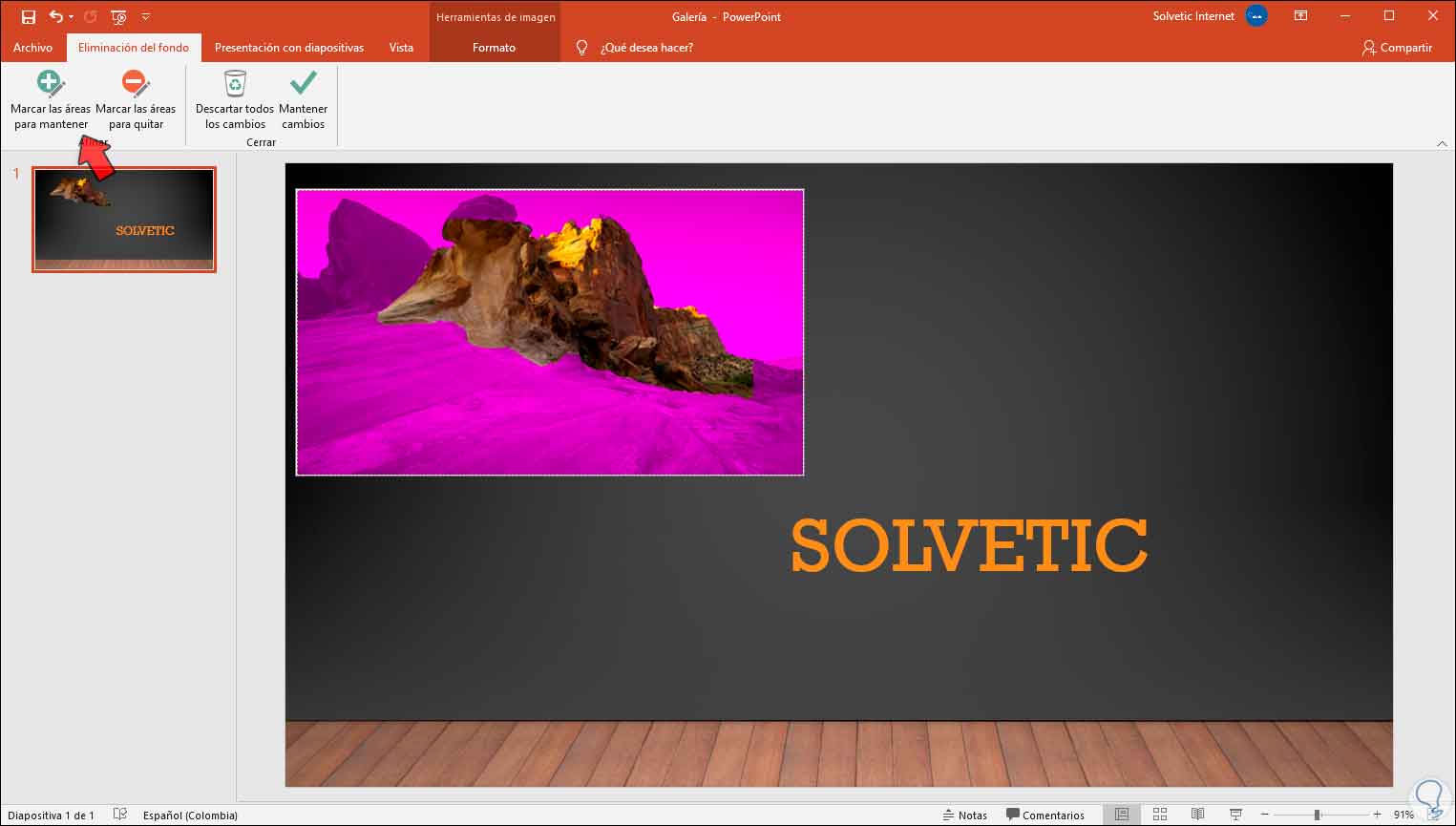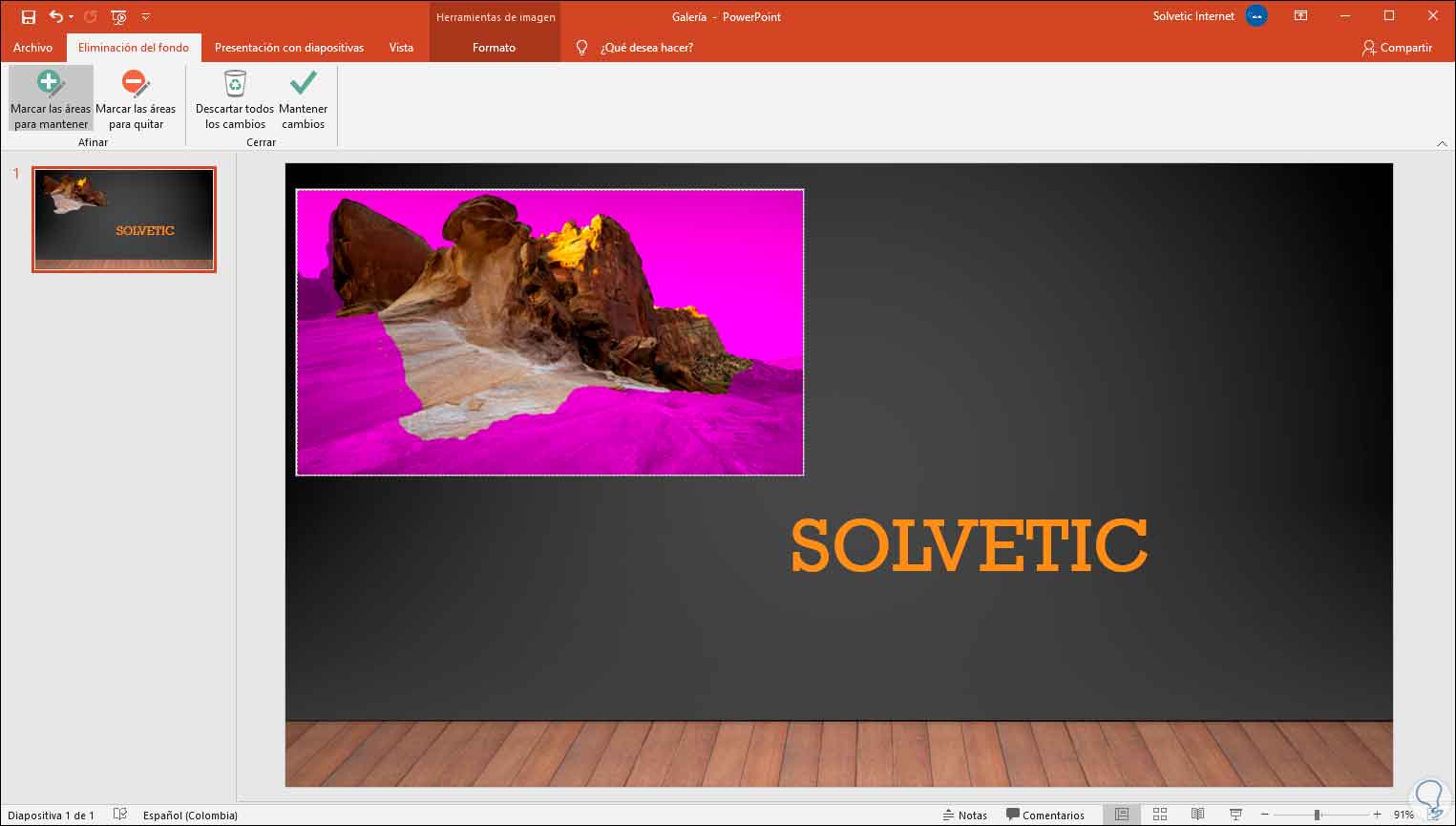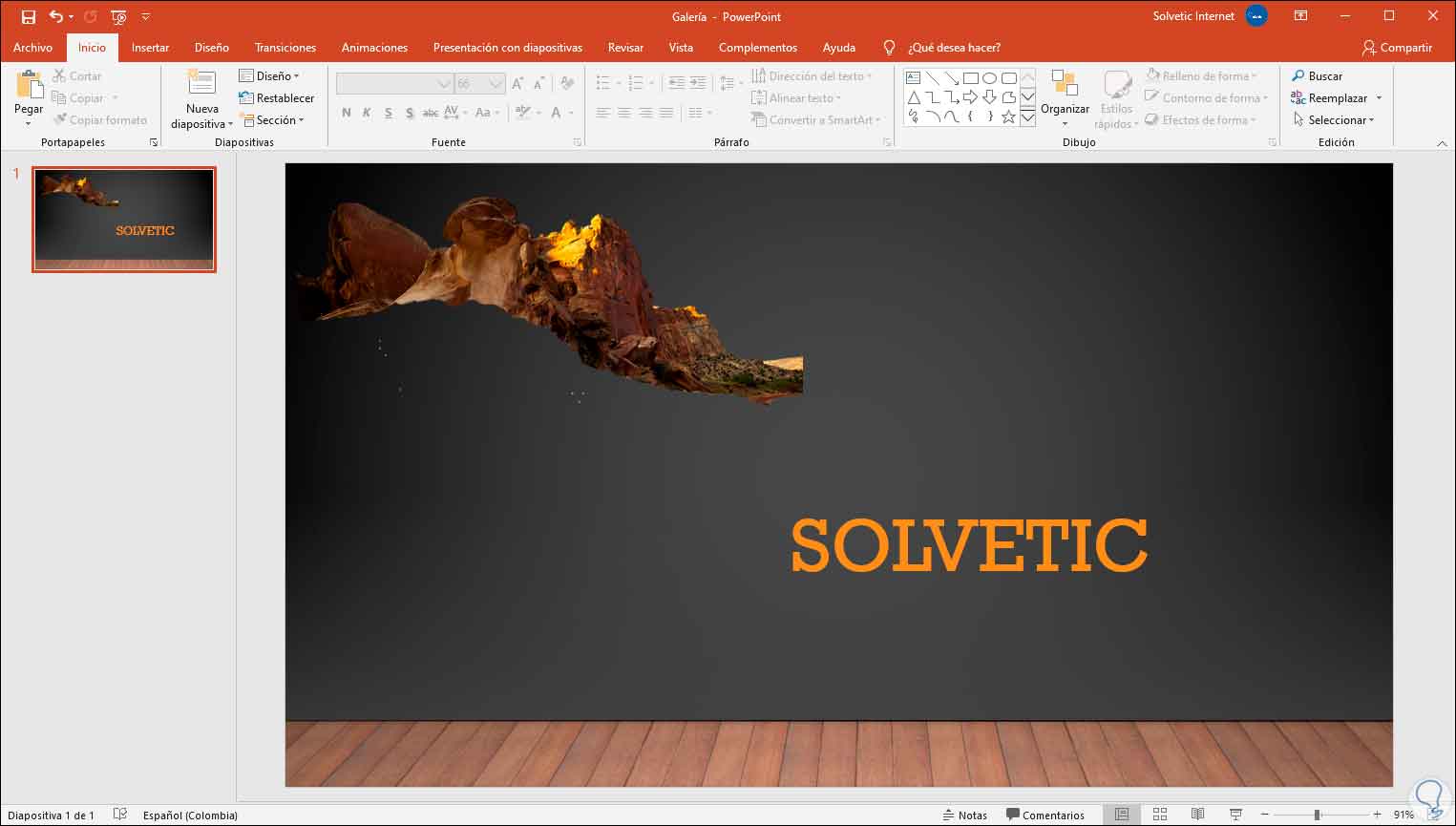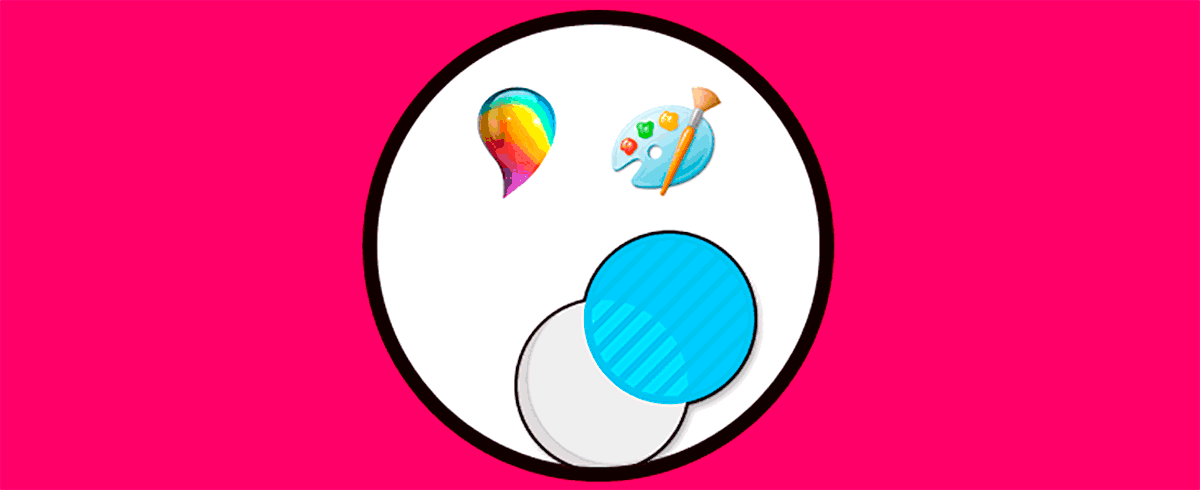PowerPoint en Office es una de las soluciones más funcionales para la creación, edición y control de presentaciones con diapositivas de una manera profesional gracias no solo a sus efectos sino a todo lo que añade PowerPoint para trabajar con texto, imágenes y demás. Una de estas opciones es la posibilidad de quitar el fondo de una imagen y con Solvetic veremos cómo es posible usar esta funcionalidad de PowerPoint para un mejor trabajo sobre las imágenes a insertar en cada diapositiva.
Cuando trabajamos con imágenes PowerPoint es normal que el material en bruto no coincida del todo con lo que necesitamos y haya que hacer algún cambio. Por eso tener aplicaciones que nos permitan realizar cambios en imágenes de forma rápida y sencilla sin tener mucha idea de edición, es algo que agradecemos. En este caso Powerpoint nos permite quitar fondo imagen fácilmente.
Te dejamos también el videotuorial para saber cómo quitar el fondo de una imagen en PowerPoint 2019
Cómo quitar el fondo de una imagen en PowerPoint 2019
Lo primero será crear la diapositiva e ir al menú “Insertar – Imagen - Este dispositivo”:
Seleccionamos la imagen deseada localmente:
Seleccionamos la encuesta y damos clic en “Insertar”, la imagen se integrada a la diapositiva y en la parte superior se creará un nuevo menú llamado “Formato” en el cual encontramos todas las opciones ligadas a la imagen insertada:
Para eliminar el fondo de la imagen seleccionada vamos a la opción “Quitar fondo” ubicada en la esquina izquierda y al dar clic sobre esta opción automáticamente se seleccionará el fondo que ha de ser removido de la imagen:
Damos clic por fuera de la imagen y veremos lo siguiente:
Si deseamos establecer de forma personal que ha de ser eliminado, deshacemos los cambios y nuevamente damos clic sobre “Formato – Quitar fondo”:
Esta vez nos detendremos sobre el menú de la opción seleccionada, damos clic sobre “Marcar las áreas para mantener” y con nuestro mouse damos doble clic sobre cada punto de la imagen a mantener:
En el costado lateral podemos ver que parte de la imagen se conserva.
Damos clic de nuevo por fuera de la imagen y las áreas que hemos seleccionado son las que serán visibles en la diapositiva:
Con este proceso podemos definir y establecer que parte de la imagen será eliminada y cuáles conservadas en PowerPoint 2019.