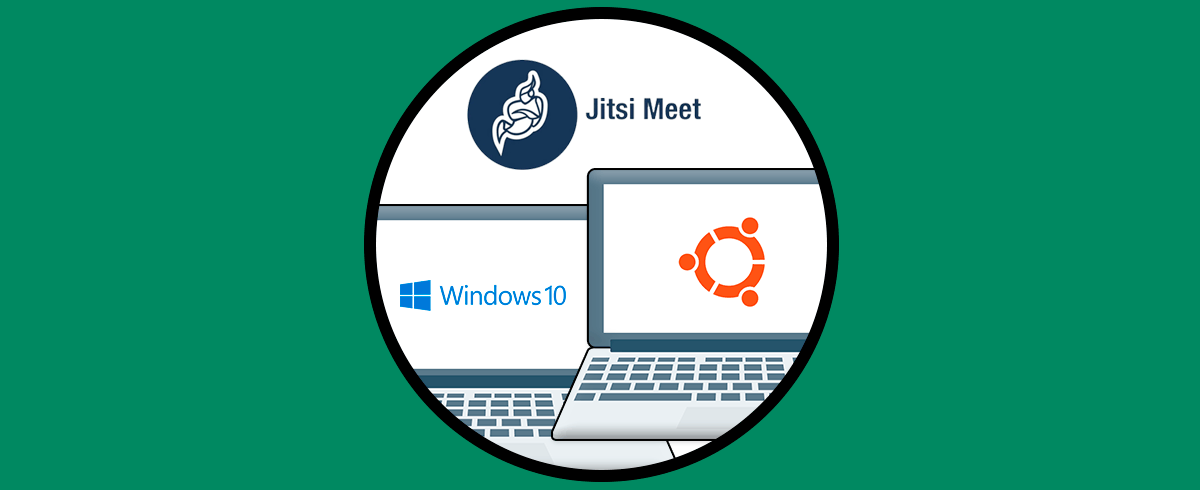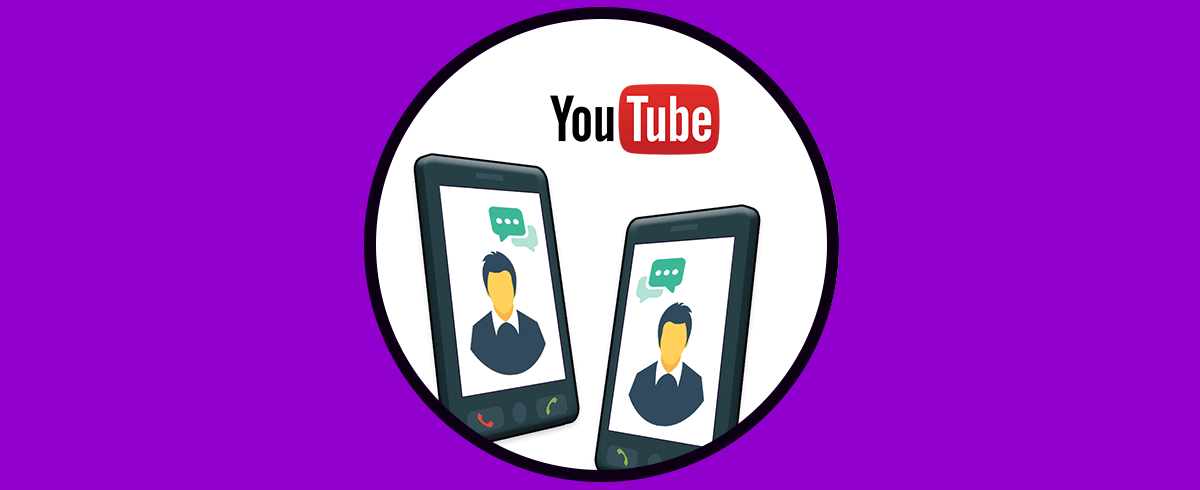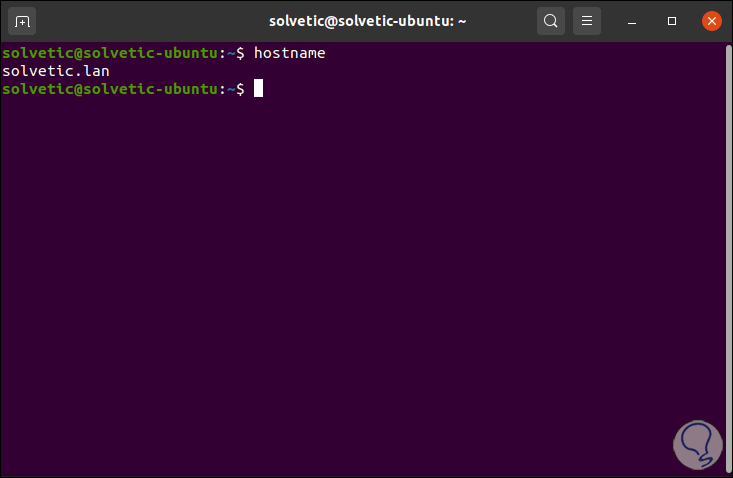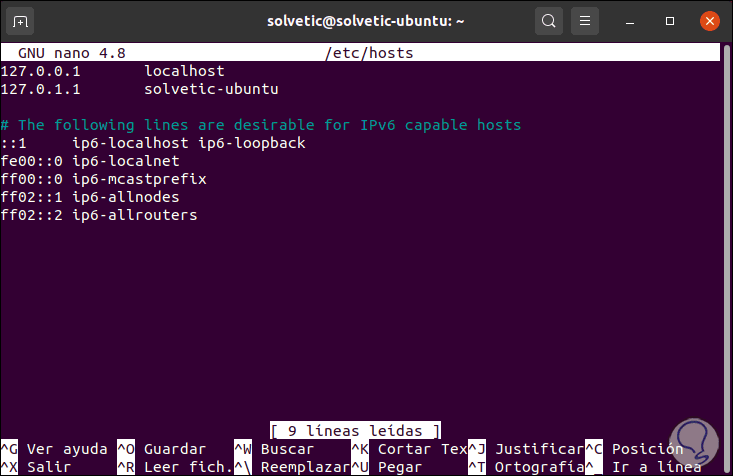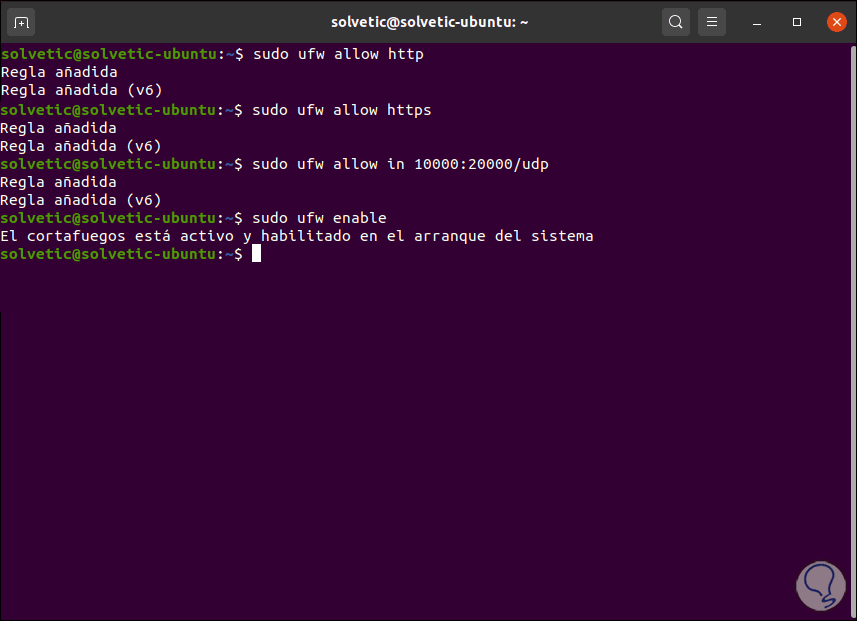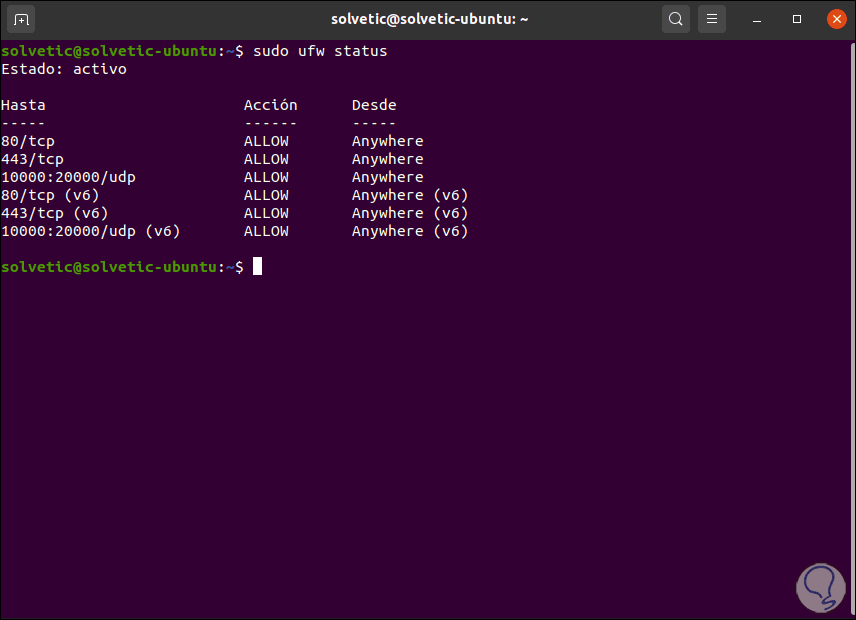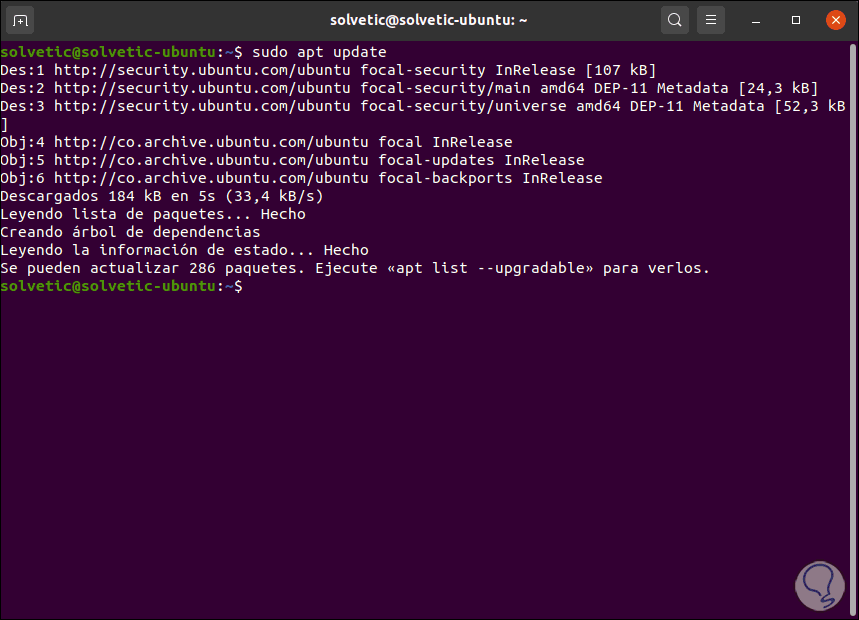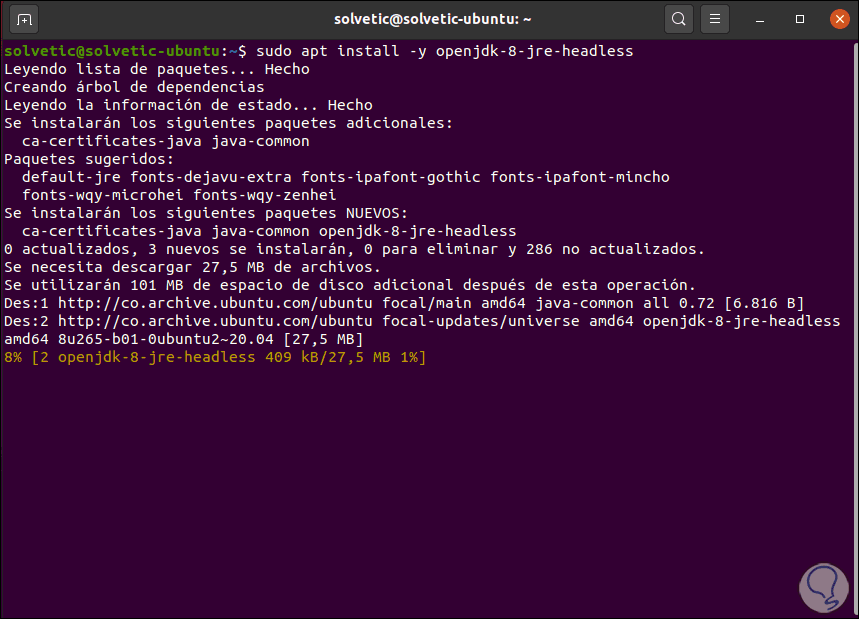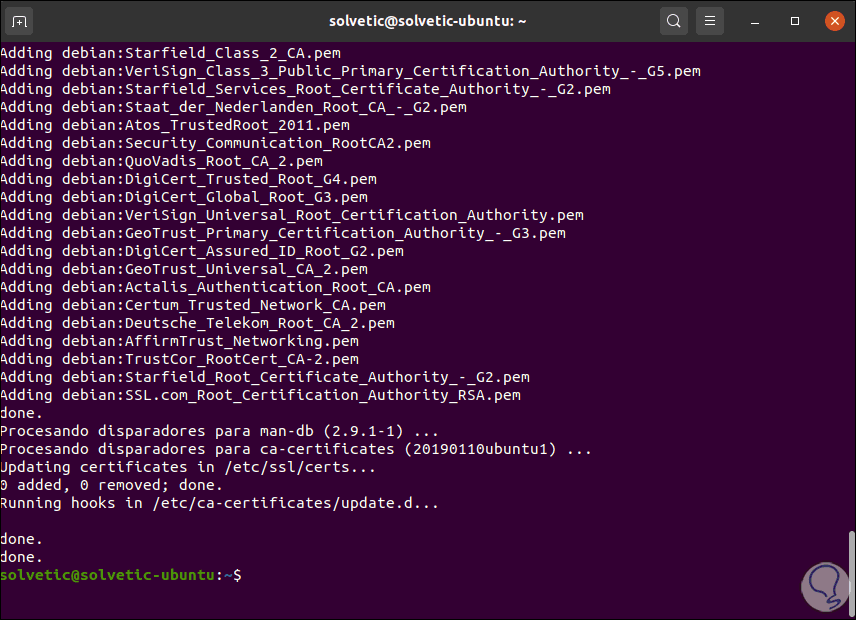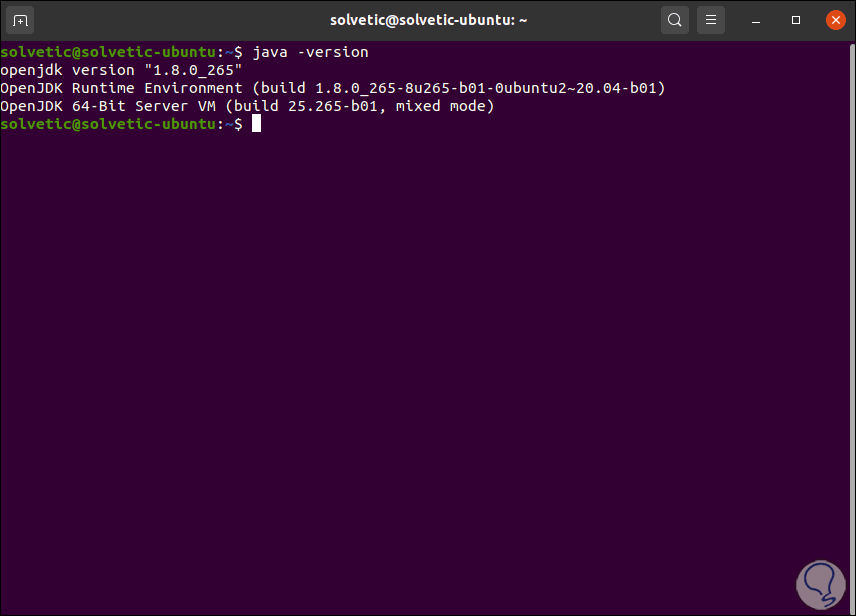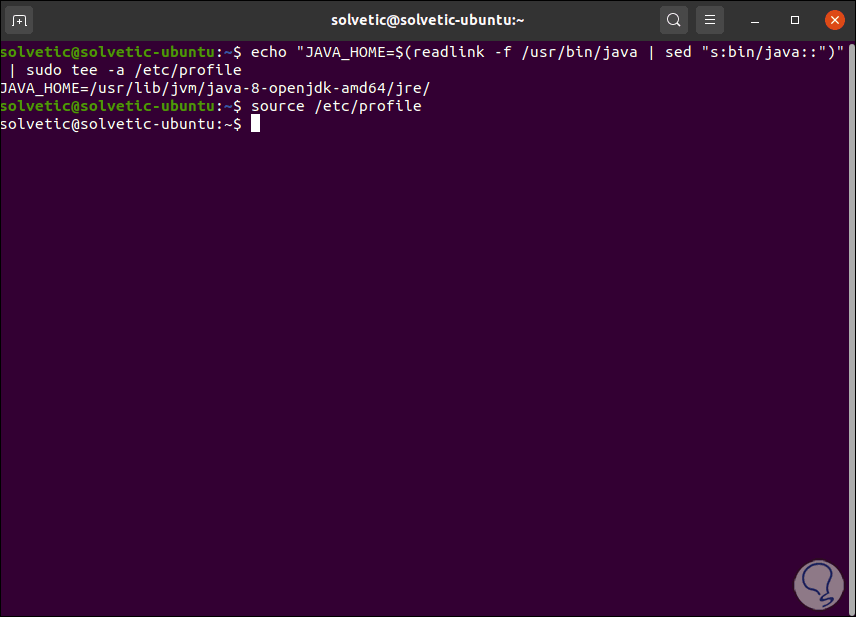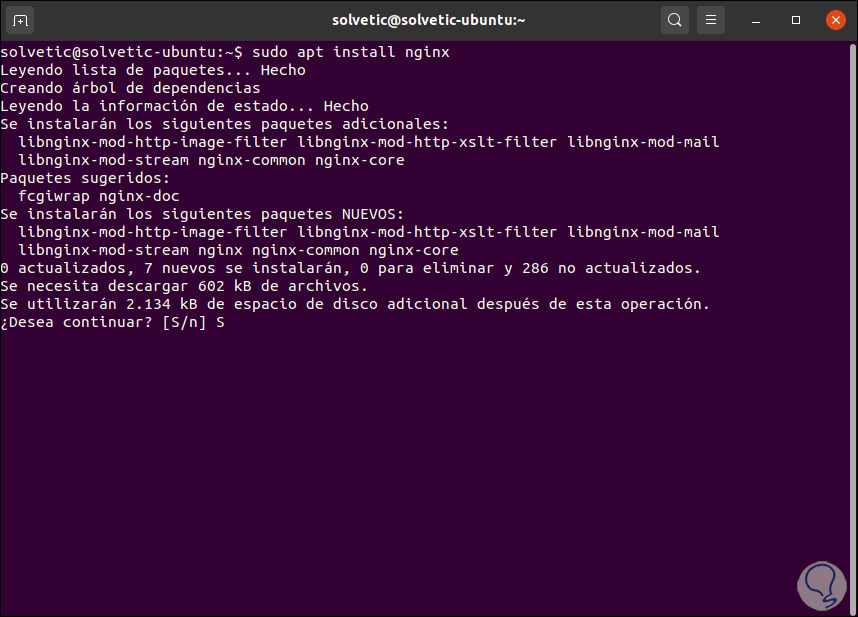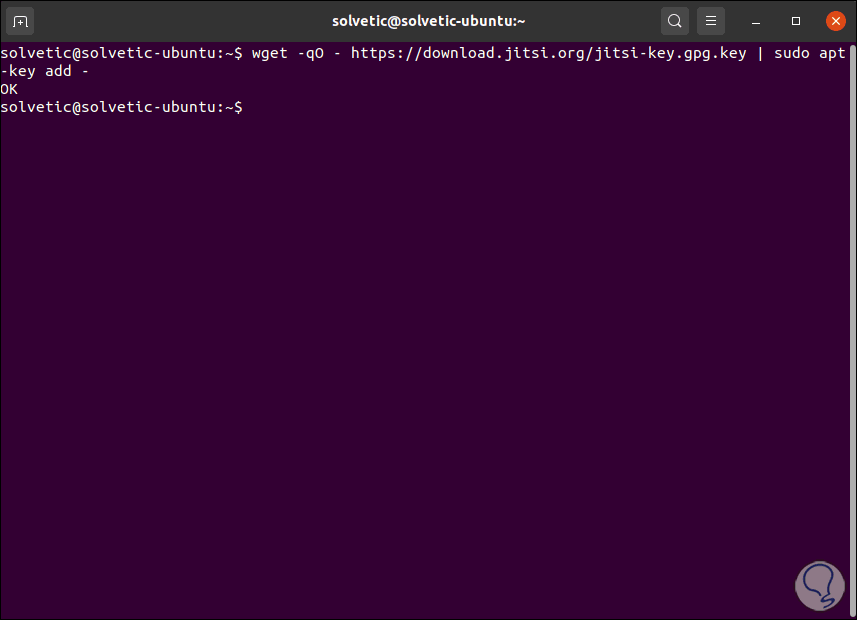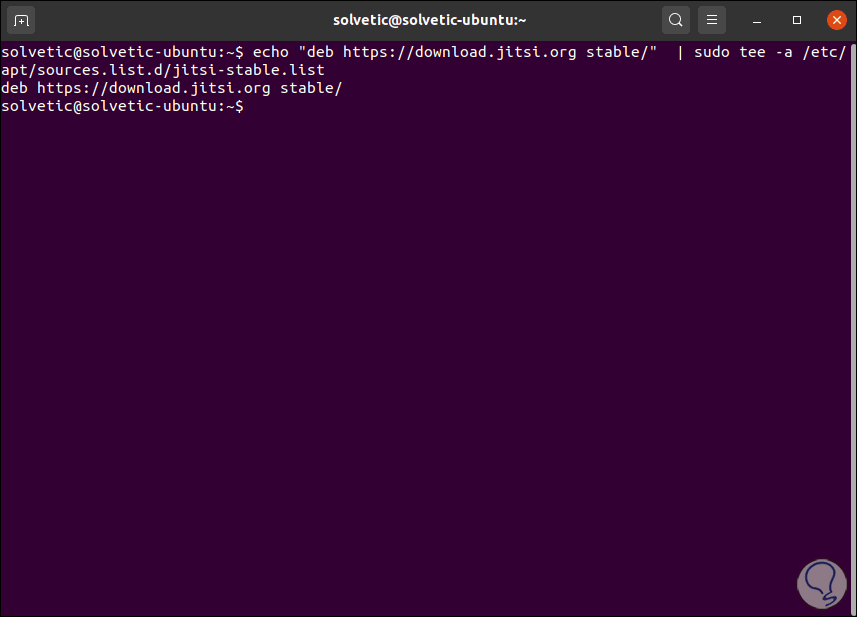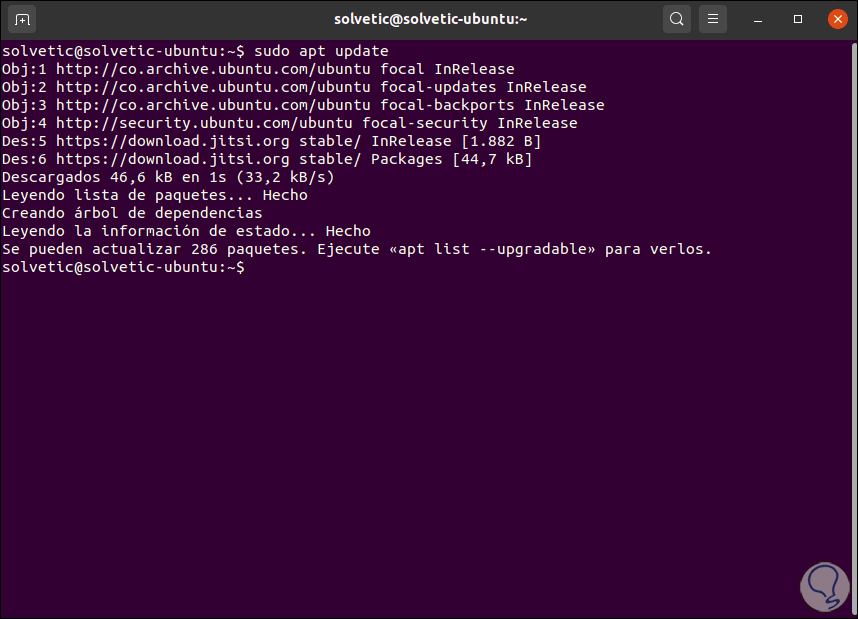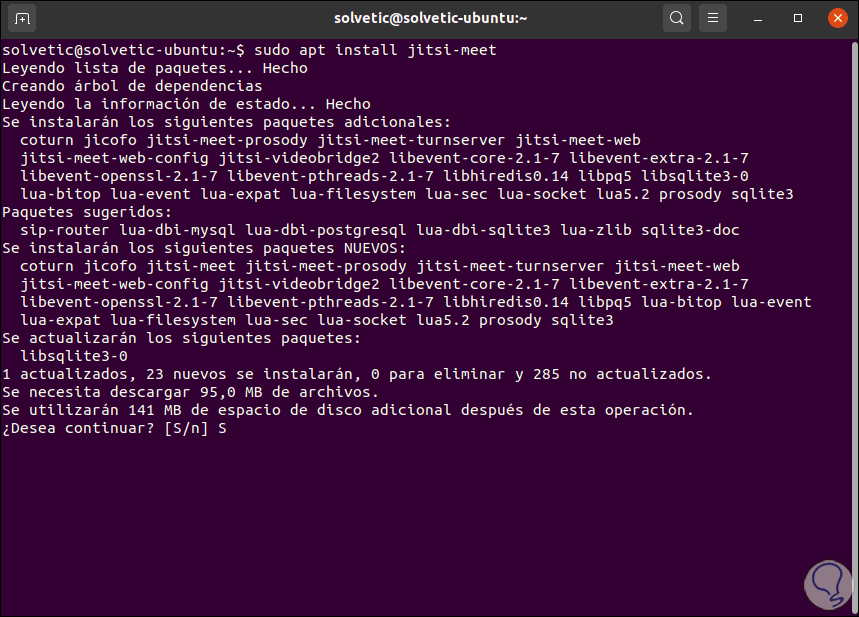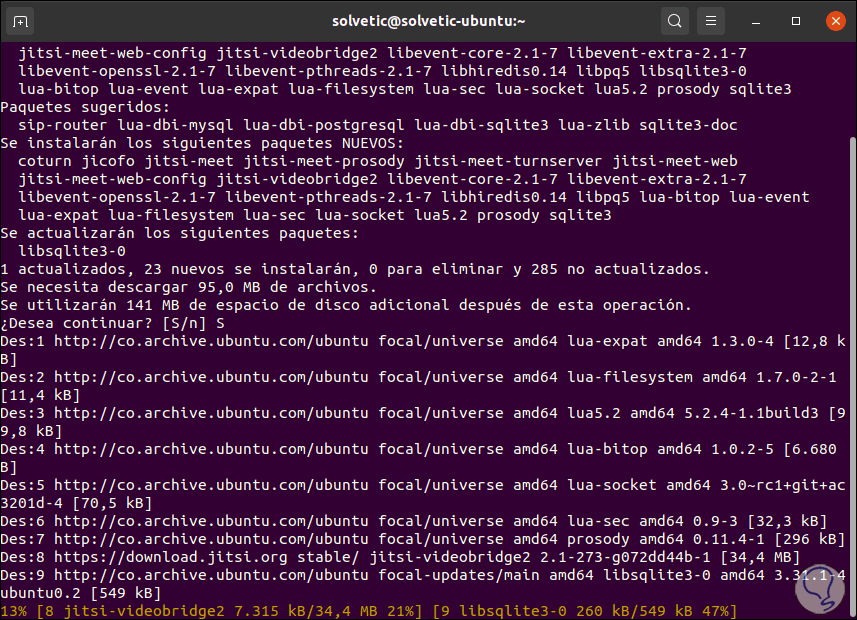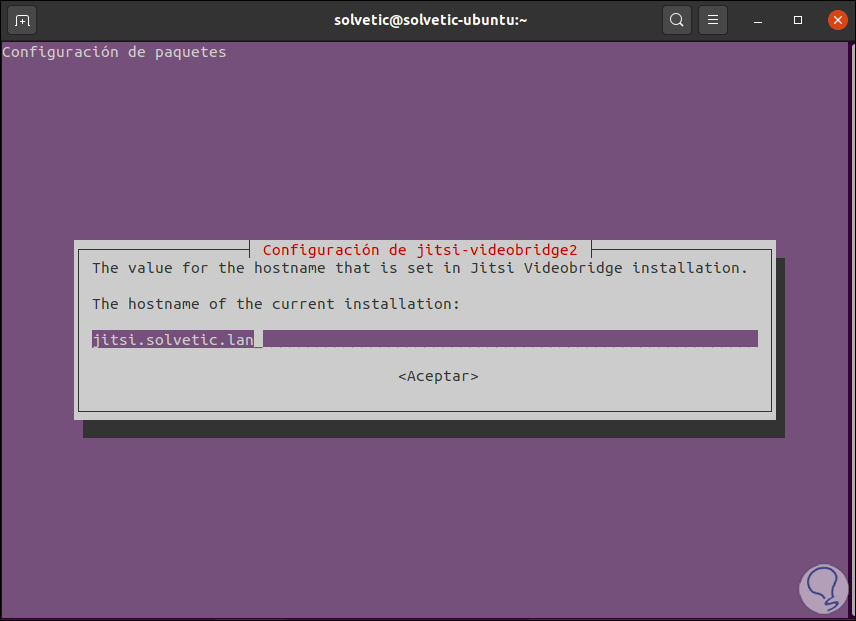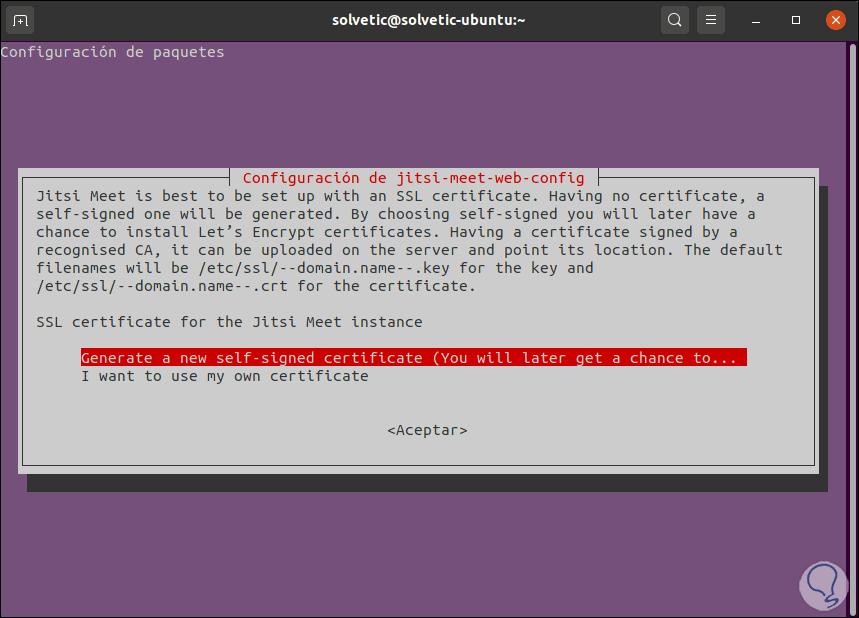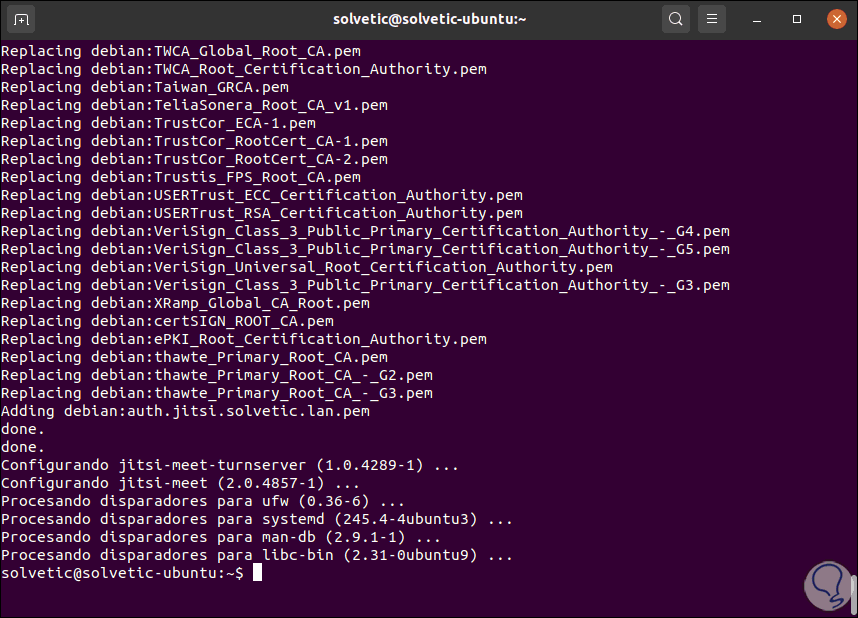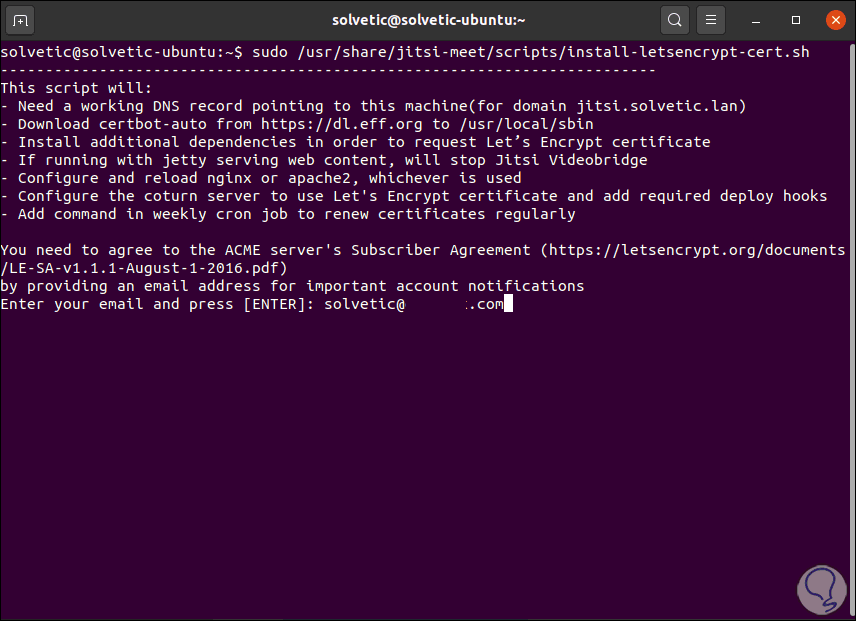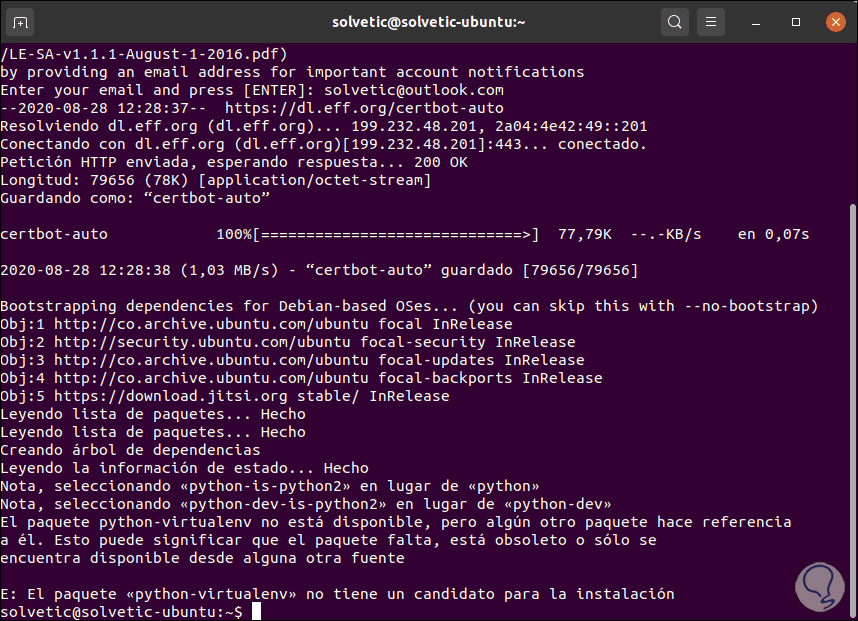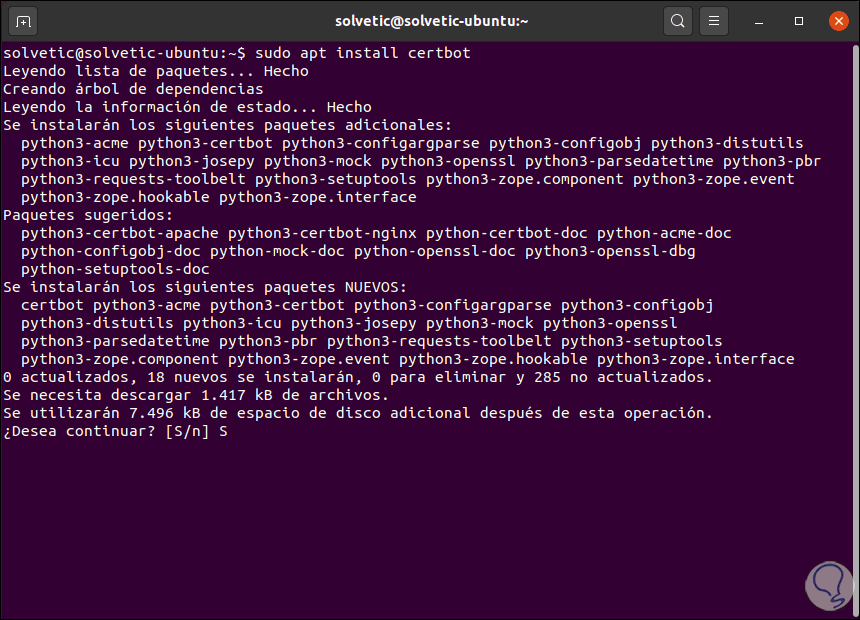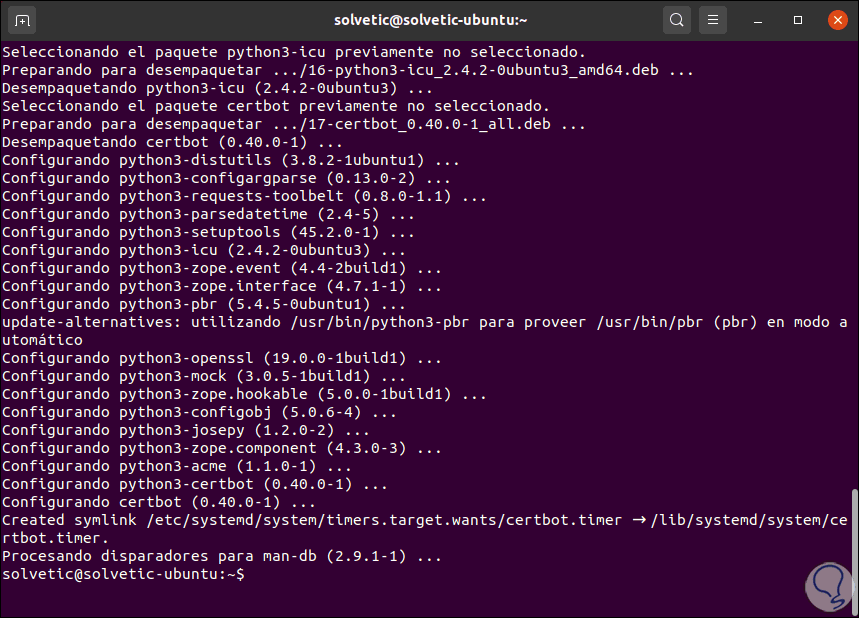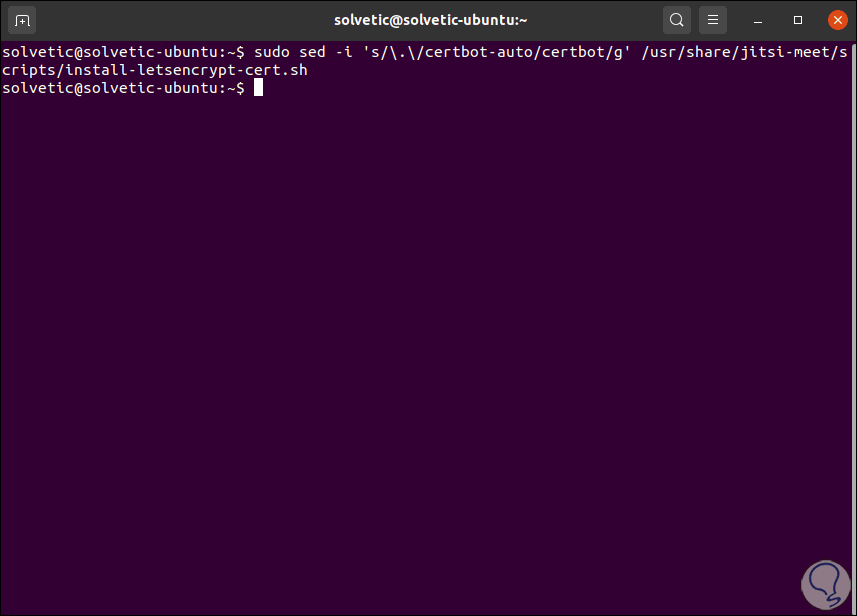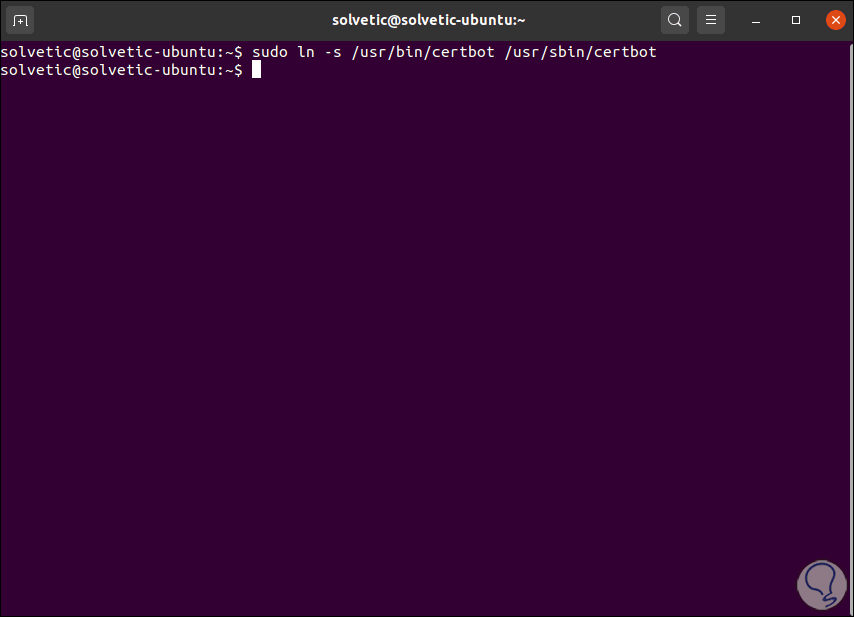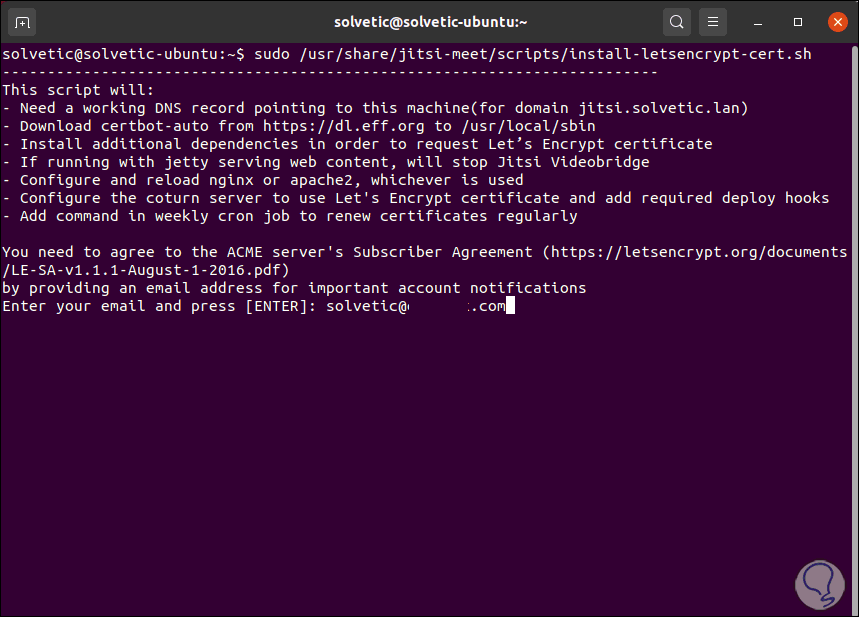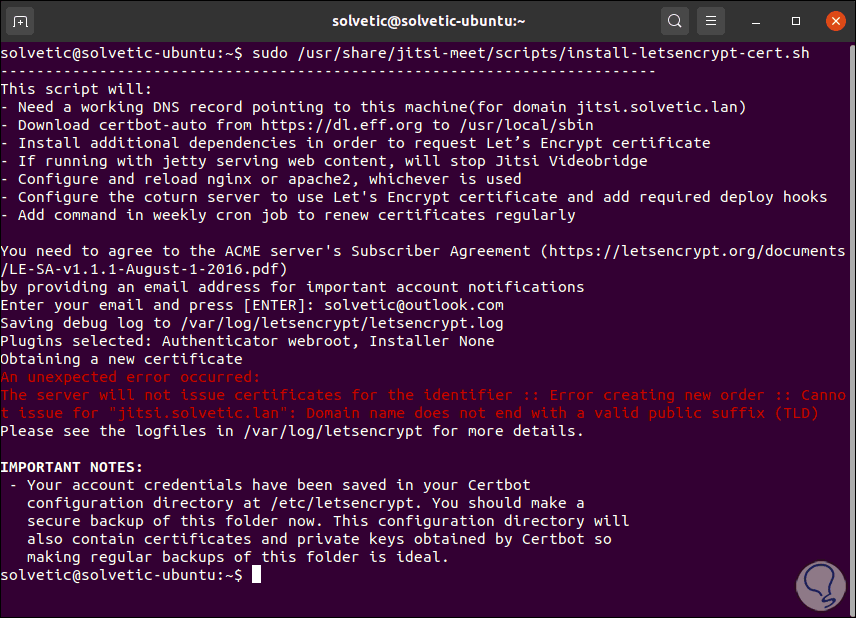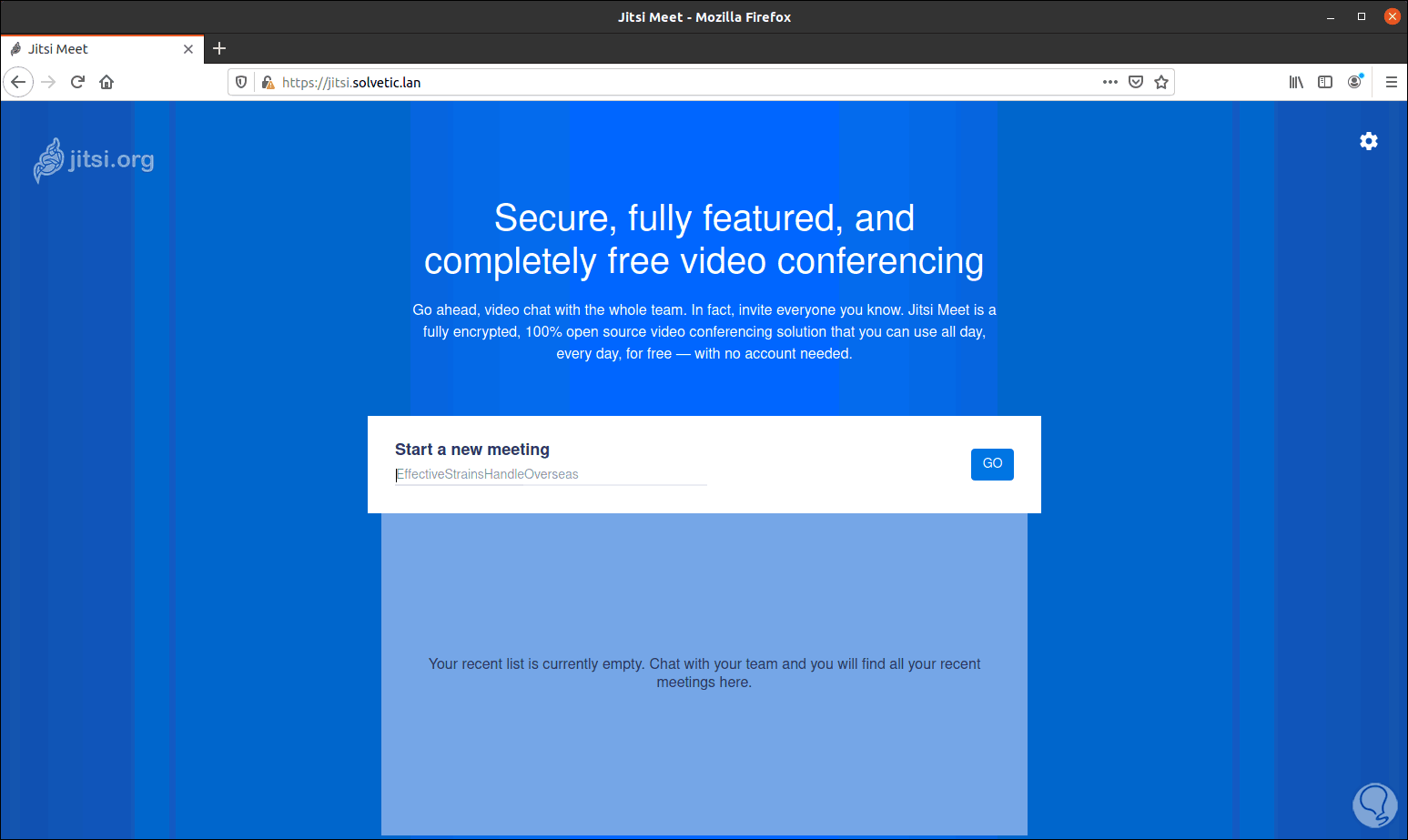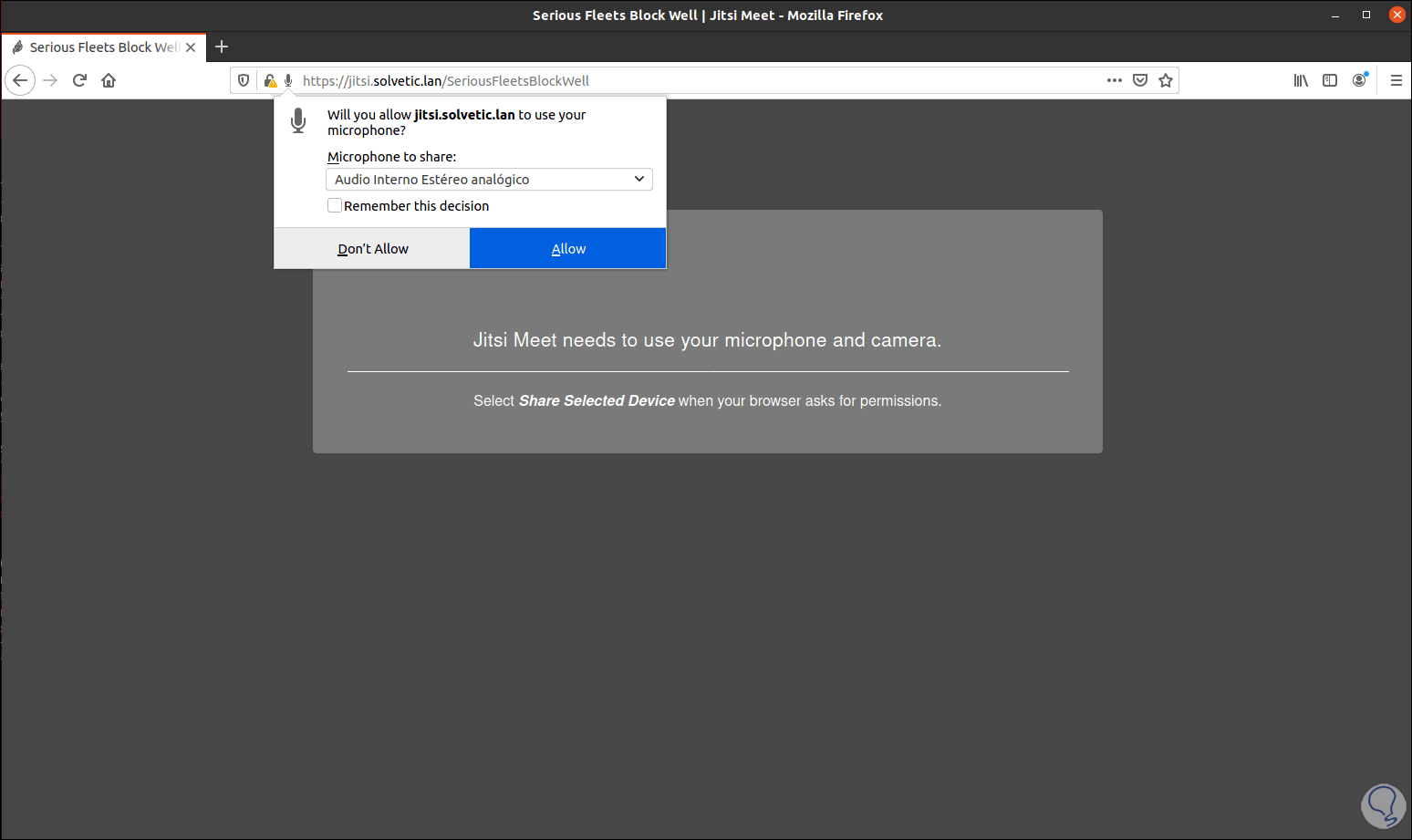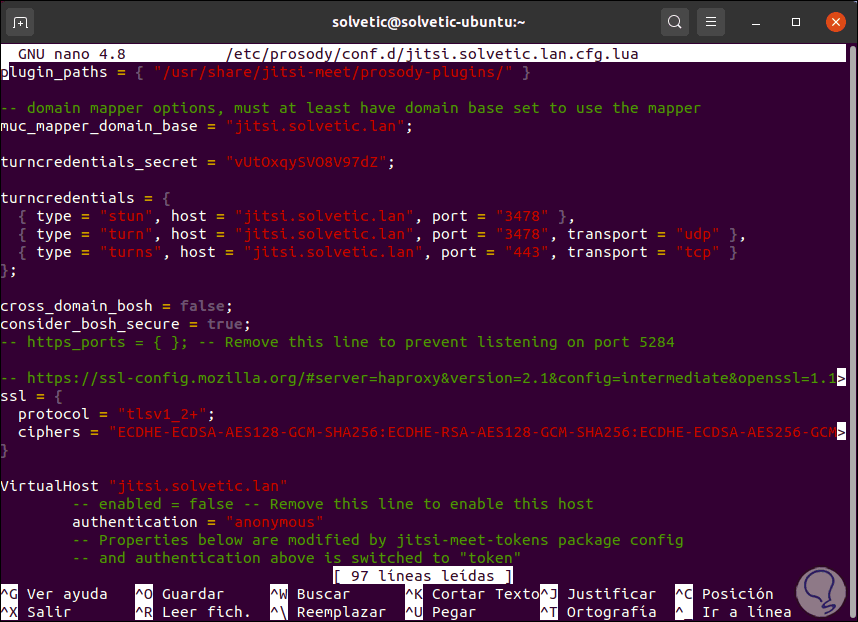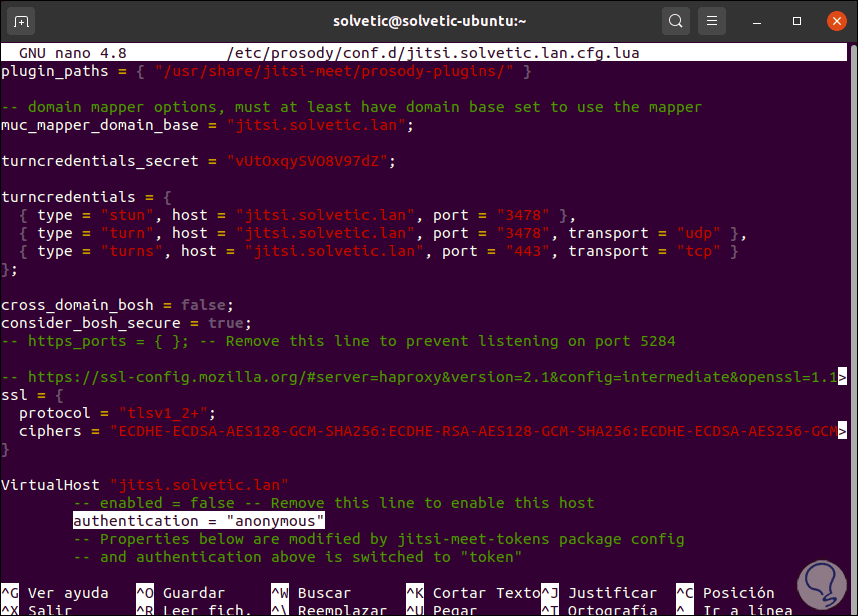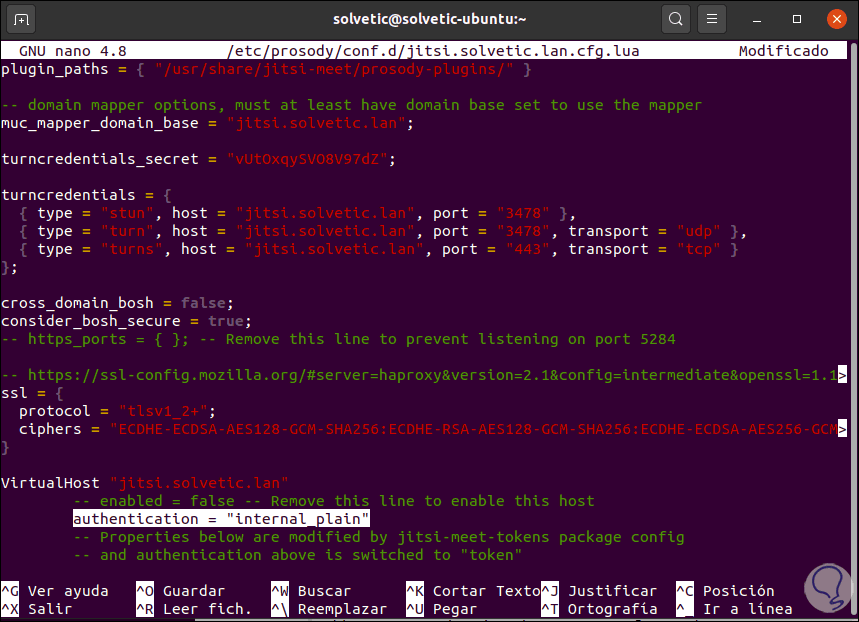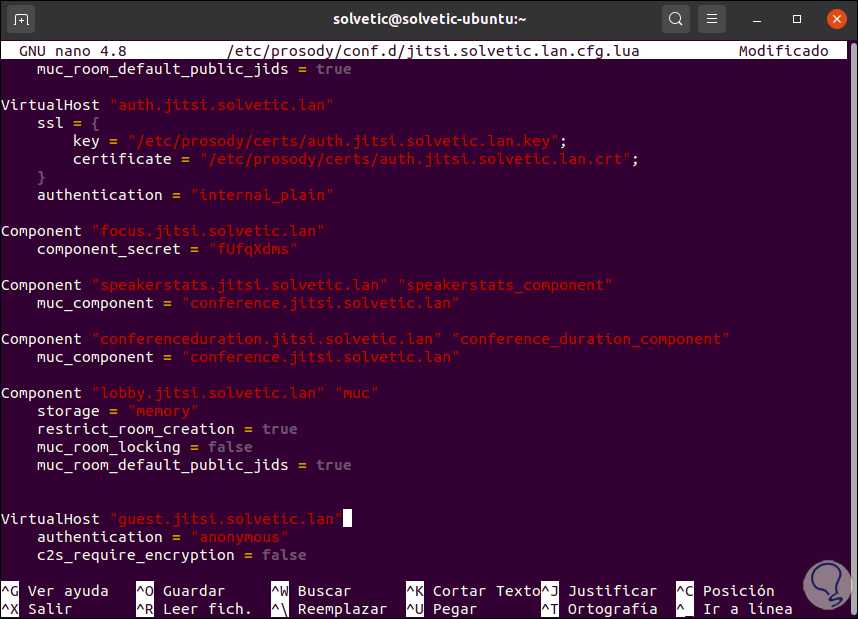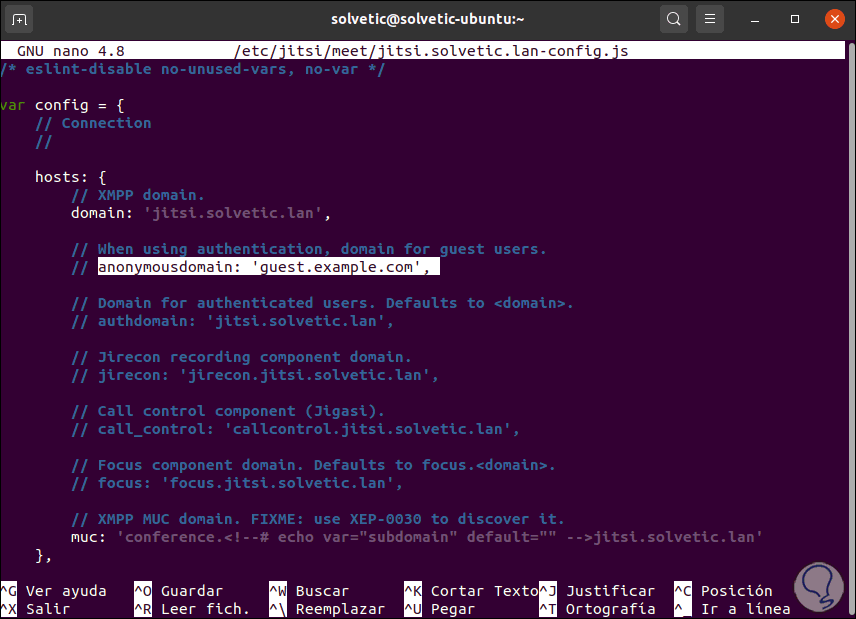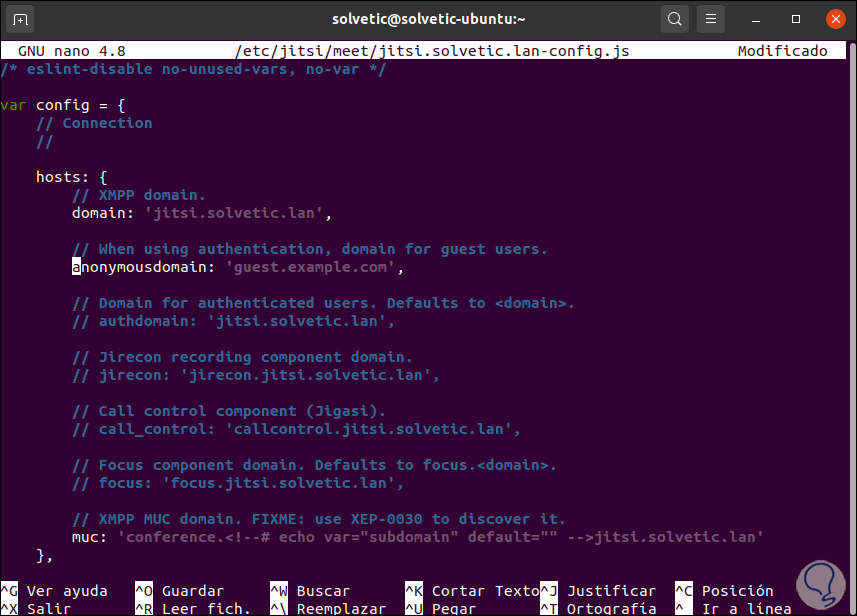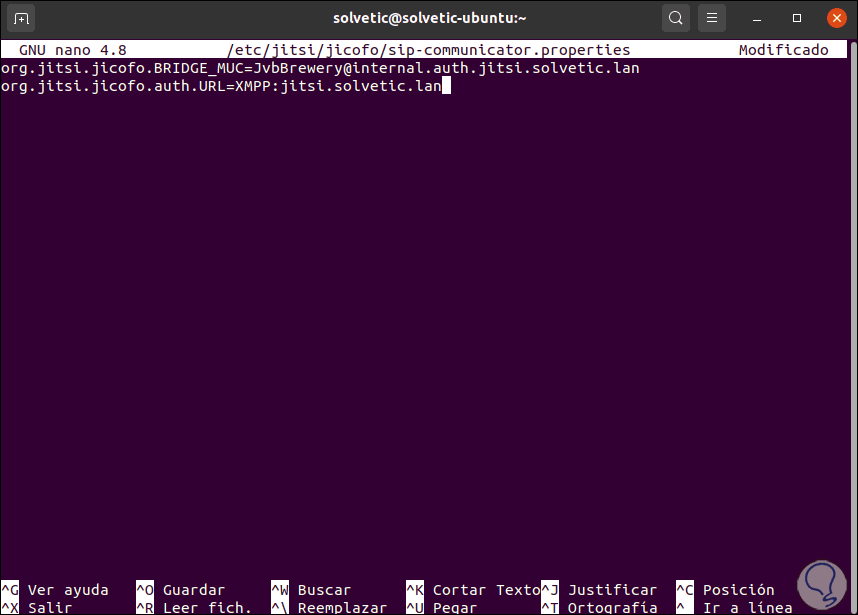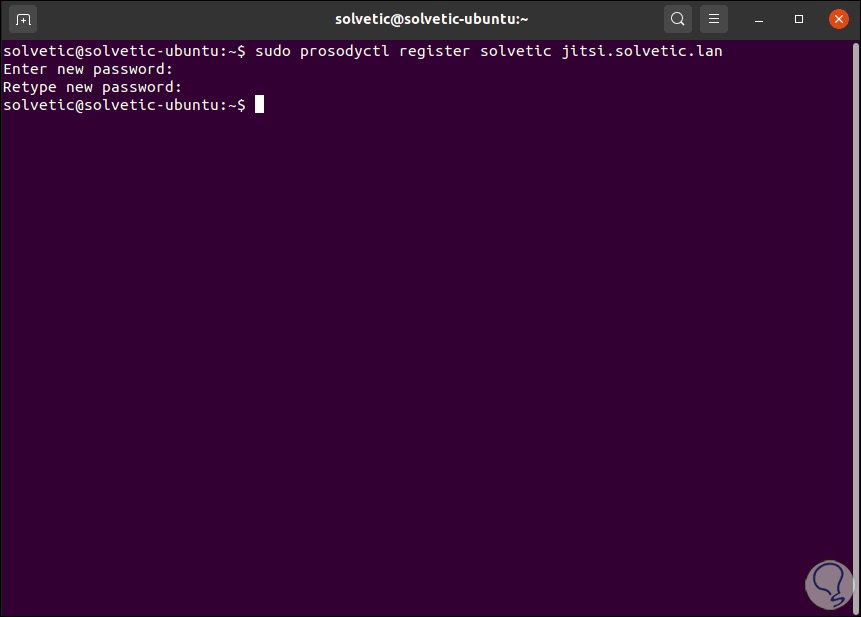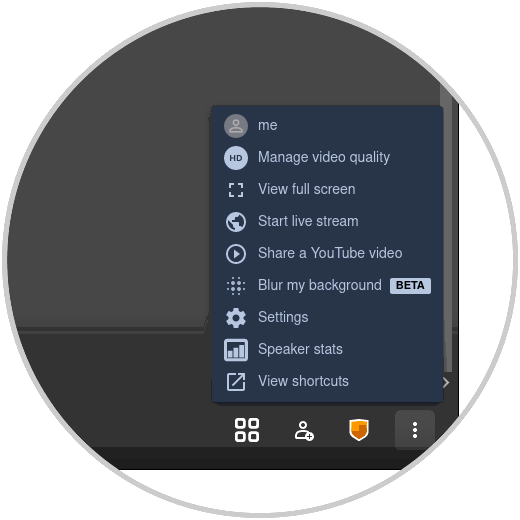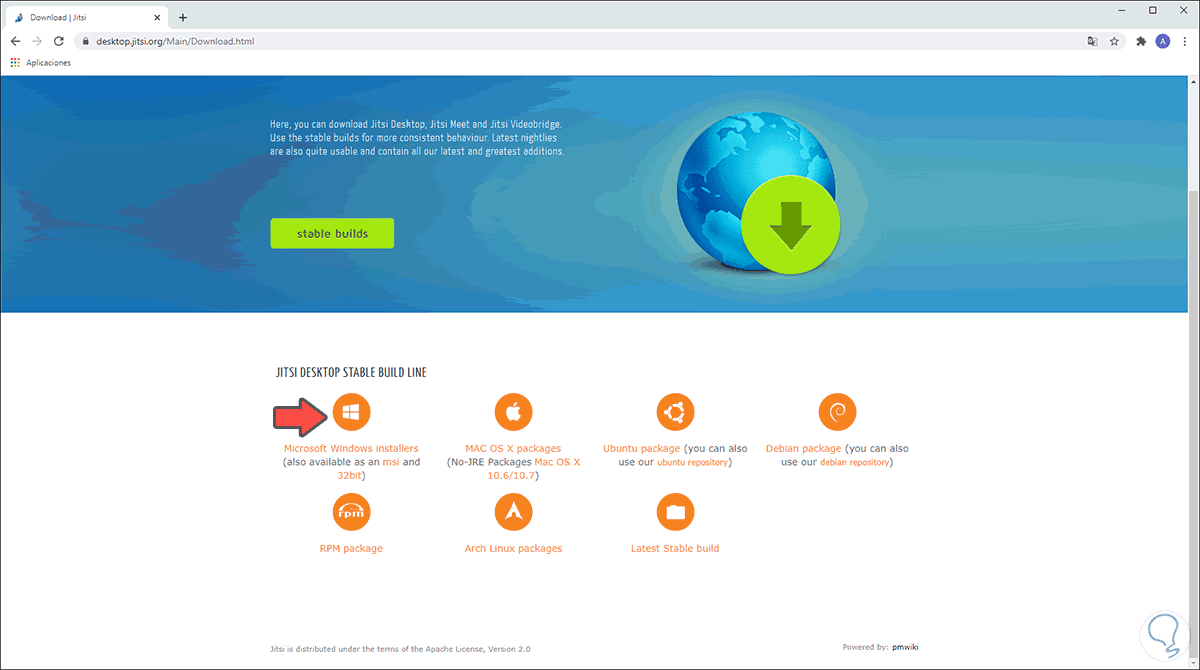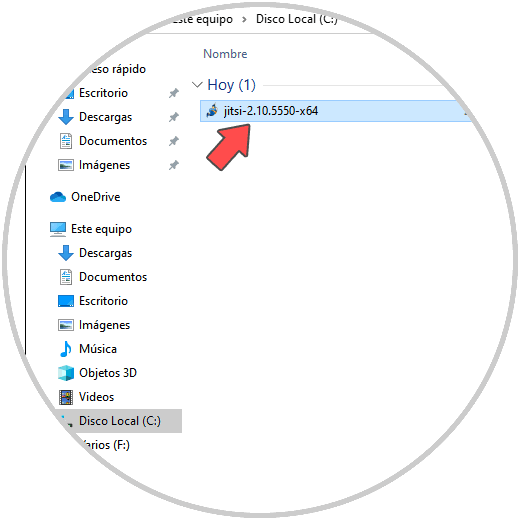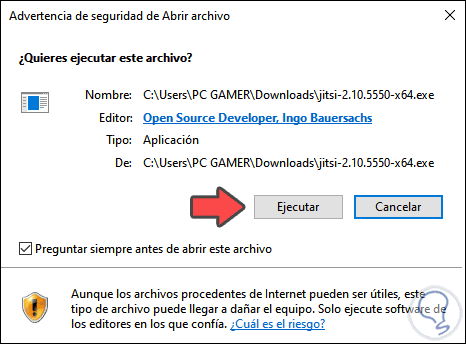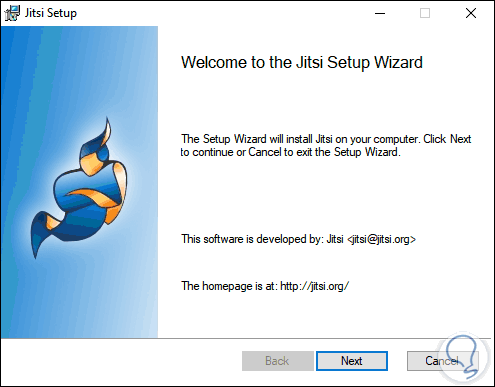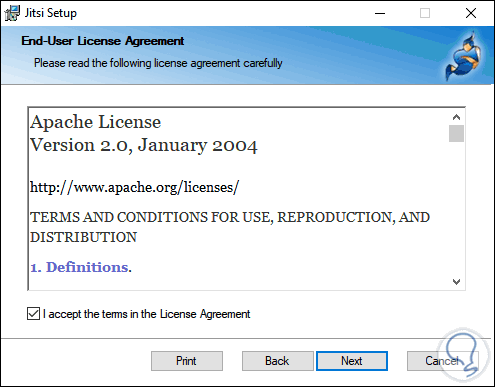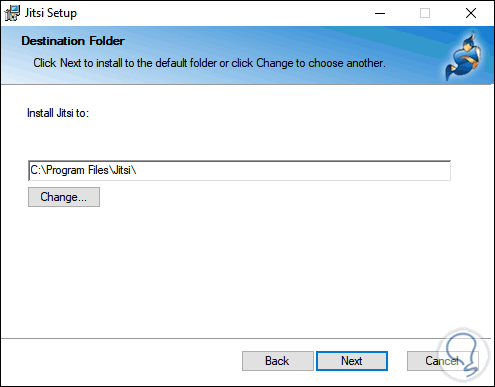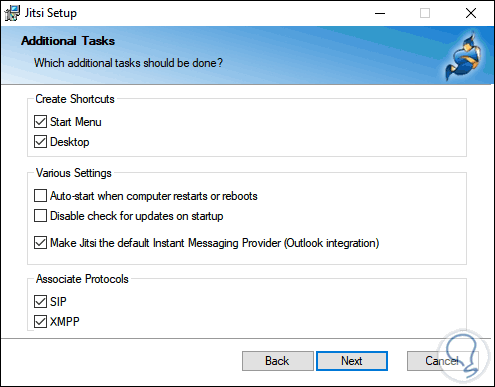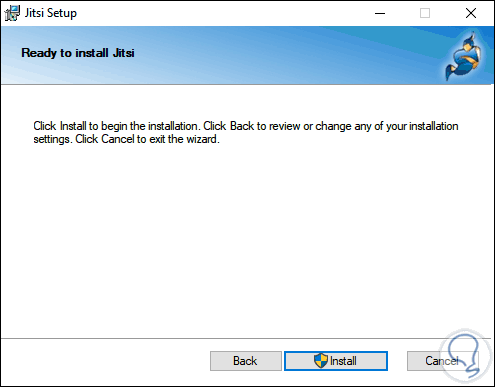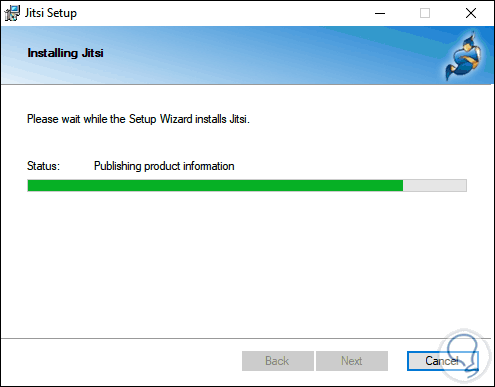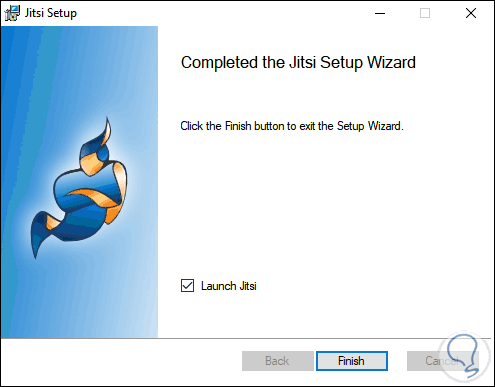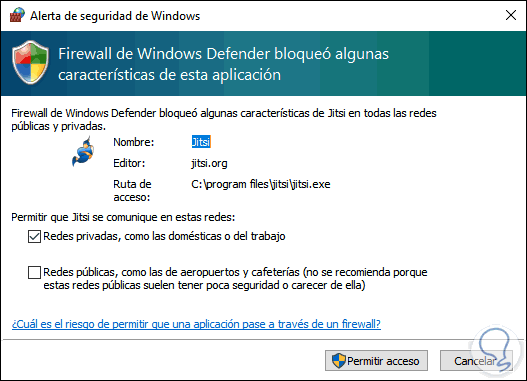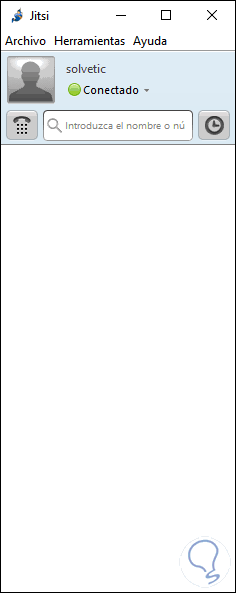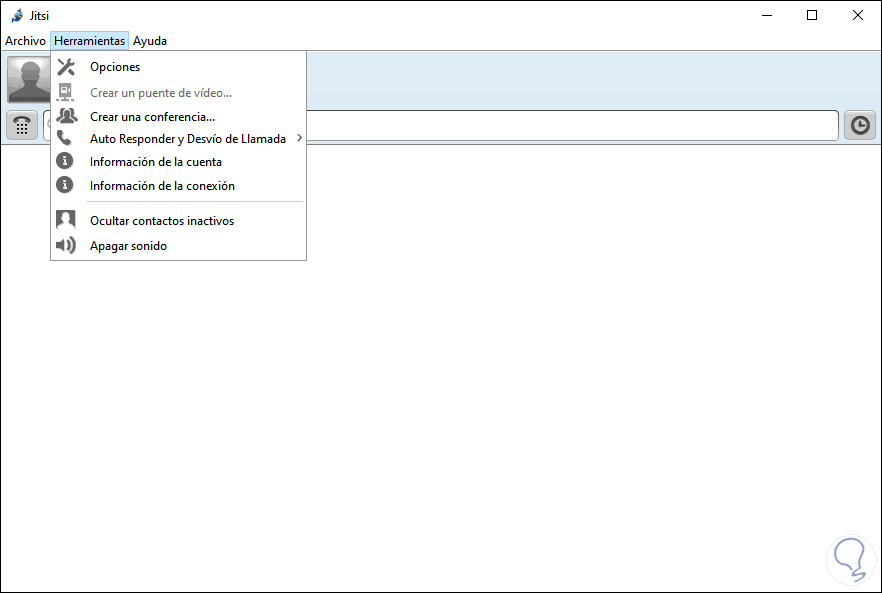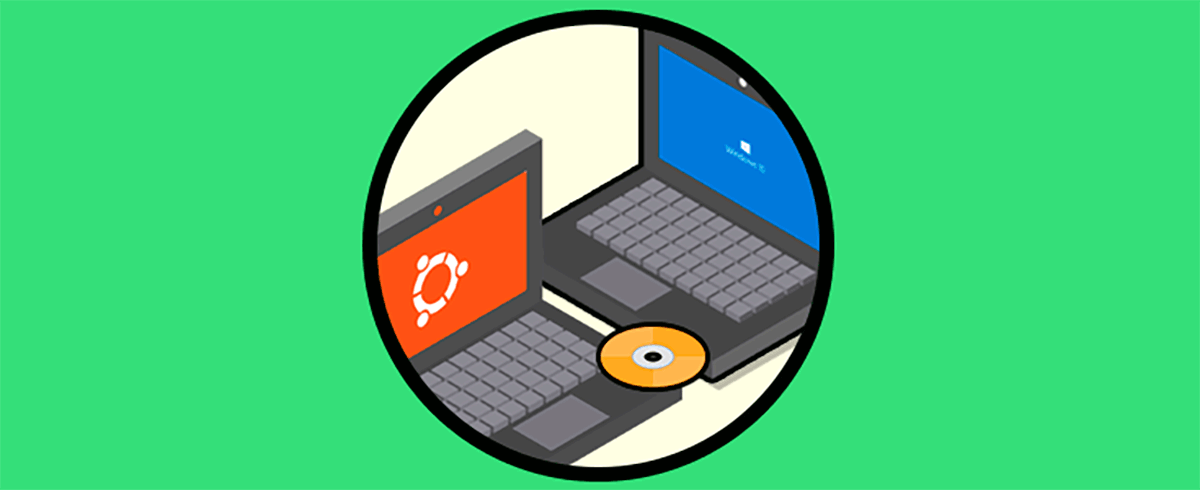En este mundo que ha sido impactado por razones externas se ha convertido en algo clave el contar con herramientas optimas que permiten que la relación con amigos, familiares, compañeros de trabajo y demás no se vea afectada y esto se logra gracias a las plataformas de videoconferencias siendo Jitsi una de las que esta tomando fuerza en la actualidad.
Es una utilidad versátil ya que es compatible con protocolos de telefonía y mensajería instantánea como IP, Jabber/XMPP, , AIM, ICQ, MSN, Yahoo! Messenger y más.
Jitsi está basado en la arquitectura OSGi haciendo uso de la implementación Felix de Apache con lo cual sus opciones de extensión y versatilidad aumentan de forma notable.
- Permite realizar llamadas de audio, videollamadas, transmisión de escritorio, llamadas de audioconferencia y más
- Funciones de grabación de llamada
- Opciones de transferencia asistida y transferencia ciega
- A nivel de seguridad ofrece cifrado de llamadas con SDES / SRTP y ZRTP
- Soporte para ICE
- Audio de banda ancha con SILK, G.722 y Speex
- Cancelación del eco y supresión de ruido
- Opción de chats multiusuario
- Podemos transferir archivos
- Cifrado OTR
- Protección por contraseña usando una contraseña maestra
- Soporte DNSSEC
- Cifrado de llamadas con SRTP, SDES y ZRTP para XMPP y SIP
- Almacenamiento de contraseñas cifradas
- Compatible con los protocolos de audio Opus, SILK, Speex, G.722, PCMU / PCMA (G.711), iLBC, GSM, G.729
- A nivel de video soporta H.264, H.263-1998 / H.263 +
- Protocolo IPv6 compatible con SIP y XMPP
- Cuenta con historial de llamadas
- Aprovisionamiento en línea
- Puede detectar los servidores usando DHCP y mDNS (Bonjour)
- Permite las opciones de arrastrar y soltar para las transferencias de archivos
- Soporte para directorios LDAP
- Soporte para contactos de Google
- Permite realizar llamadas de conferencia de protocolo cruzado
- Notificaciones de llamadas perdidas
- Integración con Microsoft Outlook y la libreta de direcciones de Apple
- Almacenamiento de listas de contactos en línea con XCAP
- Autenticación de cliente basada en certificados
Solvetic te explicará en detalle cómo instalar Jitsi tanto en Ubuntu (20.04) como en Windows 10.
1. Cómo instalar Jitsi en Ubuntu 20.04
En primer lugar, usaremos el comando “hostname” para conocer el nombre actual del equipo:
Ahora accedemos al archivo /etc/hosts con algún editor:
sudo nano /etc/hosts
Allí vamos a crear el FQDN (Fully Qualified Domain Name) la cual está establecida por el sistema de nombres de dominio (DNS) y será clave para que Jitsi la identifique. En el archivo hosts agregaremos el FQDN deseado, en este caso será “jitsi.solvetic.lan”:
Guardamos los cambios con las teclas Ctrl + O y salimos del editor con las teclas Ctrl + X.
Despues de esto añadiremos al Firewall de Ubuntu los siguientes protocolos y puertos:
sudo ufw allow httpsudo ufw allow httpssudo ufw allow in 10000:20000/udpsudo ufw enable
Comprobamos esto con el siguiente comando:
sudo ufw status
Después de esto actualizaremos el sistema:
sudo apt update
2. Cómo instalar OpenJDK Java Runtime Environment (JRE) 8
Jitsi necesita de Java Runtime Environment para su funcionamiento, si no contamos con este podemos instalar OpenJDK JRE 8 con el siguiente comando:
sudo apt install -y openjdk-8-jre-headless
Cuando este proceso finalice veremos lo siguiente:
Comprobamos la versión de Java con el comando:
java -version
A continuación estableceremos el entorno de la variable JAVA_HOME:
echo "JAVA_HOME=$(readlink -f /usr/bin/java | sed "s:bin/java::")" | sudo tee -a /etc/profilesource /etc/profile
3. Cómo instalar servidor web Nginx
Jitsi presenta un mejor desempeño trabajando con Nginx y configurará automáticamente todos los procesos de configuración de Nginx si este se instala antes de Jitsi.
Para instalarlo ejecutamos:
sudo apt install -y nginx
Ingresamos la letra S para proceder con la descarga e instalación de Nginx:
Ahora iniciamos el servicio y lo habilitamos al arranque de Ubuntu 20.04:
sudo systemctl start nginx.servicesudo systemctl enable nginx.service
4. Cómo instalar Jitsi Ubuntu
Es momento de instalar Jitsi en Ubuntu 20.04. Para ello en primer lugar descargamos y agregamos la clave:
wget -qO - https://download.jitsi.org/jitsi-key.gpg.key | sudo apt-key add –
Ahora añadimos la versión estable de Jitsi a /etc/apt/sources.list:
echo "deb https://download.jitsi.org stable/" | sudo tee -a /etc/apt/sources.list.d/jitsi-stable.list
Actualizamos el sistema para aplicar los cambios:
sudo apt update
Finalmente instalamos Jitsi con el siguiente comando:
sudo apt install -y jitsi-meet
Ingresamos la letra S para confirmar el proceso:
Después de esto debemos ingresar el FQDN que hemos asignado:
Damos clic en Aceptar y luego veremos lo siguiente:
Dejamos la opción por defecto para que Jitsi asigne el certificado. Luego se completará el proceso de instalación de Jitsi:
5. Cómo instalar certificado SSL
Ejecutamos la siguiente orden para configurar el certificado SSL de Jitsi, debemos ingresar un correo para soporte:
sudo /usr/share/jitsi-meet/scripts/install-letsencrypt-cert.sh
Pulsamos Enter y es normal que el resultado de este proceso sea el siguiente:
Como vemos en la parte inferior el paquete “python-virtualenv” no esta disponible. Para corregir esto instalaremos el paquete “certbot” con el siguiente comando:
sudo apt install certbot
Ingresamos la letra S para confirmar la instalación:
Actualizamos install-letsencrypt-cert.sh para usar certbot en lugar de certbot-auto:
sudo sed -i 's/\.\/certbot-auto/certbot/g' /usr/share/jitsi-meet/scripts/install-letsencrypt-cert.sh
Crearemos el enlace simbólico respectivo:
sudo ln -s /usr/bin/certbot /usr/sbin/certbot
De nuevo ejecutamos el script:
sudo /usr/share/jitsi-meet/scripts/install-letsencrypt-cert.sh
Pulsamos Enter y esta vez el proceso será satisfactorio:
El error que vemos esta relacionado con el certificado, pero no afecta en nada Jitsi.
6. Cómo acceder a Jitsi
Para comprobar que todo esta correcto vamos a un navegador y en este caso ingresamos:
https://jitsi.solvetic.lan
Allí podemos ingresar el nombre deseado de la reunión y damos clic en “Go” para acceder a esta:
Allí podemos permitir el audio, video, etc.
Después de esto veremos el entorno de Jitsi en Ubuntu 2:
7. Cómo configurar la autenticación de usuario en Jitsi
Por defecto cualquier usuario puede ir al perfil de Jitsi Meet, crear una sala e iniciar una reunión si así lo desea, podemos agregar mayor seguridad.
En primer lugar, configuraremos el archivo Prosody:
sudo nano /etc/prosody/conf.d/jitsi.solvetic.lan.cfg.lua
Allí encontramos la línea:
authentication = "anonymous"
Esta línea la reemplazamos por:
authentication = "internal_plain"
Esto hará que el usuario ingrese una contraseña y nombre de usuario.
Es posible crear un inicio de sesión anónimo para los invitados, para ello vamos a añadir las siguientes líneas al final del archivo:
VirtualHost "guest.jitsi.solvetic.lan" authentication = "anonymous" c2s_require_encryption = false
Guardamos los cambios con las teclas Ctrl + O y salimos del editor con Ctrl + X. Ahora editamos el archivo de configuración de Jitsi Meet:
sudo nano /etc/jitsi/meet/jitsi.solvetic.lan-config.js
Allí ubicamos:
// anonymousdomain: 'guest.example.com',
Eliminamos las // al inicio para su activación:
anonymousdomain: ‘guest.meet.example.com’,
Guardamos los cambios y salimos del archivo.
Abrimos el archivo de configuración jicofo:
sudo nano /etc/jitsi/jicofo/sip-communicator.properties
Allí añadimos lo siguiente al final del archivo:
org.jitsi.jicofo.auth.URL=XMPP:jitsi.solvetic.lan
Guardamos los cambios y salimos de este archivo.
Reiniciamos los servicios para aplicar los cambios:
sudo systemctl restart jitsi-videobridge2 prosody jicofo
Si deseamos crear un nuevo usuario ejecutaremos lo siguiente:
sudo prosodyctl register “usuario” jitsi.solvetic.laningresaremos nombre y contraseña deseada:
Tras realizar esto podemos acceder con seguridad a Jitsi:
Hemos visto como instalar Jitsi en Ubuntu 20 de una forma funcional.
8. Cómo instalar Jitsi en Windows 10
Para el caso de Windows 10 el proceso es diferente, para esto debemos ir al siguiente enlace de descarga de Jitsi:
Veremos lo siguiente:
Damos clic en “Microsoft Windows Installer” para proceder con la descarga del instalador. Iremos a la carpeta donde se ha descargado:
Damos doble clic sobre el instalador y debemos aceptar la política de seguridad de Windows 10:
Damos clic en Ejecutar y será desplegado el instalador de Jitsi:
Damos clic en Next y debemos aceptar los términos de licencia:
De nuevo damos clic en Next y definiremos la ruta de instalación de Jitsi en Windows 10:
En la próxima ventana podemos crear los accesos directos, así como definir si se permite el arranque de Jitsi con Windows 10:
Nota: en la parte inferior aconsejamos dejar activos los protocolos establecidos.
Damos clic en Next y veremos lo siguiente:
Instalamos Jitsi dando clic en “Install”:
Cuando esto finalice veremos lo siguiente:
Allí podremos ejecutar automáticamente Jitsi o bien después desde el menú Inicio o desde los accesos creados.
En el primer acceso el sistema solicitara permisos de Firewall:
Damos clic en “Permitir acceso” y luego Jitsi nos da la posibilidad de iniciar sesión en varias cuentas de chat a la vez, debemos completar el nombre de usuario y la contraseña de nuestra cuenta:
Damos clic en “Conectar” y esto creara la ventana emergente para conversar y allí podemos ajustar nuestro estado y más variables:
Desde el menú Herramientas disponemos de opciones de configuración adicionales:
Solvetic te ha explicado cómo instalar Jitsi tanto en Ubuntu 20 como en Windows 10 y con ello poder contar con una herramienta extra de comunicación segura y completa.