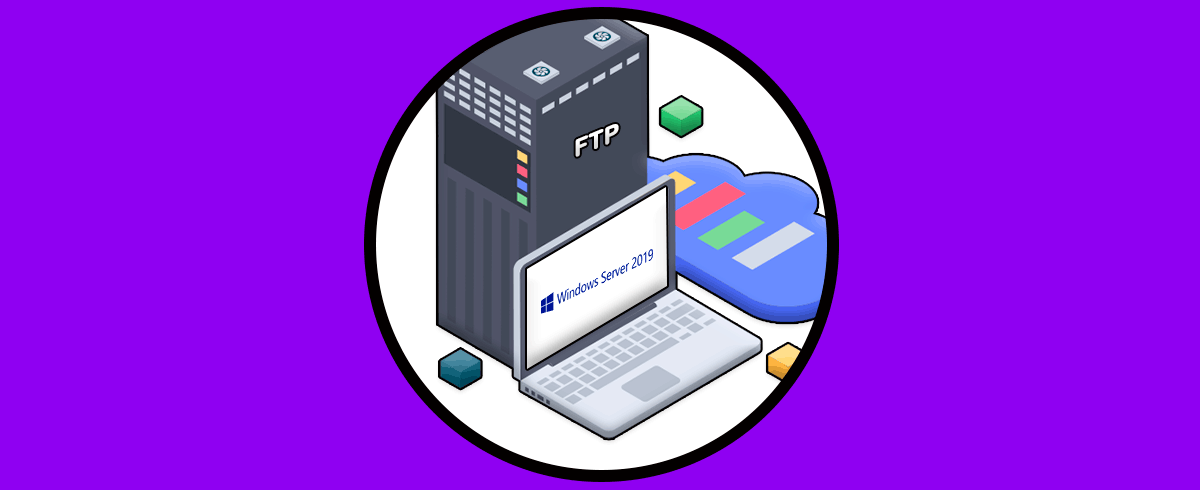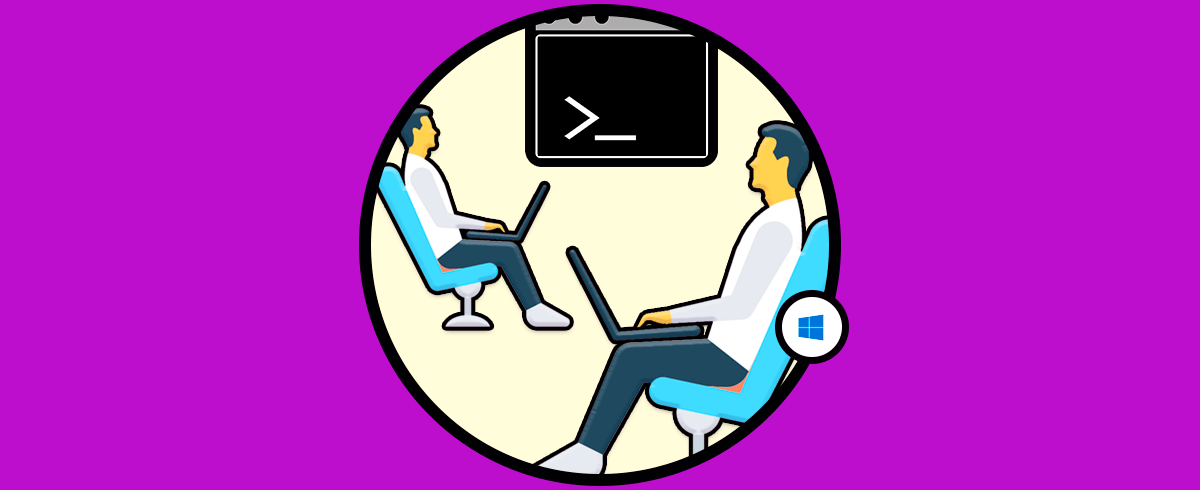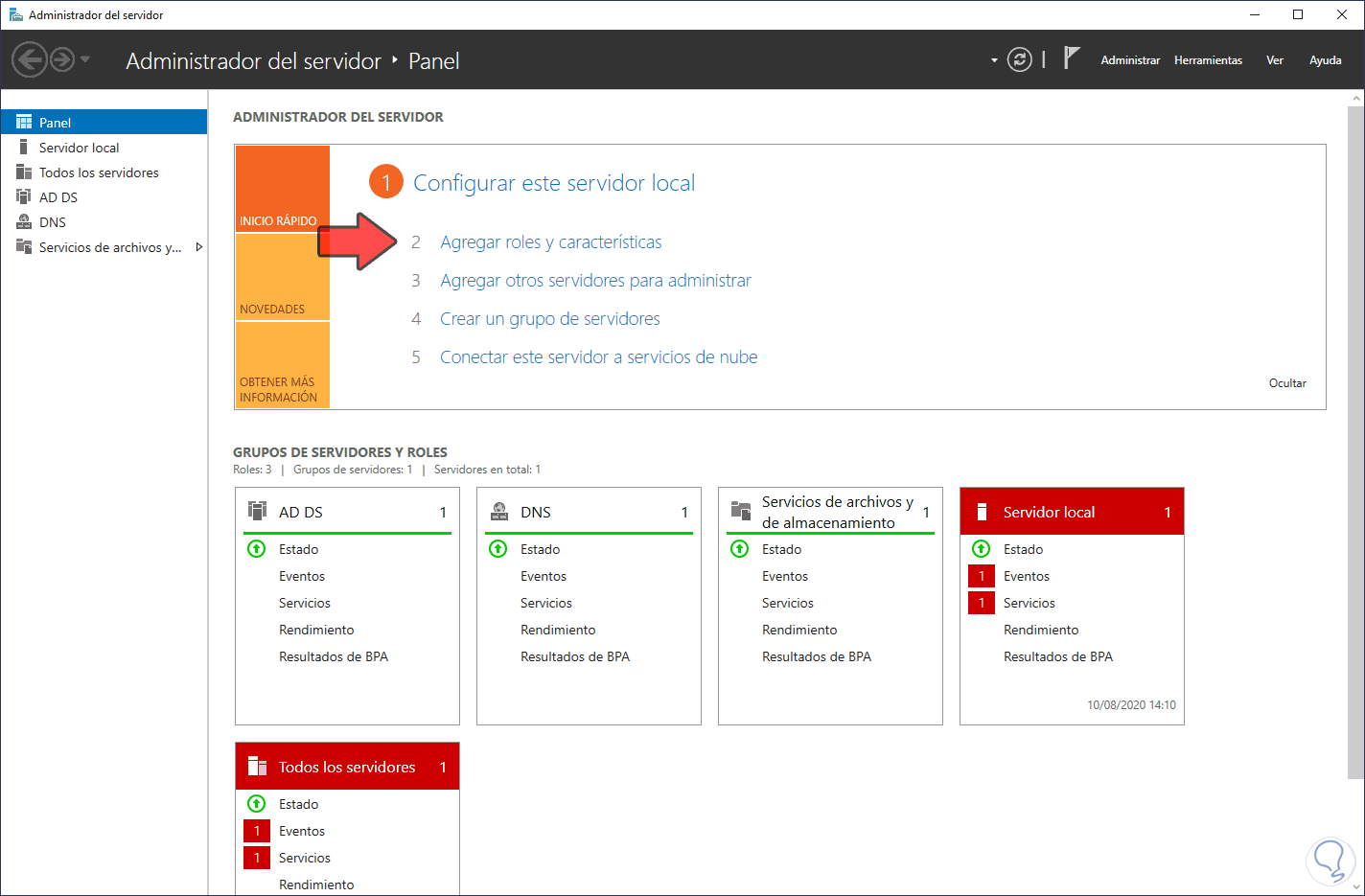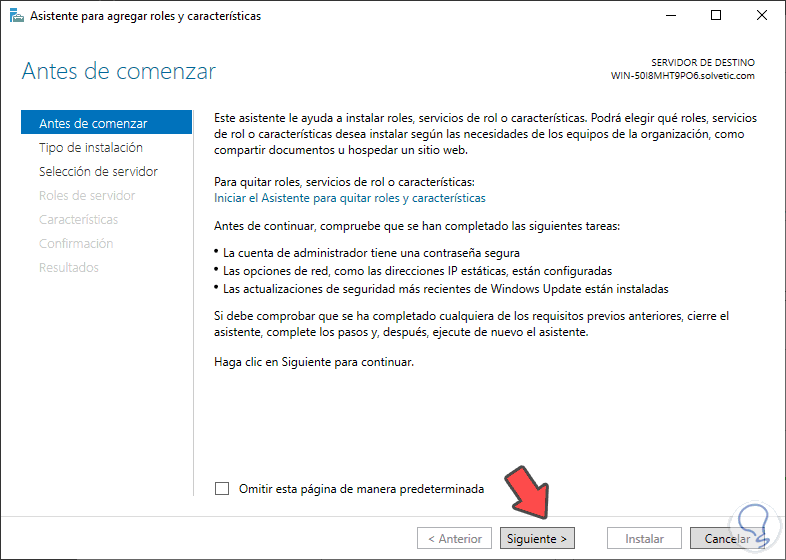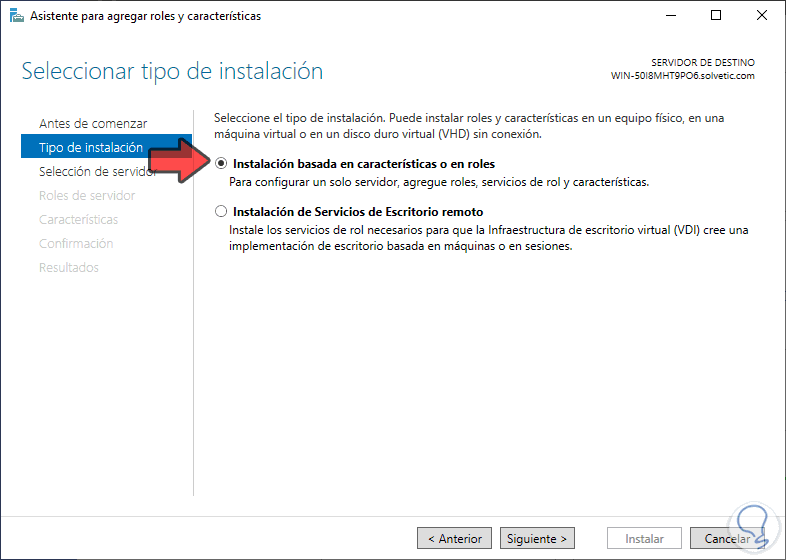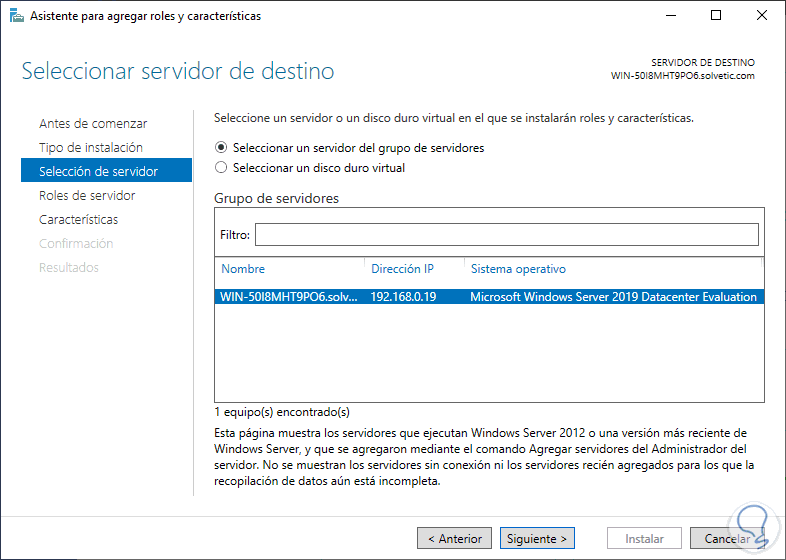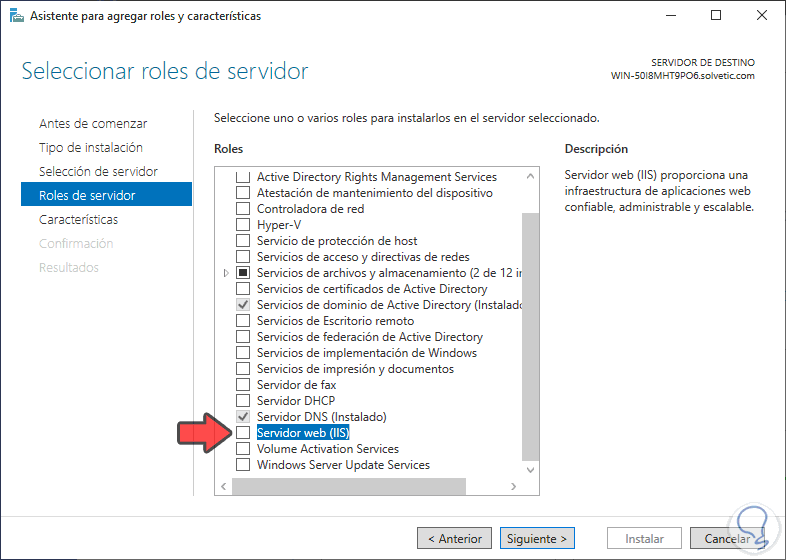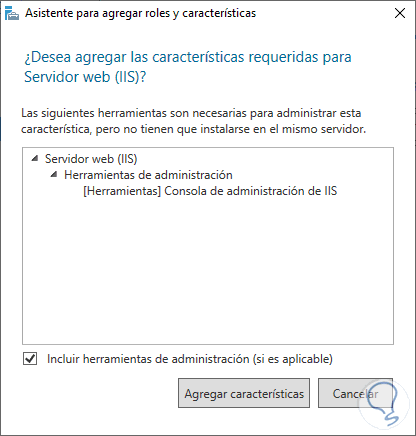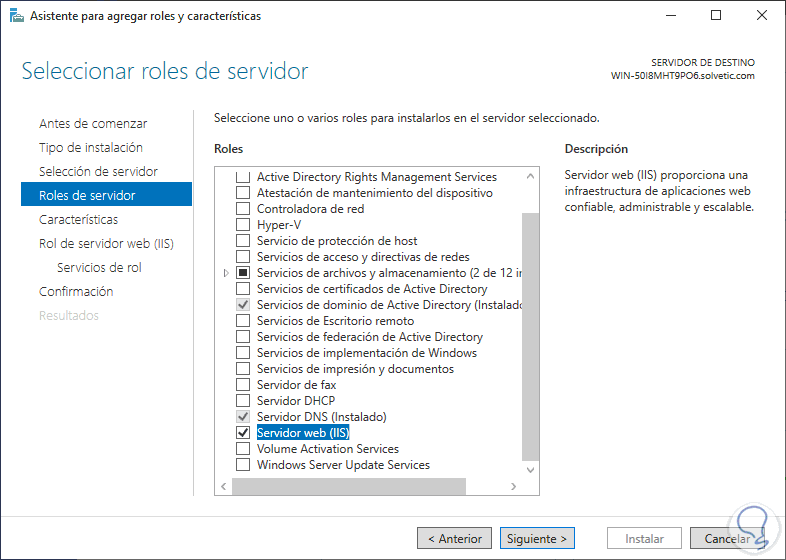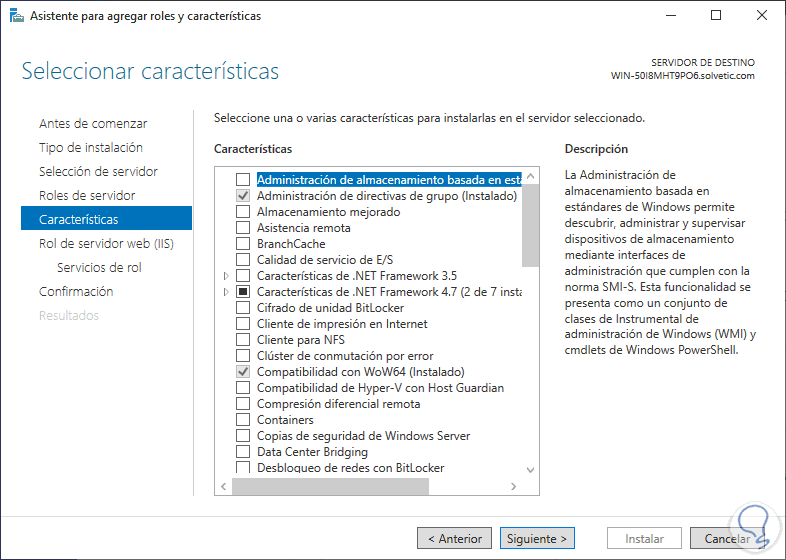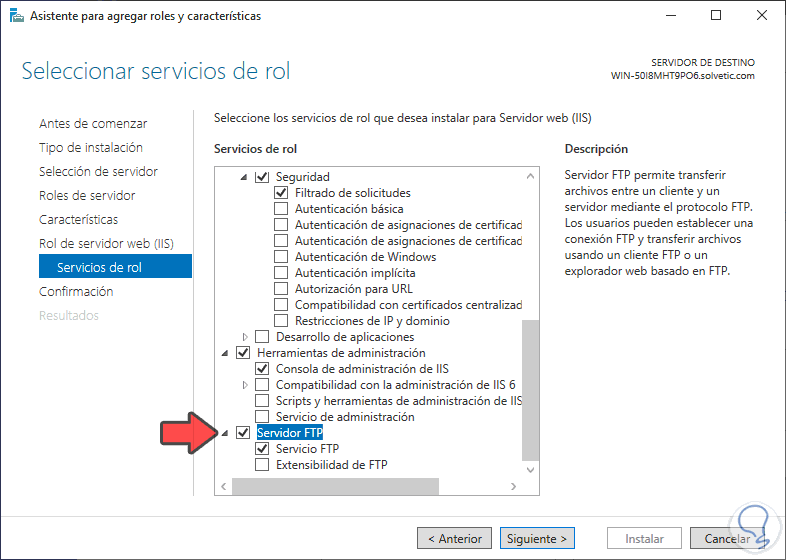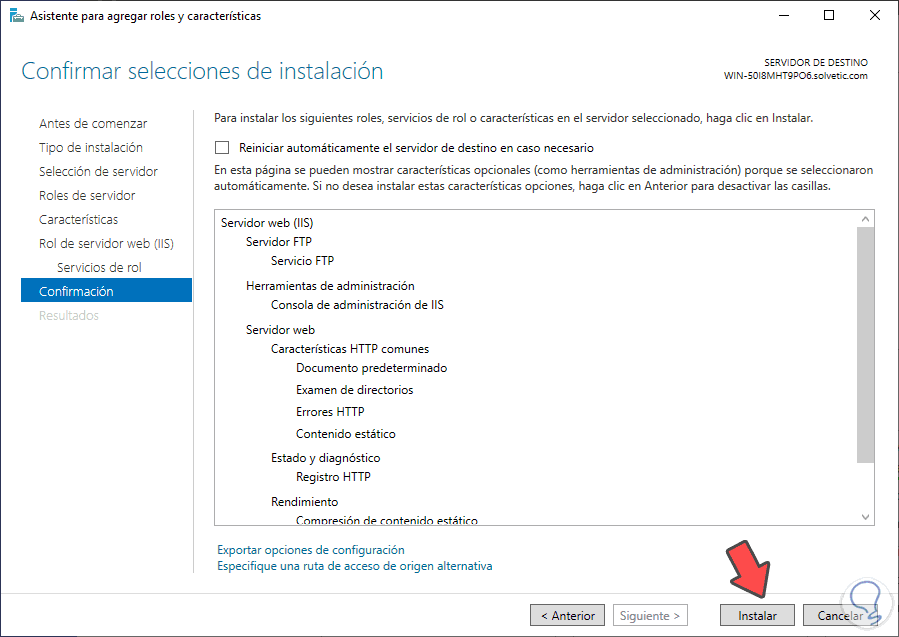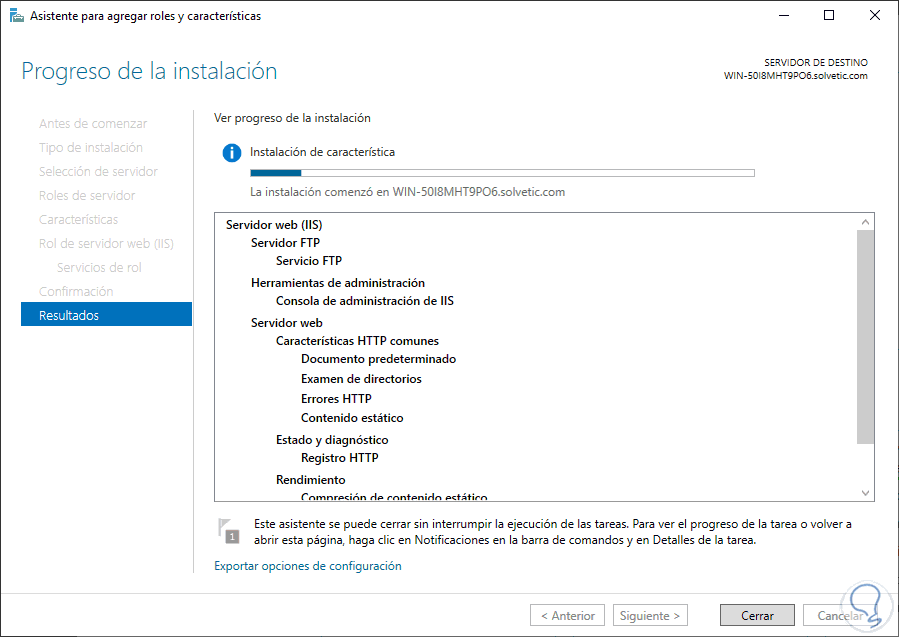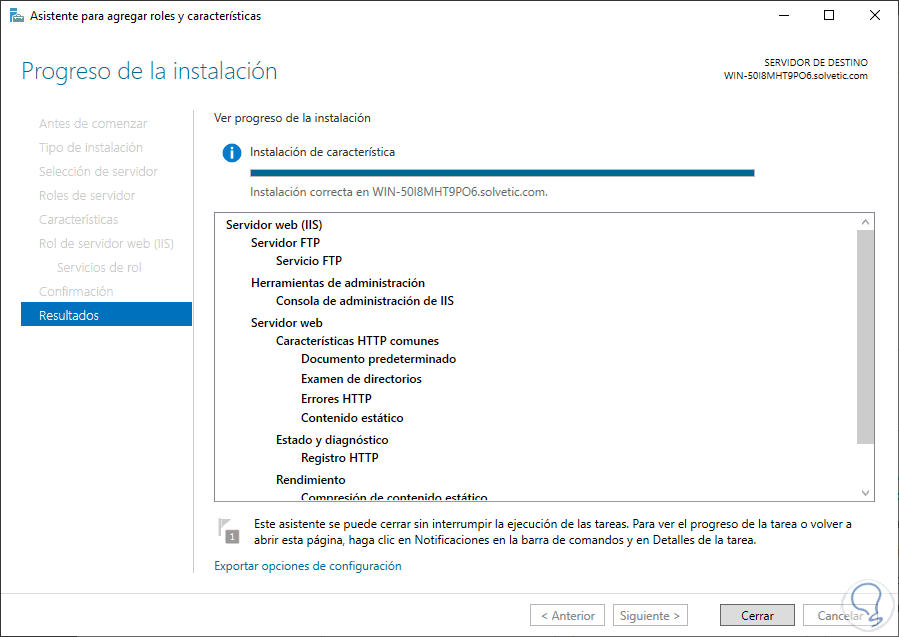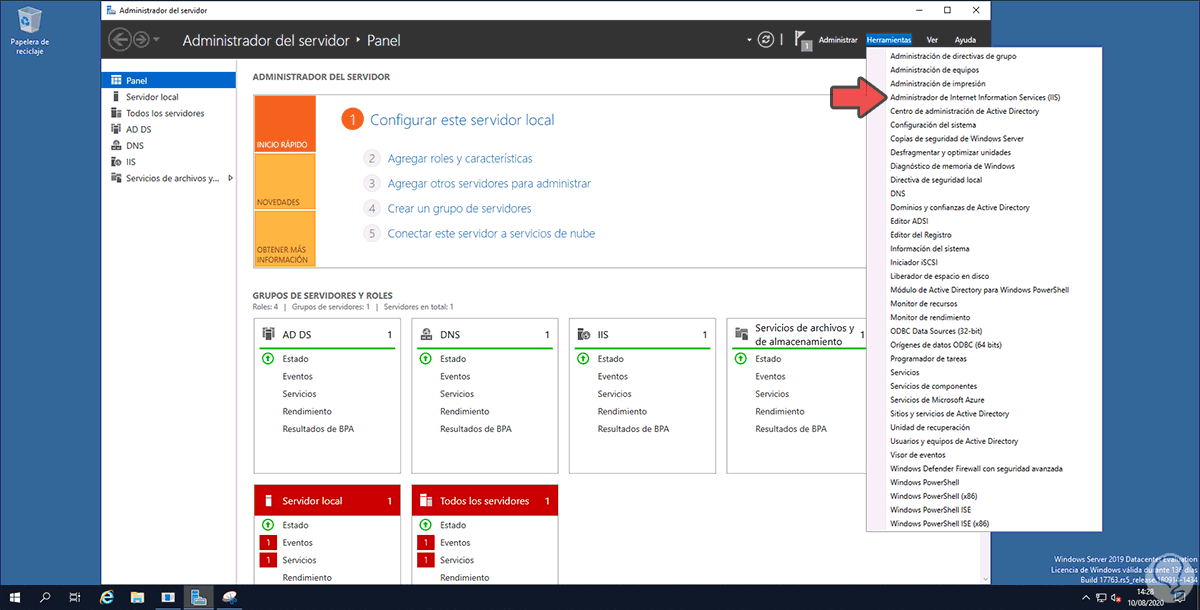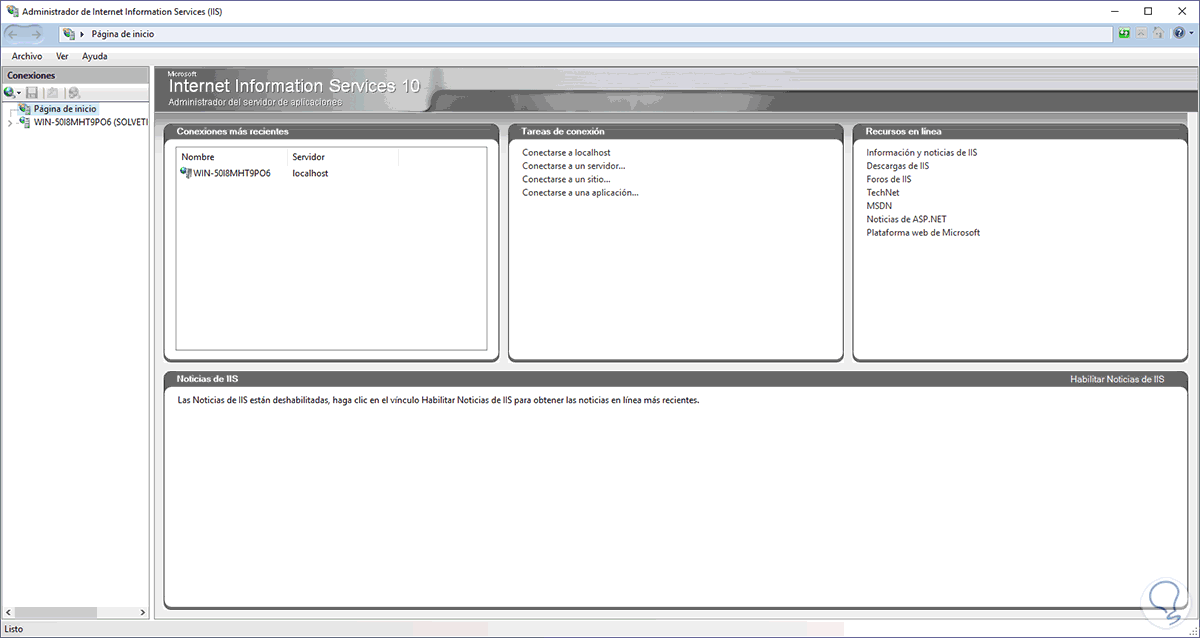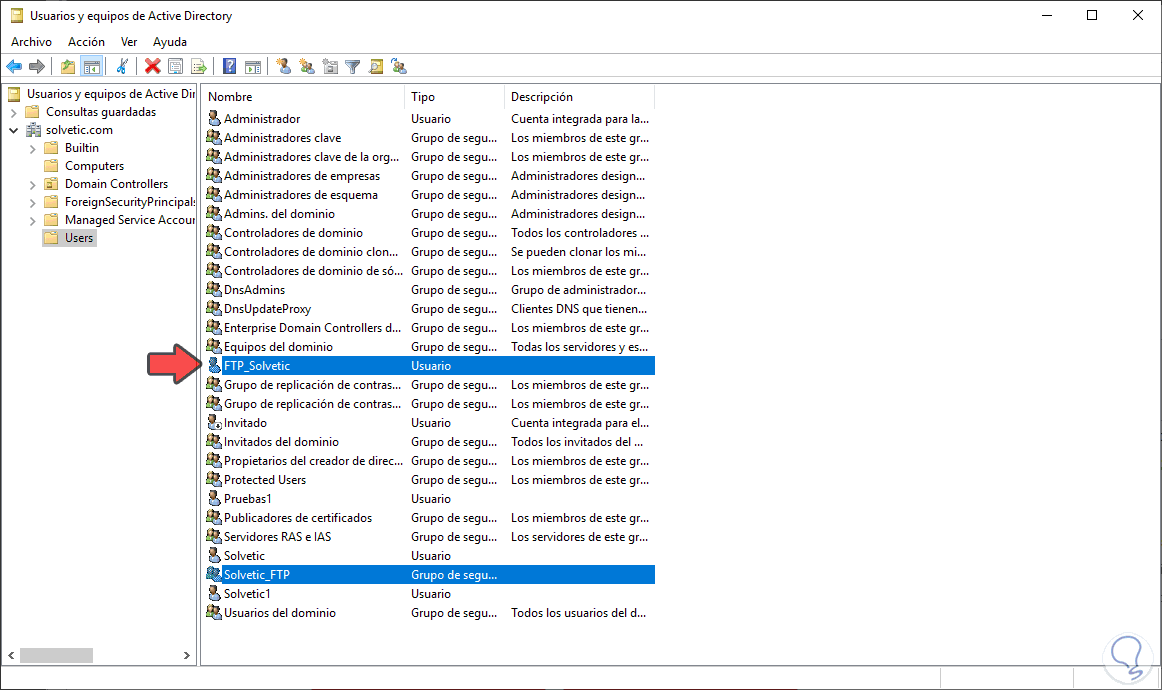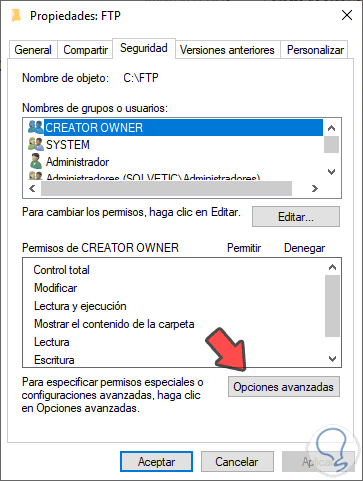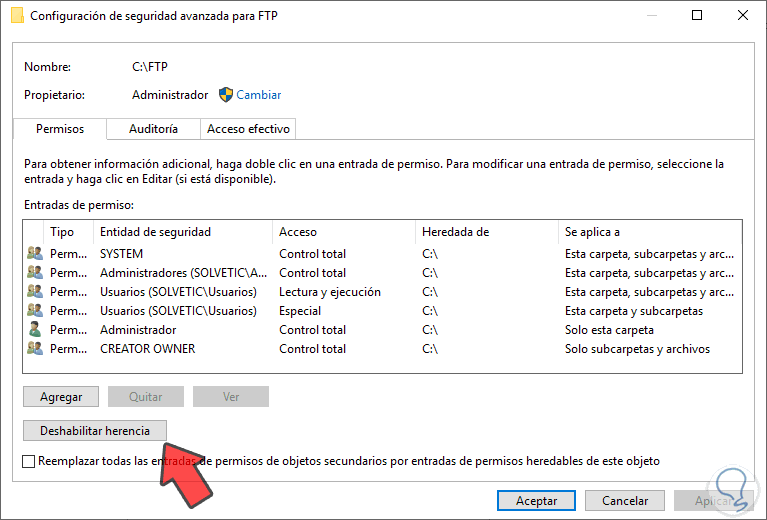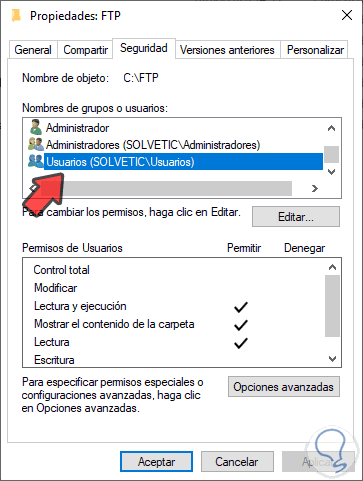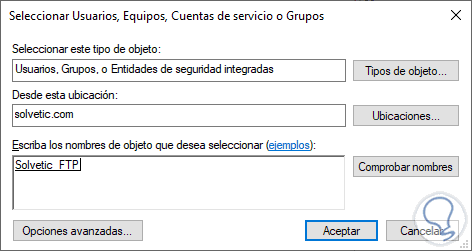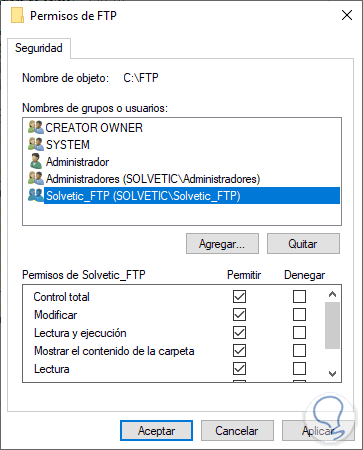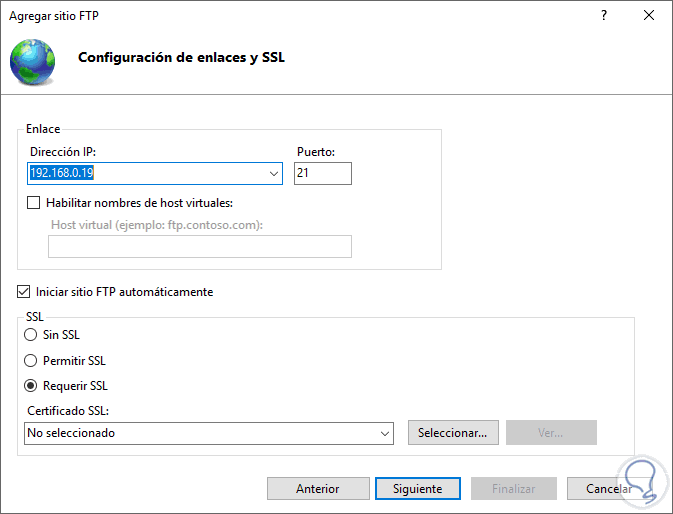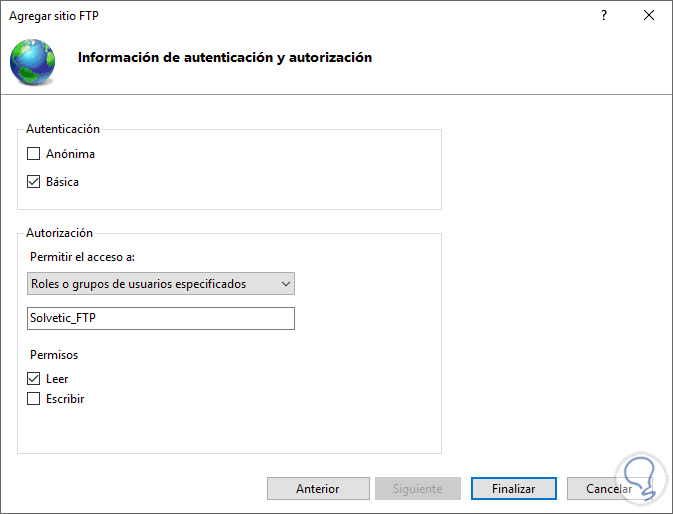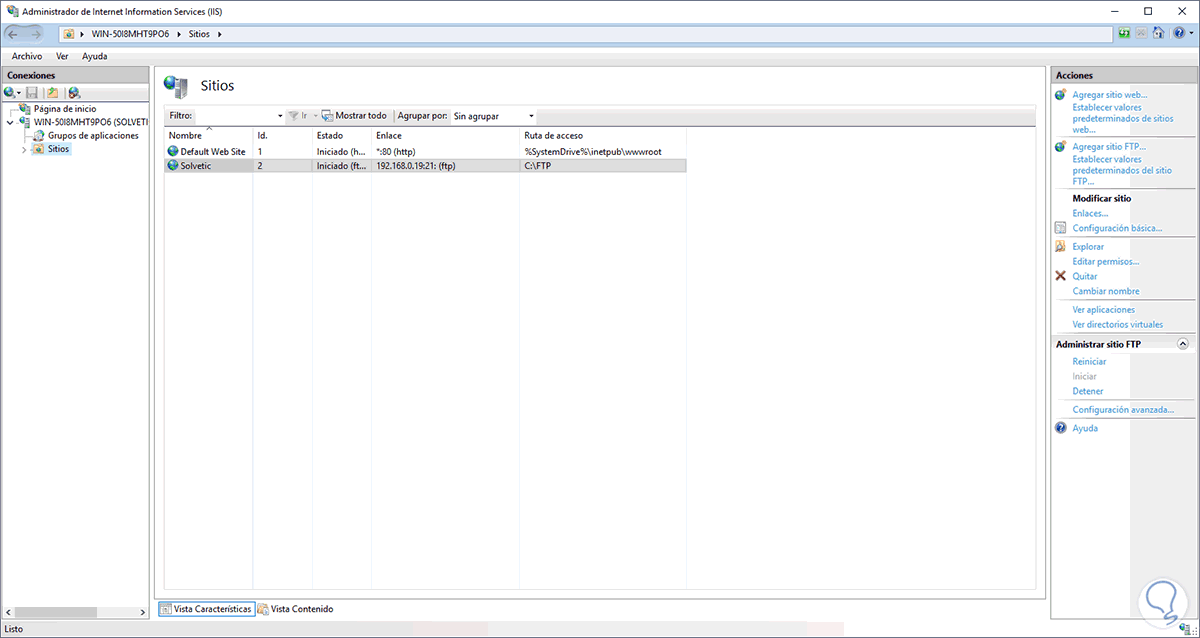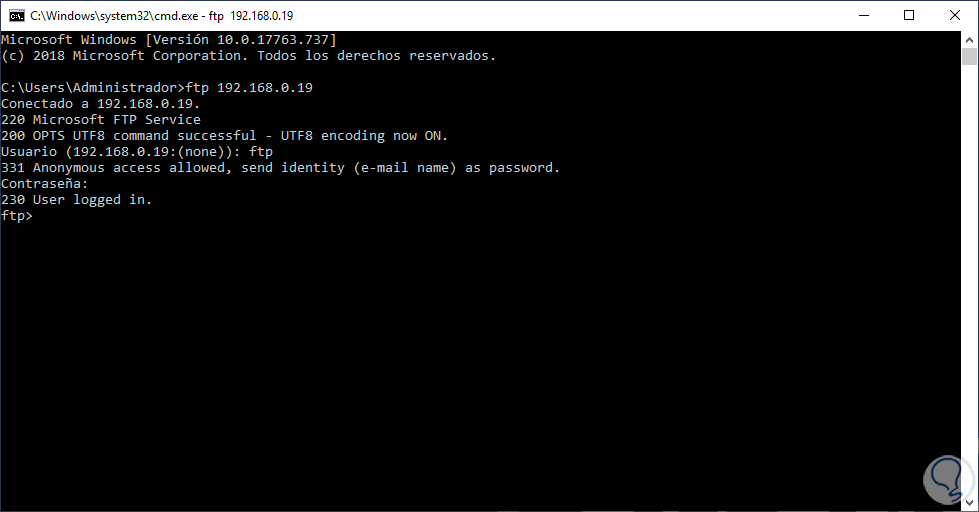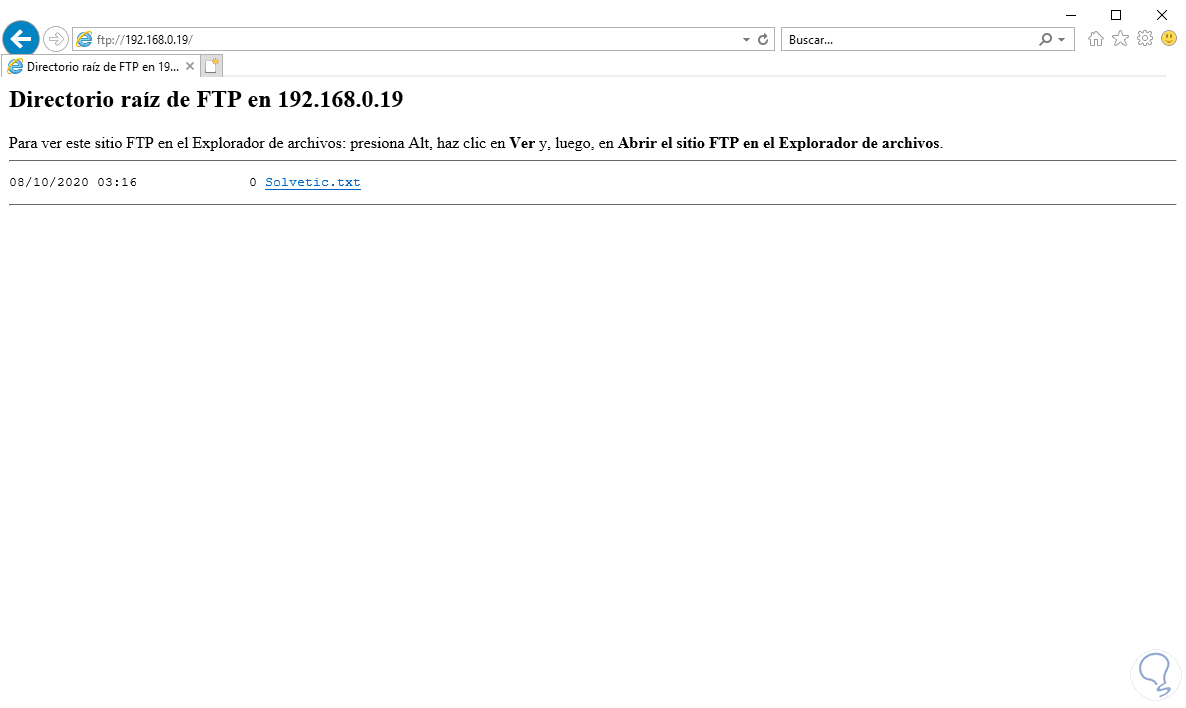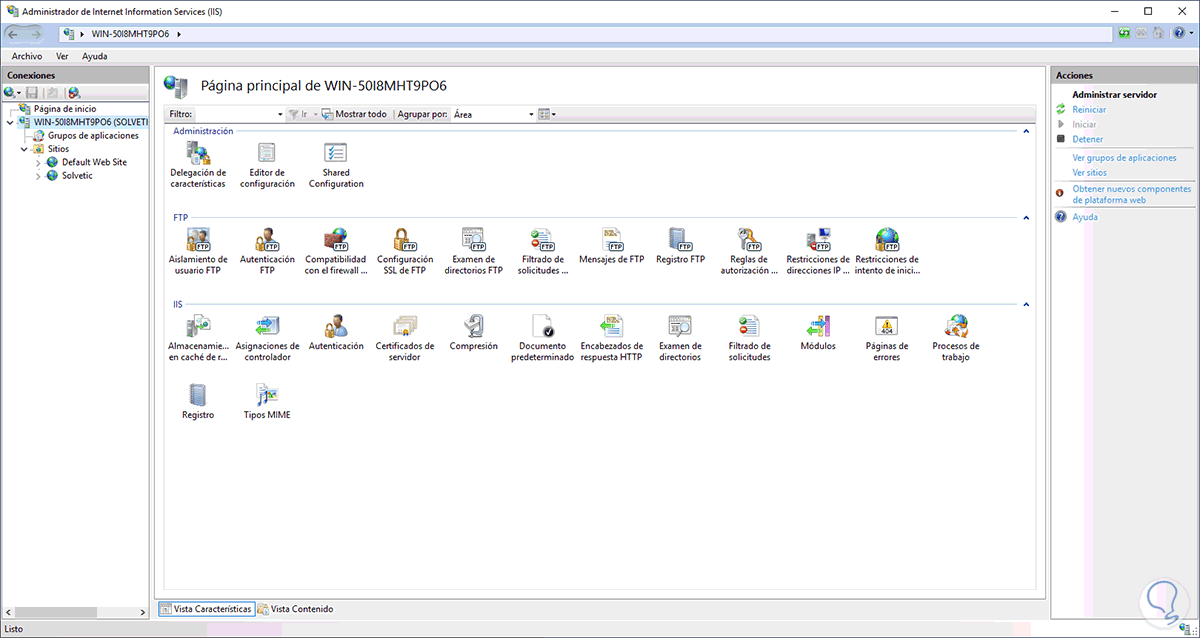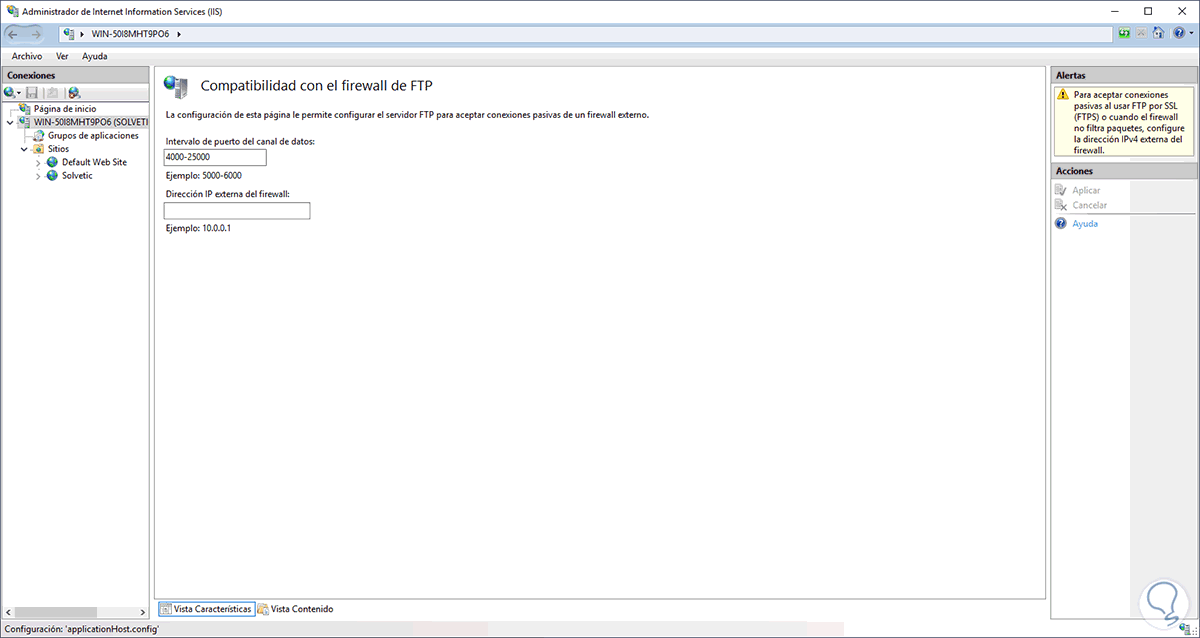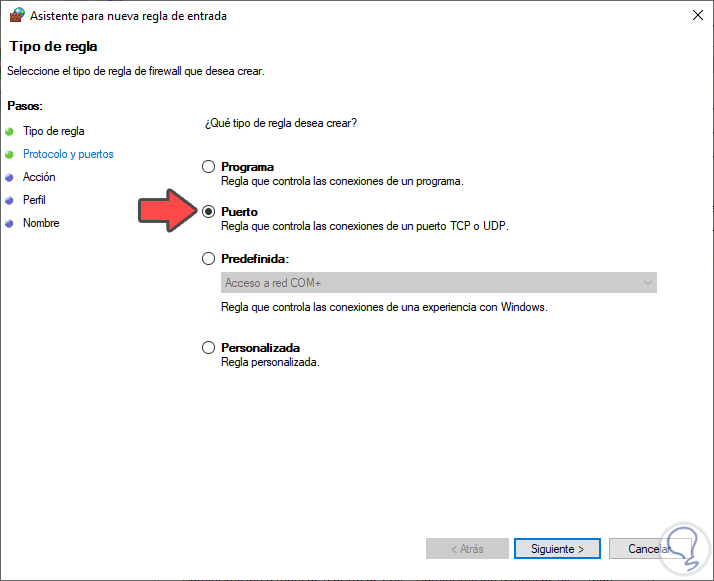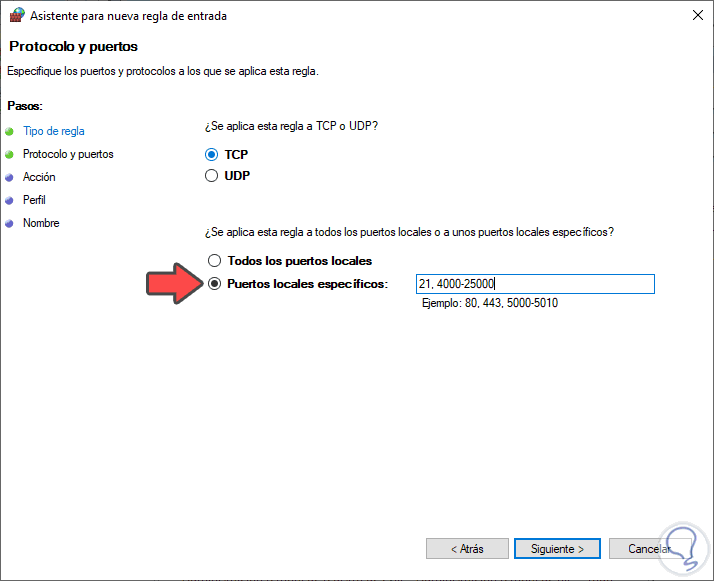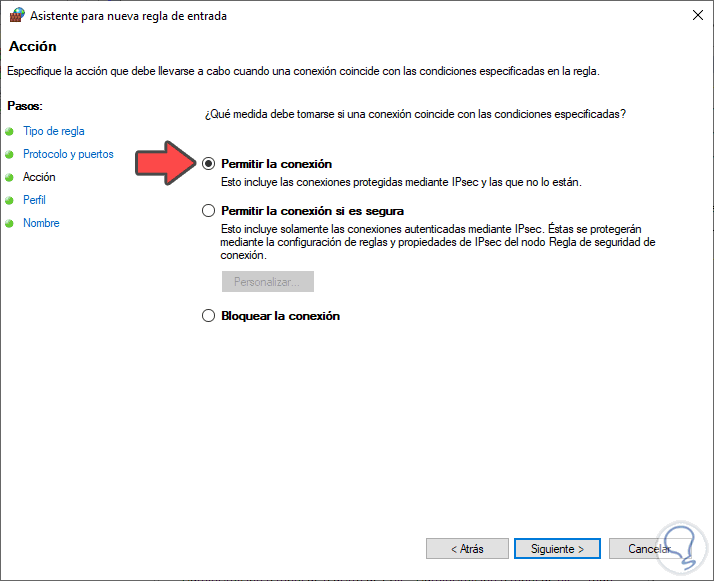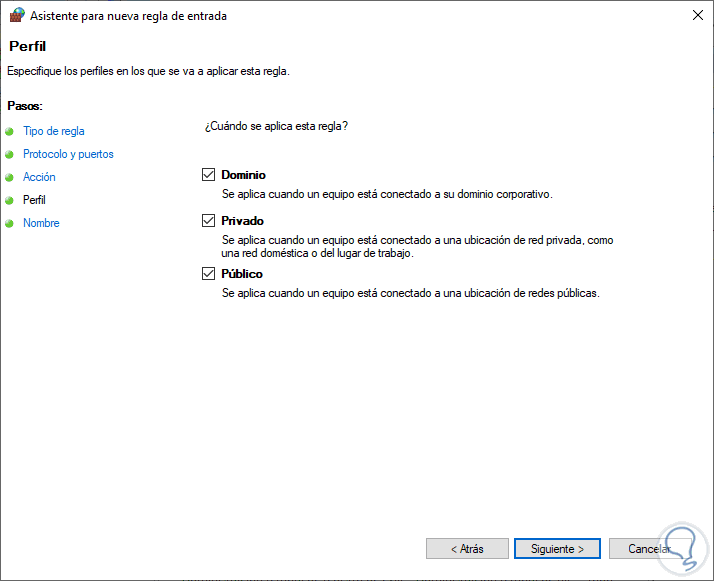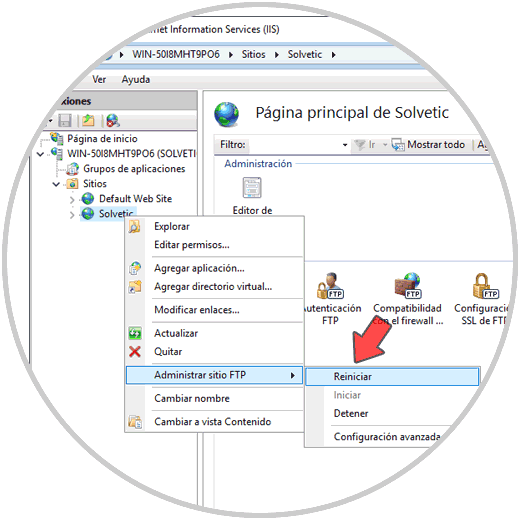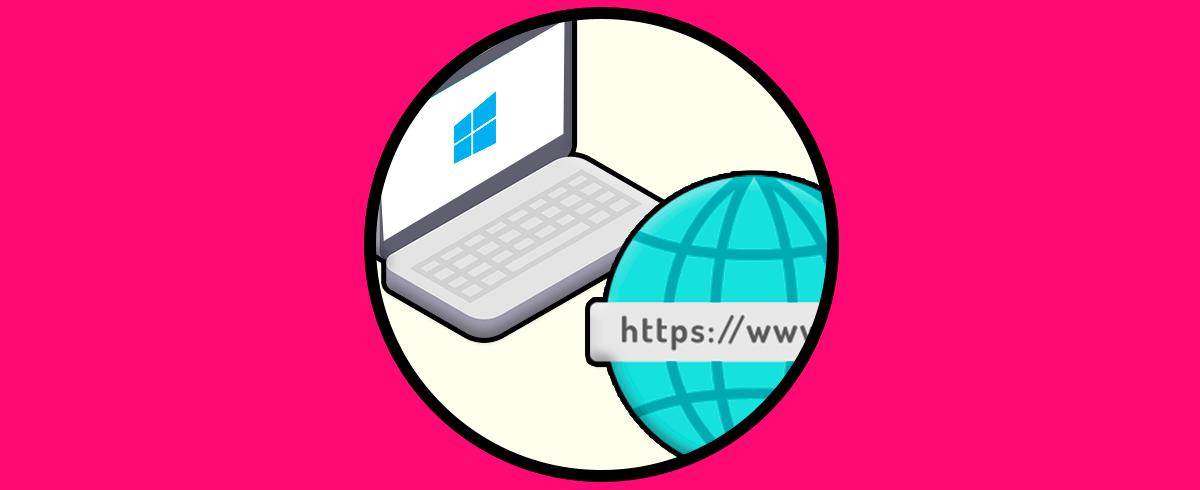La transferencia de archivos es una de las actividades que permanecerán activas en cualquier tipo de ambiente ya que gracias a esto podemos compartir diferentes elementos entre usuarios en una red. Para ayudar a que este proceso sea efectivo existe el protocolo FTP.
Al usar FTP, una conexión será usa para la transferencia de datos y otra conexión debe estar destinada para la conexión de control.
- Hacer uso de intercambio de archivos de forma eficaz
- Transferir los datos de manera confiable y eficiente
- Implementar el uso de equipos remotos
Cuando implementamos FTP se hará uso de dos tipos de conexiones que son:
- Da la posibilidad a un usuario de conectarse a un host remoto y cargar o descargar los archivos necesarios.
- Implementa un protocolo de transferencia de archivos gracias al cual podemos transferir archivos entre dos equipos en la red.
- Integra comandos con los cuales es posible conectarnos a un host, transferir los archivos o cerrar la conexión.
Ahora vamos a ver cómo instalar y configurar este protocolo FTP en Windows Server 2019.
1. Cómo instalar y configurar FTP en Windows Server 2019
FTP se presenta como un rol en Windows Server 2019 y debemos instalarlo desde el Administrador del servidor, para ello daremos clic en “Agregar roles y características”:
Esto lanzará el siguiente asistente:
Damos clic en Siguiente y en la próxima ventana activamos la casilla “Instalación basada en características o roles”:
Damos clic en Siguiente y ahora seleccionamos el servidor donde se instalará el rol FTP:
En la próxima ventana encontramos los roles del servidor, allí ubicamos la opción “Servidor web (IIS)”:
Al activar su casilla veremos la siguiente ventana:
Damos clic en “Agregar características” y esto activará dicha opción de rol:
Damos clic en “Siguiente” y veremos la sección de características en la cual no aplicaremos ningún cambio:
De nuevo damos clic en Siguiente y veremos un breve resumen sobre el rol que vamos a instalar en Windows Server 2019:
Pulsamos en Siguiente y en la sección de “Servicios de rol” activamos la casilla “Servidor FTP”:
Damos clic en Siguiente y veremos un resumen de lo que ha de ser instalado en el servidor:
Finalmente damos clic en “Instalar” para iniciar el proceso de instalación del rol FTP en el equipo:
Cuando este proceso llegue a su final veremos lo siguiente:
Install-WindowsFeature Web-FTP-Server -IncludeManagementTools
2. Cómo administrar consola de IIS en Windows Server 2019
Cuando se haya instalado el rol FTP en el servidor, iremos Herramientas / Administrador de Internet Information Services (IIS) desde el Administrador del servidor para acceder a la consola donde gestionaremos el FTP:
Al acceder veremos lo siguiente:
En la columna izquierda desplegaremos nuestro servidor, y allí seleccionamos la opción Sitios para crear allí el acceso al sitio FTP. Antes de esto hemos creado un grupo y un usuario para el acceso FTP.
Para ello desde “Usuarios y equipos de Active Directory” creamos en Users el usuario, en este caso llamado FTP_Solvetic y el grupo Solvetic_FTP:
Antes de crear el sitio debemos crear el repositorio que es lugar donde estará disponible la información del FTP. Creamos una carpeta en la unidad C con el nombre deseado y luego damos clic sobre ella y seleccionamos Propiedades y luego seleccionamos la pestaña Seguridad:
Damos clic en “Opciones avanzadas” y veremos lo siguiente:
Damos clic en el botón “Deshabilitar herencia” y se desplegara el siguiente mensaje. Damos clic en “Convertir los permisos heredados en permisos explícitos en este objeto”, pulsamos en Aplicar y luego en Aceptar.
Ahora seleccionamos el grupo Usuarios en la ventana emergente:
Damos clic en Editar y de nuevo seleccionamos este grupo para ver lo siguiente:
Damos clic en “Quitar” y pulsamos en “Agregar” e ingresaremos el nombre del grupo FTP que ha sido creado:
Damos clic en Aceptar y otorgamos los permisos que consideremos necesarios:
Damos clic en Aplicar y Aceptar para guardar los cambios.
Ahora estamos listos para crear el sitio FTP, para ello vamos de nuevo a la consola de FTP, extendemos el nombre del servidor y damos clic derecho sobre “Sitios” para seleccionar “Agregar sitio FTP”:
Al dar clic allí definiremos el nombre del sitio FTP y la ruta física, esta es la carpeta que hemos creado en la unidad C anteriormente:
Damos clic en Siguiente y ahora seleccionamos la IP del servidor, el puerto dejamos el valor por defecto 821) y en la parte inferior es posible configurar aspectos adicionales de seguridad:
Damos clic en Siguiente y ahora definimos el tipo de autenticación el cual puede ser:
- Anónima: esta permite el acceso sin credenciales
- Básica: requiere el uso de credenciales
- Todos los usuarios
- Usuarios anónimos
- Roles o grupos específicos, etc
Damos clic en Finalizar y veremos el sitio FTP creado en Windows Server 2019:
3. Cómo validar FTP en Windows Server 2019
Una vez realizado esto podemos crear más usuarios si así lo deseamos, accedemos a la consola del símbolo del sistema en Windows Server 2019 y allí ingresamos la siguiente sintaxis:
ftp “IP Server”Esto requerirá ingresar el nombre y contraseña de usuario para acceder a FTP:
Accedemos desde el navegador local y podemos validar el contenido FTP:
Acceder a FTP en modo pasivo
Los pasos anteriores nos permiten acceder al FTP de modo local ya sea desde la consola o bien desde el navegador, pero si necesitamos acceder desde fuera debemos realizar activar el modo pasivo. Este modo permite que las reglas del Firewall a nivel de cliente sean más flexibles.
Para lograr esto accedemos al administrador de IIS y allí seleccionamos nuestro servidor:
Damos clic sobre la opción “Compatibilidad con el firewall” y en la ventana emergente ingresamos el rango de puertos a usar:
Este rango permite que alguno de los puertos allí usados sirva para el modo pasivo en FTP, aplicamos los cambios y ahora vamos al Firewall de Windows Server 2019 y creamos una nueva regla. Activamos la casilla “Puertos”:
Damos clic en Siguiente y a continuación seleccionamos TCP e ingresamos el rango o puertos deseados:
Damos clic en Siguiente y permitimos la conexión:
Luego definimos en cuales perfiles de red aplicara esta regla:
Finalmente asignamos un nombre:
Luego de esto damos clic derecho sobre el sitio FTP y seleccionamos “Administrar sitio FTP - Reiniciar”:
Con esto podemos acceder al contenido FTP desde algún cliente FTP externo o desde un navegador:
Con la implementación de FTP en Windows Server 2019, tendremos la oportunidad de permitir el acceso a los elementos autorizados de una forma integral y segura.