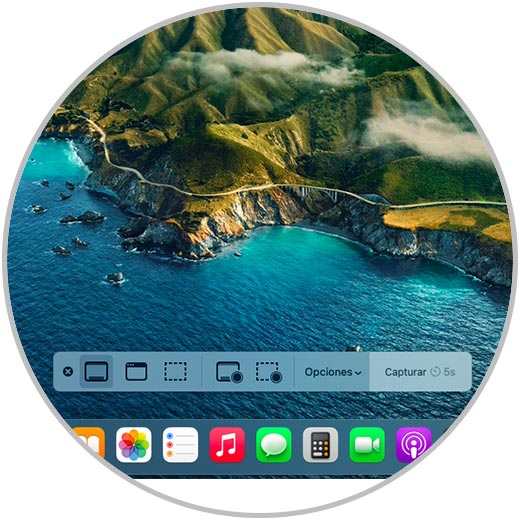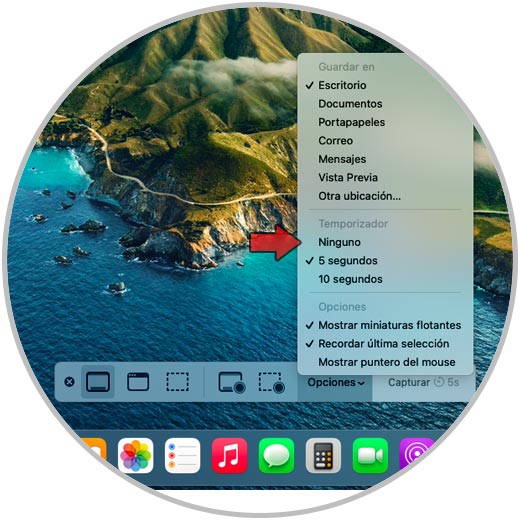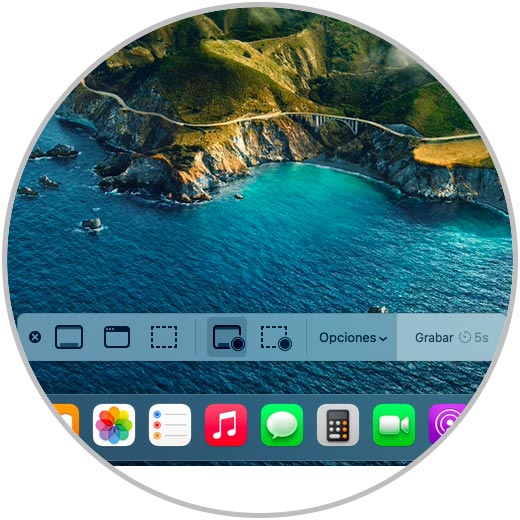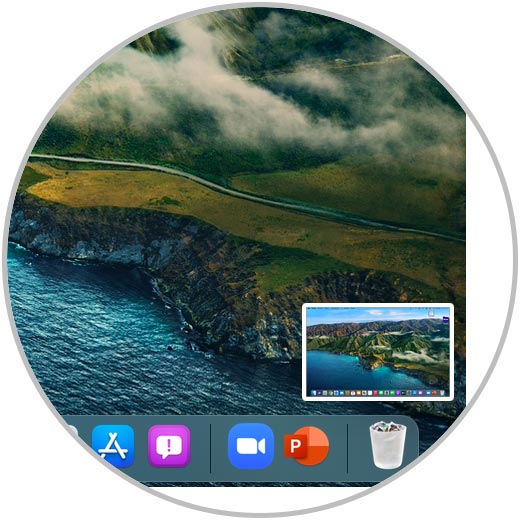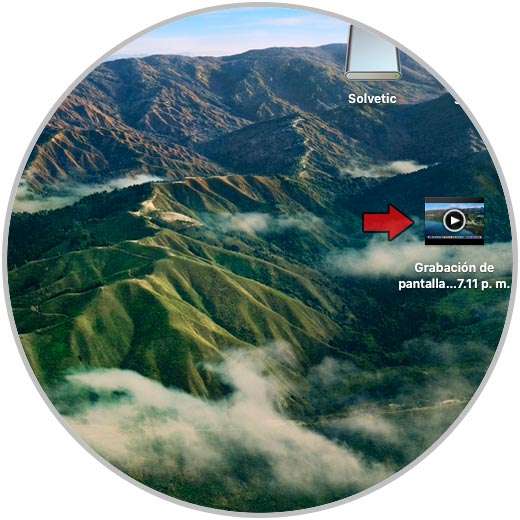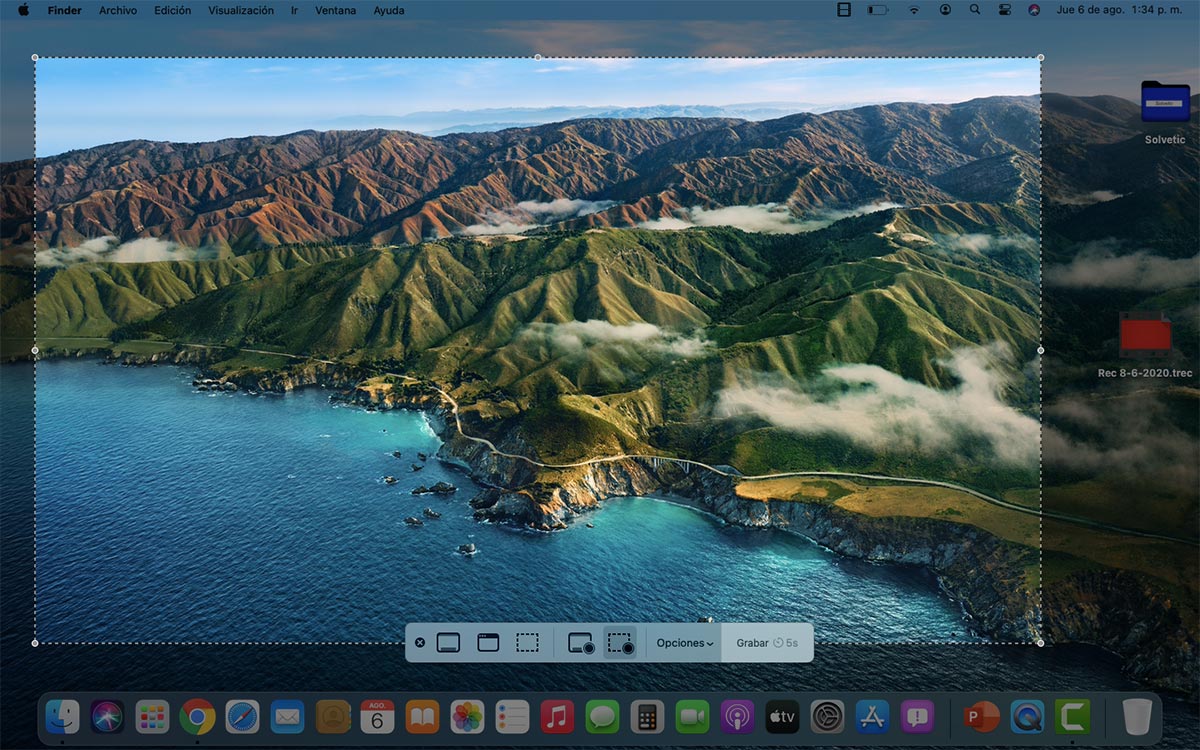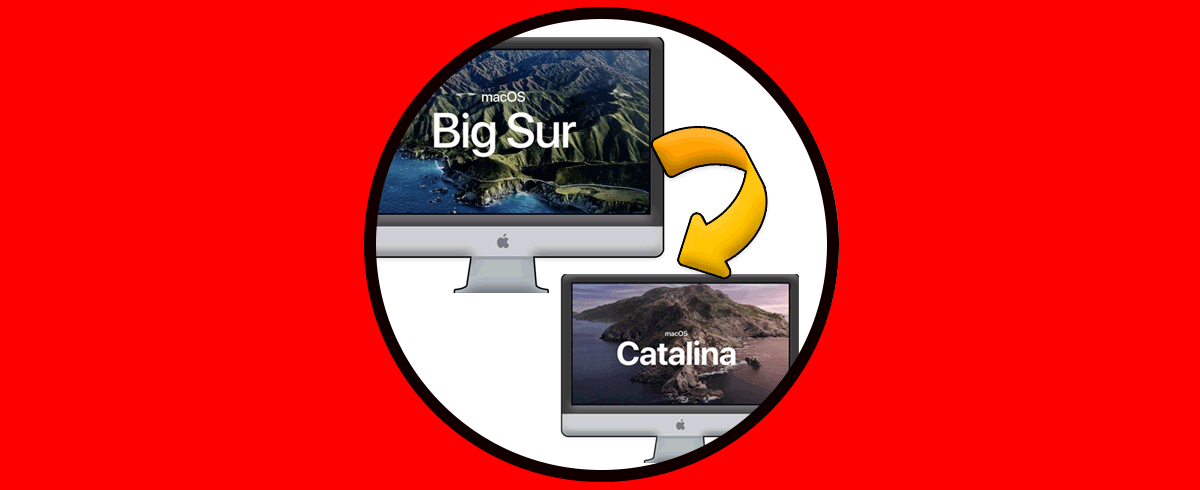El ordenador lo utilizamos para cantidad de cosas, ya que las funciones que ofrece son inmensas. Para la mayoría de nosotros se ha convertido en una herramienta principal de trabajo, ya que gracias a estos dispositivos tenemos la posibilidad de gestionar nuestros archivos y documentos, a través de diferentes medios como puede ser la nube o el correo electrónico.
Entre sus muchas funciones, nos encontramos con la posibilidad de hacer pantallazos o realizar grabaciones de pantalla. La grabación de pantalla es una de las formas integradas en macOS, en todas sus ediciones, para permitirnos como usuarios contar con un respaldo de las tareas que estamos llevando a cabo, así como estar en la posibilidad de crear presentaciones dinámicas donde se explique el paso a paso de un proceso.
macOS Big Sur integra su gestor de capturas y grabación de pantalla donde estaremos en capacidad de configurar ciertos parámetros según sea el caso, con Solvetic aprenderás como grabar tu pantalla en macOS Big Sur.
Cómo grabar pantalla en macOS Big Sur
Para acceder al gestor de captura y grabación de pantalla en macOS debemos combinar las teclas Comando + Shift + 5 y será desplegado lo siguiente:
⌘ + ⇧ + 5
En la parte inferior encontramos dos opciones para grabar la pantalla de macOS, estas son:
- Grabar la pantalla completa
- Grabar solo una sección de la pantalla
Esto va de acuerdo a la necesidad que como usuarios tengamos, disponemos de una serie de opciones para grabar nuestra pantalla en macOS Big Sur, para esto damos clic sobre “Opciones” y será posible:
- Ajustar el tiempo del temporizador
- Definir donde se guardará la grabación creada
- Grabar micrófono, etc.
Si usamos el temporizador al dar clic sobre el tipo de grabación de pantalla a usar veremos en la parte inferior el tiempo restante para iniciar la grabación:
Cuando esta haya sido iniciada, damos clic sobre el botón “Detener grabación” el cual estará ubicado en la barra de título, esto creará la grabación que hemos creado, notemos la esquina inferior derecha de la pantalla:
Después de esto veremos que esta disponible la grabación, en este caso en el escritorio, para su visualización y gestión si es necesario:
En caso de haber seleccionado la opción para grabar solo el área seleccionada, debemos indicar que parte de la pantalla grabaremos moviendo las esquinas de la selección:
Por último, podemos abrir el archivo de video para ver que ha sido grabado y como mencionamos este se abrirá con QuickPlayer:
Es un método simple el grabar la pantalla en macOS Big Sur y así contar con mejores opciones a la hora de crear trabajos o soportes.