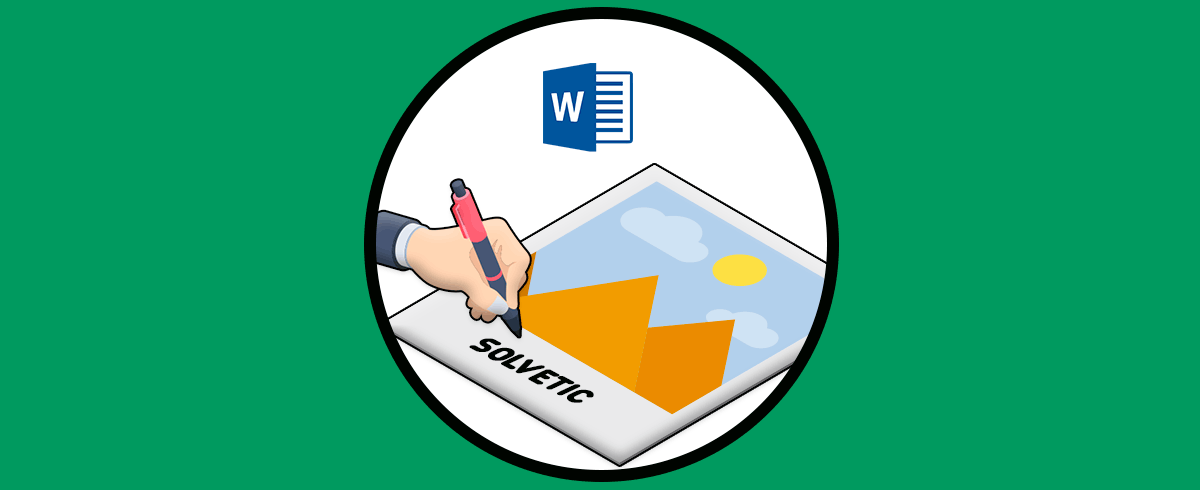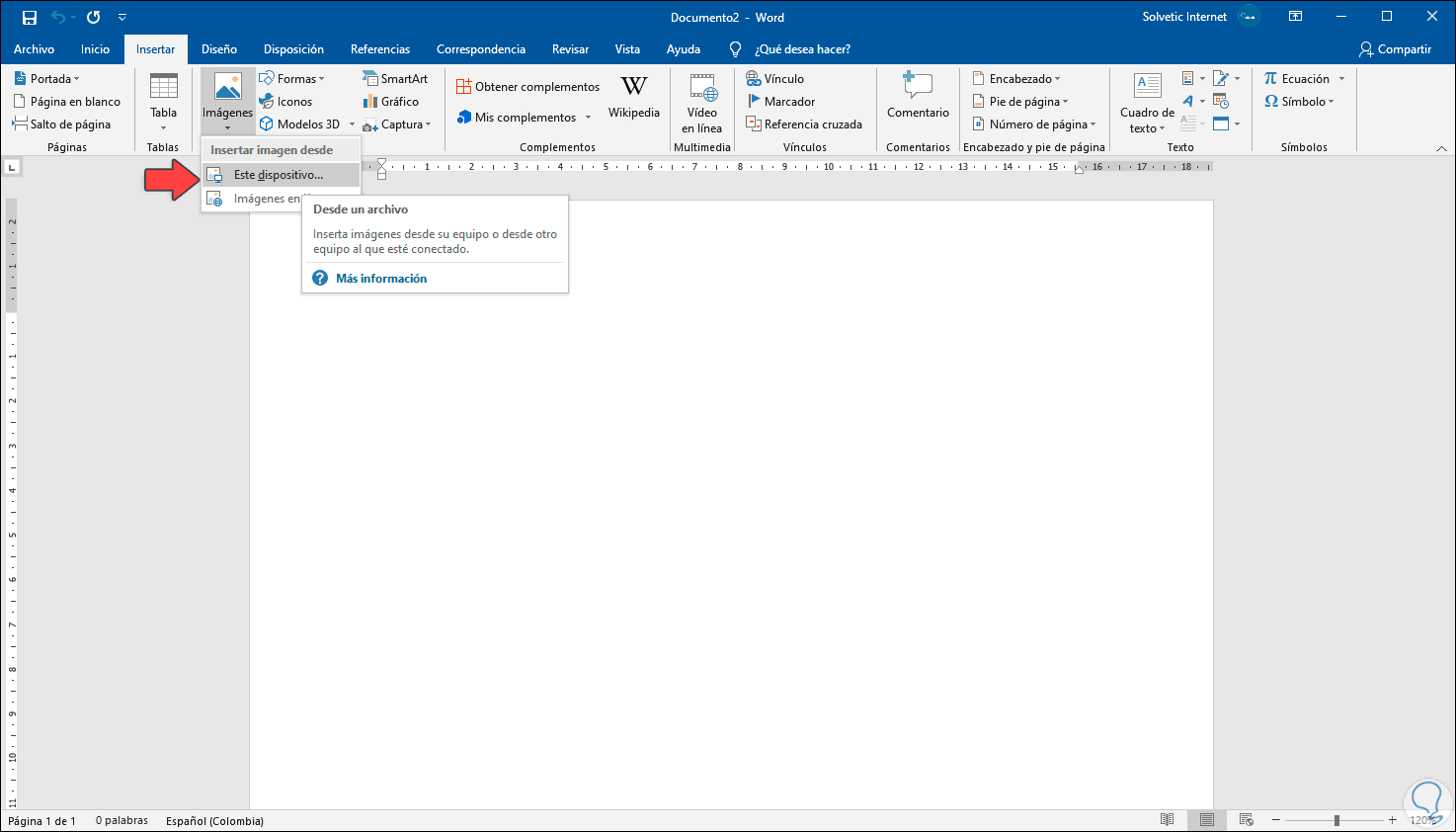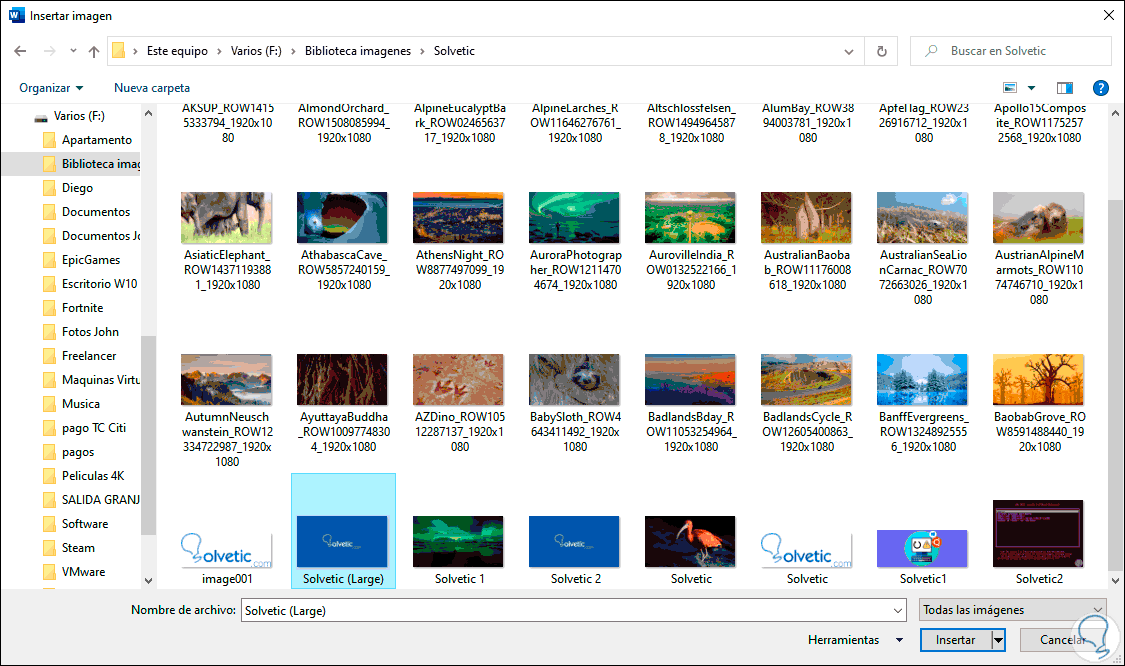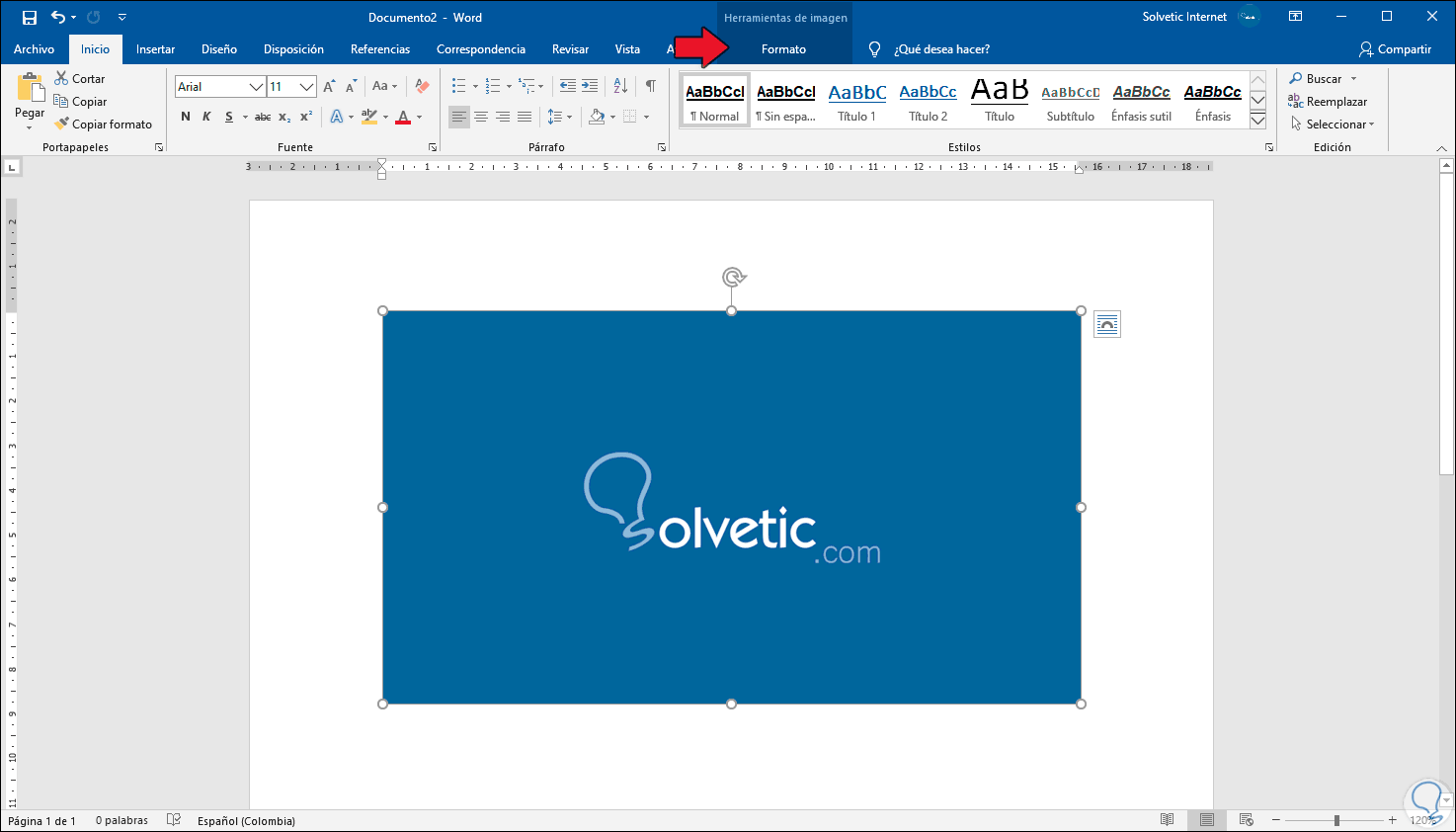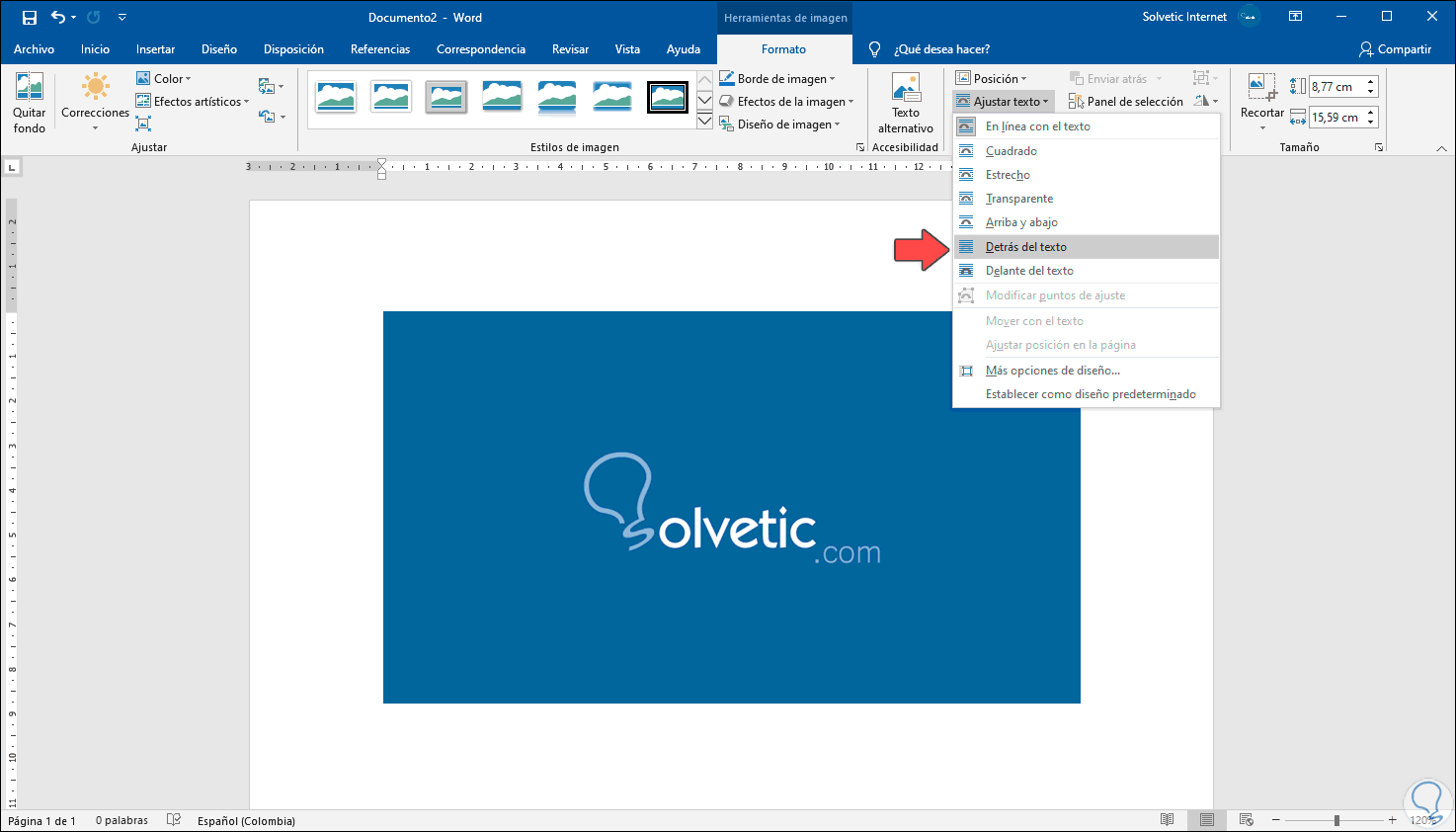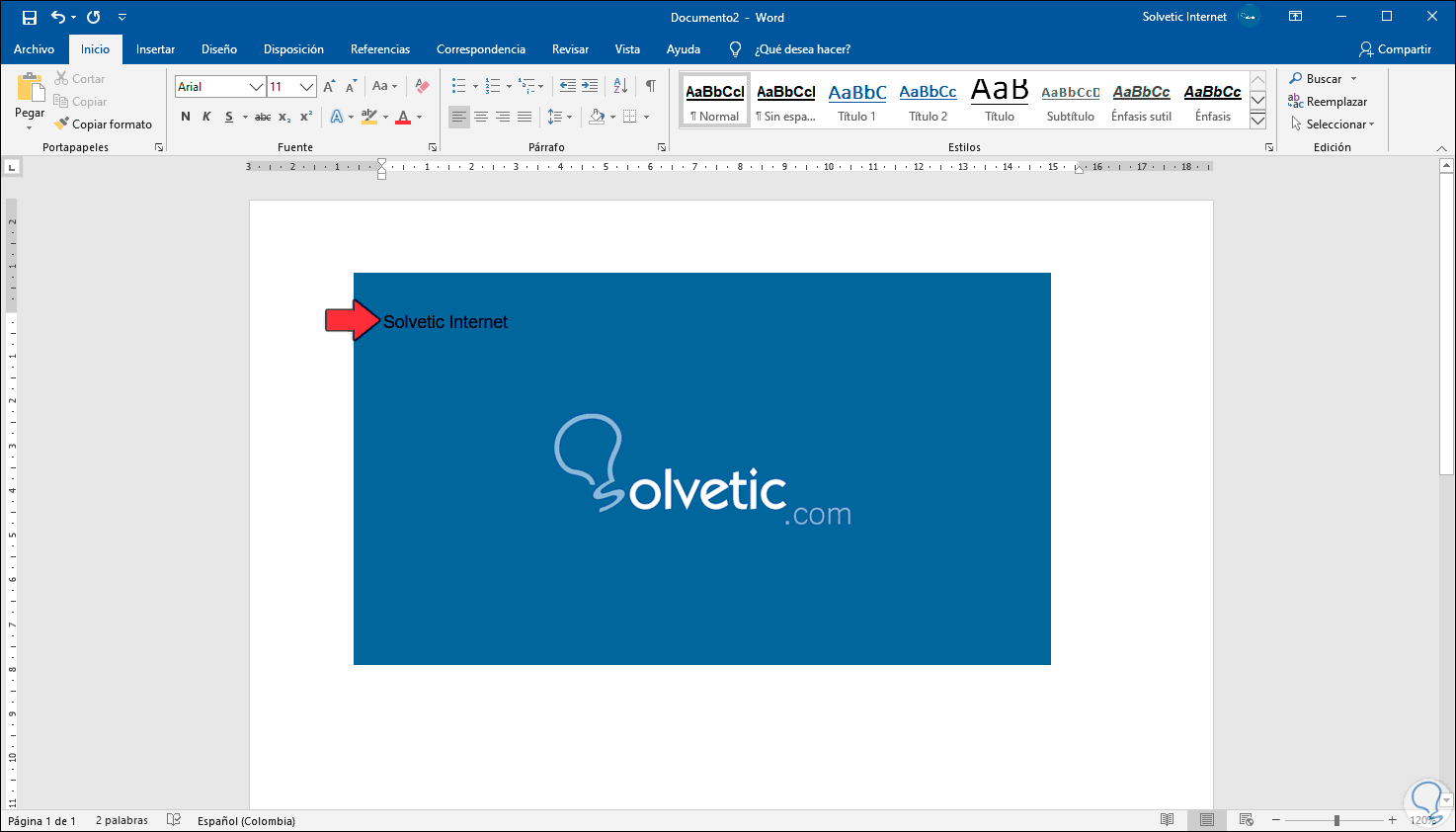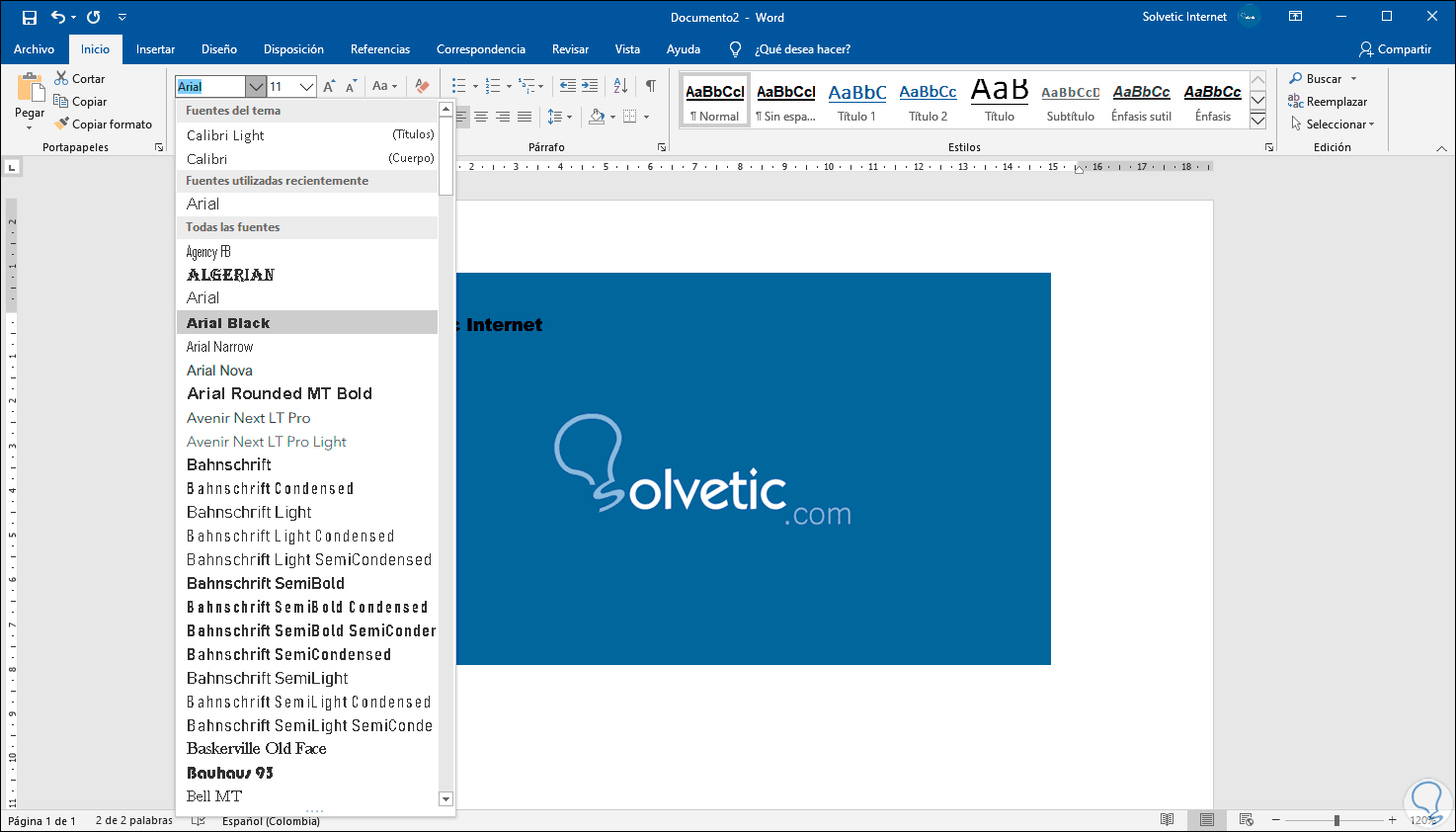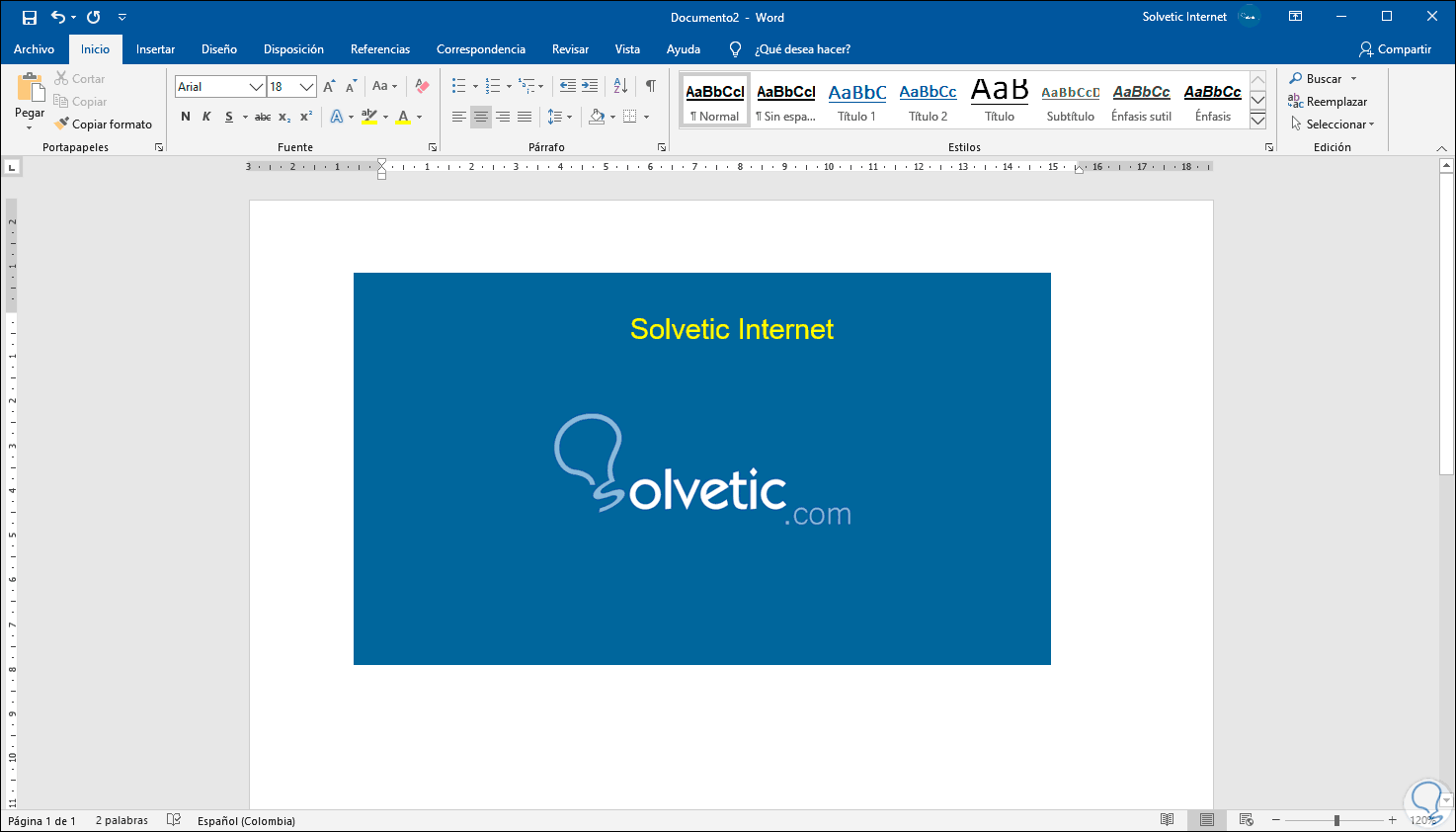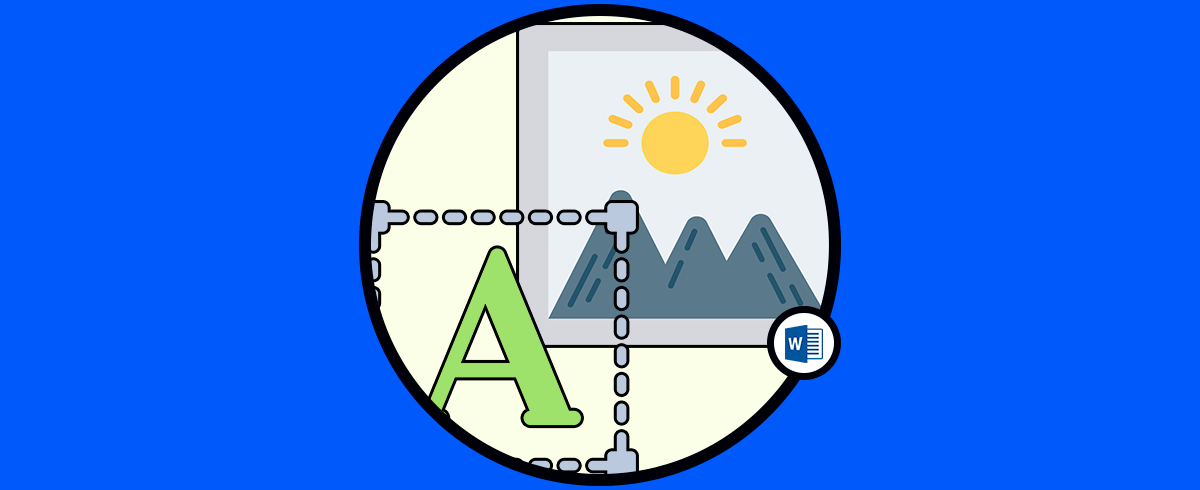Microsoft Word forma parte de la suite de Office y es sin duda una de las más usadas en el mundo para todo lo relacionado con creación y edición de documentos profesionales gracias a que integra diferentes opciones de edición y ajustes Word. Una de estas es la capacidad para insertar videos en los documentos lo cual le da un toque de vida y de mayor información al texto que se está desplegando. Esta opción de escribir sobre una imagen en Word puede ayudarnos para crear una especie de marca de agua personalizada y proteger así nuestra imagen.
Como decimos, dentro de estas opciones de Word podremos agregar texto encima de la imagen que ha sido insertada, además pudiendo personalizar el texto que añadimos con formatos elegidos por nosotros. Solvetic te explicará en detalle cómo puedes añadir texto encima de una imagen de forma funcional.
Te dejamos también el videotutorial para poder escribir encima de una imagen en Word 2019 y 2016.
Como escribir encima de una imagen en Word 2016, 2019
Para esto el primer paso será insertar nuestra imagen, para ello vamos al menú “Insertar” y en el grupo “Ilustraciones” damos clic sobre “Imágenes” y luego damos clic sobre “Este dispositivo” para seleccionar la imagen local:
Seleccionamos la imagen local deseada:
Seleccionamos la imagen deseada y damos clic en “Insertar, veremos la imagen en el documento actual:
Podemos ver que en la parte superior se activa el menú “Formato” en Herramientas de imagen, vamos a este y en el grupo “Organizar” damos clic sobre “Ajustar texto” y seleccionamos la opción “Detrás del texto”:
Luego de esto doble damos clic sobre la imagen y podremos ingresar el texto deseado encima de la imagen y veremos que se añade:
Este texto lo podremos seleccionar y aplicar el formato que deseemos como fuentes, colores o tamaño:
Con estos pasos es posible ingresar texto encima de una imagen en Word 2016 o 2019:
Hemos visto lo sencillo que es poder escribir encima de una imagen en Word 2019 y Word 2016.