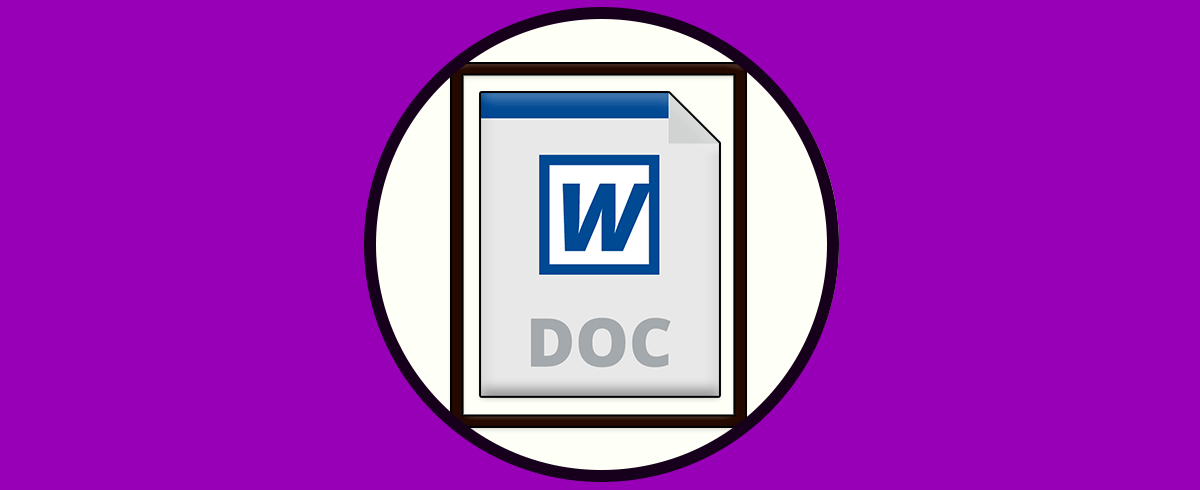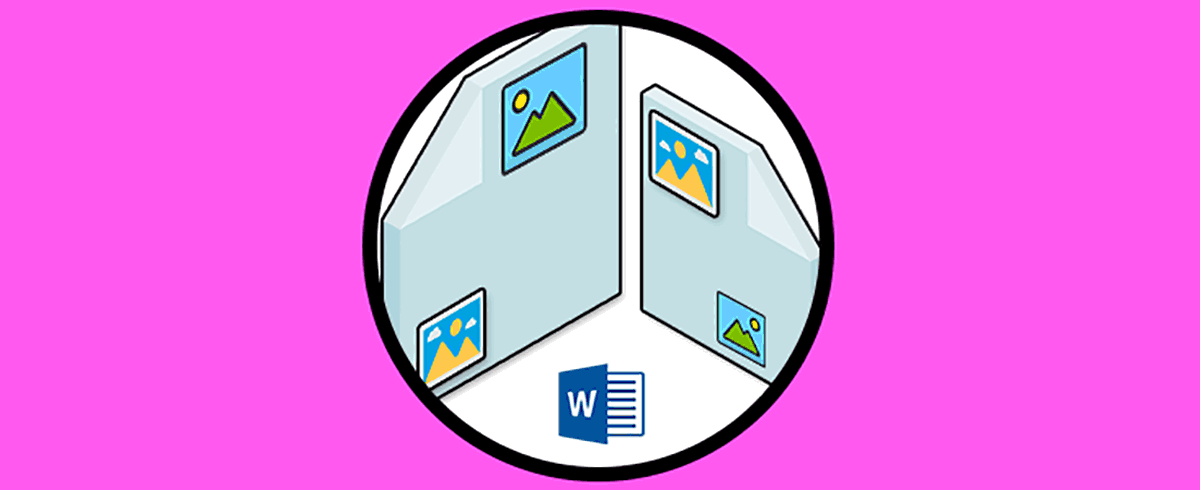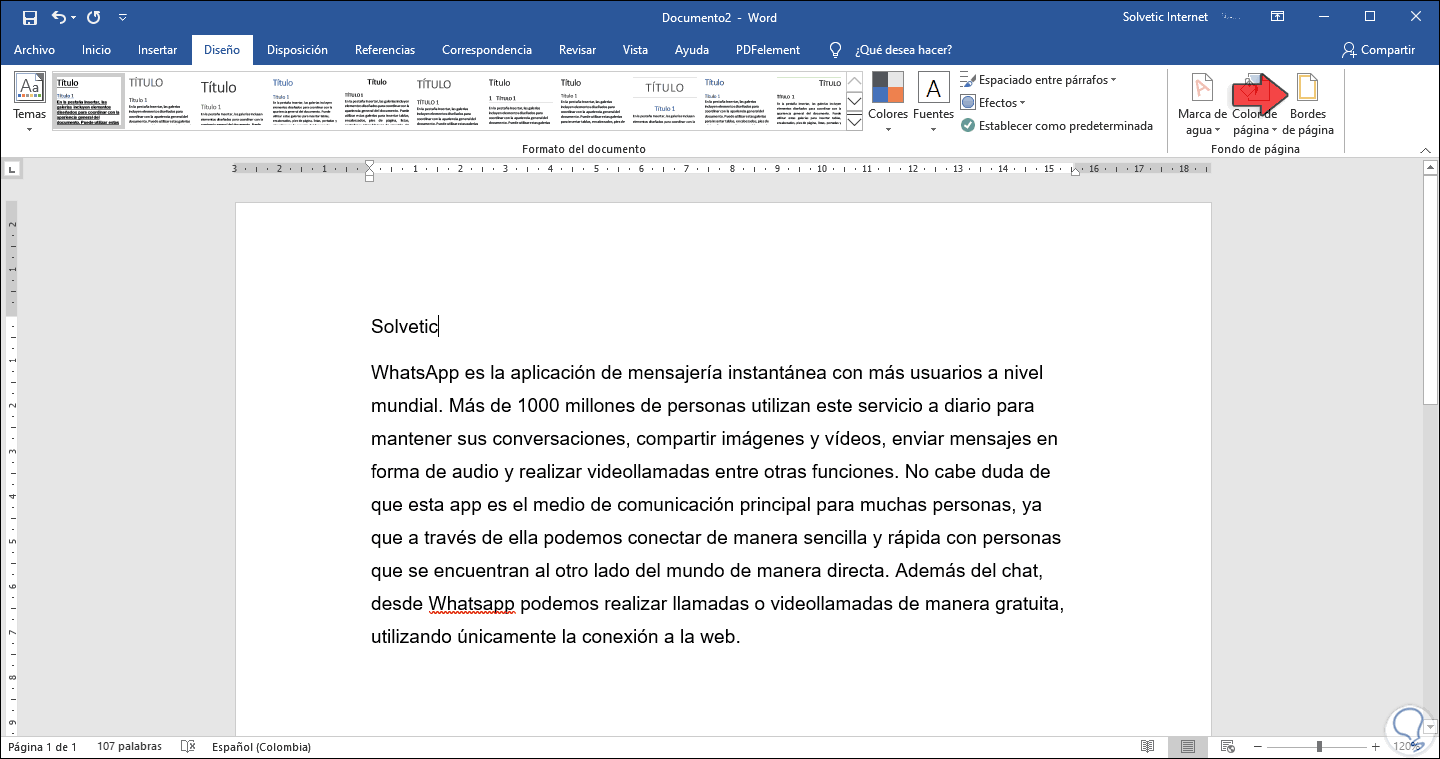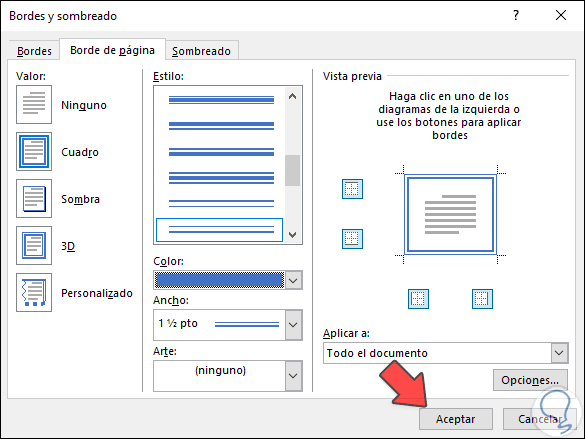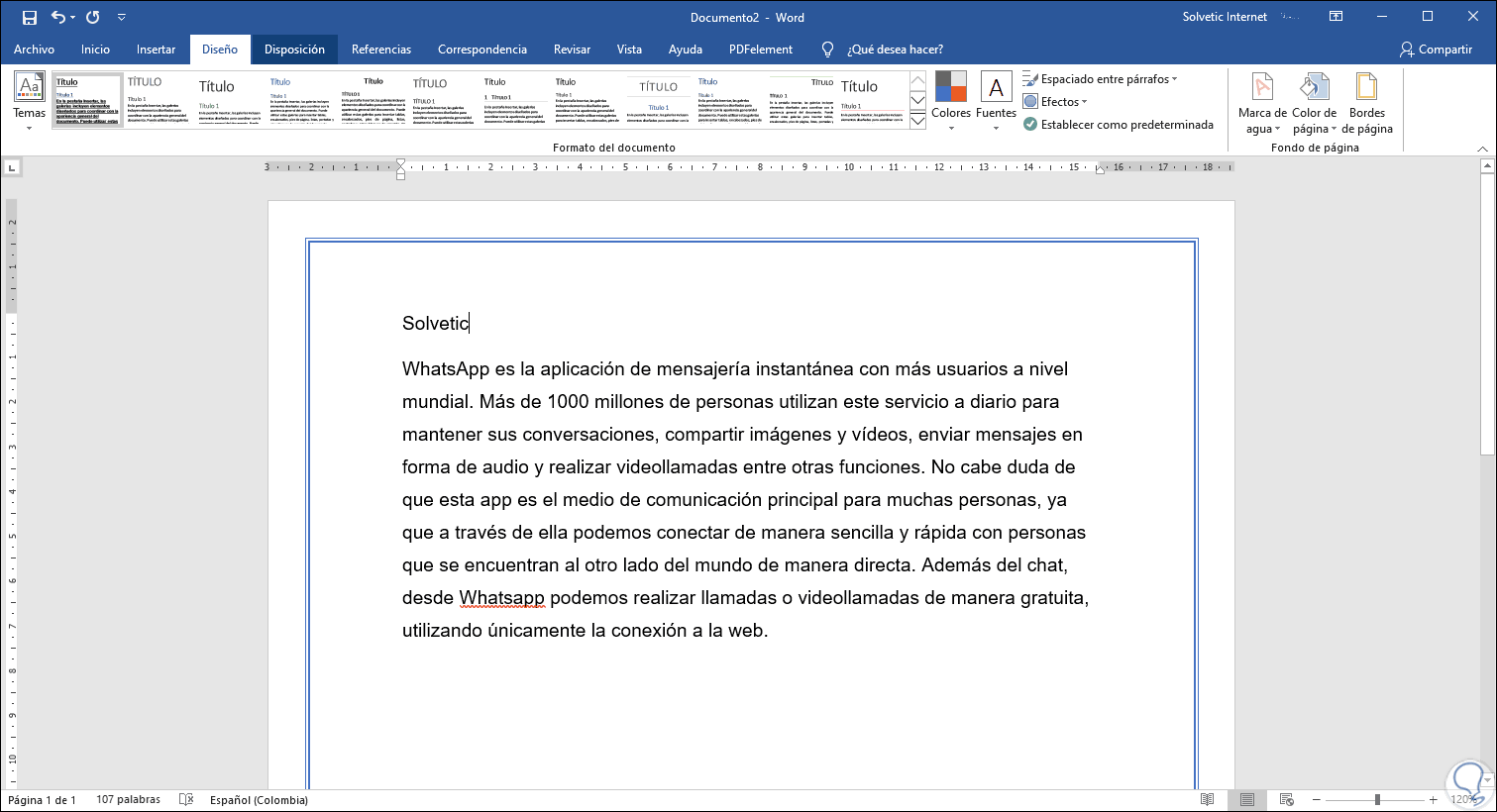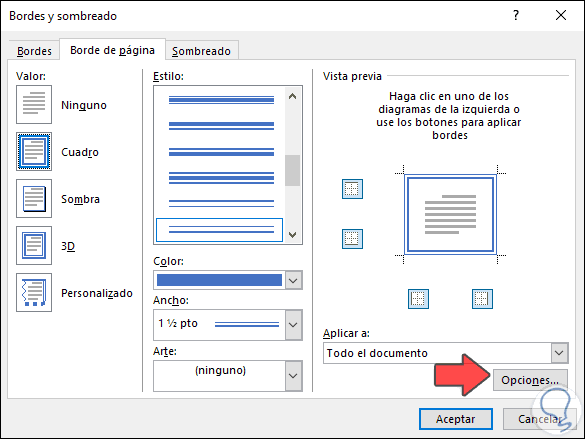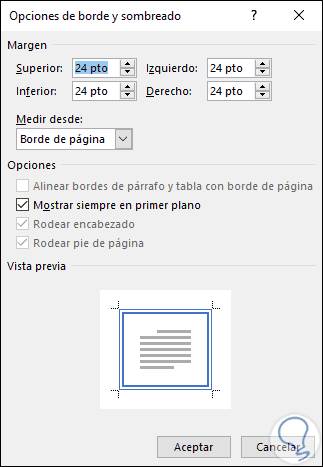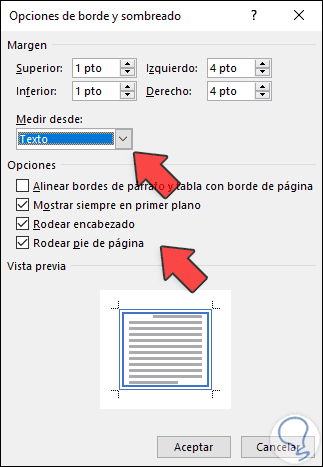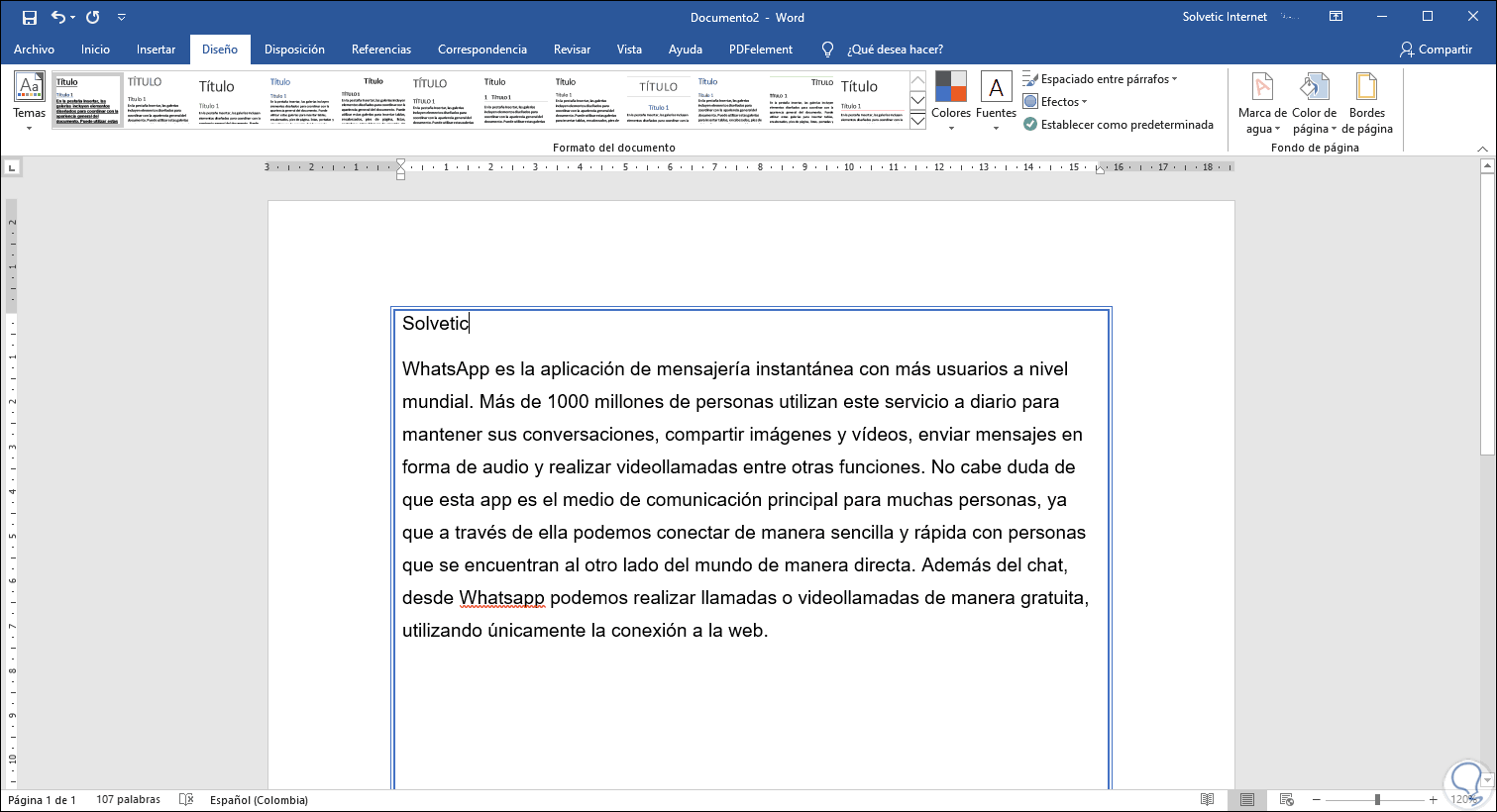Microsoft Word 2016 o 2019 forma parte de la suite de Office y no podemos negar que es una de las aplicaciones más usadas para procesamiento de texto gracias a sus funciones y herramientas integradas que facilitan una mejor interacción con el contenido y de paso optimizan el proceso de edición. Al poner borde de página en Word estamos dando una nueva personalización a nuestro documento sobre todo para portadas.
Dentro de todo este múltiple portafolio de funciones, Microsoft Word integra una serie de bordes ya predefinidos los cuales pueden ser establecidos en todo el documento o bien solo en una parte de él, existen básicamente dos tipos de bordes a usar al saber cómo hacer borde Word:
- Los bordes normales los cuales aplican a las frases o párrafos.
- Los bordes de página los cuales aplican a todo el contorno de las páginas del documento.
Vamos a ver cómo aplicar un borde Word Word y con ello ofrecer un aspecto mucho más profesional y dinámico.
Cómo poner borde de página en Word 2016 o Word 2019
Para ello vamos al documento y nos dirigimos al menú “Diseño” y vamos al grupo “Fondo de página” donde encontramos la opción “Borde de página”:
Allí damos clic sobre “Bordes de página” y será desplegada la siguiente ventana con todas las opciones de bordes disponibles:
Vemos lo siguiente:
- En el campo “Valor” disponemos de una serie de diseños integrados para el borde de página.
- En “Estilo” será posible seleccionar el diseño del borde el cual va desde líneas hasta formas.
- En “Color” es posible agregarle un color al borde de página en el documento.
- En “Ancho” podemos establecer el grosor de la línea establecida en el borde de página.
- En “Arte” tenemos la oportunidad de establecer diferentes diseños al borde de página.
- En “Aplicar a” es posible establecer si el borde de página se establece en todo el documento o solo a algunas secciones del archivo.
Cuando seleccionamos un estilo podemos visualizar una vista previa del mismo:
Si estamos seguros de este estilo damos clic en Aceptar y lo podemos ver aplicado en el documento:
Podemos acceder de nuevo a “Bordes de página” y encontramos un botón llamado “Opciones” bajo la sección “Aplicar a”:
Al dar clic sobre este tendremos opciones como:
- Establecer las dimensiones de las márgenes del documento.
- Permitir que estas medidas apliquen ya sea desde el texto o desde el borde de página.
- Ajustar opciones adicionales en el borde de página.
Por ejemplo, si seleccionamos que la medición vaya desde el texto observaremos lo siguiente:
Al aplicar los cambios notamos que el borde de página está directamente ligado al texto del documento. De igual forma con las dimensiones podemos establecer el grosor de las mismas.
Con esto, podemos crear documentos mucho más integrales y visualmente más modernos para el usuario final. Al poner borde de página en Word 2019 o 2016 estaremos dando un nuevo estilo a nuestros documentos.