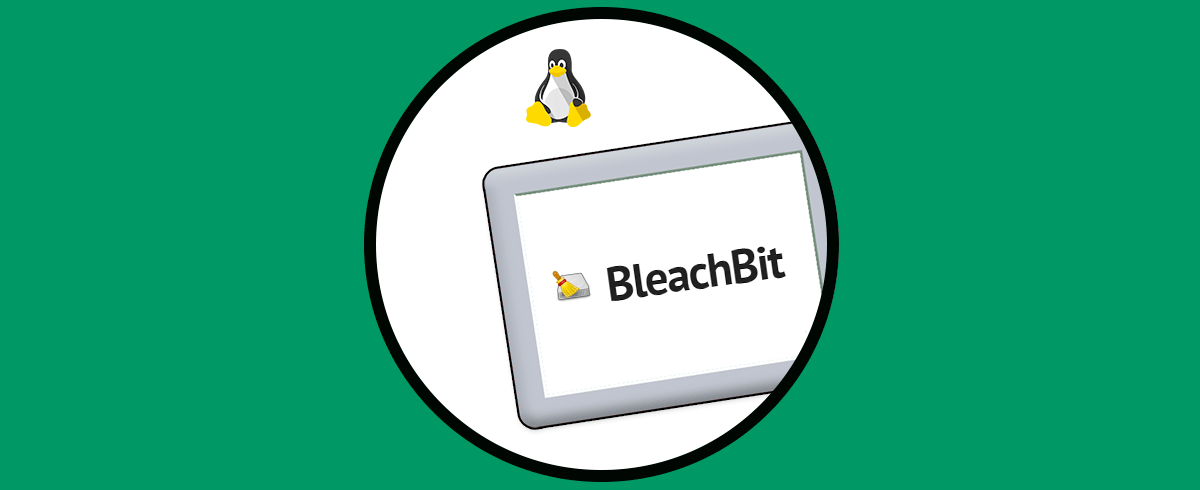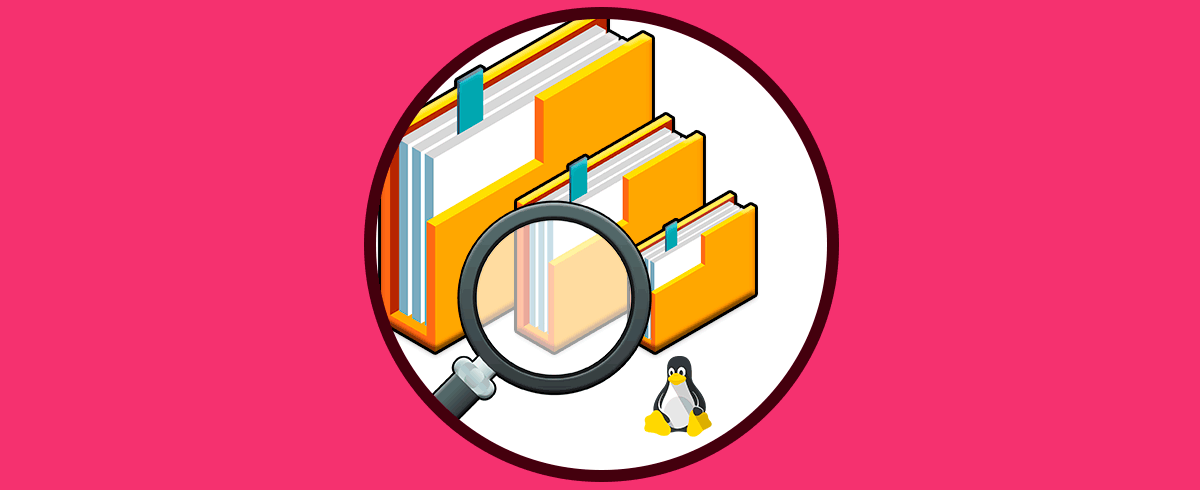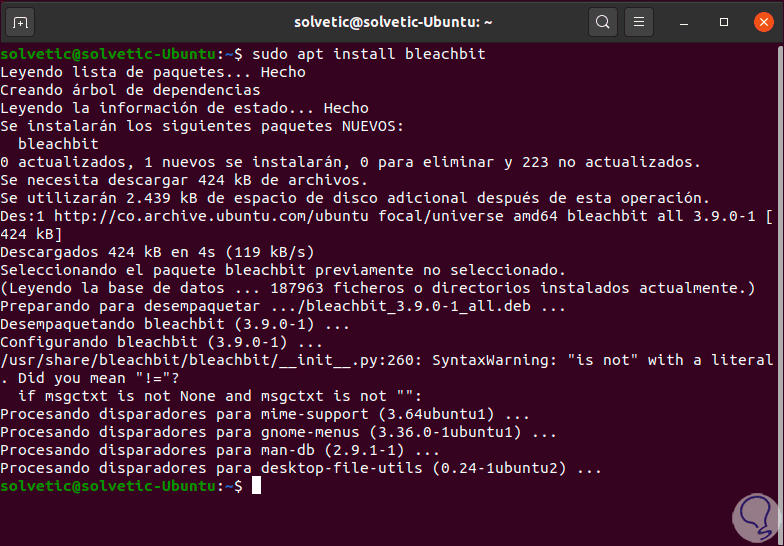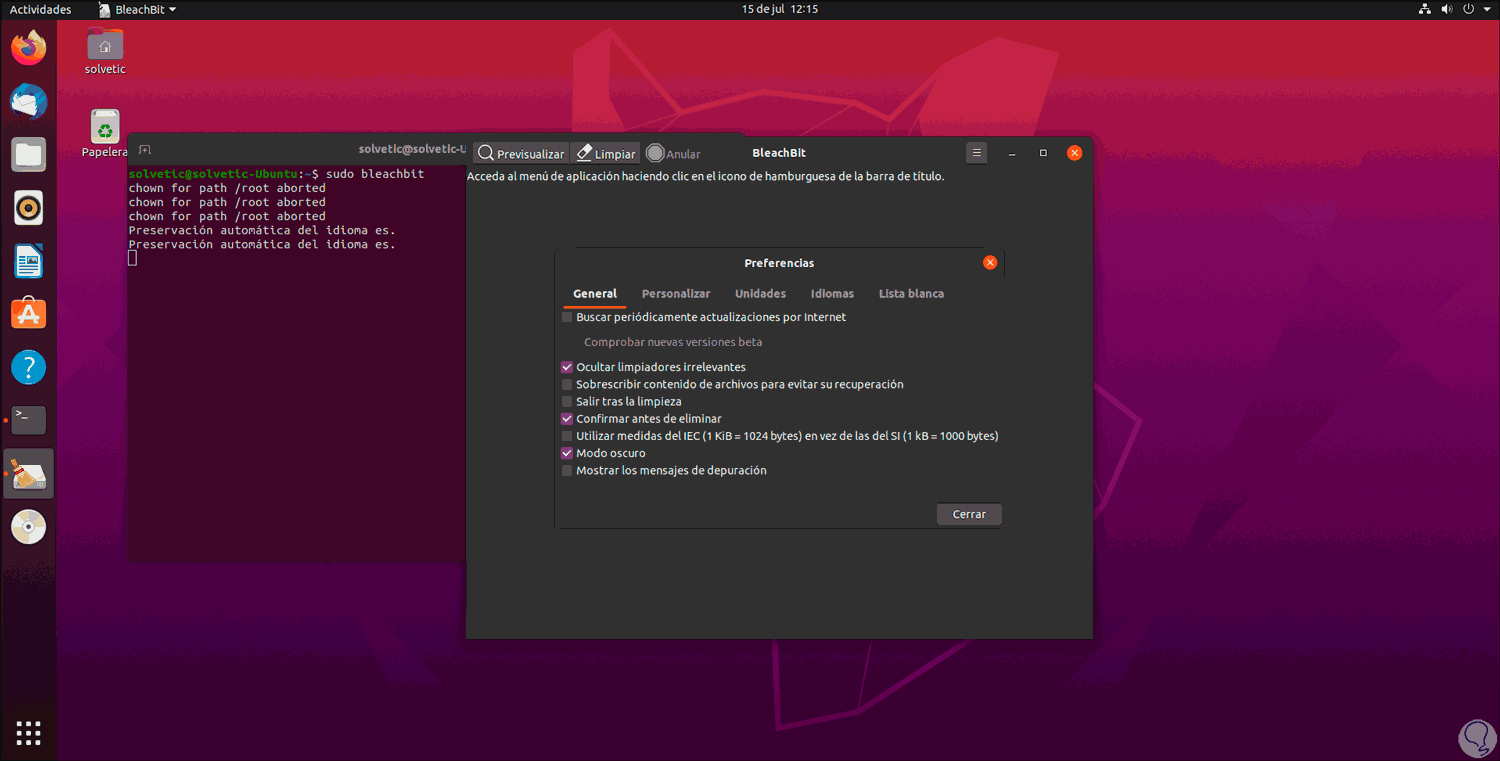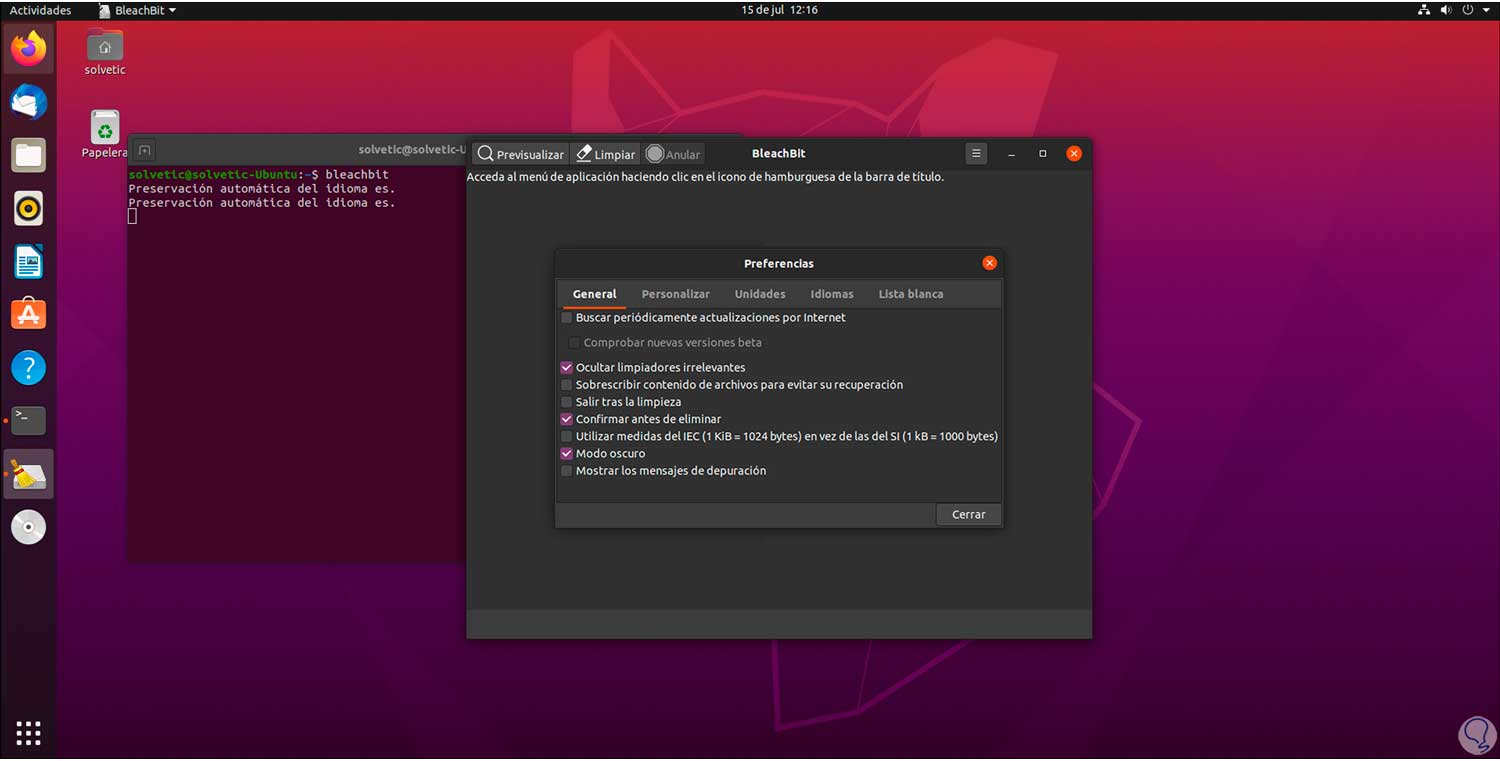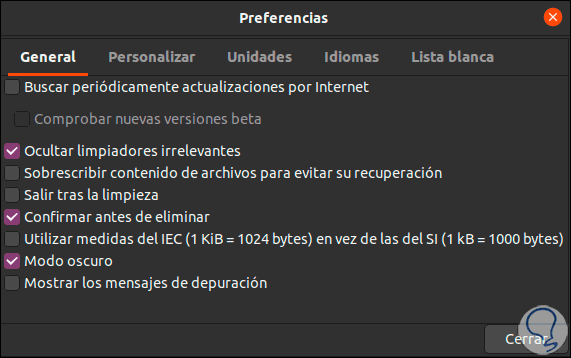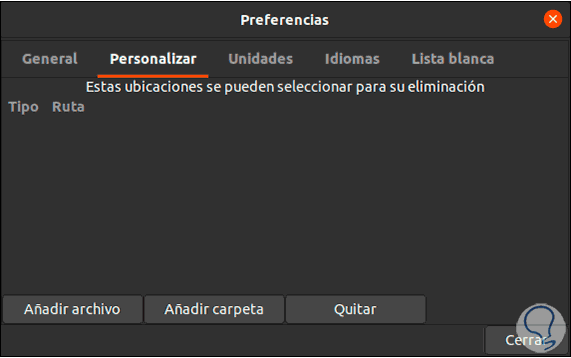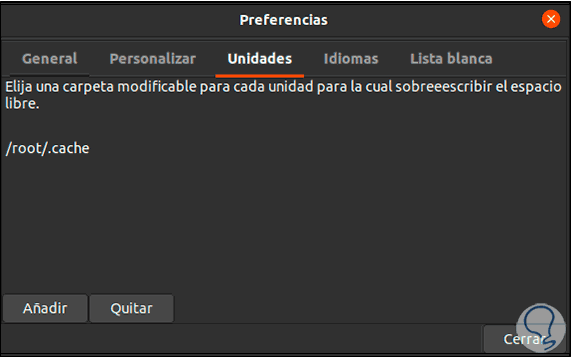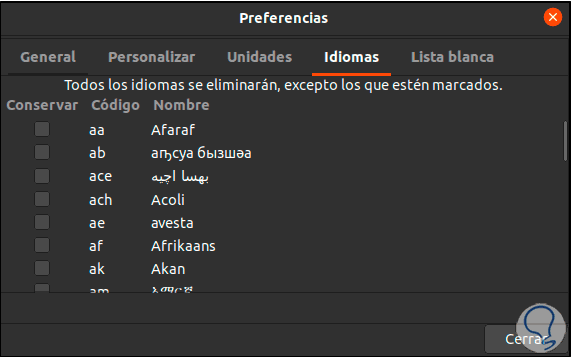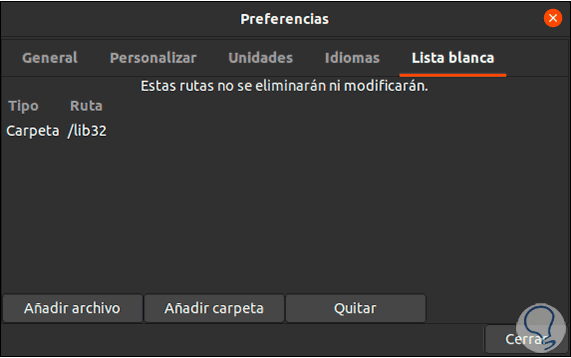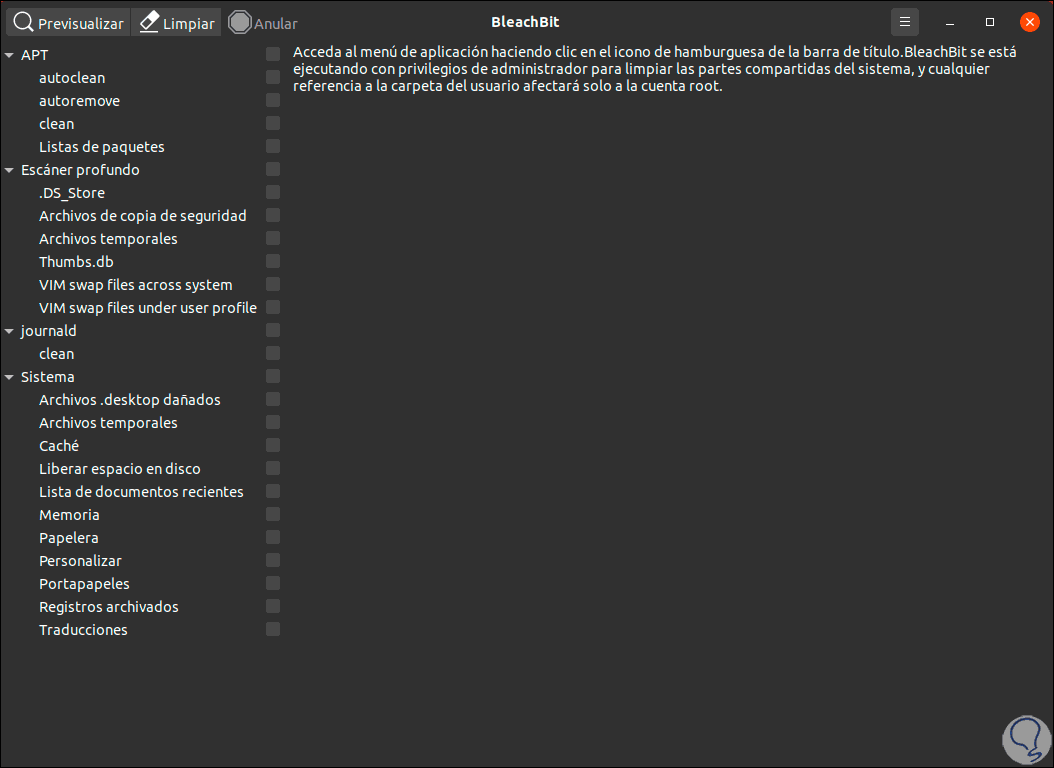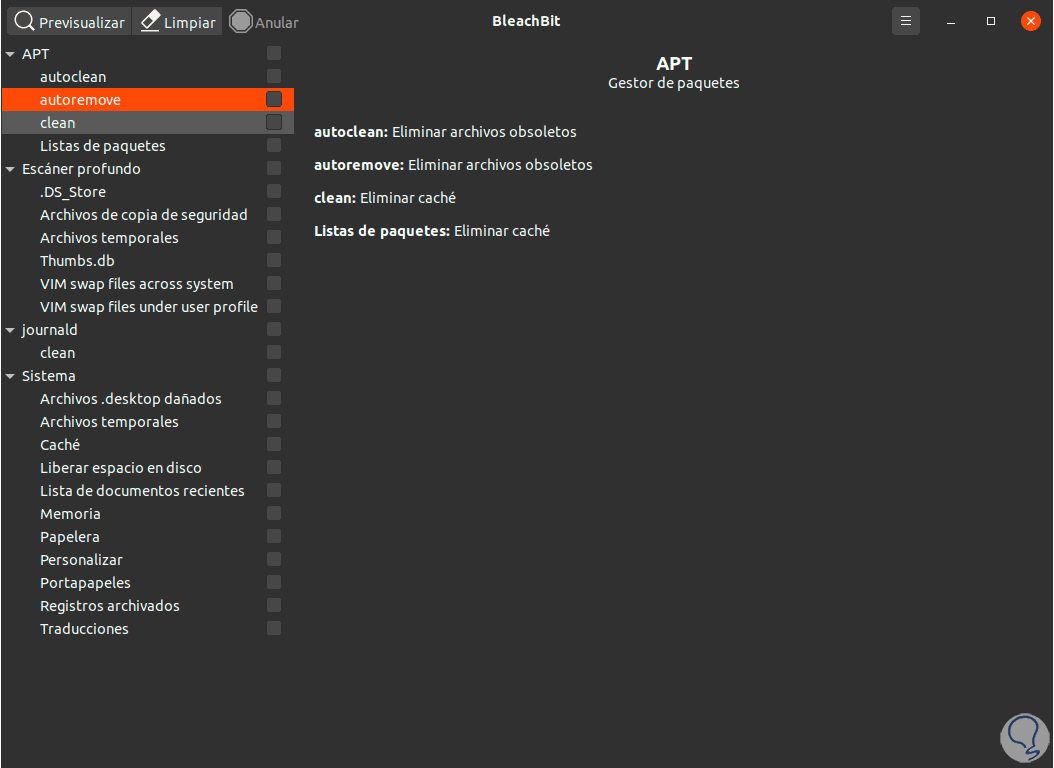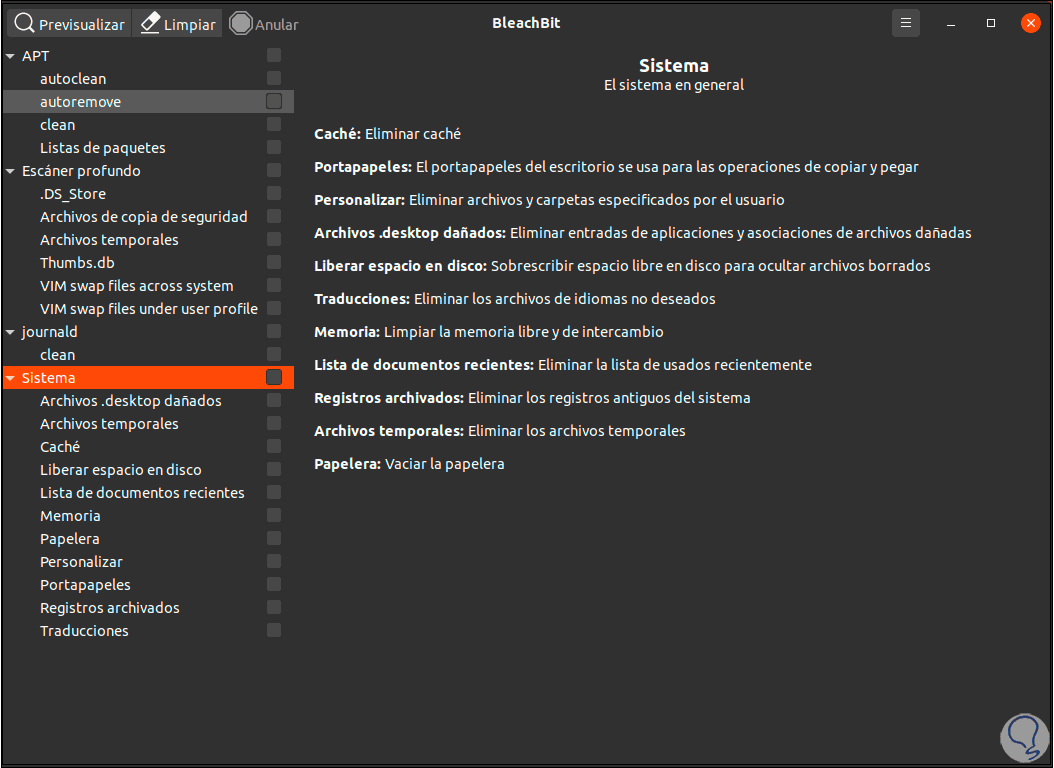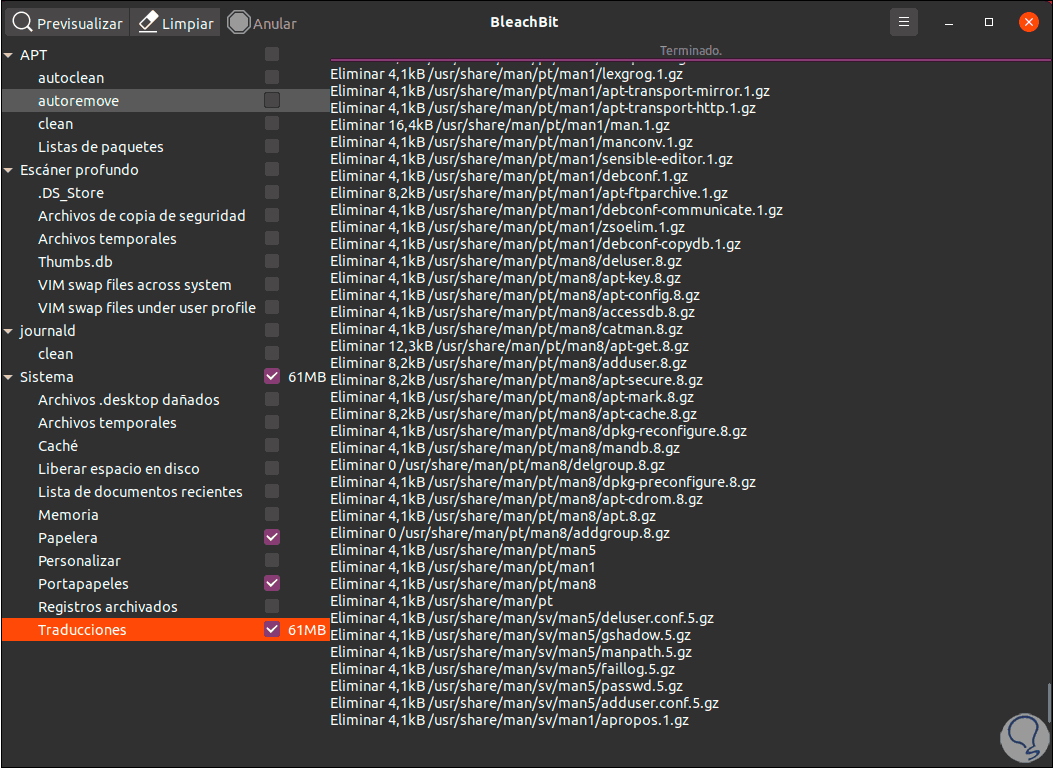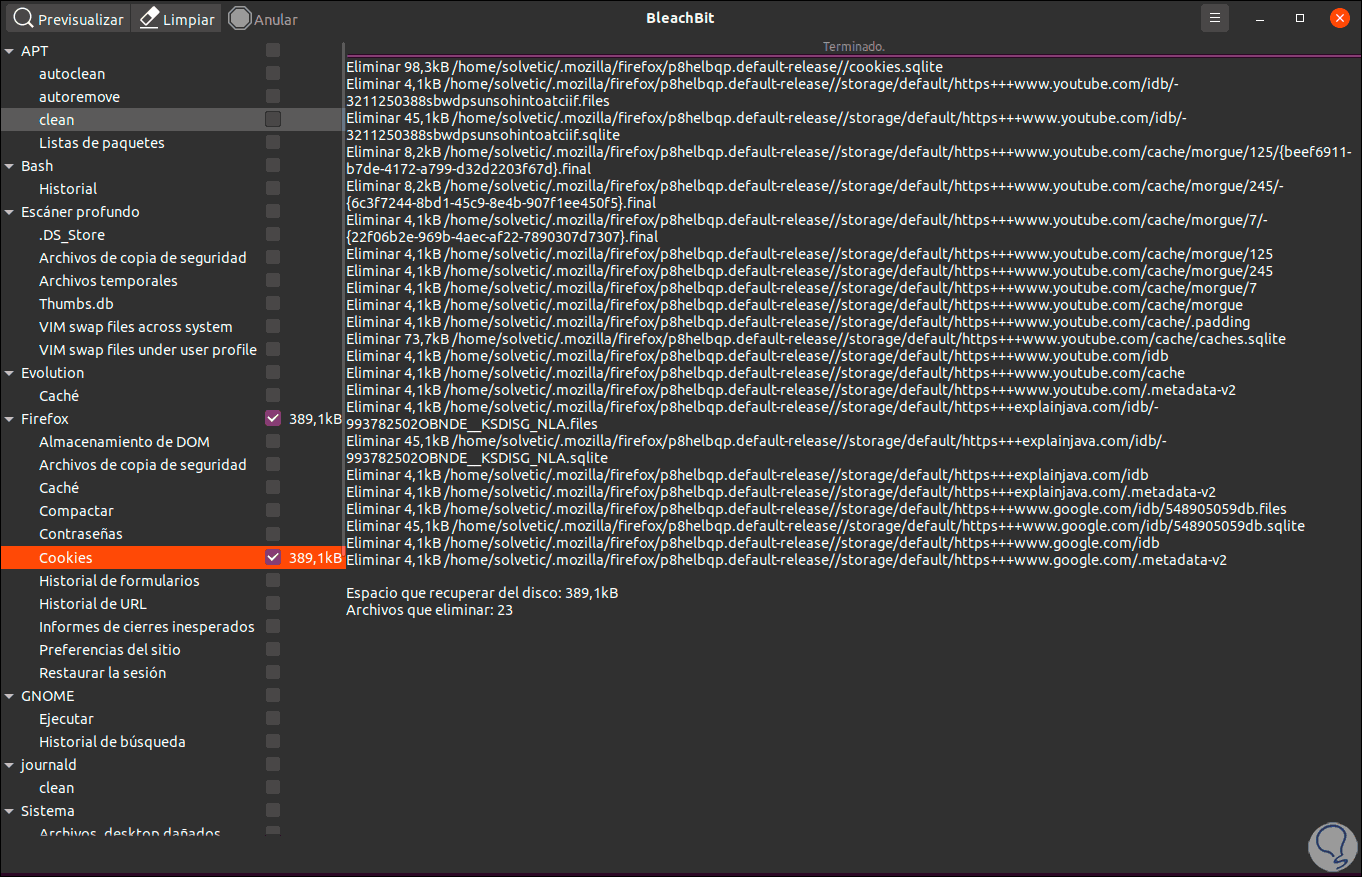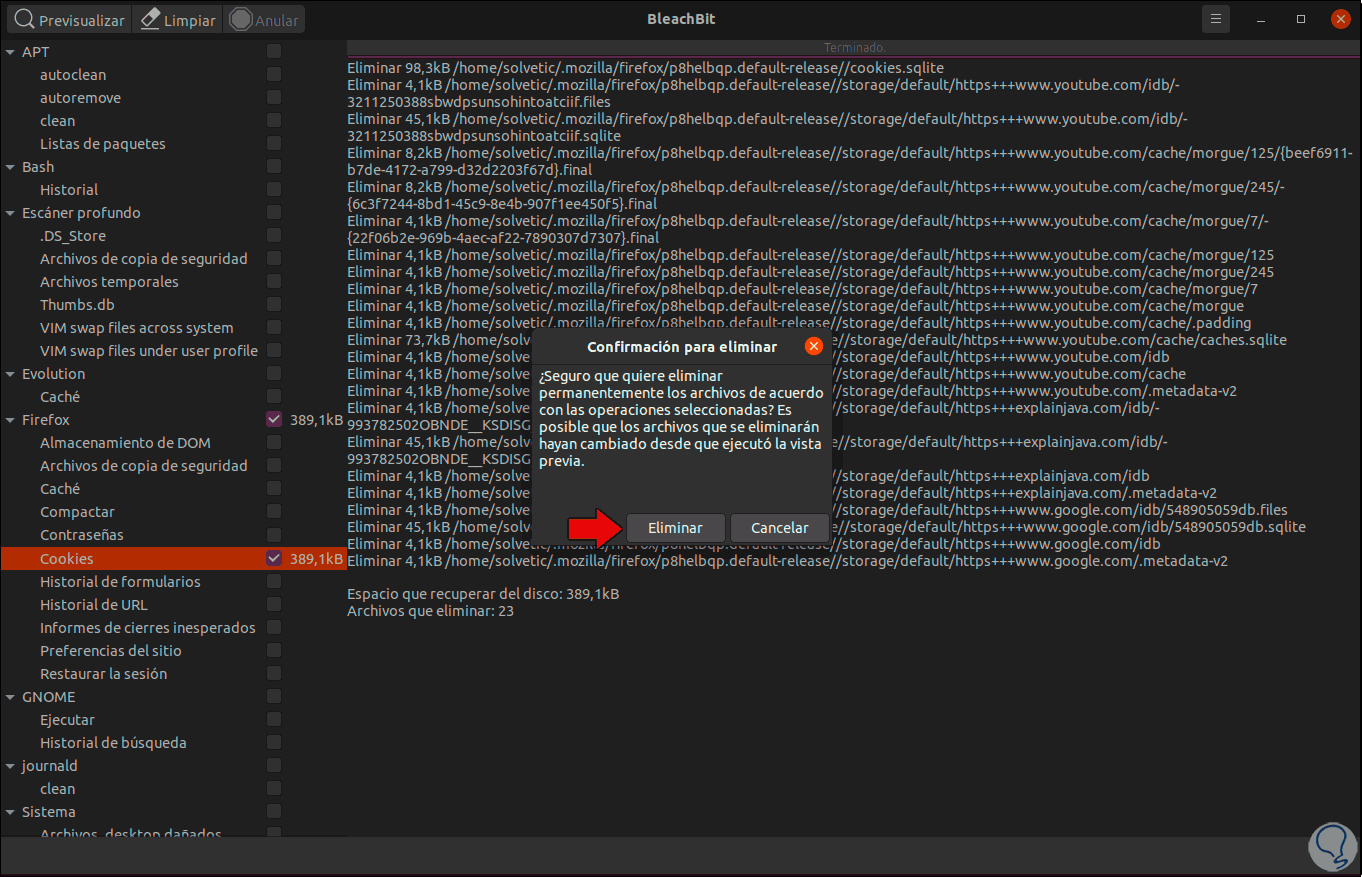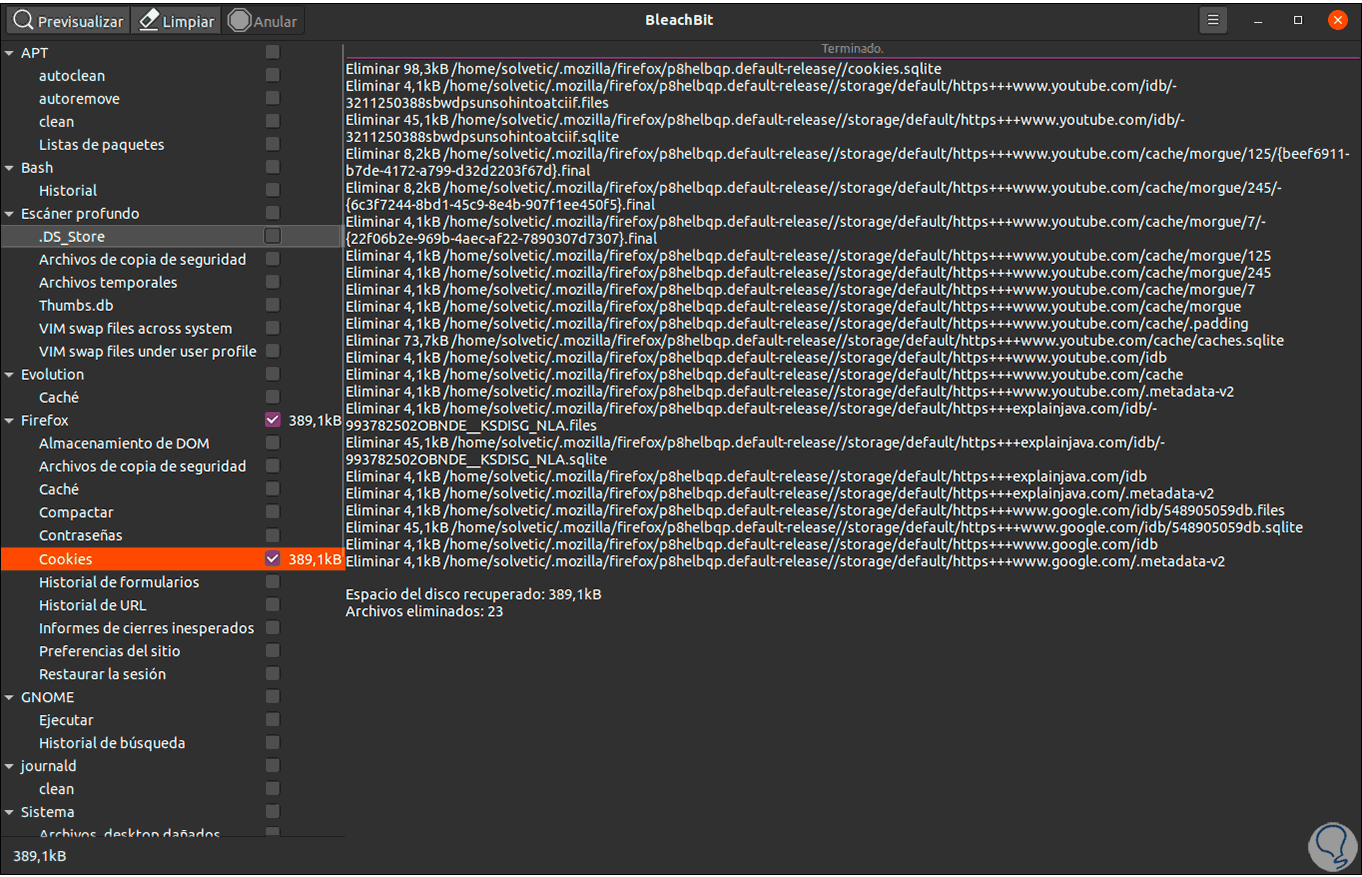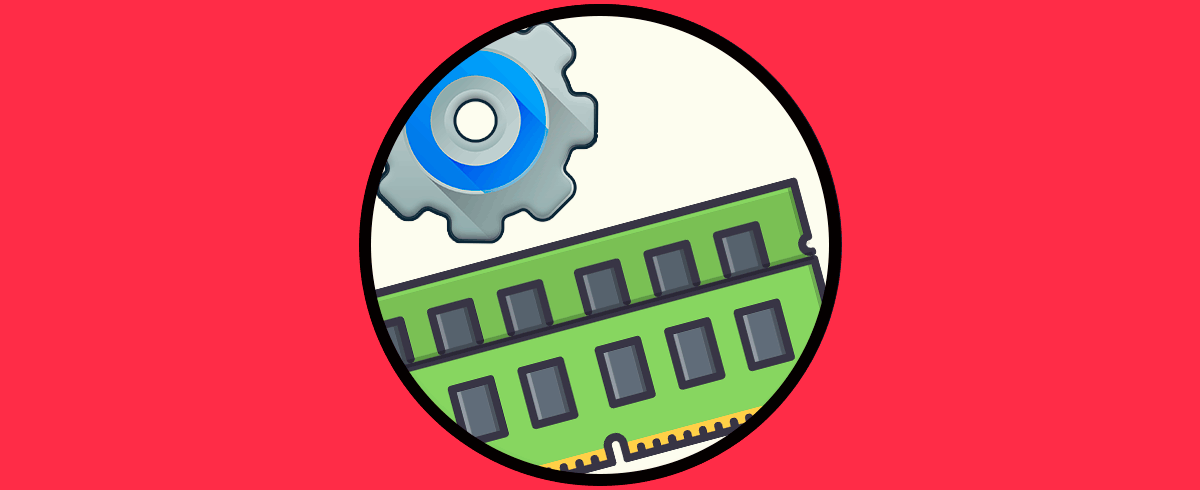El espacio en el disco duro Linux es uno de los puntos clave en cualquier sistema ya que de esto depende que el rendimiento en términos de lectura y escritura de los datos sea lo más óptimo y además de esto con un buen espacio en disco Linux es posible instalar nuevas aplicaciones o usar el disco como un punto de respaldo. Para administrar el espacio en el disco duro en sistemas Linux contamos con una herramienta llamada “BleachBit” y en Solvetic te explicaremos en detalle qué es y cómo instalarla, para este caso usaremos Ubuntu 20.04.
En sistemas Linux es posible usar el comando “rm” para este tipo de eliminación de objetos, pero una de las grandes ventajas de usar BleachBit es que es posible realizar un escaneo completo del disco para luego eliminar un tipo específico de archivos.
- Capacidad para eliminar archivos privados
- Disponible en múltiples idiomas
- Compatible con sistemas operativos Linux y Windows
- Opción para triturar los archivos con el fin de ocultar el contenido y evitar la recuperación de datos con diversas herramientas
- Sobrescribe el espacio libre en el disco duro con el objetivo de ocultar archivos que han sido eliminados anteriormente
- Cuenta con una aplicación portátil para Windows la cual se puede ejecutar sin instalación e integra una Interfaz de línea de comando para tareas de scripting y automatización
- Adobe Reader
- aMSN
- aMule
- GNOME
- Google Chrome
- Google Earth
- Google Toolbar
- Beagle
- Chromium
- Downloader for X
- Waterfox
- WINE
- winetricks
- X11 y muchos más
- Limpia la memoria RAM y la memoria de intercambio (Swap) del sistema
- Puede borrar el historial de URL de Firefox sin que se elimine todo el archivo
- Limpia los paquetes APT en Debian, Ubuntu, Kubuntu, Xubuntu y Linux Mint
- Esta en la capacidad de detectar archivos basura dispersos
- Elimina las claves de registro de Windows
- Permite ejecutar yum clean en CentOS, Fedora y Red Hat con el fin de eliminar los datos del paquete en caché
- Puede eliminar la lista de documentos recientes de OpenOffice.org sin borrar el archivo Common.xcu
- Gestiona las bases de datos en Firefox, Google Chrome, Liferea, Thunderbird y Yum con el fin de borrar archivos no necesarios
- Puede sobrescribir datos en SQLite3 antes de que sean eliminados con el fin de evitar la recuperación de estos
Veamos cómo instalar y usar BleachBit en Linux.
1. Cómo instalar BleachBit en Linux
En el caso de Ubuntu o sus derivadas vamos a ejecutar la siguiente orden en la consola:
sudo apt install bleachbit
Si instalamos BleachBit en Manjaro debemos ejecutar:
sudo pacman -Syu bleachbit
Si lo hiciéramos en fedora ejecutamos la siguiente línea:
sudo dnf install bleachbit
2. Cómo ejecutar BleachBit en Linux
Una vez instalada la aplicación en el sistema, es importante anotar que si arrancamos BleachBit con sudo, tendremos acceso a los archivos temporales y de registro del sistema y de paso a los archivos de la cuenta raíz (root).
En caso de ejecutarlo sin sudo, solo tendremos acceso a los archivos del usuario actual, en este caso podemos acceder a más detalles de archivos ya que se integran los archivos específicos del usuario de aplicaciones que ha sido instalado.
Ejecutamos lo siguiente:
sudo bleachbit
Al ejecutar esto se abrirá la ventana de la utilidad:
En caso de ejecutarse como usuario normal debemos ejecutar:
Bleachbit
Podemos ver que varía un poco el diseño del programa:
3. Configurar BleachBit en Linux
Al ejecutar como sudo veremos que se despliega la ventana de preferencias de BleachBit la cual nos ofrece diferentes opciones:
En la pestaña “General” será posible:
- Buscar de forma constante actualizaciones disponibles
- No desplegar los limpiadores que no tengan un alto impacto
- Requerir confirmación antes de eliminar archivos
- Salir de la aplicación después de ejecutar la tarea
- Activar el modo oscuro (por defecto)
- Permitir que BleachBit sobrescriba el contenido con el fin de que no sea recuperado
- Permitir que el usuario vea los mensajes de depuración creados
En la pestaña “Personalizar” es posible:
- Agregar archivos o carpetas
- Definir cuales se van a seleccionar y cuáles han de ser incluidos o excluidos del escaneo y eliminación
- Podremos agregar nuevas ubicaciones personalizadas
En la pestaña “Unidades” se permite editar las unidades a escanear, si disponemos de más particiones, debemos crear una carpeta grabable y añadir su ruta en este lugar, si solo disponemos de una partición dejamos los valores por defecto:
En la pestaña “idiomas” será posible definir en qué idioma se ha de ejecutar BleachBit en Linux:
En la pestaña “Lista blanca” añadimos los archivos o carpetas que no han ser analizados por BleachBit. Salimos del panel de preferencias dando clic en Cerrar.
4. Usar BleachBit en Linux
Una vez salgamos de las preferencias este será el entorno de trabajo de BleachBit:
Su esquema esta divido en dos secciones, la lista de categorías de archivos a la izquierda y en la derecha encontramos las opciones que integran cada categoría. Podemos dar clic en la casilla de verificación para seleccionarla, o bien dar clic en el nombre de una categoría para seleccionar todas las opciones disponibles en ella:
En el momento en que se seleccione una categoría, BleachBit desplegará una descripción de las opciones dentro de ella:
Cuando seleccionemos los objetos podemos dar clic en el botón “Previsualizar” con el fin de que BleachBit escaneé el sistema de archivos en base a la configuración y opciones que hemos elegido, esto despliega un informe donde veremos la cantidad de archivos a eliminar y la cantidad de espacio en el disco duro que se liberará:
Como mencionamos, al ejecutarse como sudo despliega carpetas del sistema, si ejecutamos BleachBit sin sudo accedemos a las aplicaciones locales del usuario que ha iniciado sesión:
Si estamos seguros de los elementos a eliminar, damos clic en el botón “Limpiar” y se activara la siguiente advertencia:
Damos clic en “Eliminar” y luego del proceso veremos la cantidad de archivos que fueron eliminados, así como la cantidad de espacio recuperado:
Gracias a BleachBit disponemos de una utilidad fiable y completa para administrar el espacio de nuestro disco duro en Linux.