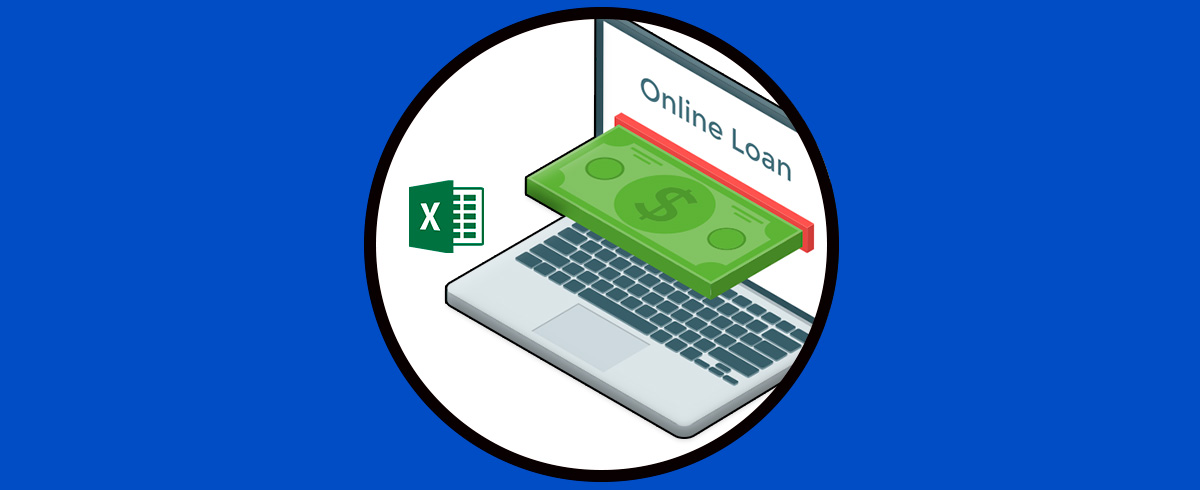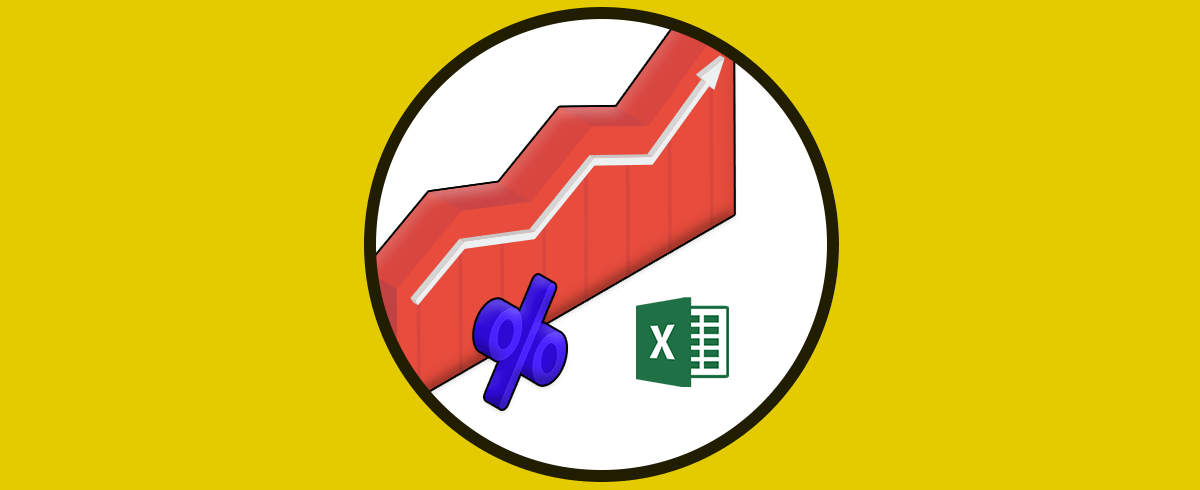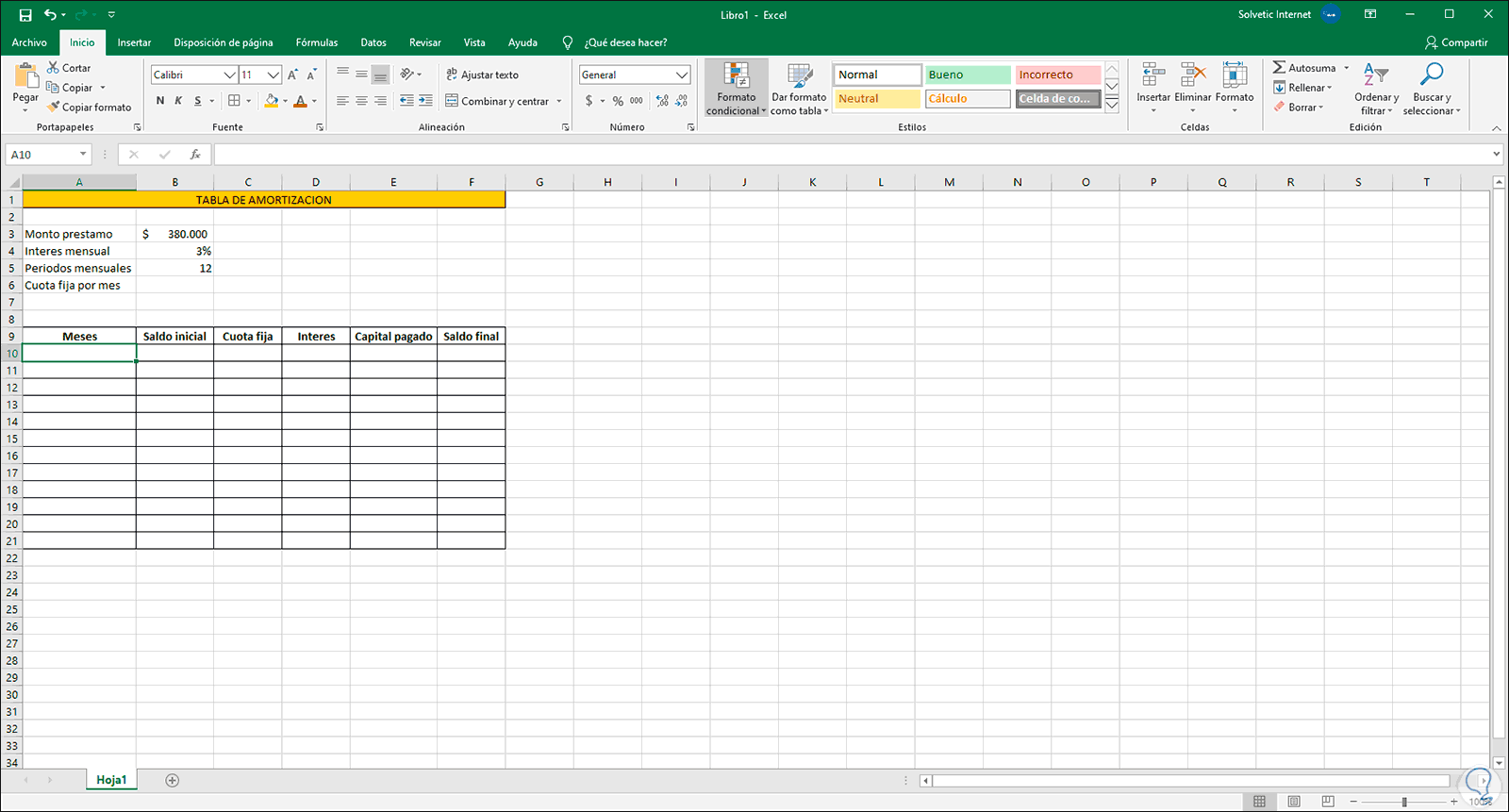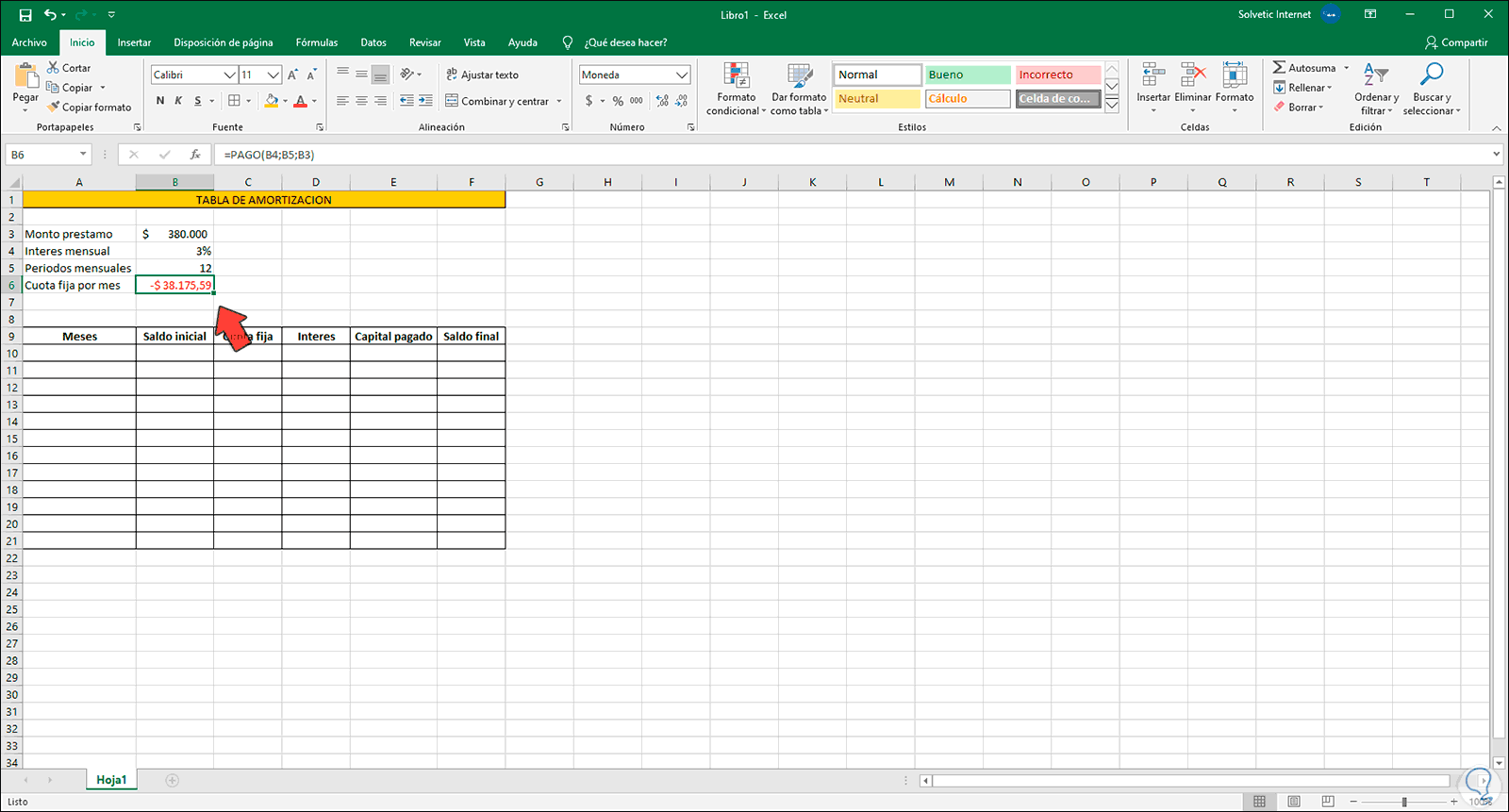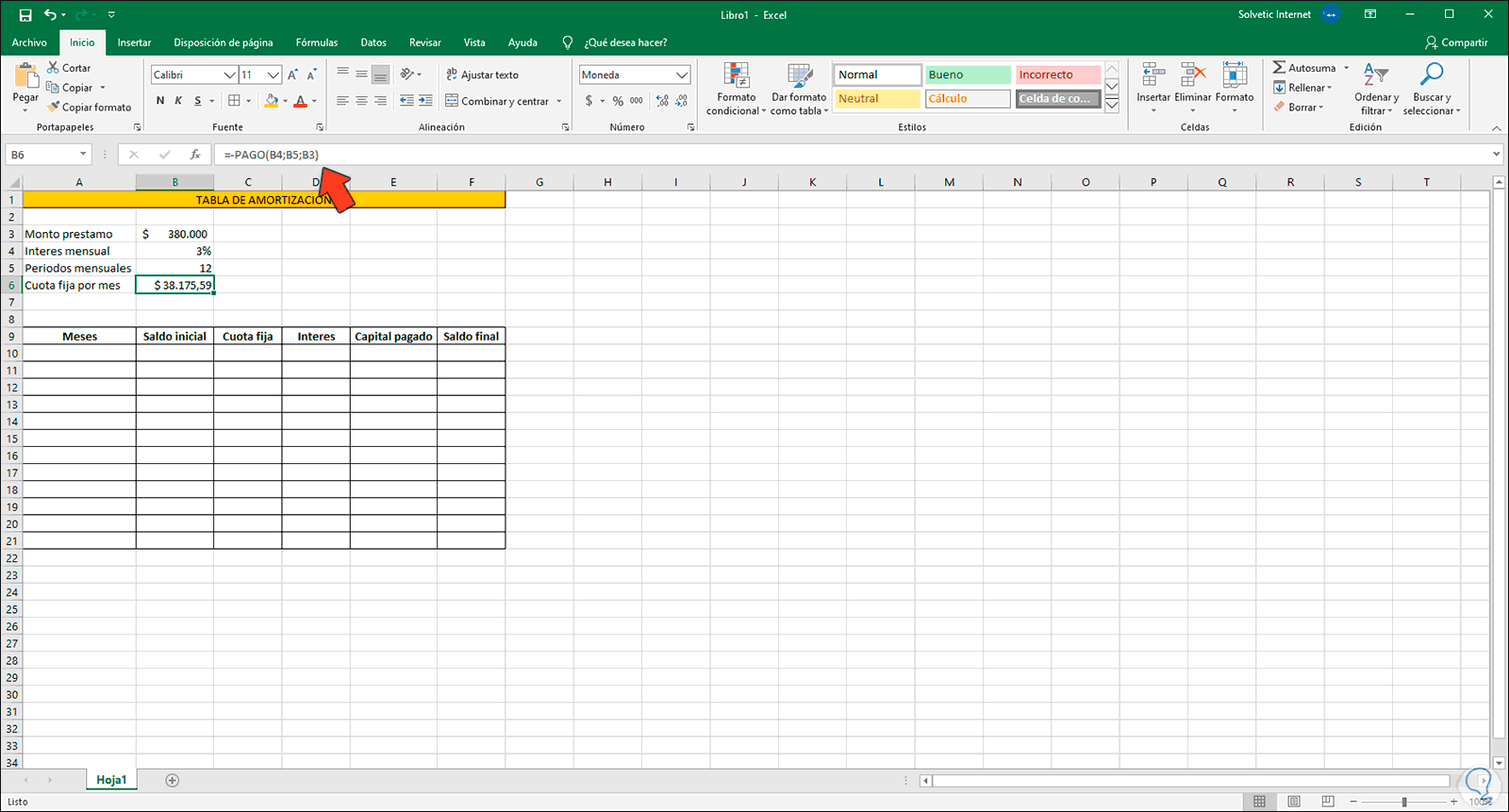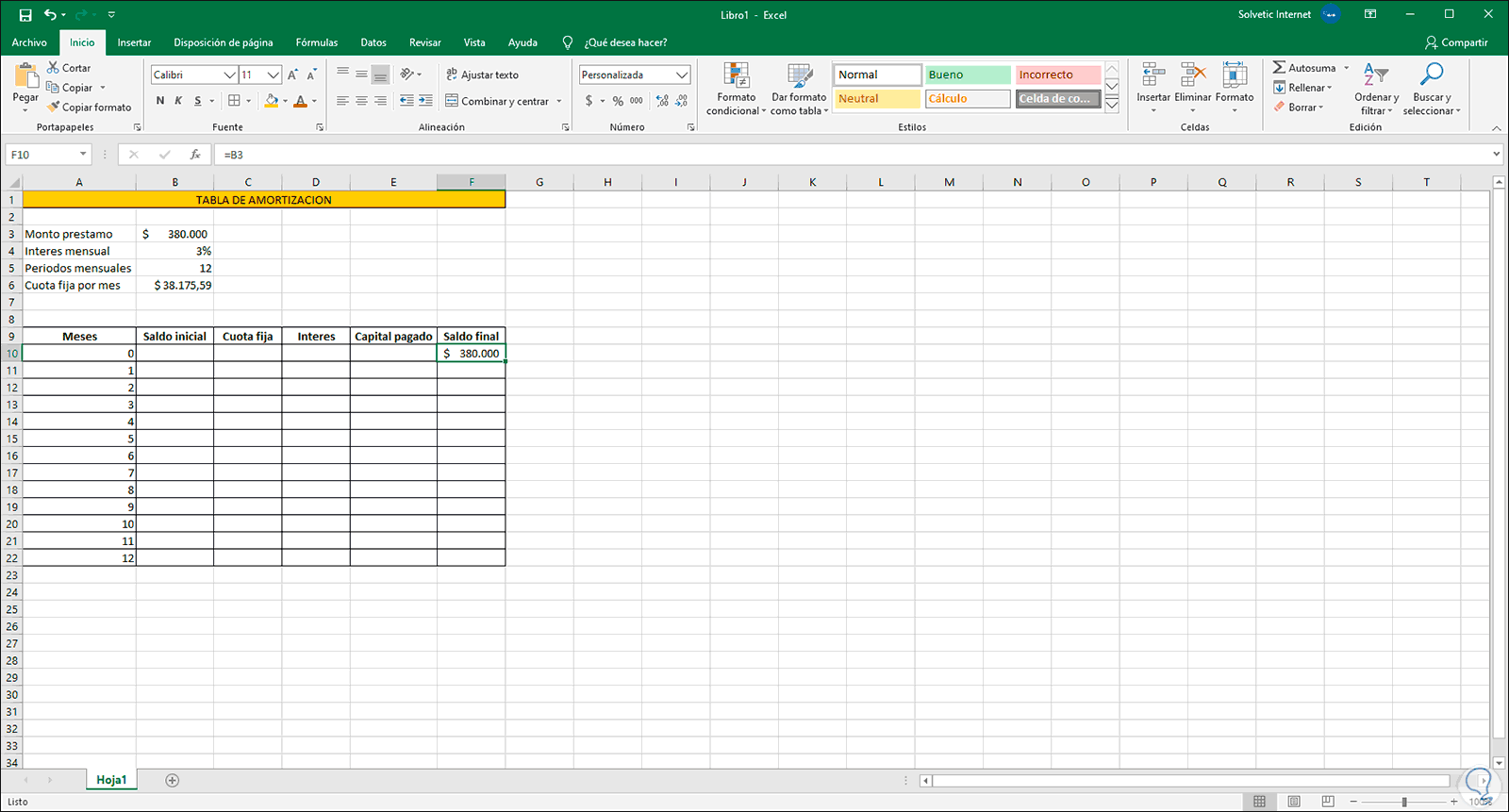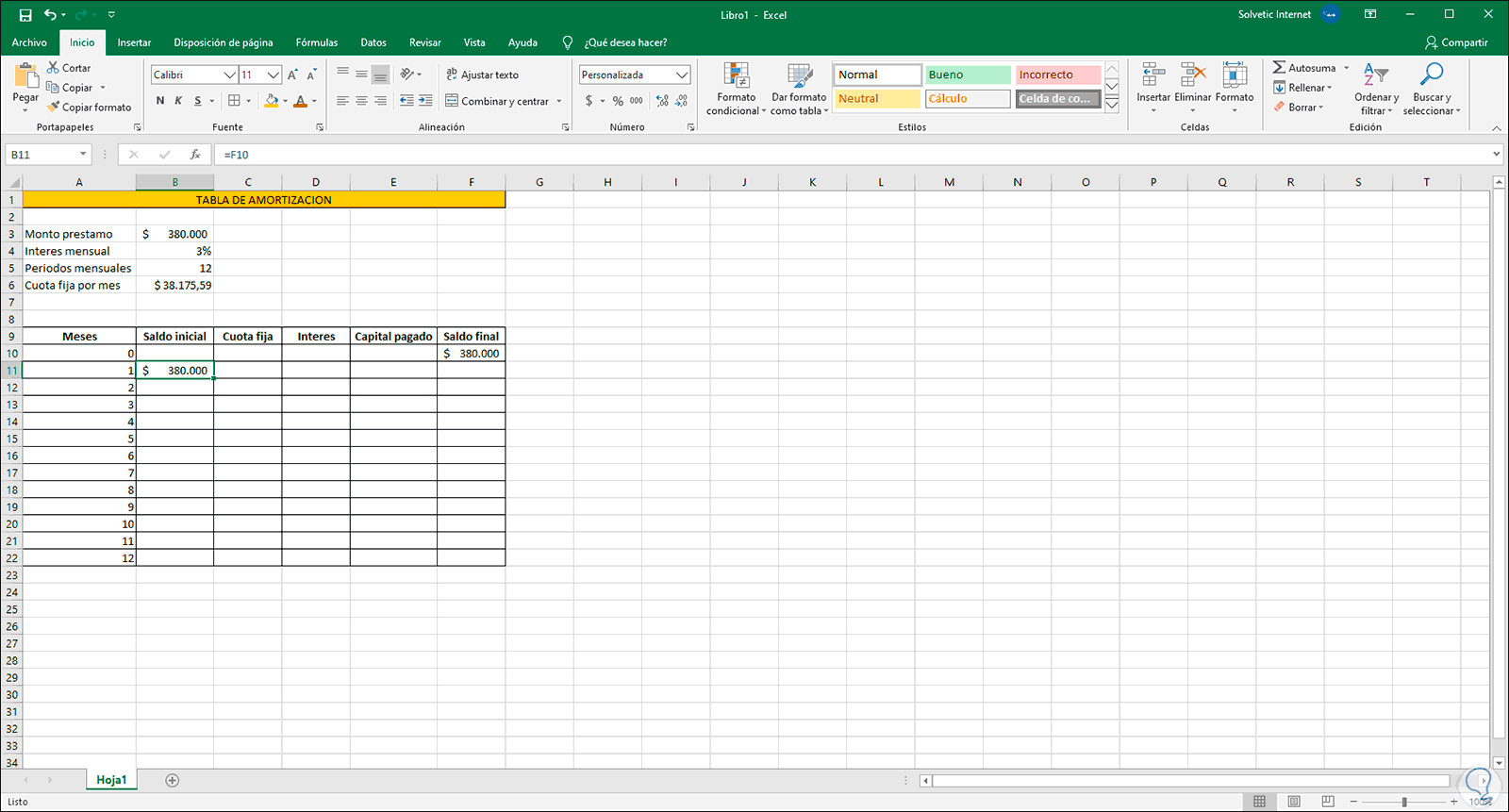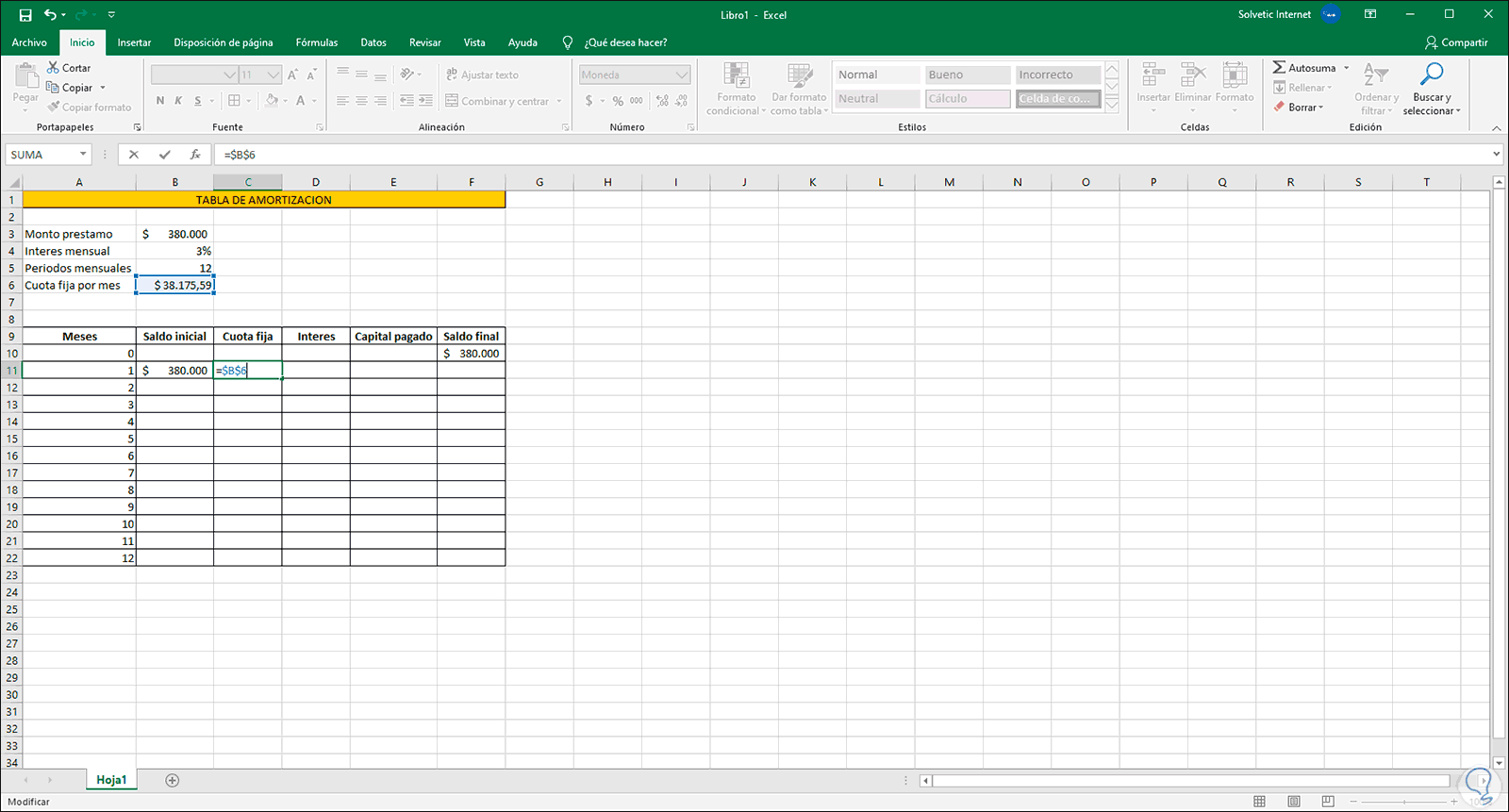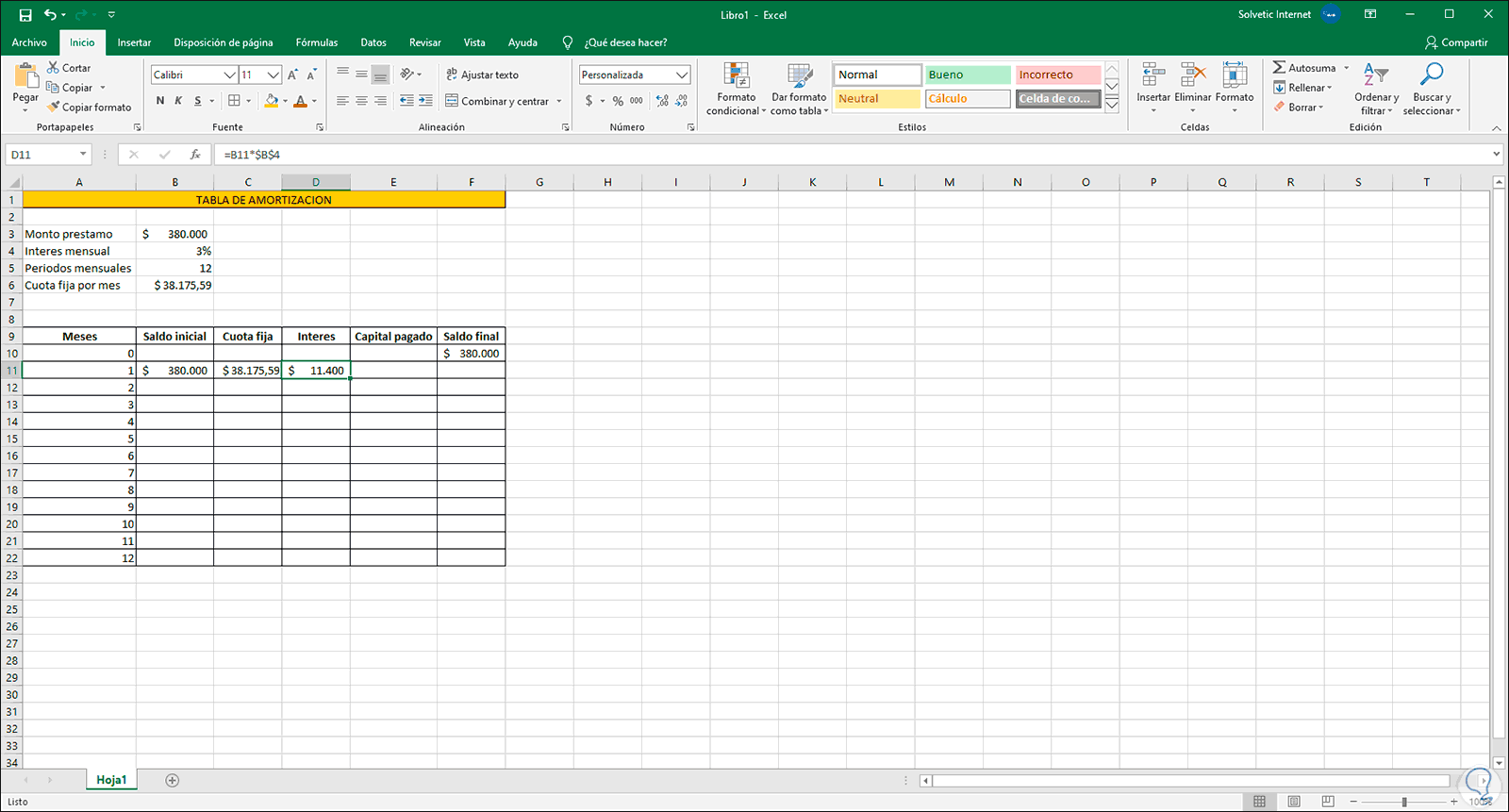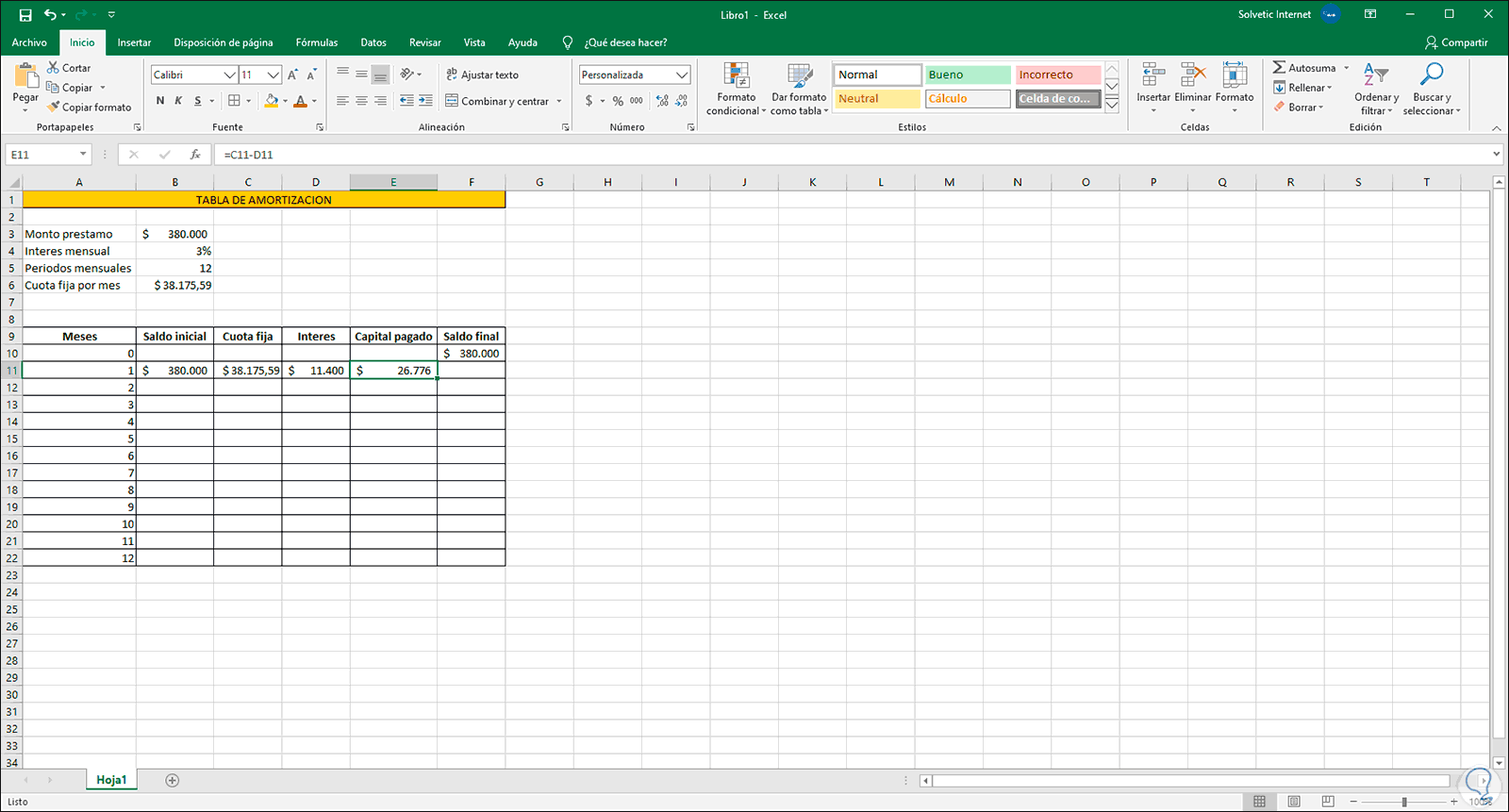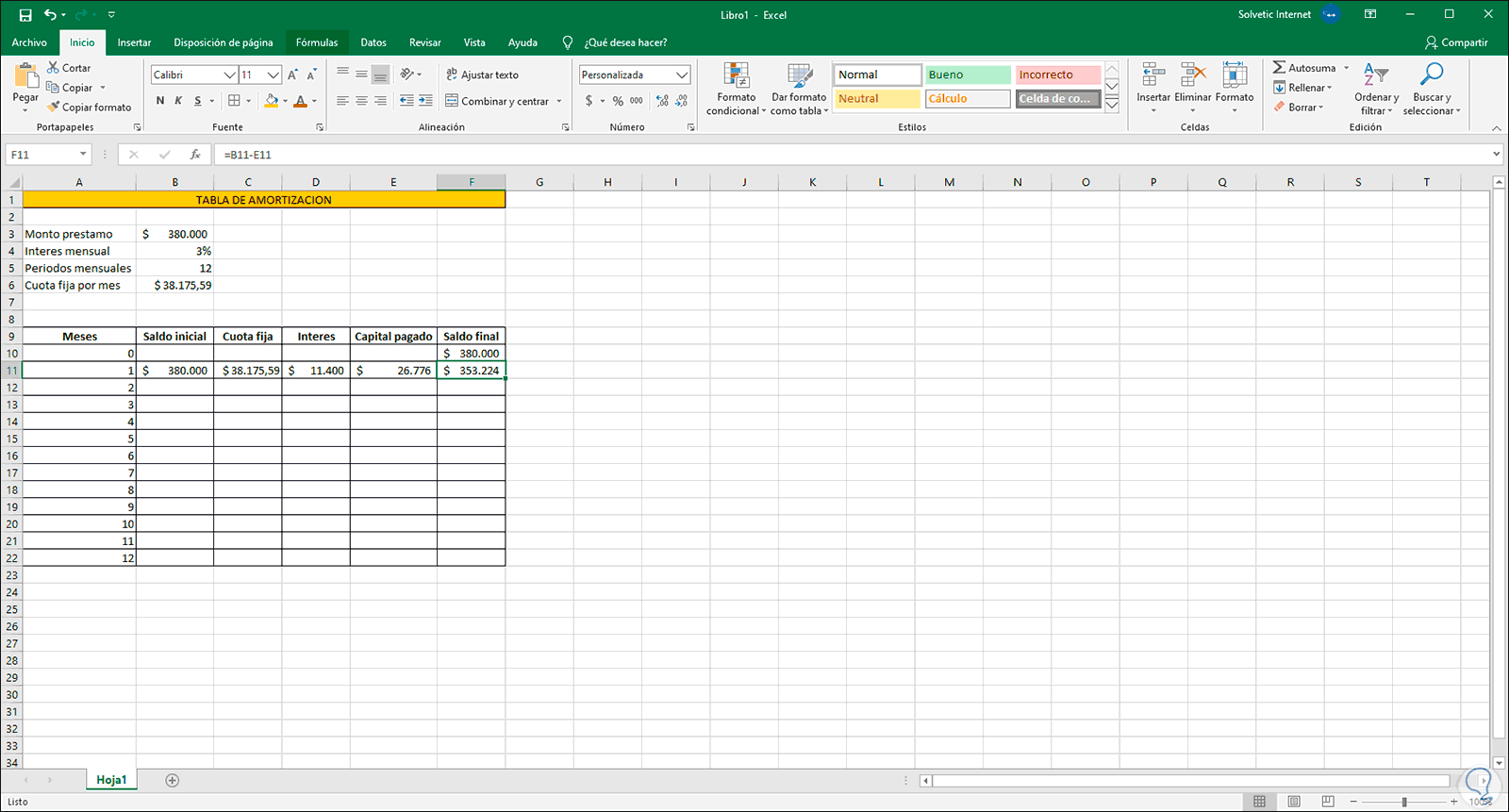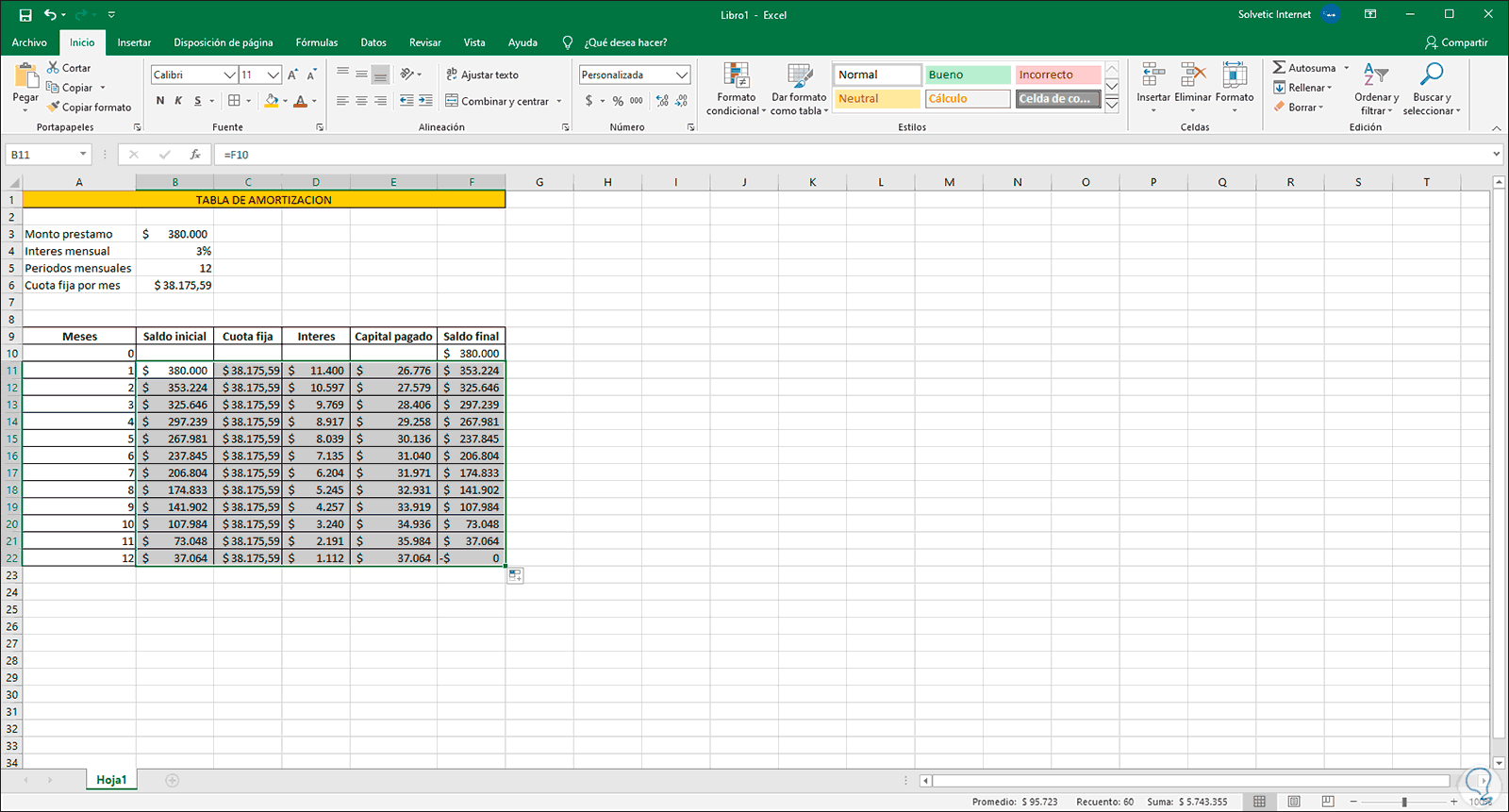Microsoft Excel es una de las opciones más completas para trabajar datos de una forma mucho más centralizada de cada uno de ellos. Excel cuenta con cientos de funciones y fórmulas diseñadas para un trabajo mucho más completo y una de estas es hacer el uso de fórmulas para determinar la tabla de amortización de un crédito, recordemos que amortizar consiste en de forma gradual reducir una deuda o un préstamo con pagos periódicos, la tabla de amortización en Excel nos dará un detalle global de cada uno de los pagos hasta que paguemos en su totalidad dicho crédito.
- Monto del crédito: debemos saber con exactitud el monto del préstamo, este es el valor que nos entrega la entidad bancaria finalmente.
- Tasa de interés: es un aspecto clave el saber la tasa de interés que nos cobra la entidad financiera, por regla general la tasa de interés se deduce de forma anual.
- Número de pagos: conocer el número de pagos permite saber por cuanto tiempo estaremos ligado a la entidad financiera, estos pagos están representados en periodos mensuales como 12, 24, 36, 48, etc.
- Monto del préstamo: $ 380.000
- Meses: 12
- Interés mensual: 3%
Con estos datos vamos a ver cómo hacer tabla amortización Excel cuota fija de forma detallada en texto y vídeo.
1. Calcular cuota fija Excel
El primer paso a dar será calcular la cuota fija que debemos pagar, para ello vamos a la celda “Cuota fija por mes” y haremos uso de la formula “Pago” de la siguiente forma:
=PAGO(B4;B5;B3)
En ella se han definido los siguientes valores:
(interés mensual;cantidad de meses;monto préstamo)
El resultado por defecto dará un numero negativo:
Para que la tabla de amortización funcione de forma correcta, debemos convertir el valor negativo a positivo, para esto ingresamos un signo – antes de la función “pago”:
=-PAGO(B4;B5;B3)
Ahora el numero será positivo:
2. Configurar tabla de amortización Excel
Es momento de gestionar la tabla para saber con detalle los valores a pagar y cobrados, lo primero será ingresar los meses, como en este caso son 12, ingresamos desde el periodo 0 al 12 (en el periodo cero ingresamos el desembolso del crédito).
En la celda Saldo Final podemos referencia la celda donde se ha ingresado el monto del préstamo:
Ahora, la celda F10 que es donde hemos ingresado el monto del préstamo la referenciamos en la celda B11 asociada al saldo inicial del crédito:
En la sección “Cuota fija” ya hemos definido el valor fijo mensual, este valor no cambiara en toda esta sección, en la celda C11 ingresamos la referencia de la celda donde se ha definido la cuota fija (B6), esta celda la debemos convertir en referencia absoluta para que su valor no cambie a medida que arrastramos la celda hacia abajo, al ingresar la referencia pulsamos la tecla F4 y veremos el signo de $ tanto al lado de la columna como de la celda:
=$B$6
Ahora calculamos el interés mensual, para ello multiplicamos el saldo inicial por la tasa de interés cobrada con la siguiente formula en este ejemplo:
=B11*$B$4
Ahora es momento de calcular el capital pagado lo cual es la diferencia entre la cuota fija menos el interés mensual pagado, usaremos la siguiente formula:
=C11-D11
El resultado de esto es lo que se irá reduciendo de la deuda inicial:
Para definir el saldo final tomaremos el saldo inicial menos el capital pagado:
=B11-E11
Por último, simplemente seleccionamos las celdas de la tabla de amortización y las arrastramos desde la esquina inferior derecha hacia el último periodo definido para que sean desplegados los valores a pagar:
Con este método simple podemos crear de ejemplo tabla de amortización en Excel y con ello llevar un control preciso sobre los valores que debemos pagar mes a mes y saber con certeza si se cumplen o no las condiciones pactadas.