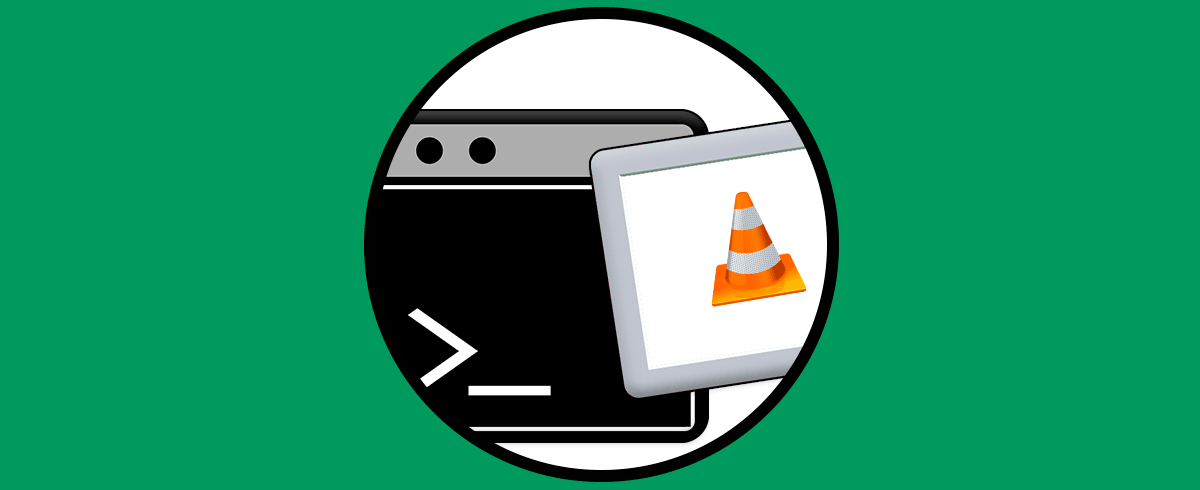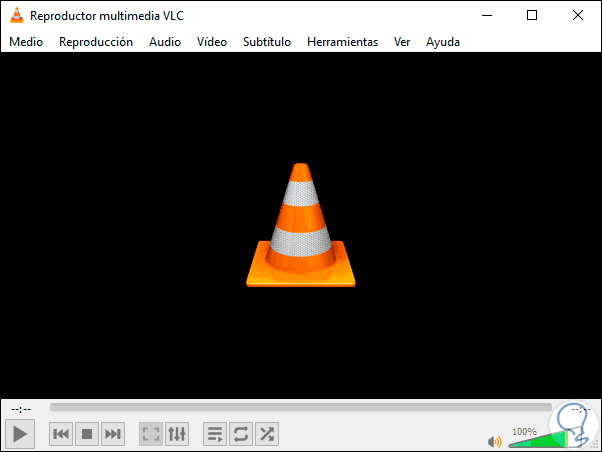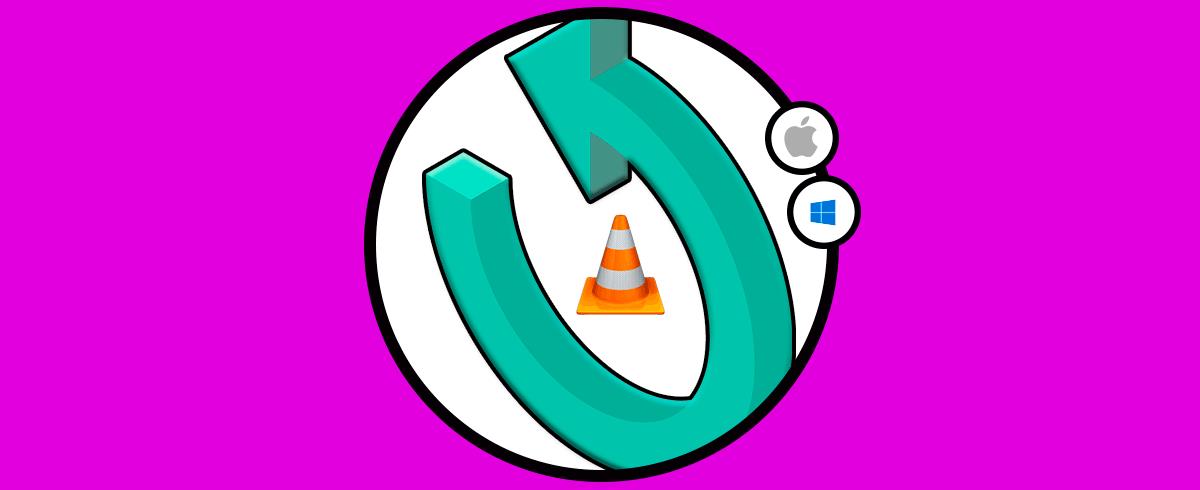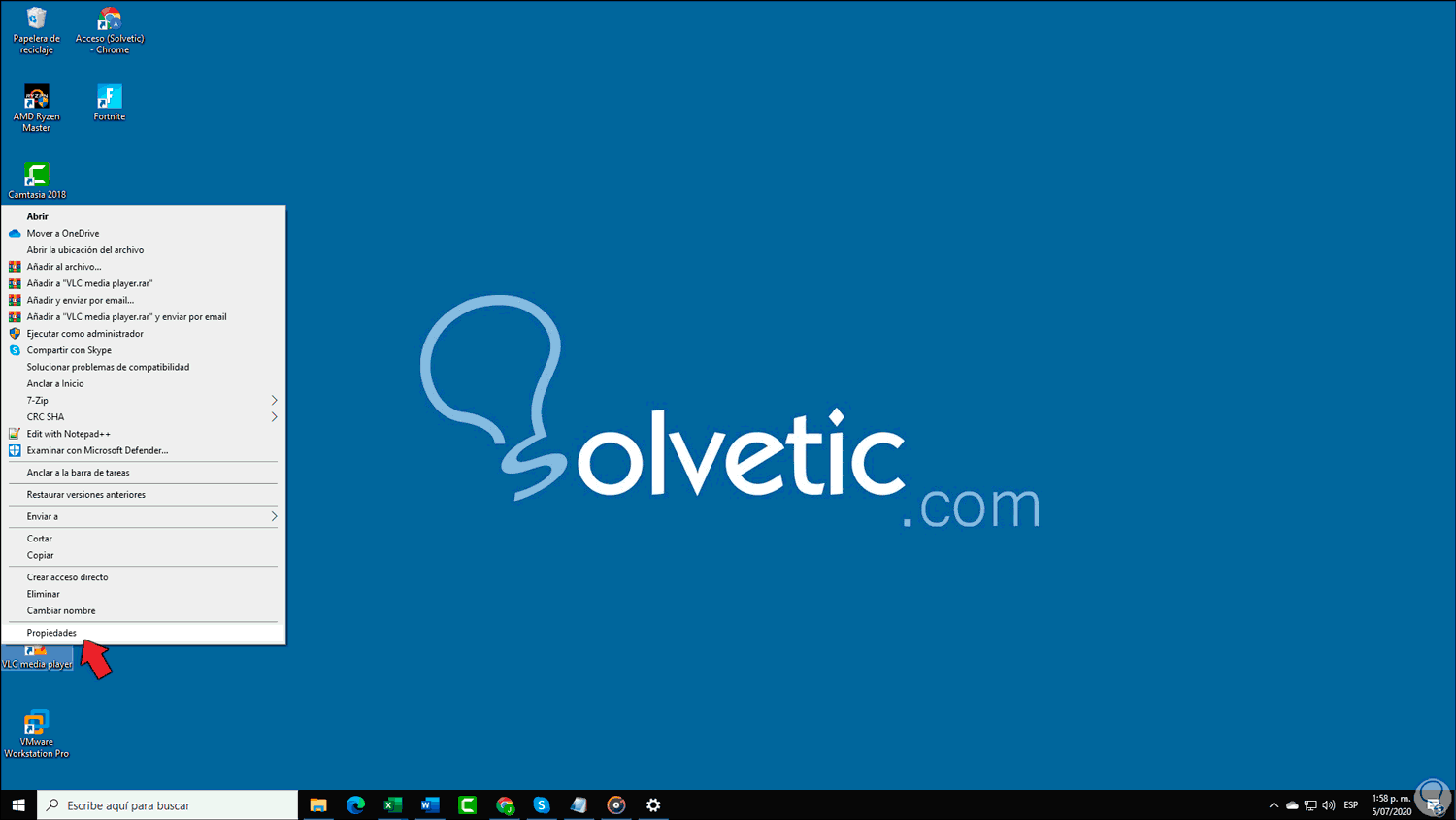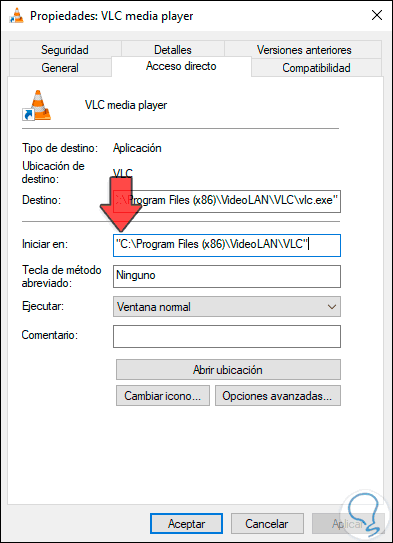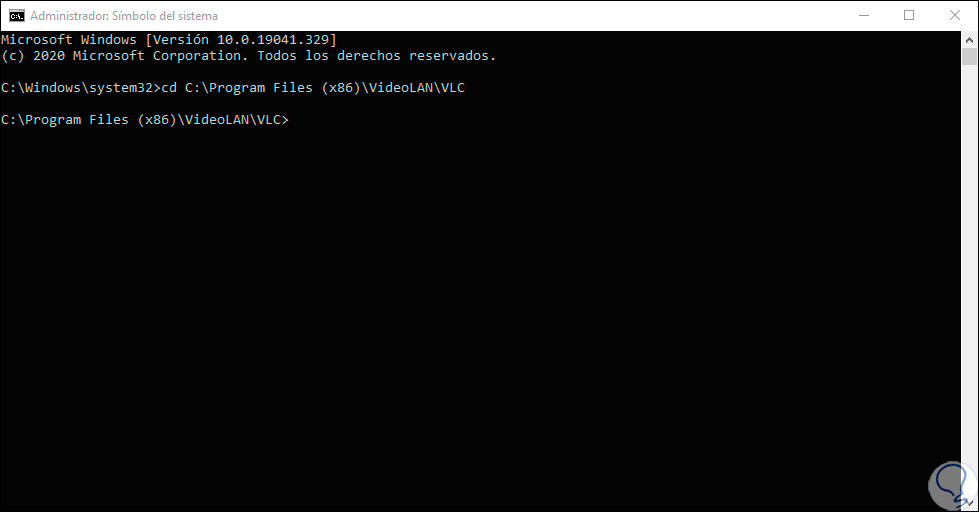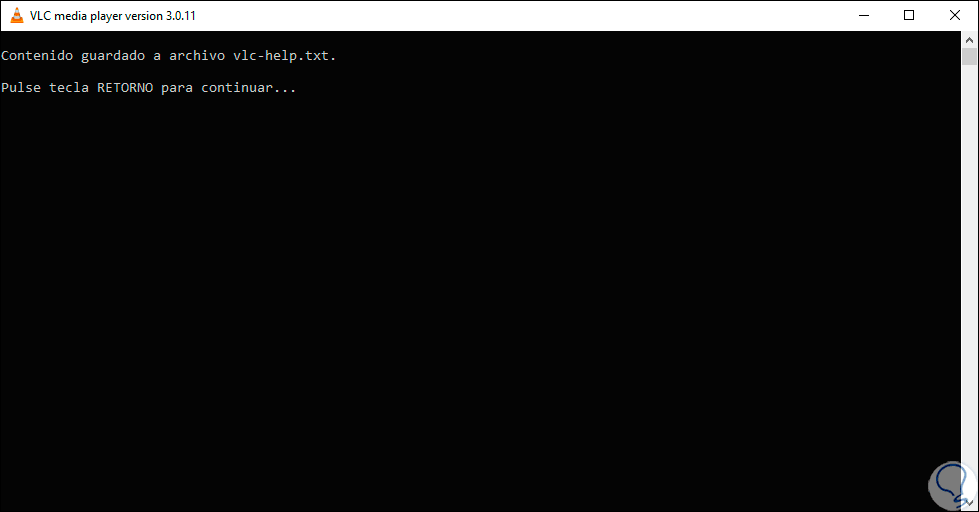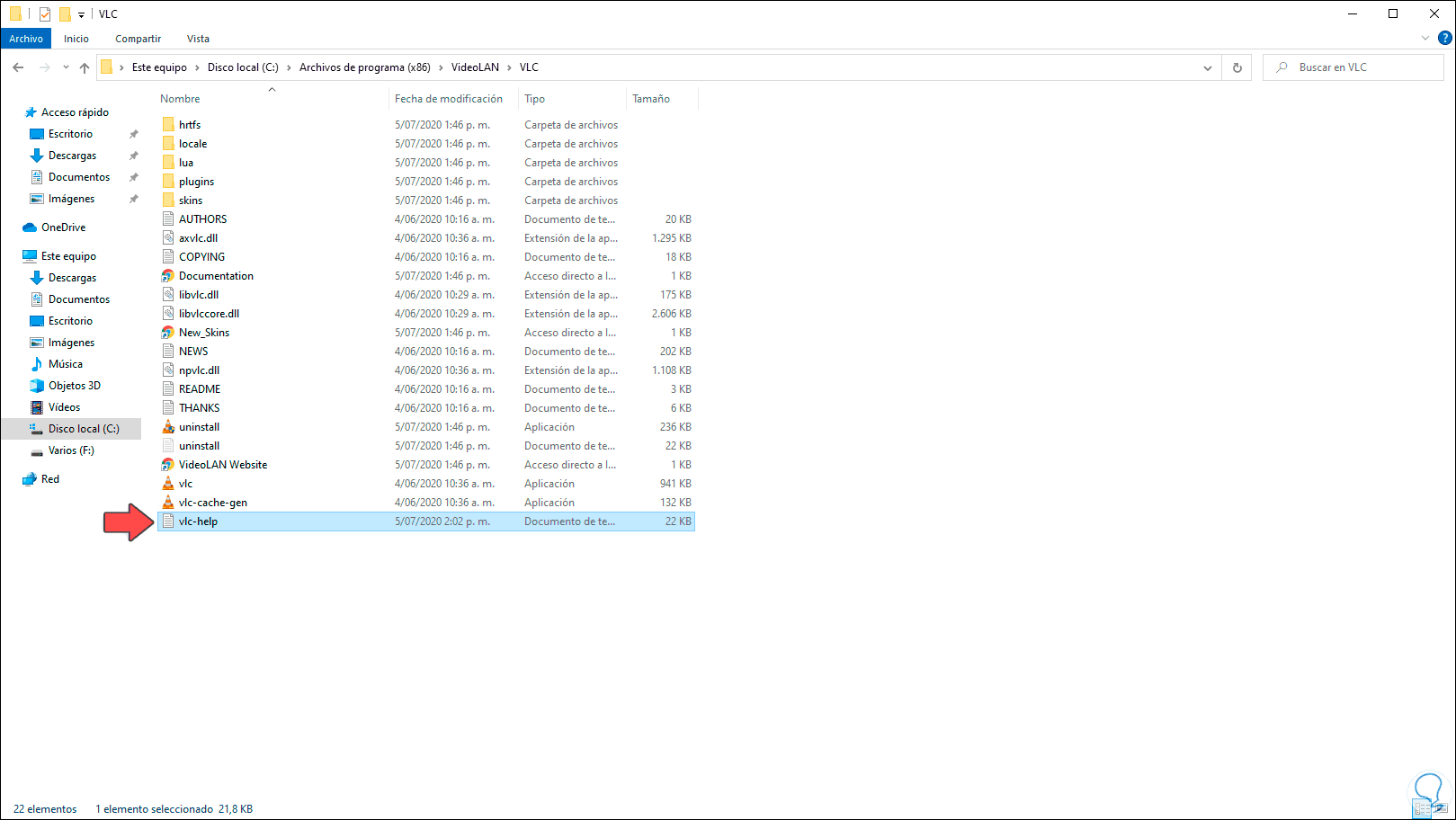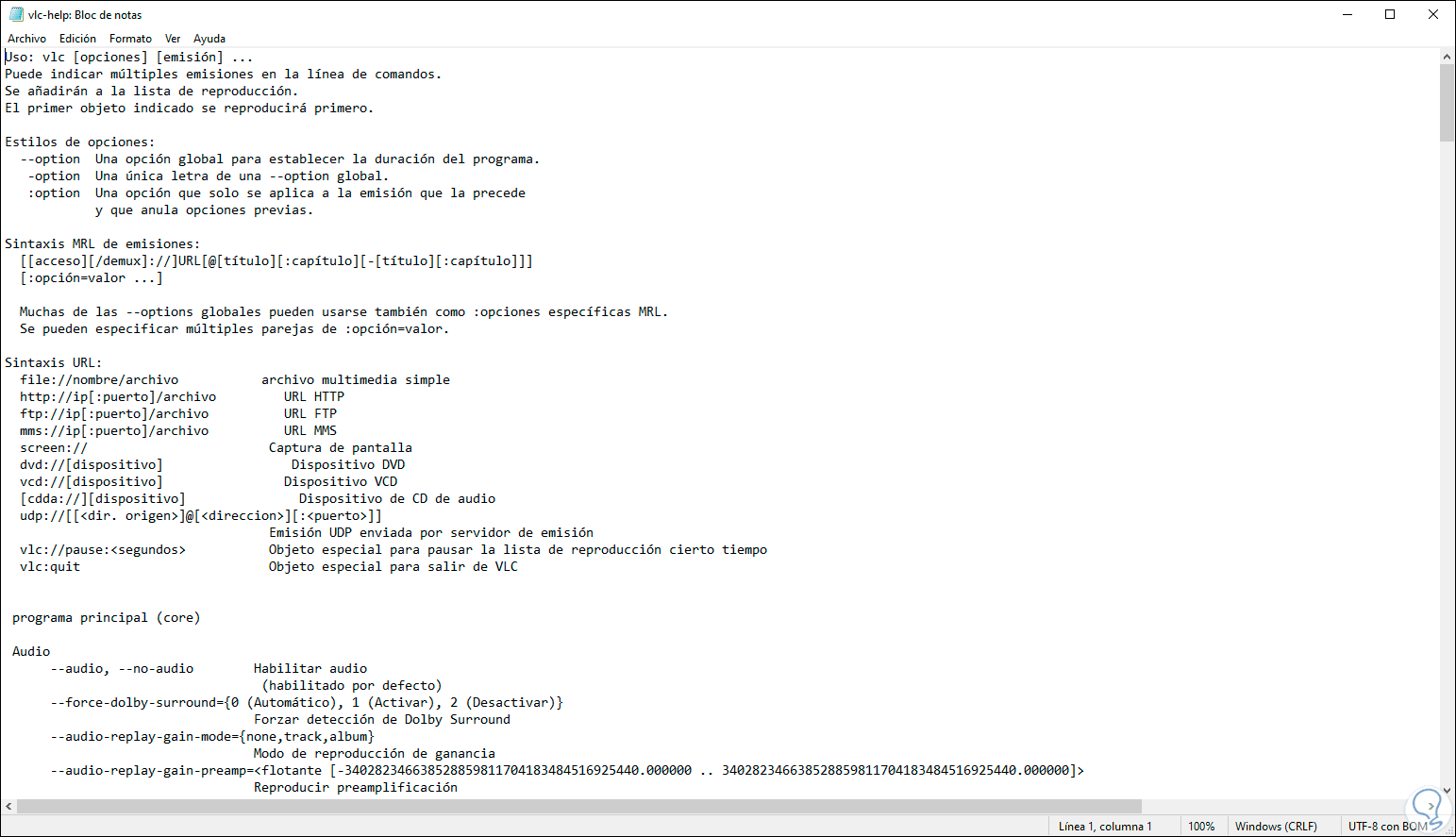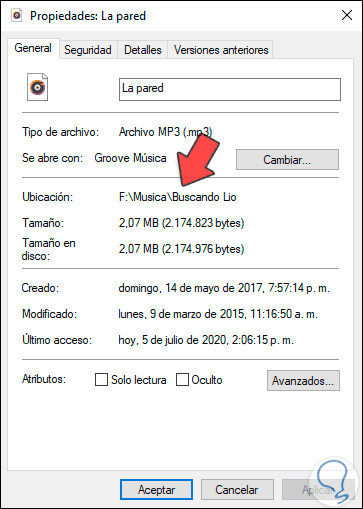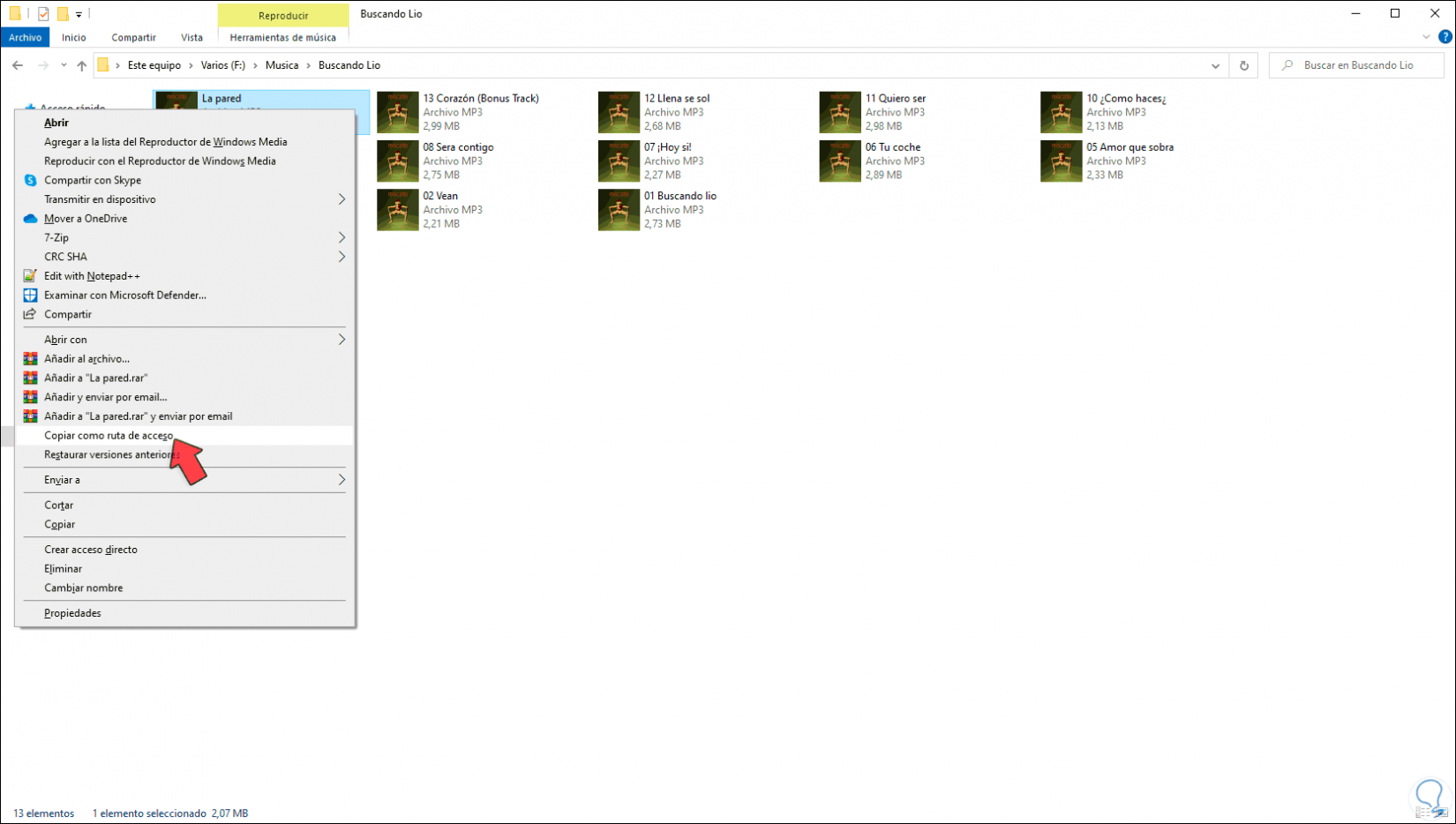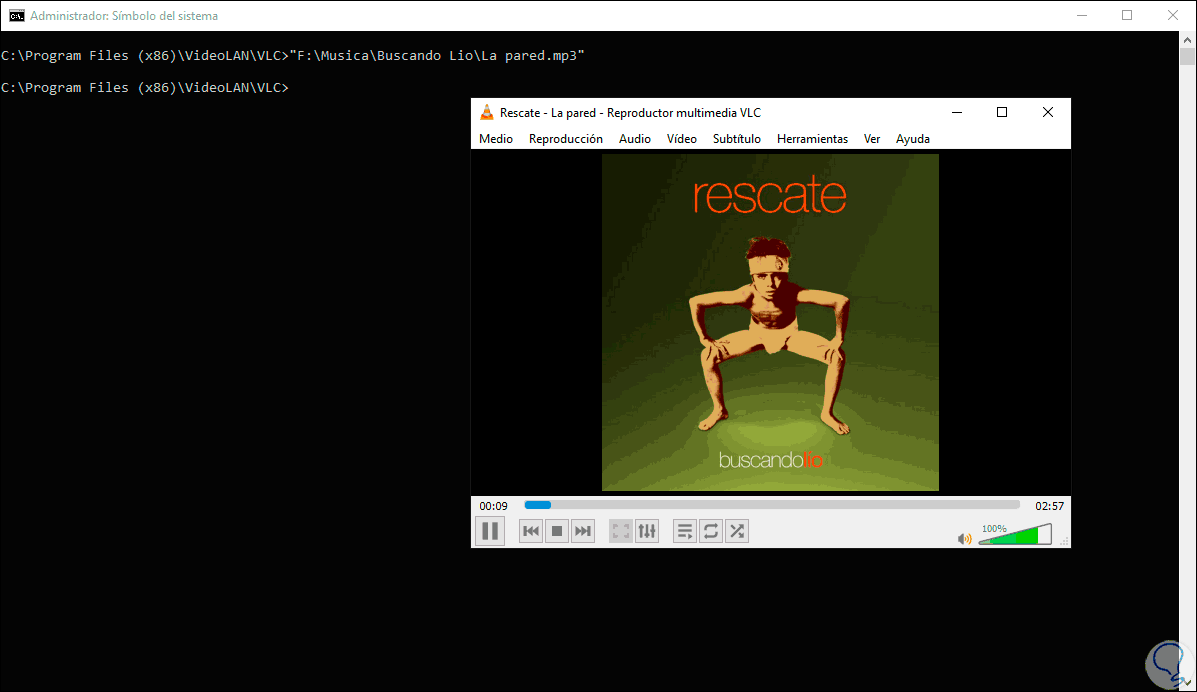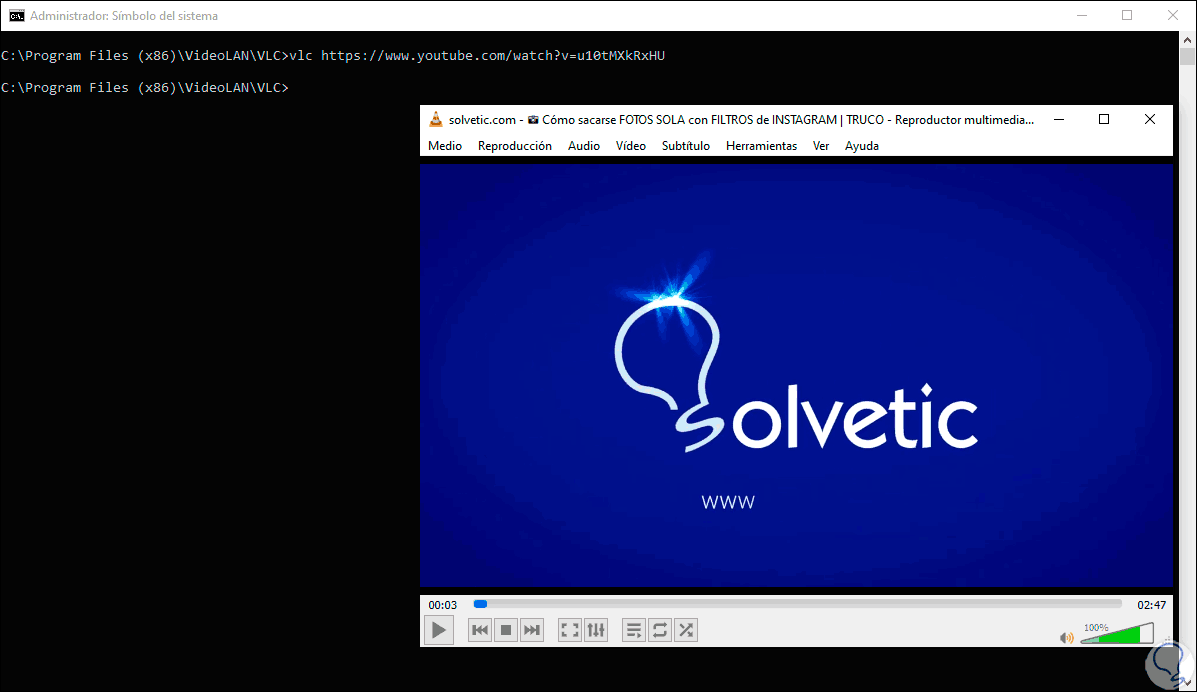VLC es una de las mejores alternativas para administrar audio, vídeo y todo lo relacionado con multimedia. VLC es una herramienta multimedia que además de servir como reproductor podemos usar como conversor de formatos o VLC como reproductor en streaming con un mecanismo realmente sencillo. Es por ello que se ha convertido en una de las aplicaciones más funcionales por características como:
- Función de 0-copy en la GPU para evitar sobrecarga de trabajo
- Disponible para Windows, Linux, macOS, iOS y Android
- Reproduce formatos de video como MPEG-1/2, DivX® (1/2/3/4/5/6), MPEG-4 ASP, XviD, 3ivX D4, H.261, H.263 / H.263i, H.264 / MPEG-4 AVC y más
- Compatible con formatos de audio como MPEG Layer 1/2, MP3 - MPEG Layer 3, AAC - MPEG-4 part3, Vorbis, AC3 - A/52, E-AC-3, MLP / TrueHD>3, DTS, WMA 1/2, WMA 3, FLAC y mas
- Cuenta con diferentes opciones de gestión de archivos
Normalmente usamos VLC desde su interfaz gráfica:
Pero, ¿sabías que podemos gestionar VLC desde la consola de VMD en Windows 10?, si no lo sabias Solvetic te explicará cómo lograrlo.
1. Ejecutar VLC desde línea de comandos Windows 10
Para lograr esto debemos conocer la ruta donde Windows 10 ha instalado VLC.
Para conocer esto damos clic derecho sobre el acceso directo en el escritorio y seleccionamos “Propiedades”:
Se desplegará la siguiente ventana y la ruta de instalación está en el campo “Iniciar en”:
Copiamos dicha ruta y accedemos al símbolo del sistema como administradores y allí ingresamos lo siguiente. Así hemos accedido al directorio de VLC en Windows 10.
cd C:\Program Files (x86)\VideoLAN\VLC
Para acceder a un completo listado de los comandos disponibles ejecutamos:
vlc –help
Esto lanzará la siguiente ventana:
Este archivo lo encontramos en la ruta donde está instalado VLC:
Damos doble clic sobre él y veremos todos los comandos disponibles para ser usados desde la consola:
En este archivo encontramos todas las opciones disponibles de audio, video, guardar fondos de pantalla de video, administrar teclas de acceso rápido y mucho más. Podemos ejecutar un video o audio sin interfaz gráfica, para ello usaremos la siguiente sintaxis:
ruta://ruta_archivo
Para conocer la ruta de un archivo multimedia podemos dar clic derecho sobre el archivo y seleccionar “Propiedades”, veremos algo similar a esto. Ejecutar VLC desde línea de comandos Windows 10
En “Ubicación” encontramos la ruta y debemos tener presente el nombre del archivo, un método que para muchos puede ser más efectivo es pulsar la tecla Alt y dar clic derecho sobre el archivo, en el listado desplegado seleccionamos “Copiar como ruta de acceso directo”:
Pegamos la ruta en la consola del símbolo del sistema y el archivo de audio o video será reproducido:
2. Reproducir vídeo de YouTube en VLC desde línea de comandos
Los videos en YouTube son una de las formas más clásicas de ver u oír elementos en la red, VLC nos permite reproducir un objeto de YouTube desde la consola.
Para esto usaremos la siguiente sintaxis:
vlc https://URL-YouTube
Al pulsar Enter veremos que se reproduce el video ingresado:
Eso abrirá luego en el widget de la aplicación de VLC lo cual puede resultar molesto para muchos, en ese caso es necesario hacer uso del siguiente comando:
vlc https://URL-YouTube –fullscreen
Al pulsar Enter veremos el video de YouTube en VLC sin anuncios, interrupciones o con el de VLC:
Con estos simples pasos es posible sacar mucho más beneficio de VLC directamente desde la consola del símbolo del sistema de Windows 10 y podremos acceder a todas las funciones con el archivo de texto que ha sido creado.