La edición y el trabajo en archivos multimedia cada día es más frecuente puesto que todos los elementos que están dentro de la categoría multimedia (imágenes, vídeos, fotos, audios, etc) son un gran recurso para muchas tareas tanto de presentación como de soporte, auditoria o entretenimiento. Los vídeos son uno de los elementos que tienen un impacto visual mas especifico ya que estos muestran directamente una tarea, acción o circunstancia de forma clara y explicita, esto hace que el trabajo sobre los vídeos requiera de un trato especial. En montaje es normal que necesitemos saber unir varios vídeos en uno para que todo esté en un archivo final. Por eso la opción de unir dos vídeos con VLC es buena opción.
Cuando debemos crear una presentación o deseamos editar un vídeo con algún fin específico, puede suceder que tengamos múltiples vídeos a usar, de modo que debemos tomar la decisión de si reproducir cada vídeo de forma individual o si compilamos todos esos vídeos y decidimos unir dos vídeos con VLC. Esto dependerá de la circunstancia, la temática y el público hacia el cual va dirigido el tema, pero sin duda que unir varios vídeos en uno solo es la tarea más práctica ya que al contar con varios vídeos sueltos alguno puede corromperse o simplemente no ser añadido a la presentación o tarea a realizar.
- Gratuito
- Reproducir DVD o BlueRay
- Reproducción en Streaming
- Gran soporte de códecs
- Compatibilidad con subtítulos
- Capacidad de conversión de audio y vídeo
- Compatibilidad con varios Sistemas Operativos
Por esta razón Solvetic explicará cómo podemos unir vídeos con VLC y así juntar varios vídeos en uno.
Su descarga esta disponible en el siguiente enlace:
- No integra spyware, ads y no hace seguimientos al usuario.
- A nivel de vídeo es compatible con protocolos y extensiones como MPEG-1/2, DivX® (1/2/3/4/5/6), MPEG-4 ASP, XviD, 3ivX D4, H.261, H.263 / H.263i, H.264 / MPEG-4 AVC, Cinepak, Theora, Dirac / VC-2, MJPEG (A/B), WMV 1/2, WMV 3 / WMV-9 / VC-1, Sorenson 1/3, DV, On2 VP3/VP5/VP6, Indeo Video v3 (IV32), Real Video (1/2/3/4).
- En aspectos de audio puede reproducir extensiones MPEG Layer 1/2, MP3 - MPEG Layer 3, AAC - MPEG-4 part3, Vorbis, AC3 - A/52, E-AC-3, MLP / TrueHD>3, DTS, WMA 1/2, WMA 3, FLAC, ALAC, Speex, Musepack / MPC, ATRAC 3, Wavpack, Mod, TrueAudio, APE, Real Audio, Alaw/µlaw, AMR (3GPP), MIDI, LPCM, ADPCM, QCELP, DV Audio, QDM2/QDMC, MACE
- VLC posee funciones avanzadas de filtros de vídeo, sincronización de subtítulos, vídeo y audio con lo cual las tareas de edición serán más completas.
Ahora aprenderemos a unir vídeos con VLC o juntar vídeos con VLC fácilmente.
v
1. Unir varios vídeos en uno
Como veremos a continuación VLC te permite crear un vídeo final con otros archivos de vídeo combinados pero serán visibles únicamente en VLC. Por ello te proponemos como primera opción la de juntar vídeos en uno solo desde Windows 10 sin necesidad de tener que instalar aplicaciones externas. En este caso hablamos de la opción instalada por defecto llamada "Fotos" aunque puedes adquirirla oficialmente y gratis desde la web de Microsoft. Te dejamos aquí la forma de juntar y además editar vídeos desde Windows 10 sin aplicaciones externas.
2. Unir vídeos con VLC
Para iniciar este proceso, una vez instalado VLC en nuestro equipo, abrimos la aplicación y procedemos a ejecutar la apertura de múltiples archivos usando alguna de las siguientes opciones:
- Usando la combinación de teclas:
Ctrl + Shift + O
- Desde el menú Archivo / Abrir múltiples archivos
Se desplegará el siguiente asistente. Pulsamos en el botón "Añadir" e iremos a la biblioteca donde están alojados los vídeos a unir:
Allí seleccionamos los vídeos deseados y pulsamos en el botón "Abrir" y veremos la ruta de los vídeos seleccionados:
A continuación, vamos al campo Reproducir.
Allí desplegamos las opciones disponibles y debemos seleccionar "Convertir" o bien usar las teclas siguientes:
Alt + O
Seremos redireccionados a la siguiente ventana. Allí podemos definir un nuevo perfil, es decir, el tipo de formato a convertir, en este caso debemos usar un formato de vídeo:
Definido esto pulsamos en el botón "Iniciar" para dar comienzo al proceso de conversión y en la parte inferior de VLC podremos ver el respectivo progreso:
Este proceso lo hará para cada vídeo añadido. En la barra de titulo de VLC veremos el vídeo en proceso de conversión.
3. Unir dos vídeos con VLC
En este punto debemos mencionar algo y es que en las versiones modernas de VLC este proceso puede dar un error durante la conversión. Según los desarrolladores de VLC este error se debe a alguno problemas internos de compatibilidad. Solvetic desea mostrar este error para analizar la forma de sortearlo y poder unir nuestros vídeos.
Para lograr este proceso de forma satisfactoria, de nuevo abrimos VLC y seleccionamos la ruta Medio / Abrir múltiples archivos y en la ventana desplegada seleccionaremos en primer lugar, en el campo "Seleccione archivos locales" con la siguiente lista y botones.
El primer archivo de vídeo a añadir, luego de esto activamos la casilla "Mostrar más opciones" y allí activaremos la opción "Reproducir otro medio de forma sincronizada" y en el campo Medio extra pulsamos en el botón "Navegar" y seleccionaremos el segundo archivo de vídeo a integrar:
En el campo "Caché" podemos editar los valores para una mejor recepción del vídeo, definido esto seleccionamos la opción "Convertir en la parte inferior" y en la ventana desplegada seleccionamos el perfil deseado.
En este caso hemos creado un perfil llamado Solvetic el cual convierte los archivos a .avi y en la parte inferior definimos la ruta y nombre del archivo que será unido:
Podemos definir archivos de audio, vídeo, subtítulos, etc, luego de esto pulsamos en Crear para su habilitación. Una vez se hayan definido estos criterios del vídeo pulsamos en el botón "Iniciar" para dar lugar al proceso de conversión y unificación del vídeo:
Cuando el proceso haya finalizado podremos ver el vídeo creado según los criterios especificados:
Algo a considerar que es de suma importancia en el proceso de unificación de vídeos en VLC, es que como tal el vídeo no seguirá un curso continuo, VLC se encarga de unir los vídeos y posteriormente desde su menú podremos intercalar entre el otro vídeo el cual se abrirá en una ventana aparte, es decir, queda un solo vídeo, pero ambos vídeos se manejan de forma única dentro de VLC.
Para este proceso iremos al menú Vídeo y allí seleccionamos la opción "Pista de vídeo" y en la ventana lateral seleccionaremos cual de los dos vídeos unidos hemos de reproducir. Al seleccionar la otra pista esta será abierta en una nueva ventana de VLC.
De esta forma unir vídeos con VLC el cual nos permite almacenar múltiples vídeos en uno solo ahorrando no solo espacio sino más opciones de edición o configuración.


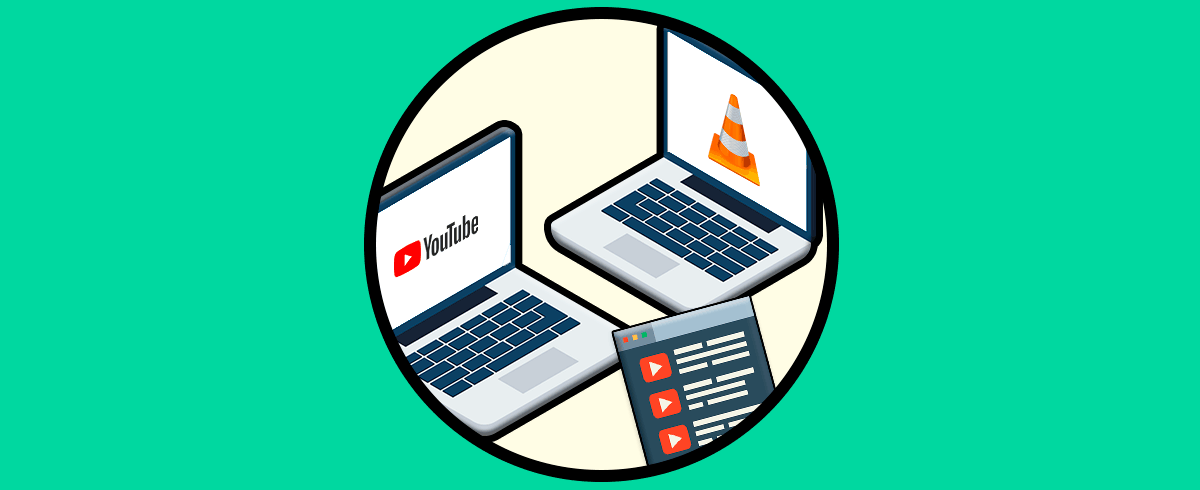
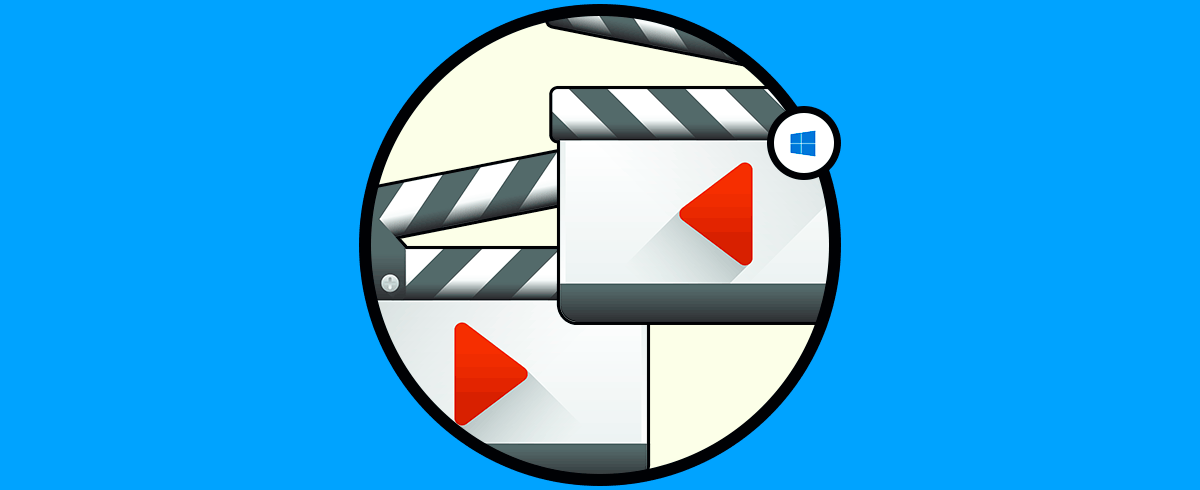
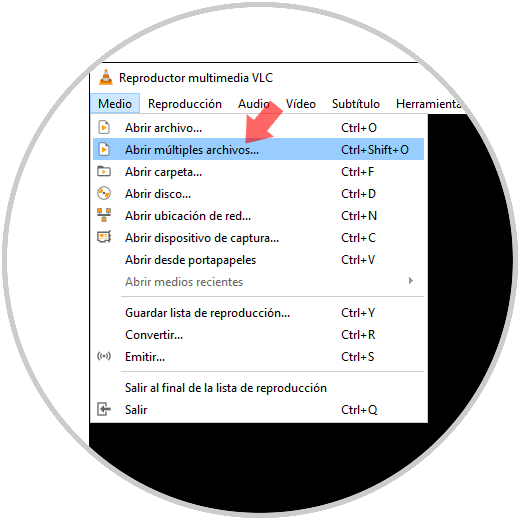
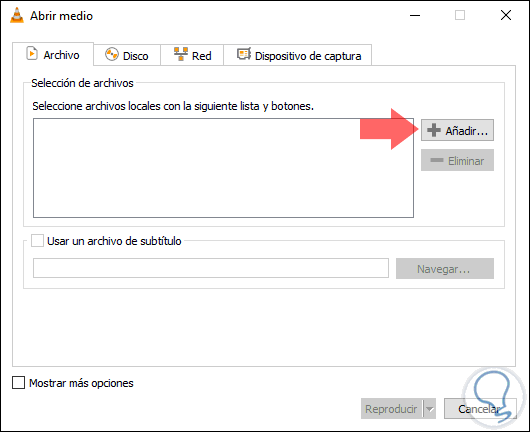
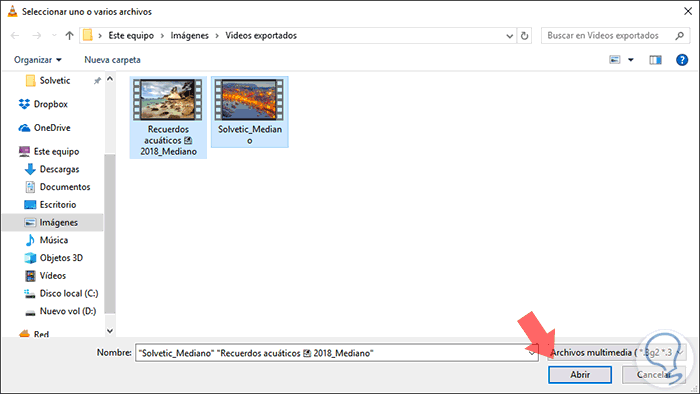
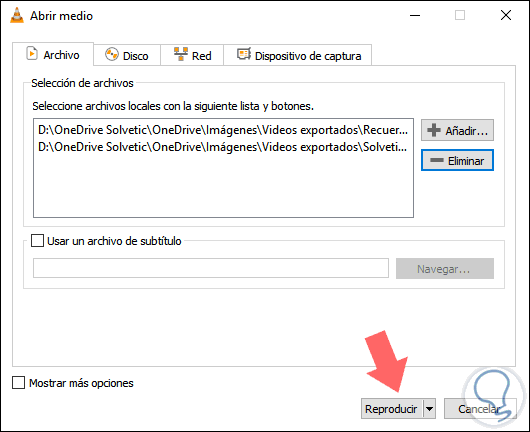
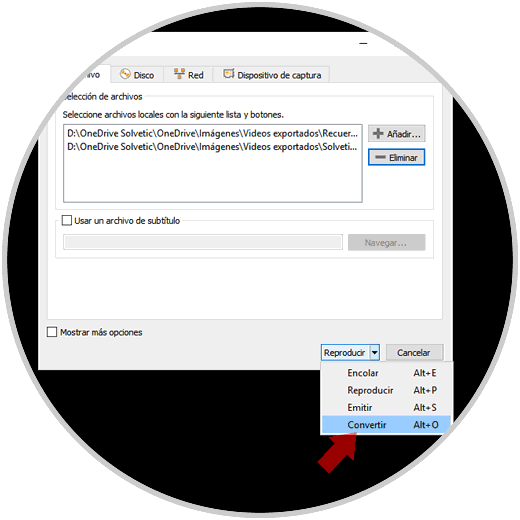
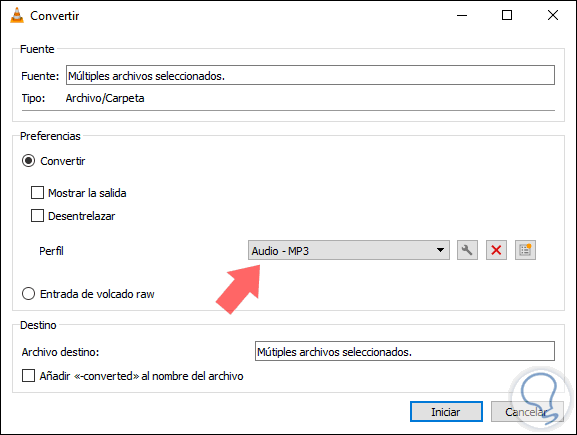
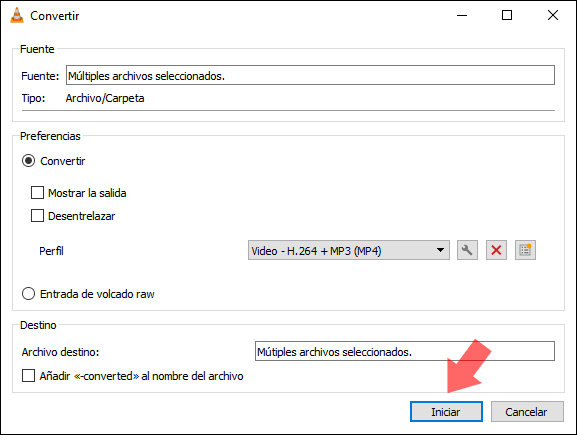
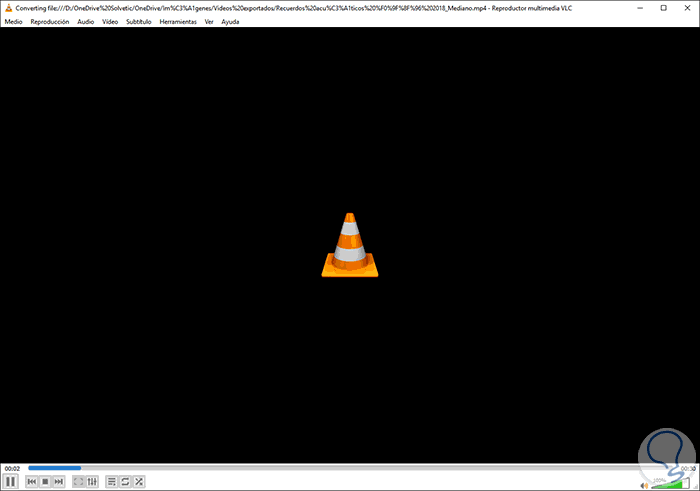
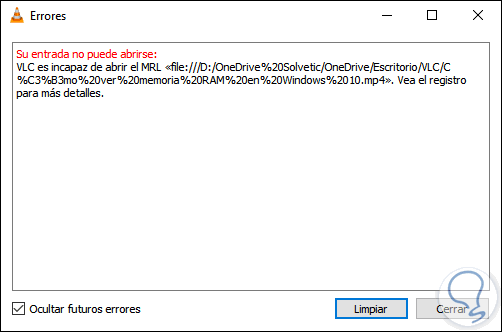
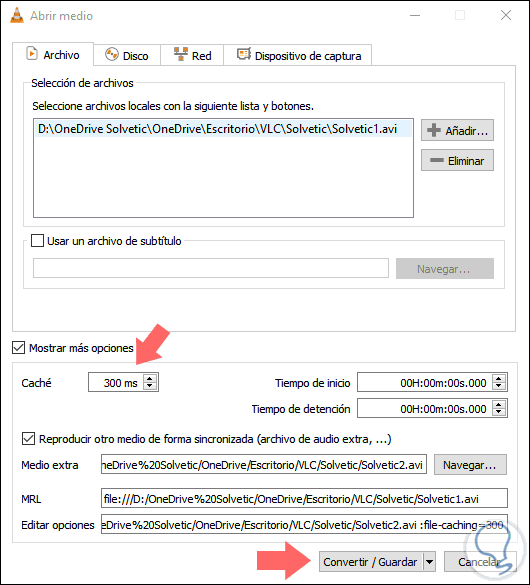

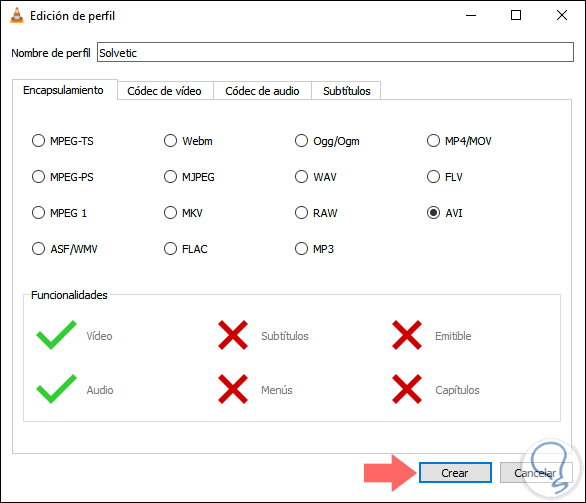
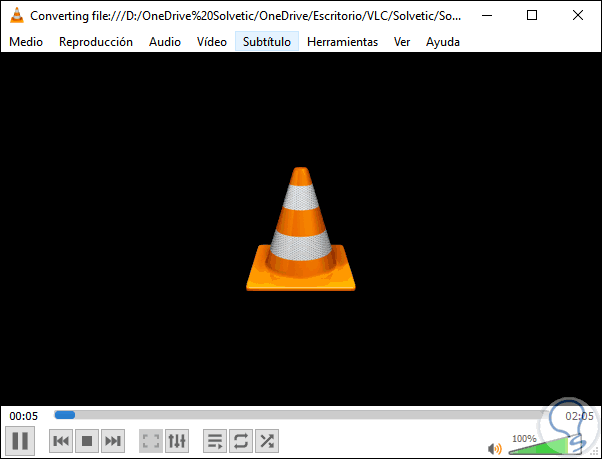
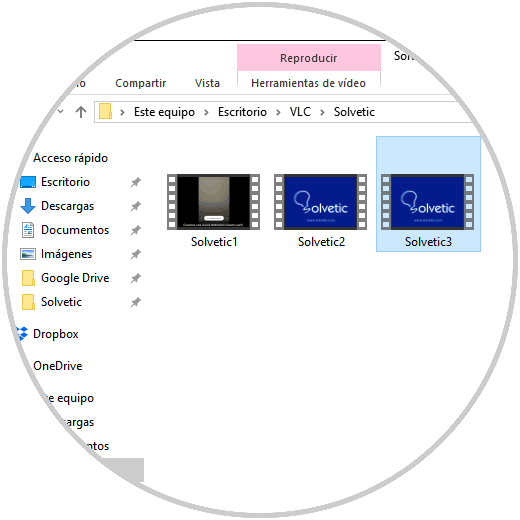
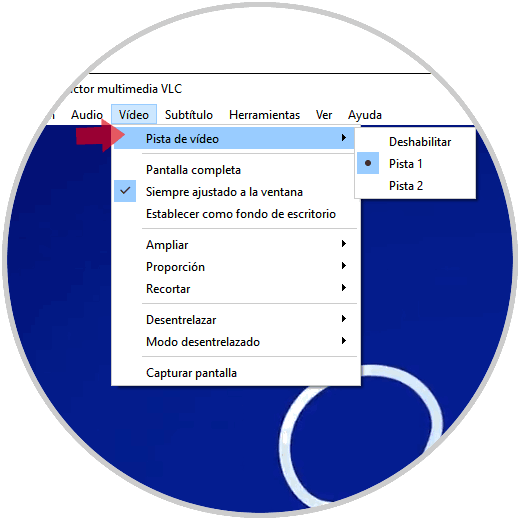
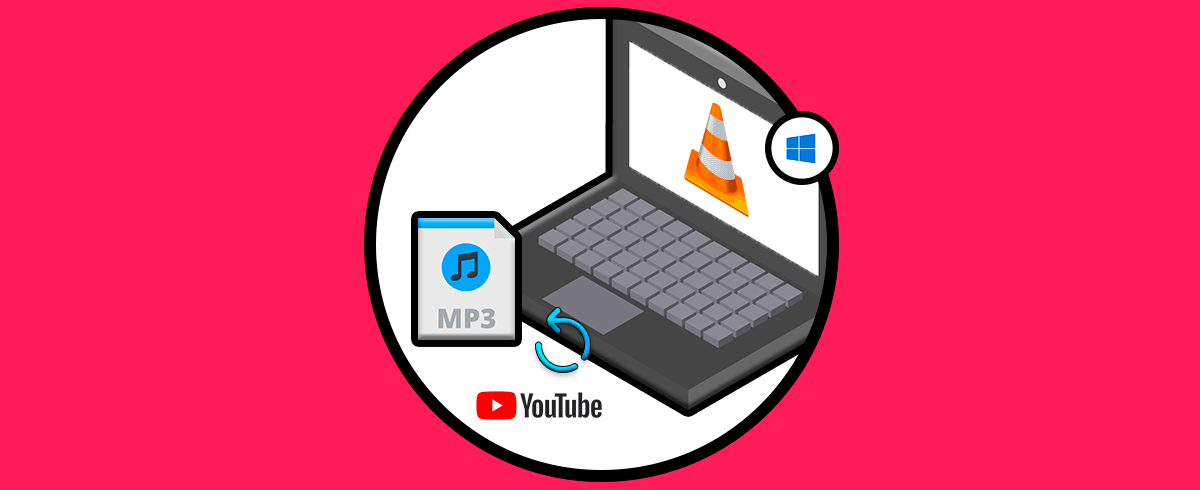



Muy buen tutorial, muchas gracias por la ayuda de esto para unir videos en uno. GRACIAS.