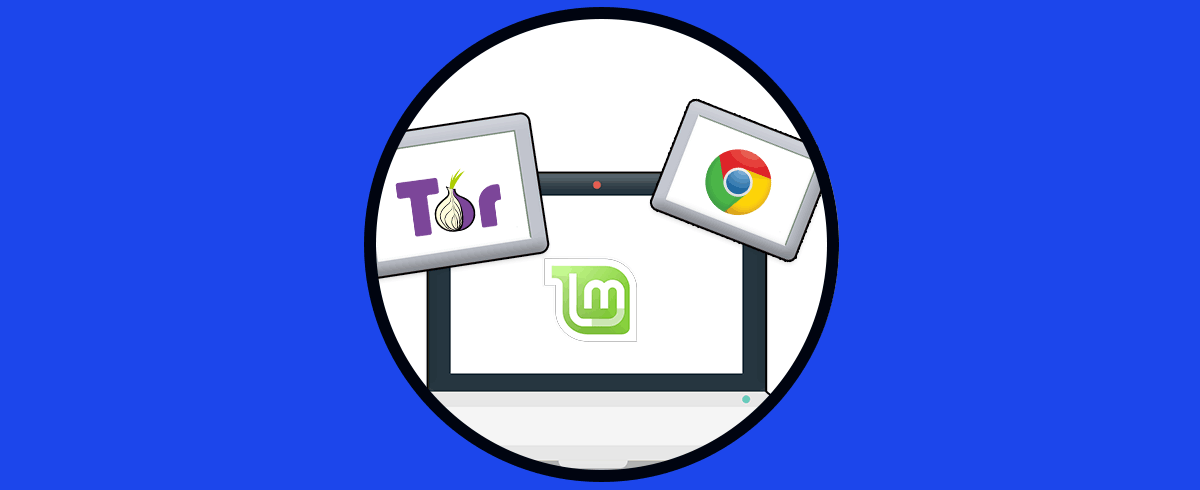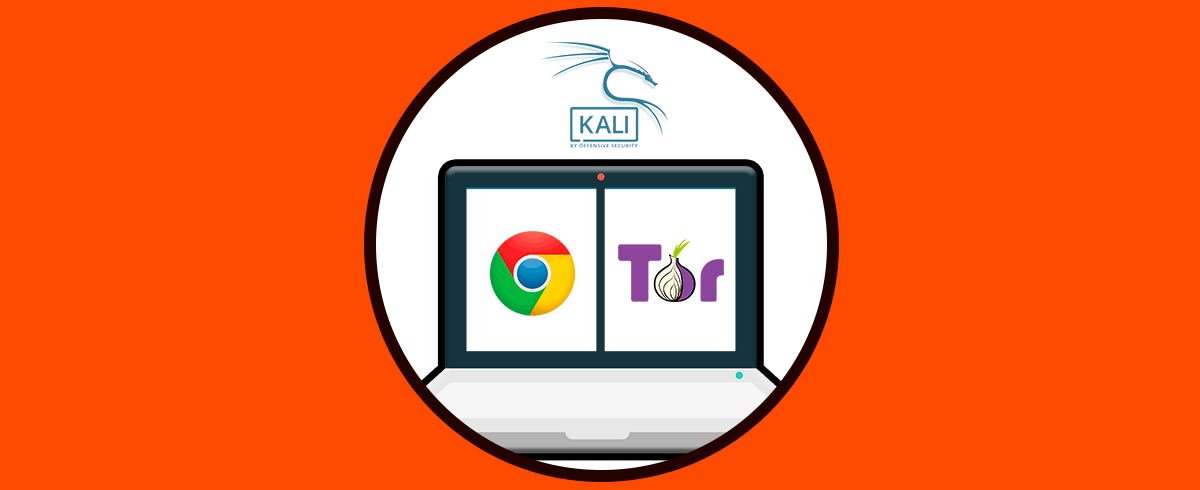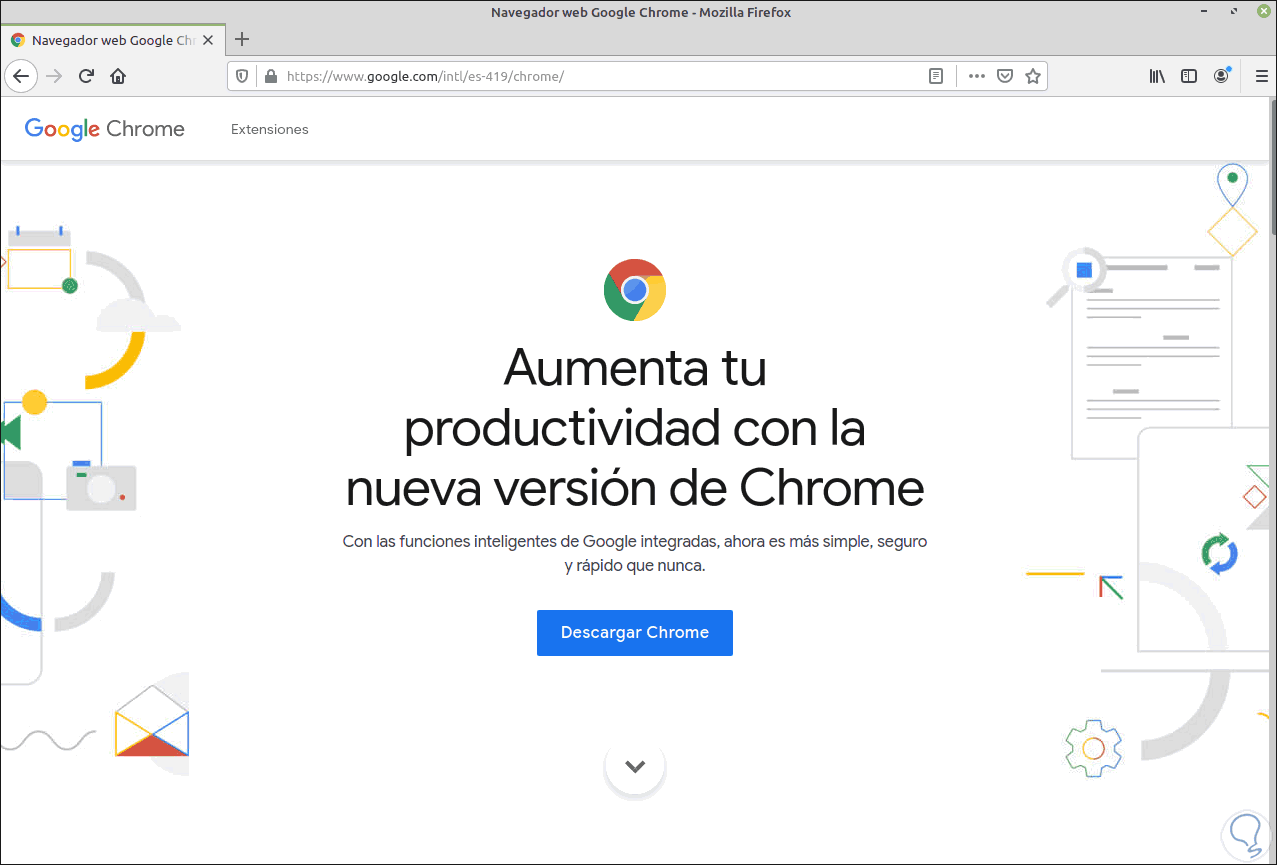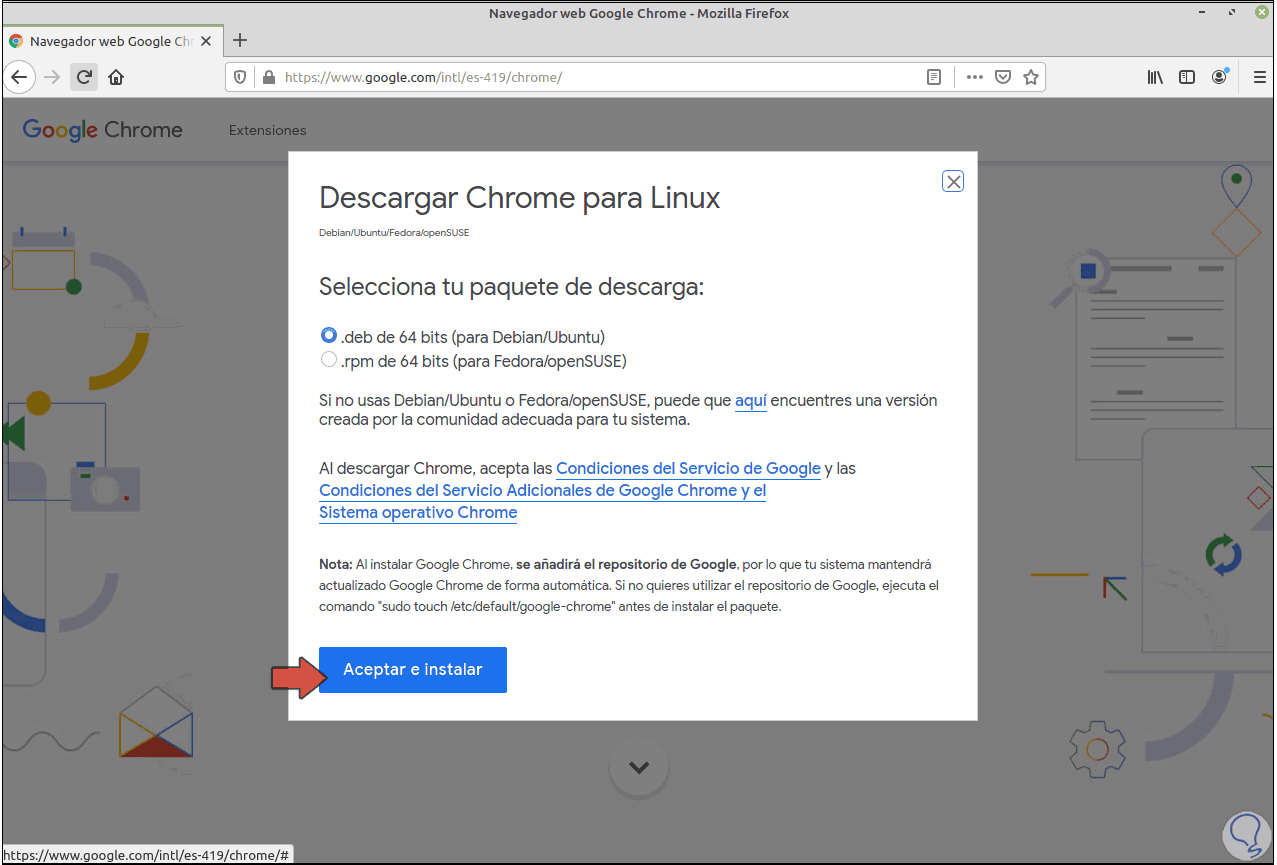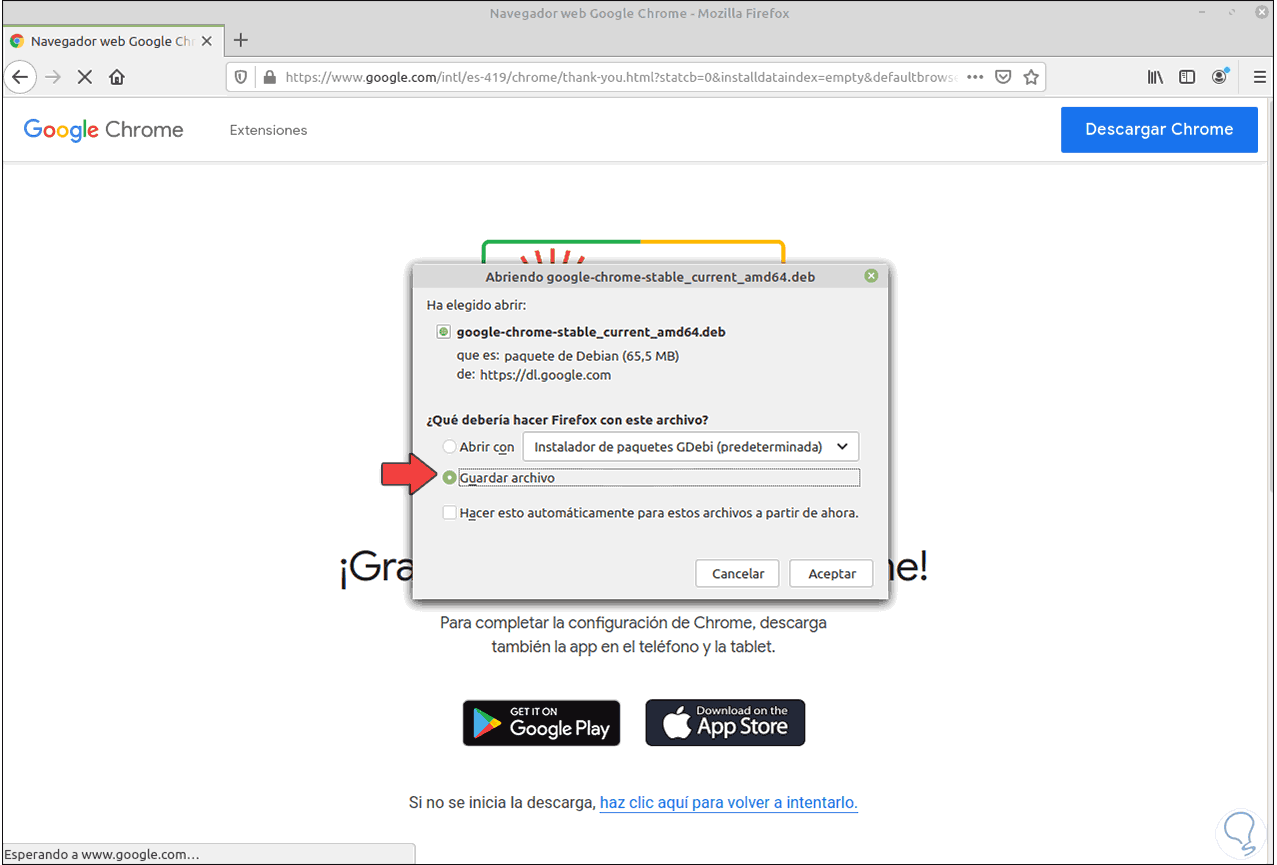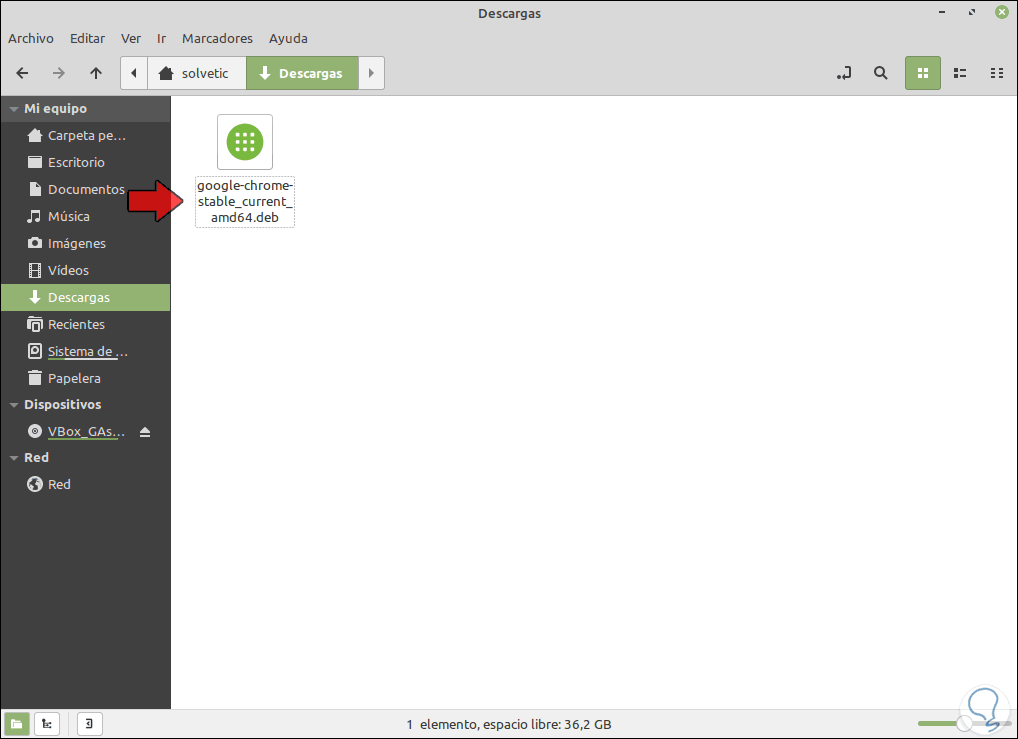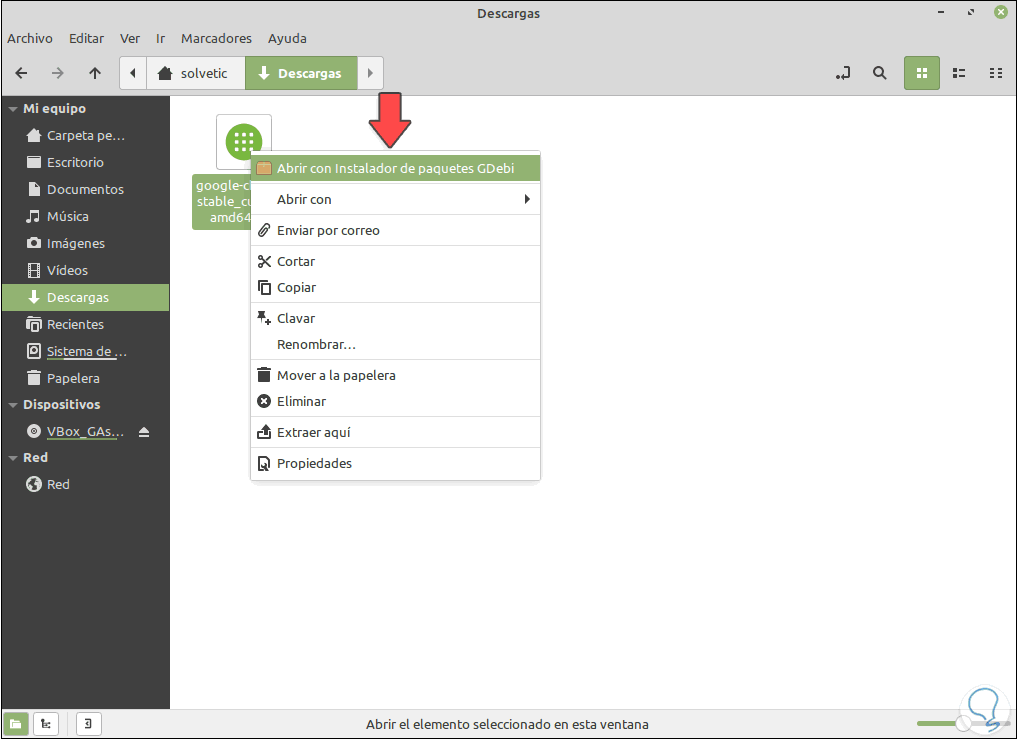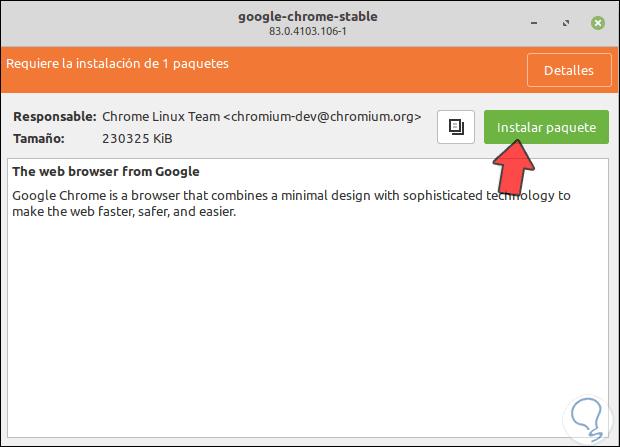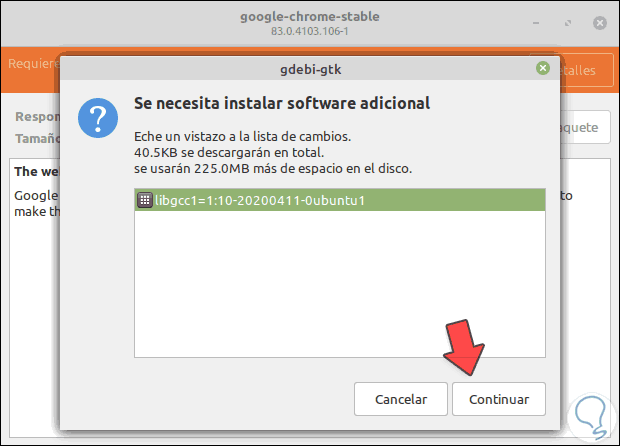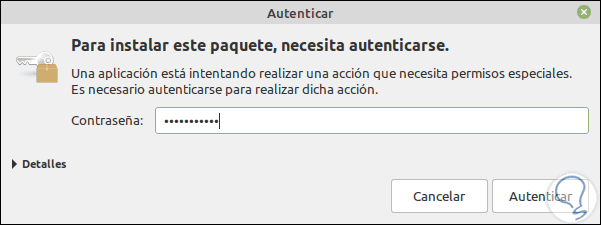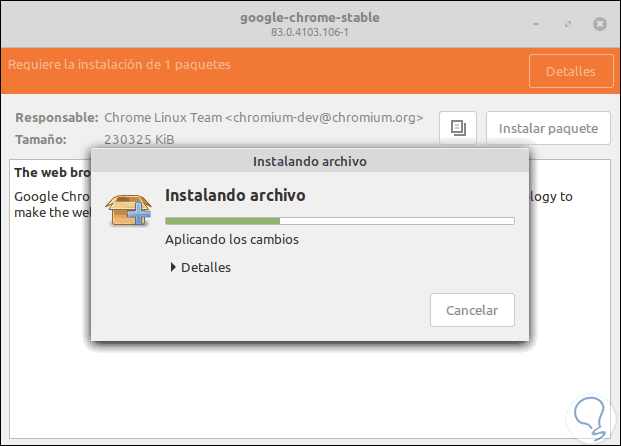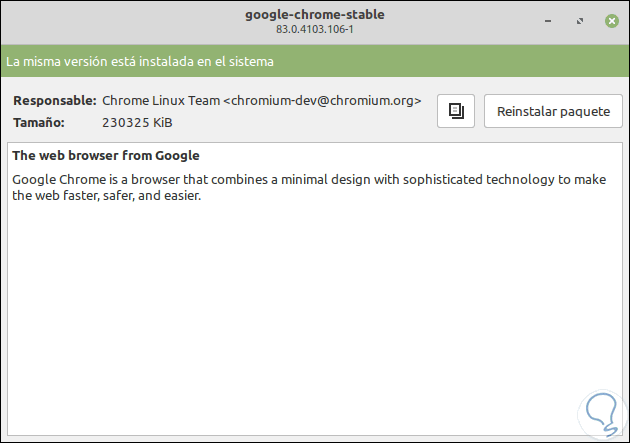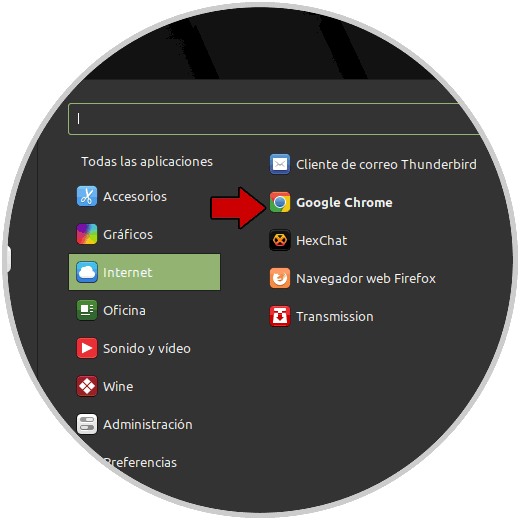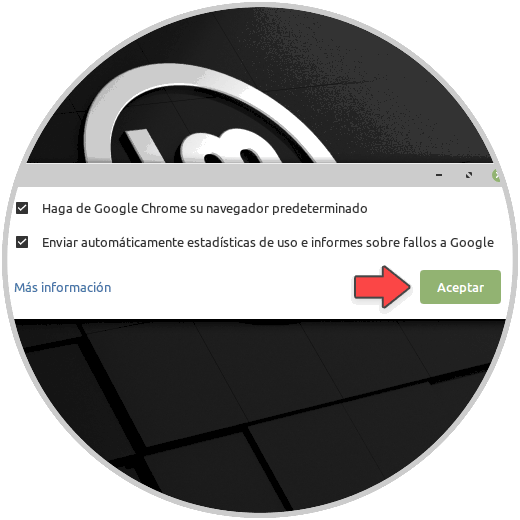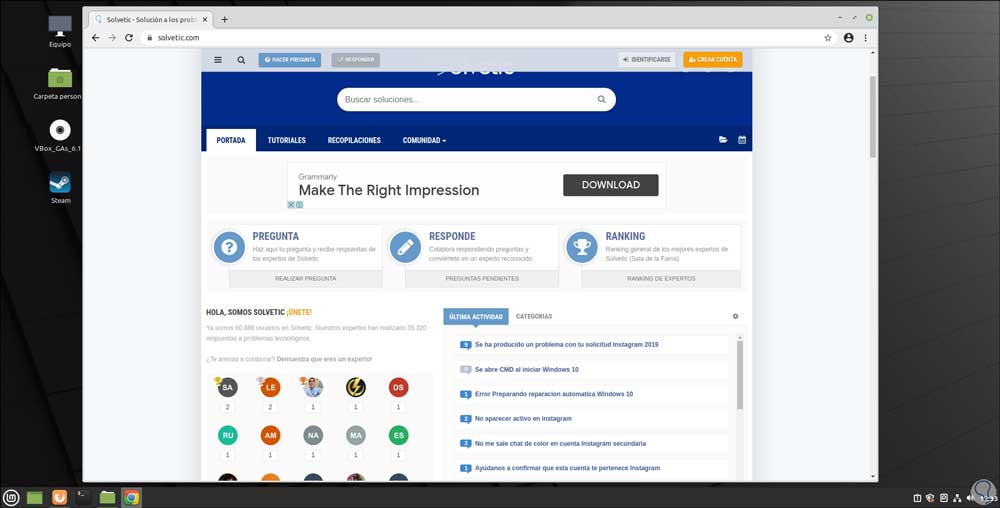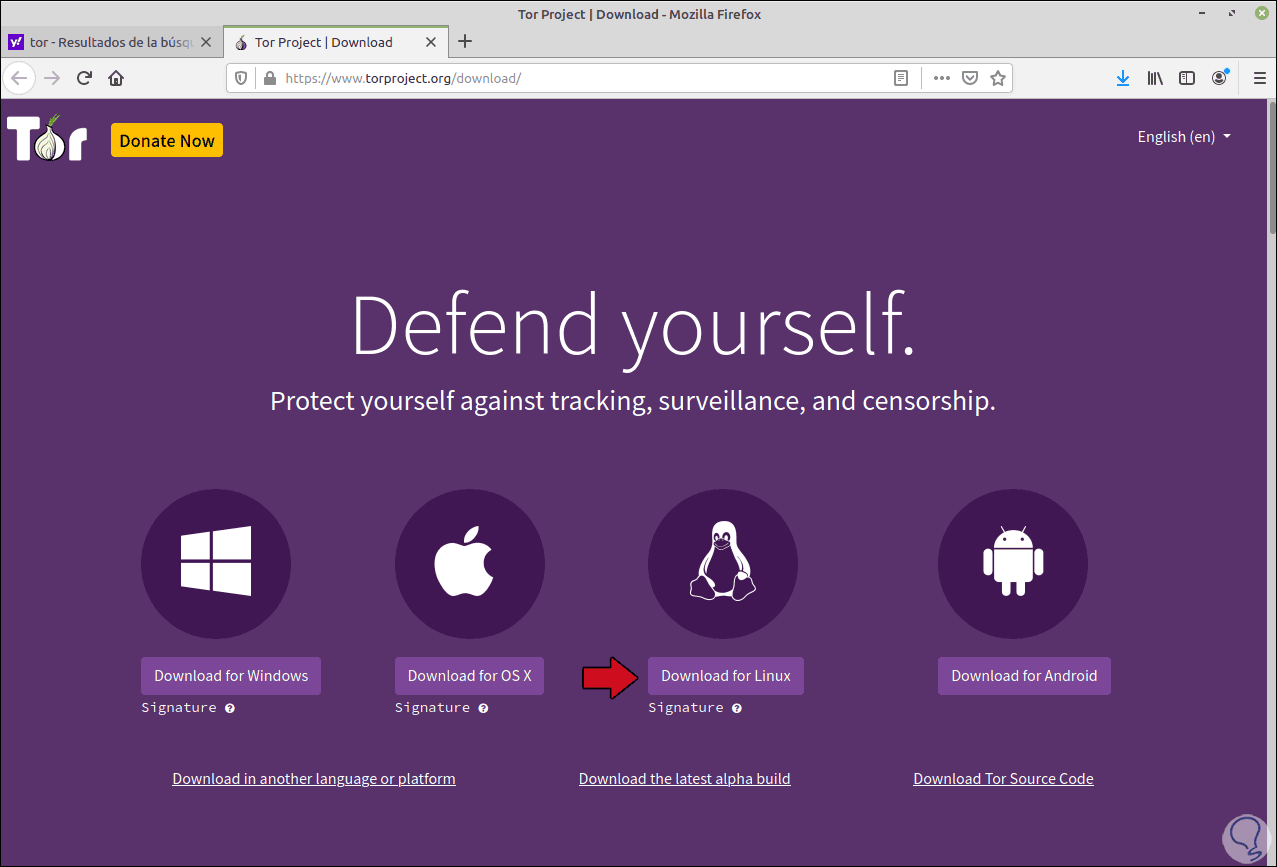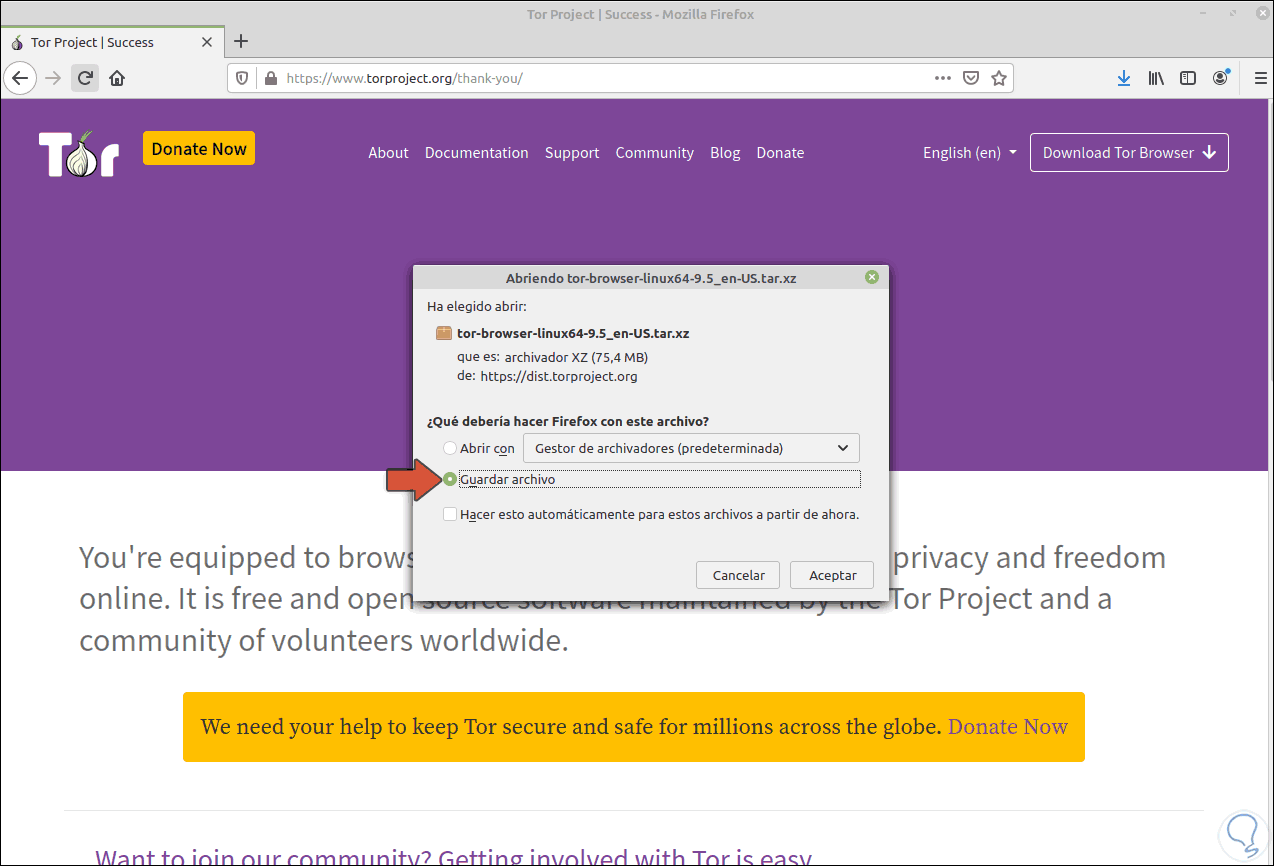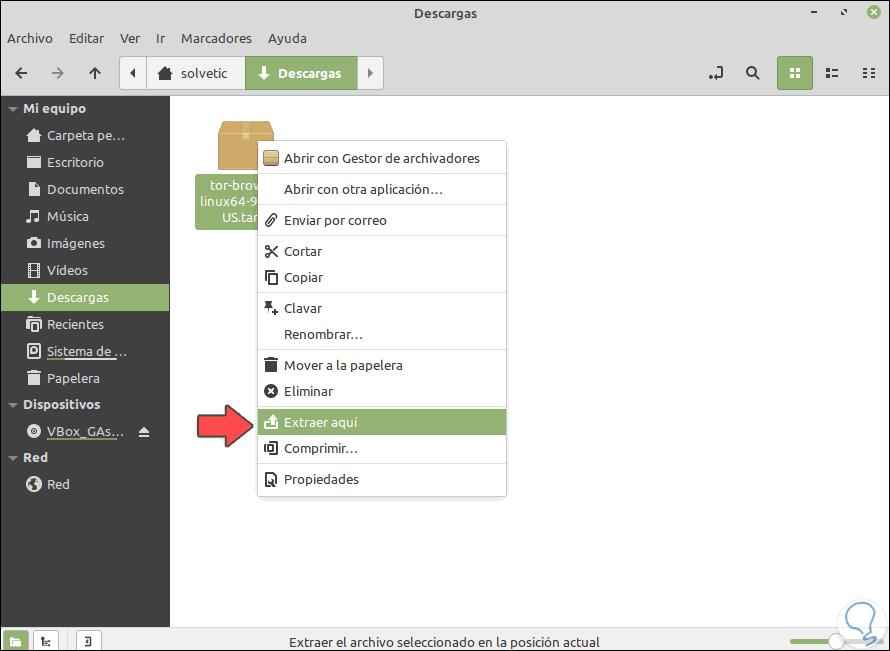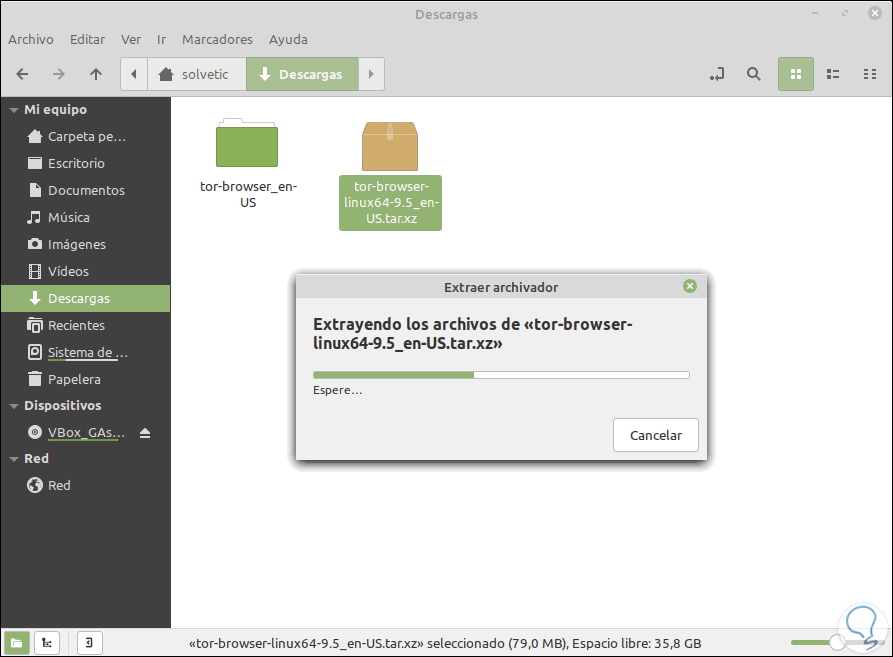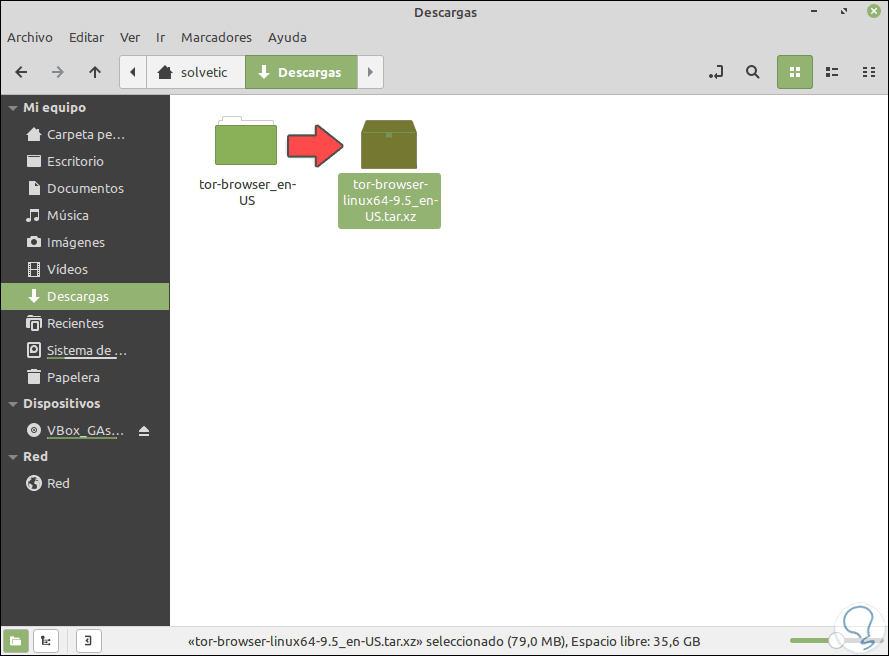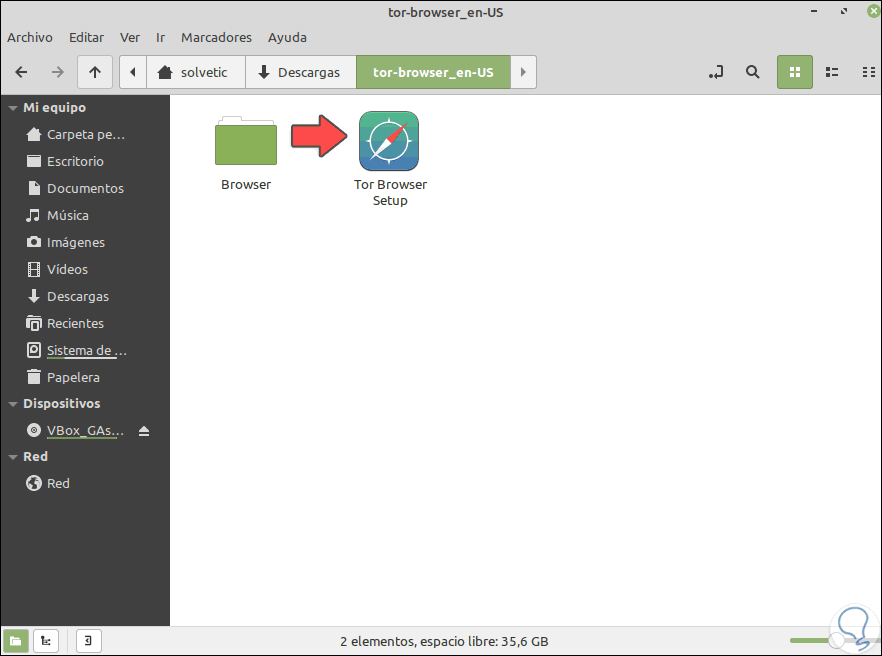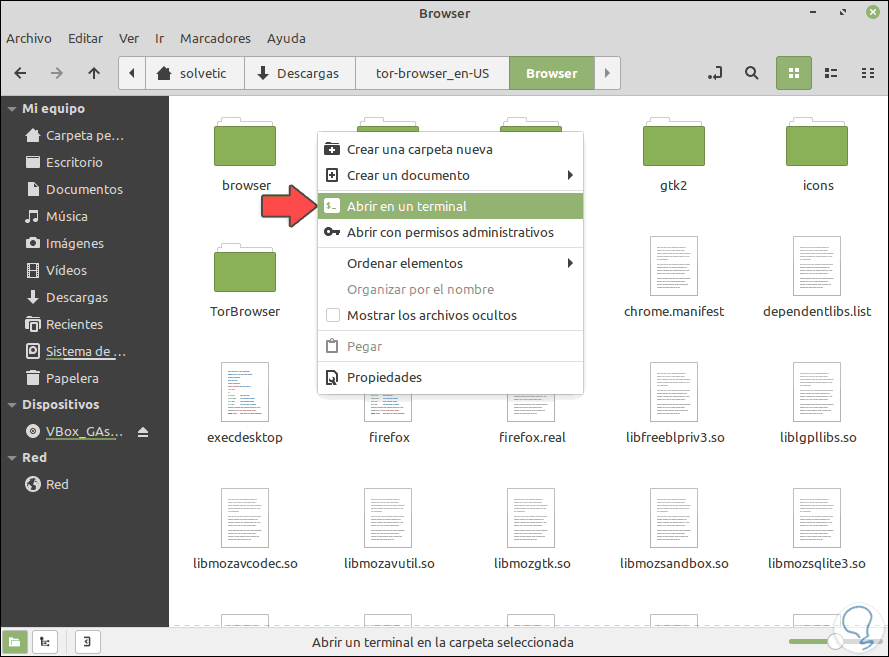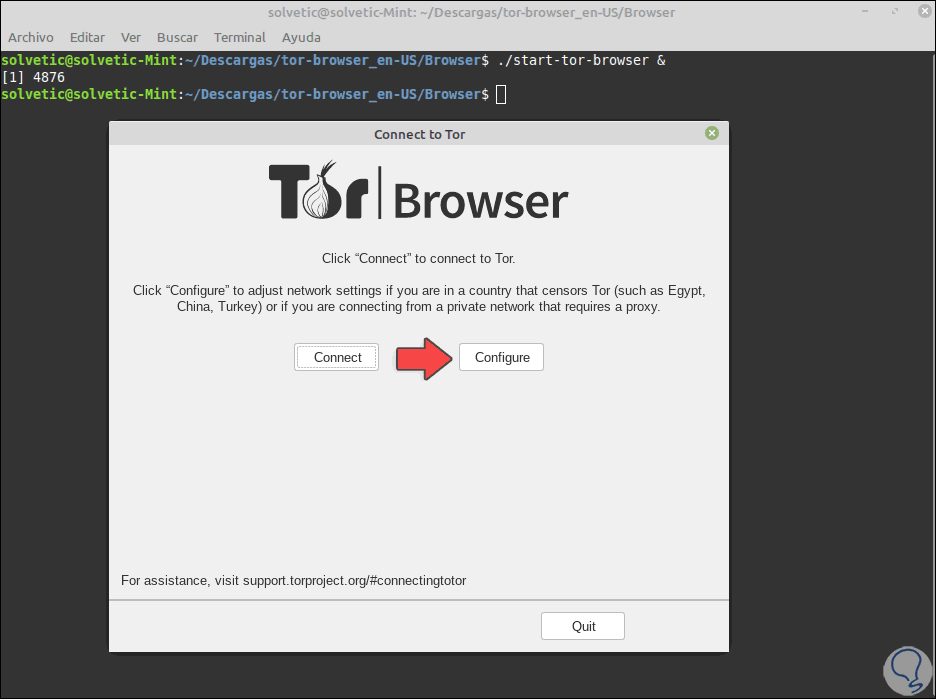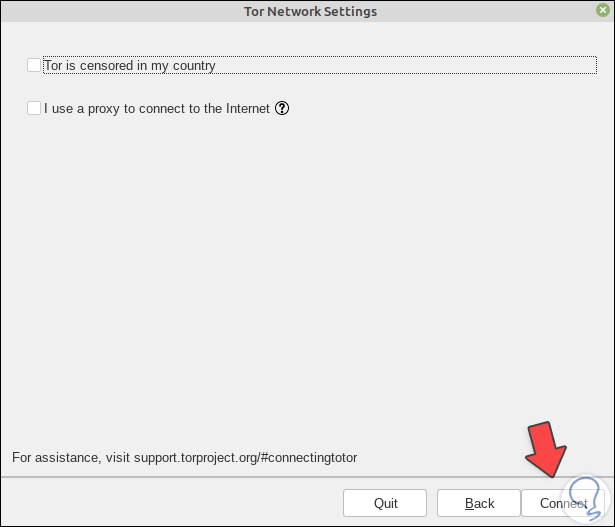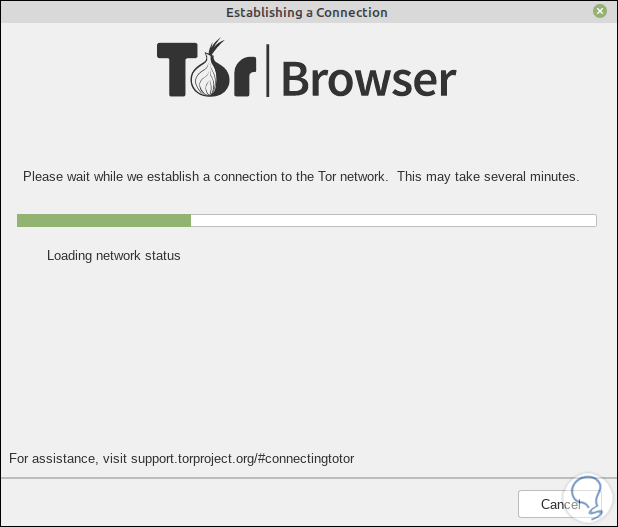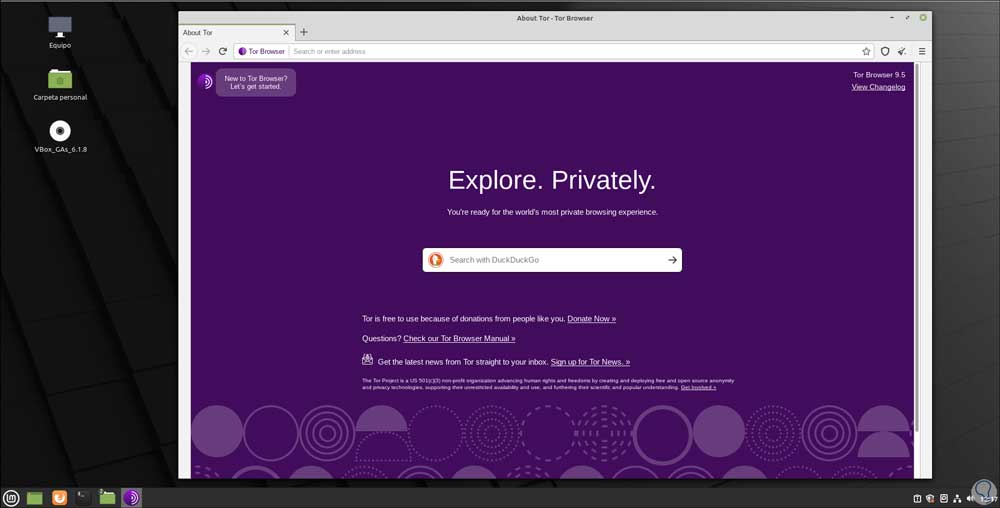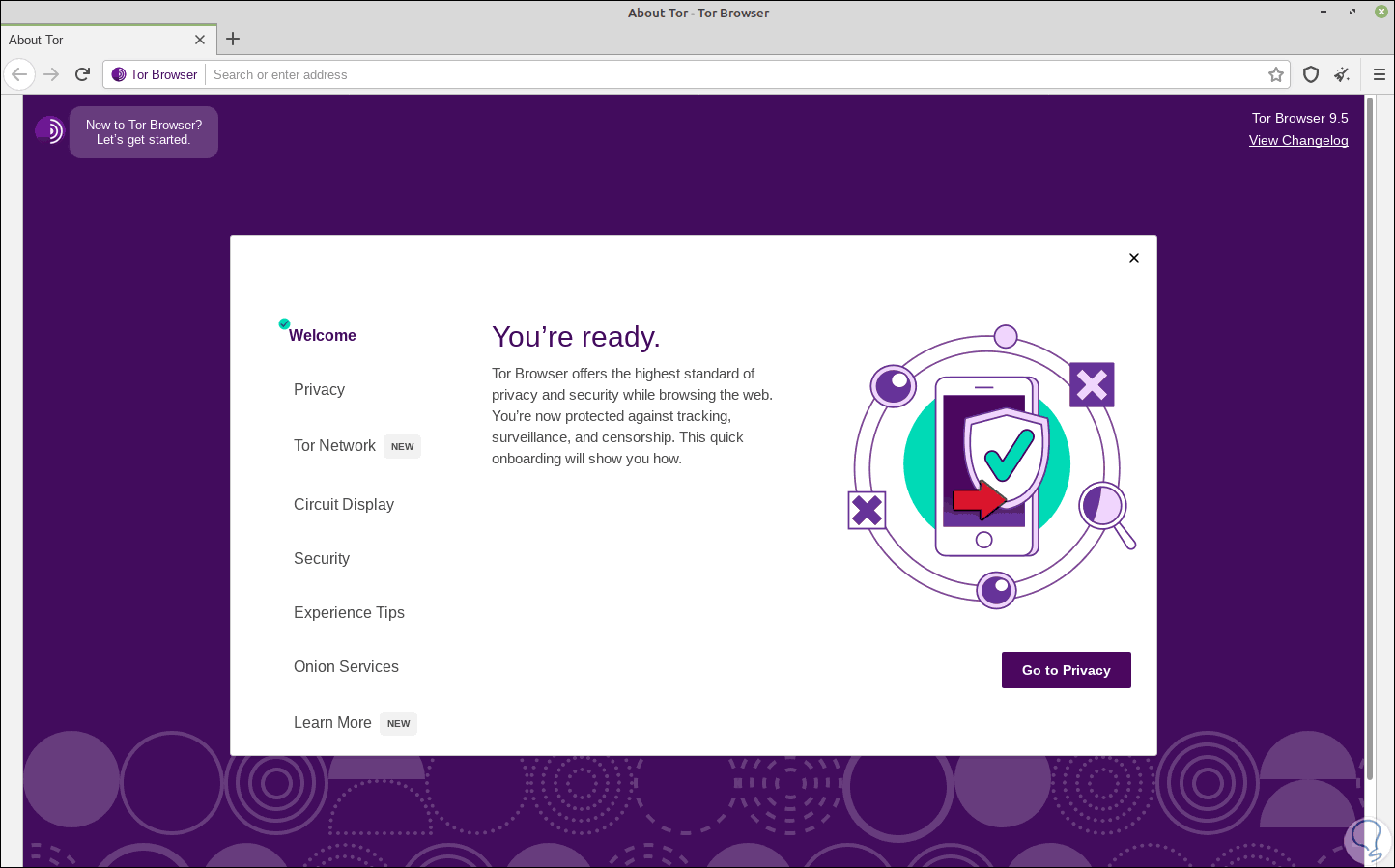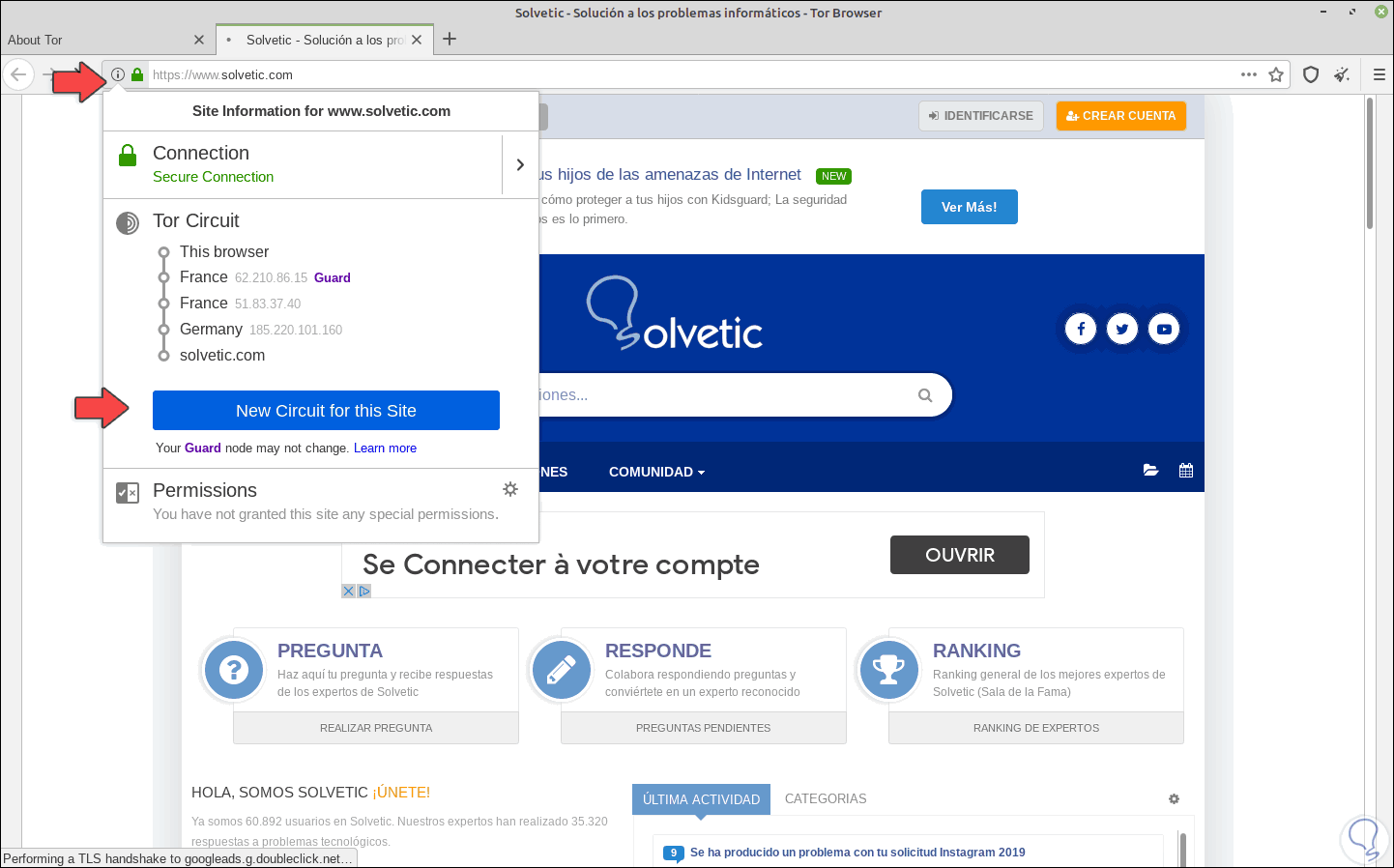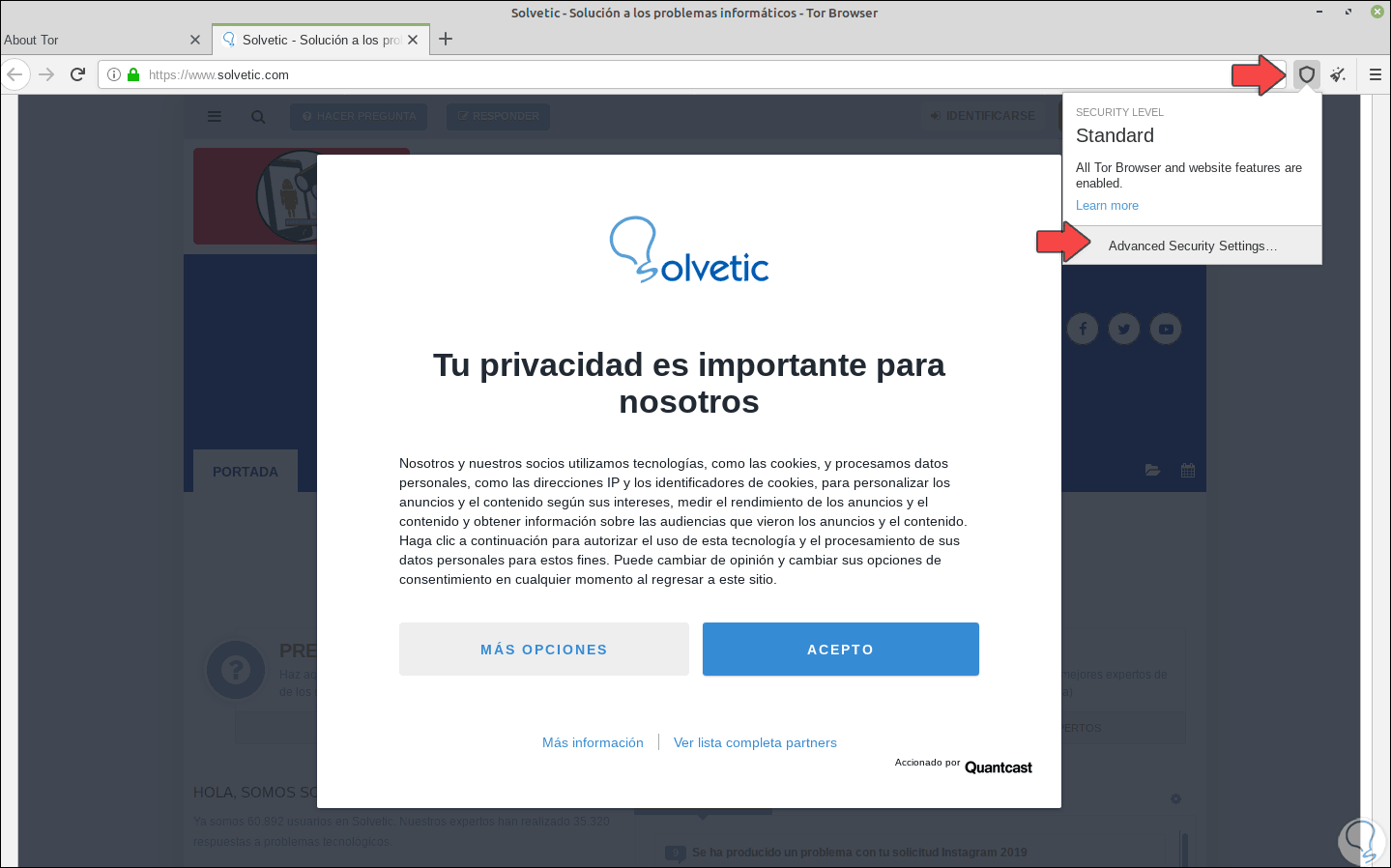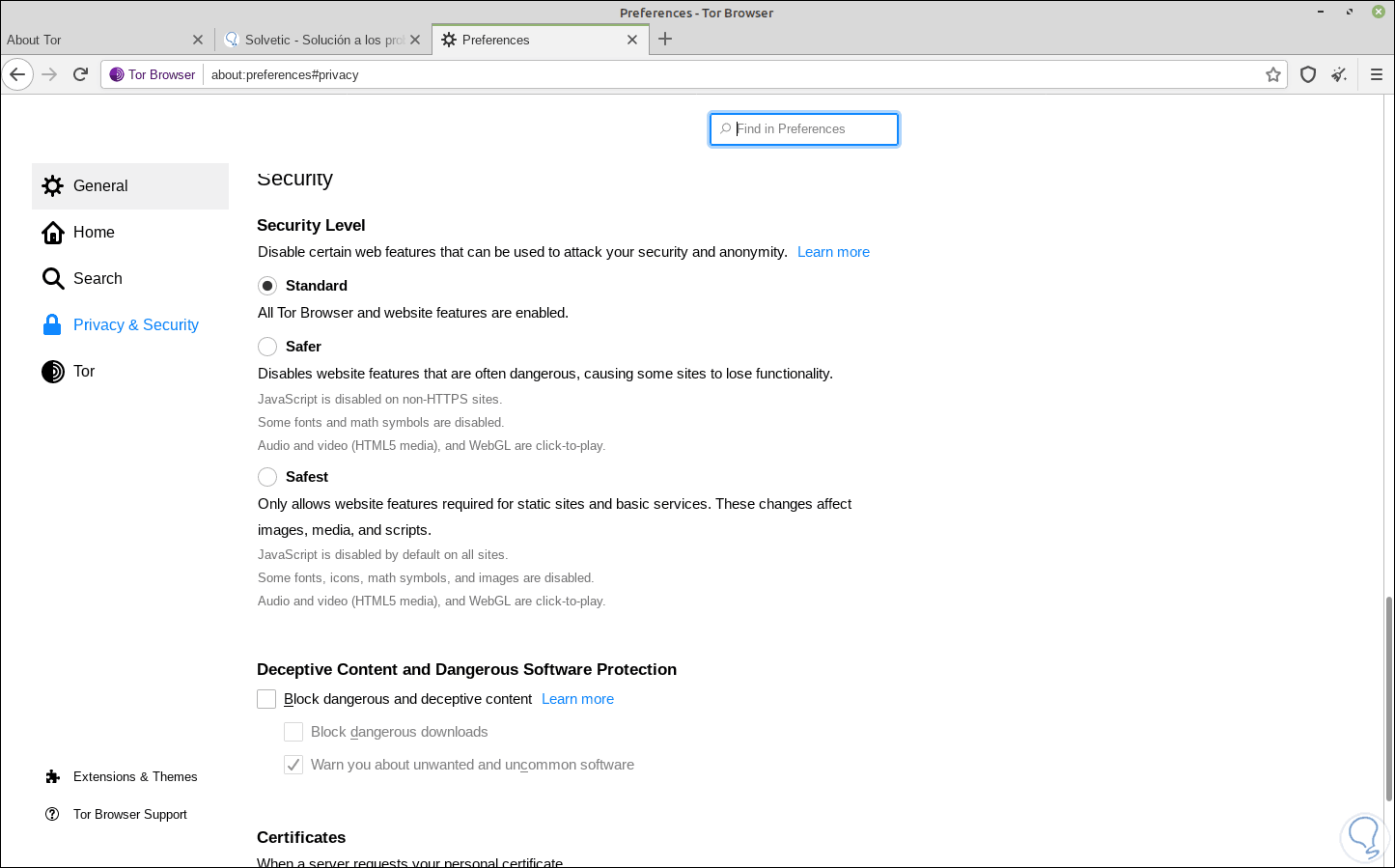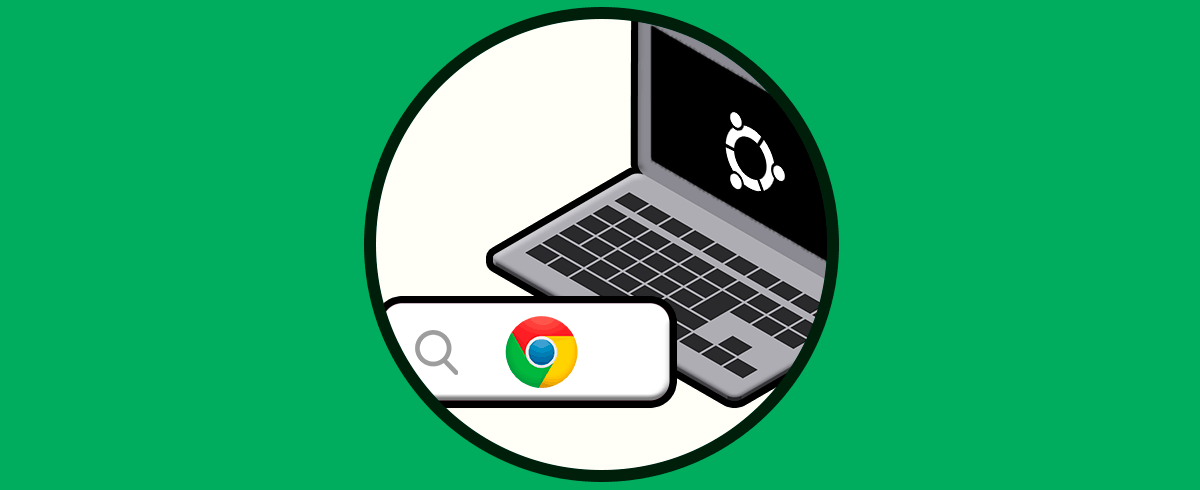El acceso a navegadores web Linux es una de las acciones que como usuarios realizamos cotidianamente y allí ingresamos numerosos tipos de datos tanto normales como personales ya sean datos de contacto, números de tarjeta, cuentas bancarias y demás que si llegase a caer en las manos equivocadas simplemente se puede acarrear consecuencias críticas. Existen dos navegadores Linux especiales para nuestra navegación diaria, uno es muy popular y otro está enfocado en la seguridad al estar en la red, hablamos de Chrome y Tor.
- Integración del modo incógnito
- Opciones de limpieza de historial
- Opción para arrancar Chrome en modo invitado
- En algunos sistemas permite el envío de la pantalla
- Integra controles de YouTube
- Administrador de pestañas
- Capacidad para abrir de nuevo pestañas cerradas por accidente
- Anclaje de pestañas
- Permite arrastrar y soltar imágenes y multimedia
- Administrador de contraseñas y mas
En Chrome para aumentar la seguridad de navegación es usando el modo incognito, pero no es 100% óptimo.
- Aislar los sitios web visitados con el fin de evitar que los rastreadores y anuncios de terceros no hagan el seguimiento de nuestras acciones, todas las cookies son borradas de forma automática al cerrar el navegador.
- Con Tor se evita que otros usuarios puedan ver los sitios web visitados al eliminar el historial de navegación.
- Todo el tráfico que enviamos es cifrado tres veces sobre la red Tor, esta red se compone de miles de servidores seguros a nivel mundial.
- Evita que la función de huellas digitales se aplique en la navegación con el fin de optimizar las políticas de seguridad.
Es momento de aprender a instalar tanto Chrome como Tor en Linux Mint 20.
1. Cómo instalar Chrome en Linux Mint 20
El primer paso a dar será ir al enlace oficial de Chrome en la siguiente dirección web:
Allí damos clic sobre el botón “Descargar Chrome” y se desplegará lo siguiente:
En este caso debemos activar la casilla “.deb de 64 bits (para Debian/Ubuntu)” debdo a que Linux Mint es un sistema operativo basado en Ubuntu.
En la siguiente ventana debemos guardar el archivo localmente:
Una vez la descarga finalice vamos a la carpeta “Descarga” para comprobar que está allí:
Damos clic derecho sobre el archivo descargado y seleccionamos la opción “Abrir con Instalador de paquete GDebi”:
Esto lanzará la siguiente ventana:
Damos clic en “Instalar paquete” para instalar Chrome Linux Team el cual nos permite completar más adelante la instalación de Chrome, al dar clic allí veremos lo siguiente:
Damos clic en “Continuar” y será necesario ingresar la contraseña de administrador:
Autenticamos el usuario y se instalará la dependencia requerida:
Cuando esto finalice veremos lo siguiente. Esta dependencia instala tanto los complementos como el navegador al tiempo.
Para validar esto, vamos al menú de Linux Mint 20 y en la sección “Internet” encontramos disponible Google Chrome en el costado derecho:
Al abrir Google Chrome se preguntará:
- Si deseamos que Chrome sea el navegador por defecto
- Si deseamos enviar notificaciones de uso
Damos clic en Aceptar (habiendo definido lo anterior) y con ello accedemos a Google Chrome en Linux Mint 20:
2. Cómo instalar Tor en Linux Mint 20
Para el caso de Tor debemos ir al siguiente enlace donde están disponibles las diferentes opciones de descarga de este:
Damos clic sobre la versión de Linux y en la ventana emergente debemos guardar el archivo localmente:
Después de esto iremos a la carpeta Descargas, damos clic derecho sobre el archivo descargado y seleccionamos “Extraer aquí”:
Esto se encarga de extraer el contenido:
Una vez extraídos veremos la carpeta contenedora allí:
Accedemos a ella y veremos lo siguiente:
Abrimos la carpeta “Browser”, damos clic derecho en algún lugar libre y seleccionamos “Abrir en un terminal”:
En la terminal ejecutamos lo siguiente:
./start-tor-browser &
Al pulsar Enter se generará un ID y se lanzará el asistente de instalación de Tor:
Podemos dar clic sobre el botón “Configure” y allí es posible establecer lo siguiente:
- Activar si Tor es censurado en nuestro país
- Definir si hacemos uso de servidores proxy
Damos clic en Back y ahora pulsamos en “Connect” para iniciar la instalación de Tor:
Esto abrirá el siguiente navegador:
Podemos dar clic en el botón superior para acceder a un breve resumen de todo lo que Tor nos ofrece:
Tor hace uso de una serie de circuitos lo cuales son servidores seguros para conexión, esto lo probamos dando clic sobre la información del sitio web y veremos los Onion Services. Allí podemos crear otro circuito si lo deseamos.
Si damos clic sobre el botón “Nivel de seguridad” veremos lo siguiente:
Damos clic en “Advanced Security Settings” y estaremos en capacidad de establecer diferentes variables de seguridad para la navegación en Tor:
Con Solvetic has aprendido a instalar dos de los navegadores más funcionales, uno por popularidad y otro por seguridad en Linux Mint.