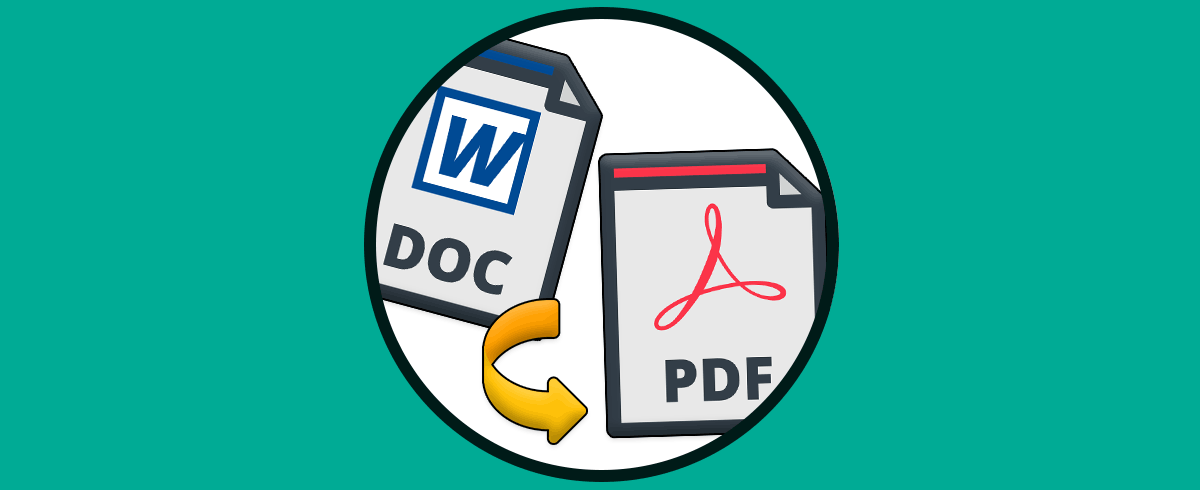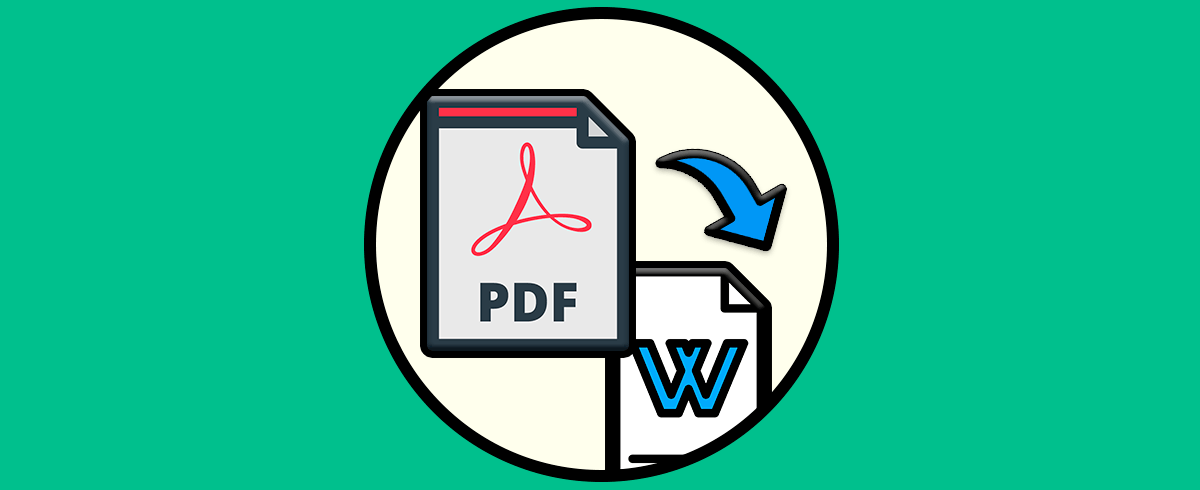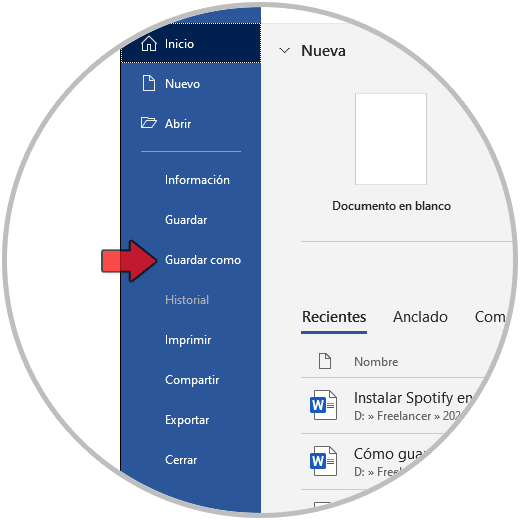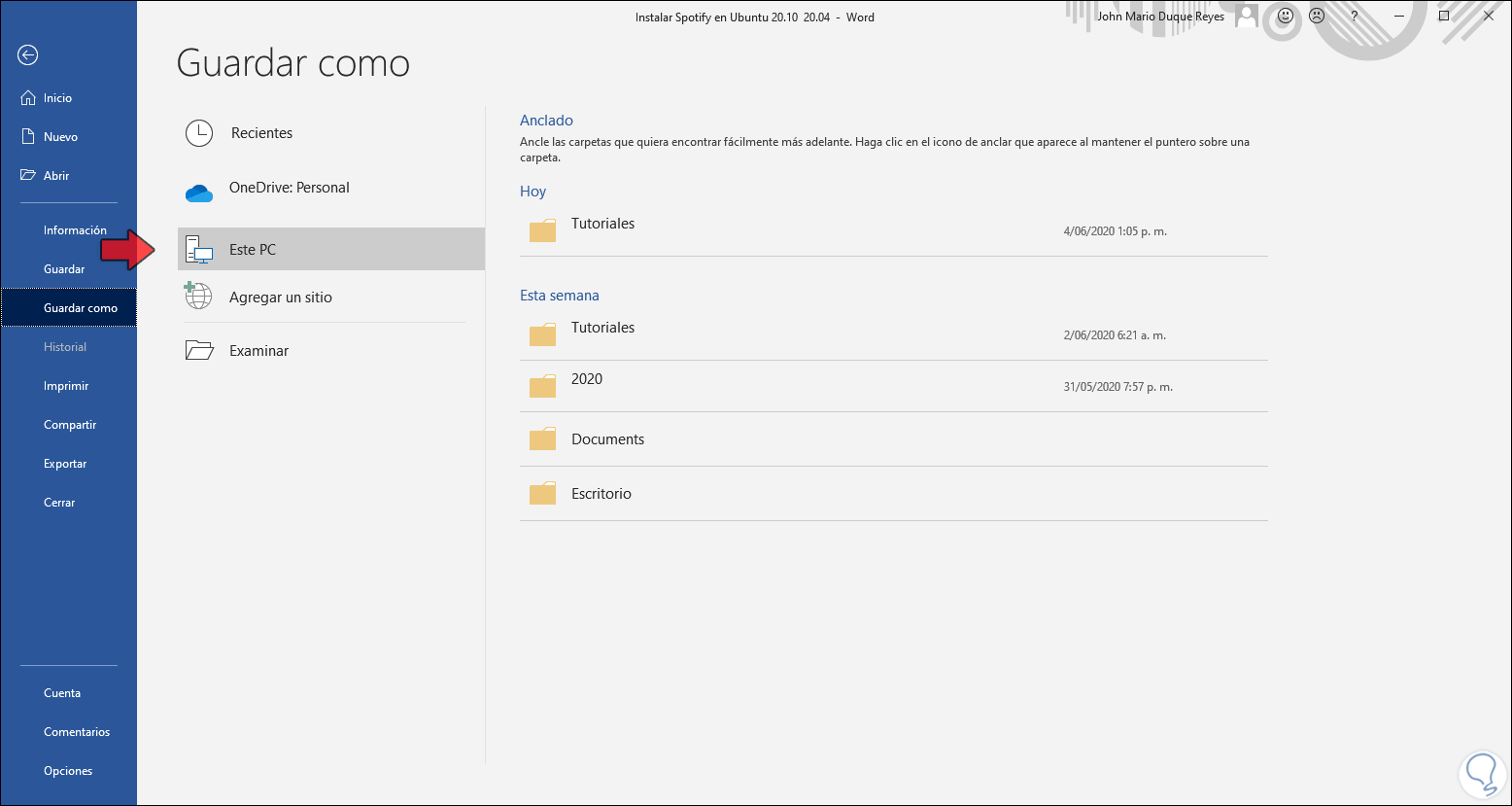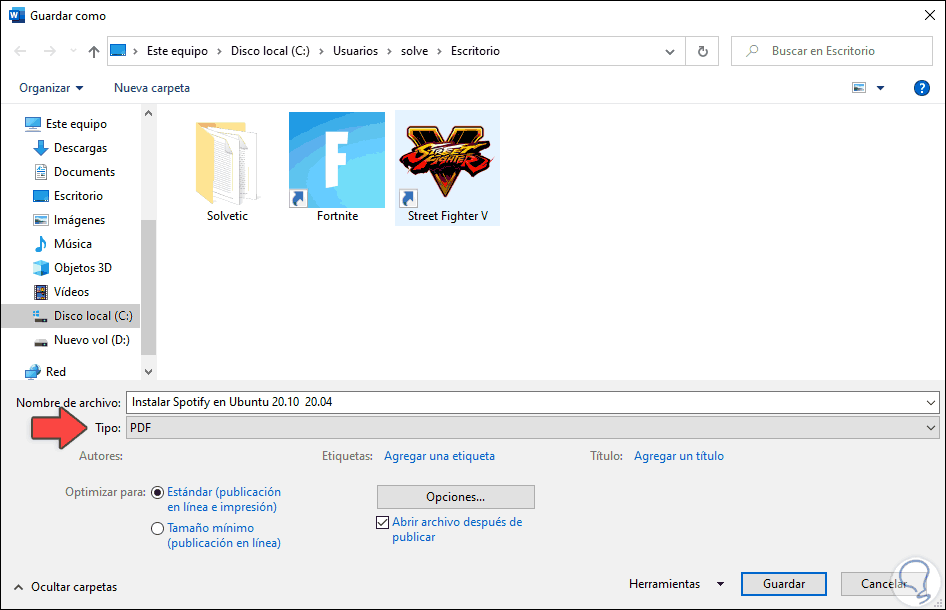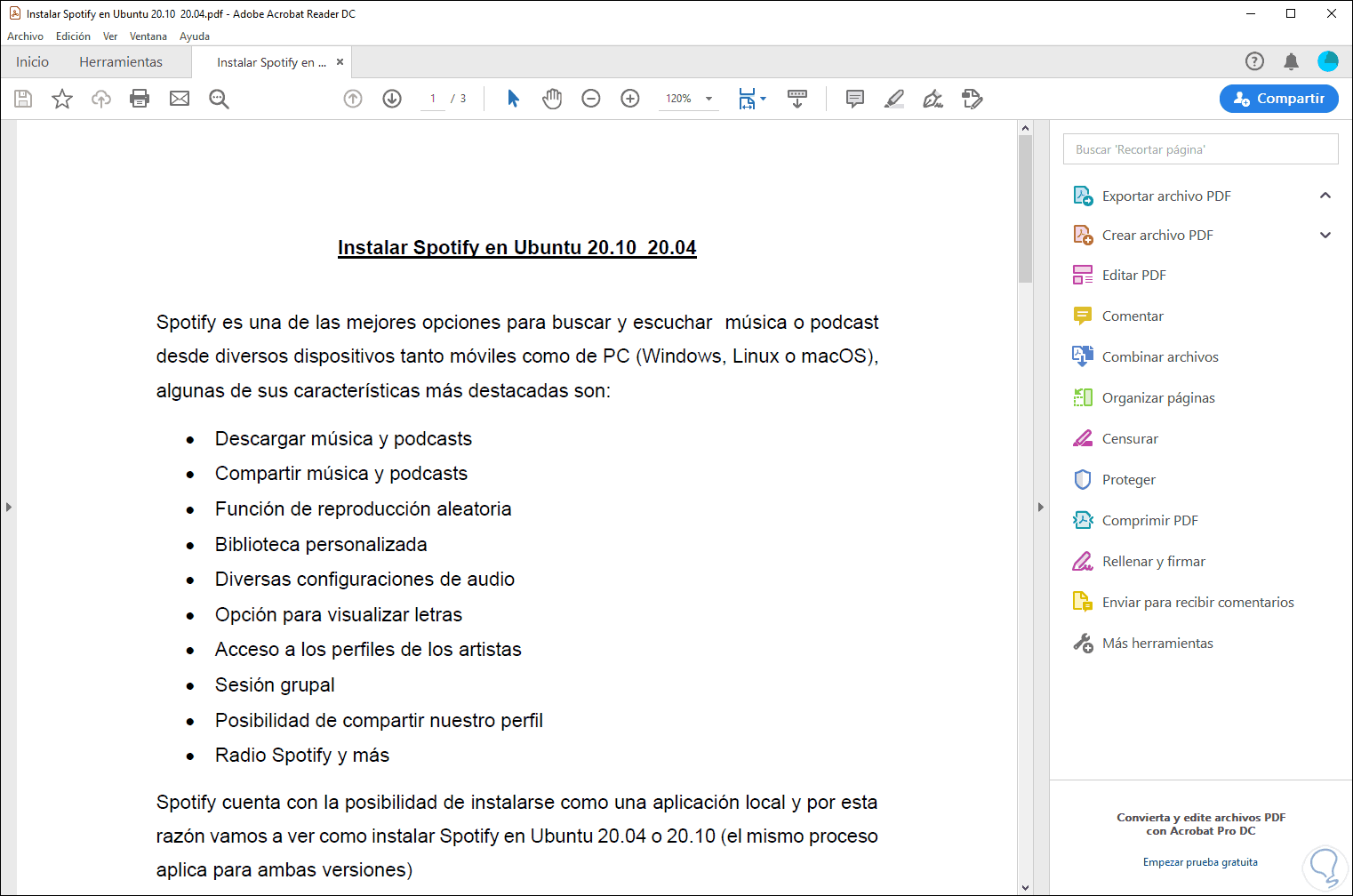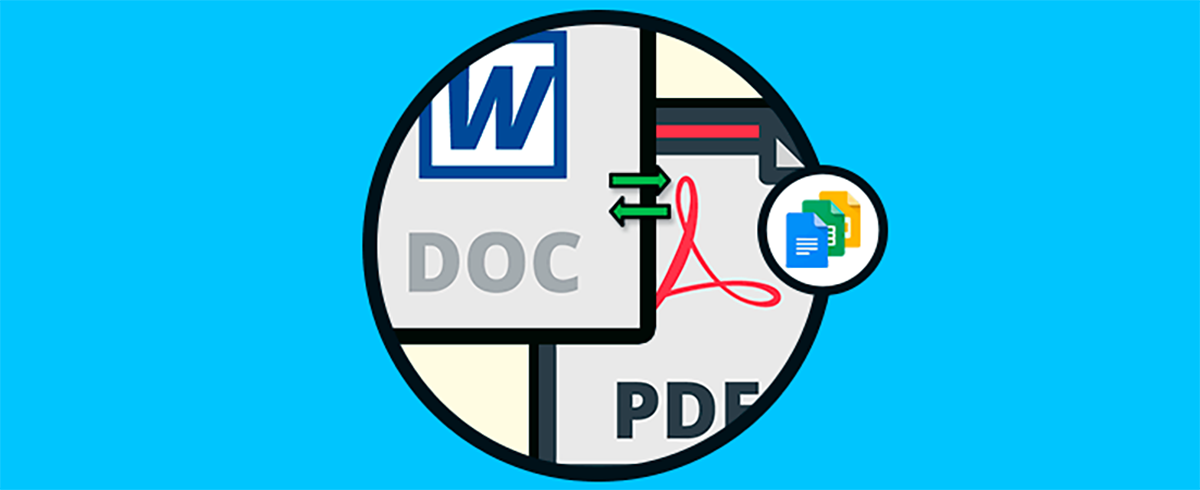Microsoft Word es quizás la aplicación más usada para gestionar texto ya que Word en sus diferentes versiones integra numerosas funcionalidades las cuales ayudan a que el trabajo y edición de este sea lo más sencillo posible. El guardado en múltiples formatos posibles es una de sus ventajas para la posterior impresión o tratado de datos. Recordemos que Word es uno de los gestores de texto más extendido en el mundo por lo que conoces sus posibilidades mejora el uso que podamos hacer con él.
Dentro de todas estas características, destacamos la opción de guardar el archivo de Microsoft Word en diversos formatos adicionales siendo el formato PDF uno de los más usados por su simplicidad, compatibilidad y desempeño a la hora de integrarse con diversas plataformas.
Si no sabes cómo guardar Word en PDF, Solvetic te explicará el proceso de manera clara y sencilla.
Cómo guardar un documento de Word en PDF
Lo primero que haremos será ir al menú “Archivo” y seleccionamos “Guardar como”:
Se abrirá la siguiente ventana:
Damos clic en “Examinar” con el fin de buscar la ruta donde se ha de guardar el archivo en PDF, en la ventana emergente configuramos lo siguiente:
- Asignamos el nombre deseado en el campo “Nombre de archivo”
- En el campo “Tipo” seleccionamos PDF
De forma alterna contamos con opciones adicionales como:
- Abrir el archivo PDF una vez haya sido guardado
- Optimizar el esquema en formato estándar o tamaño mínimo
- Desde “Opciones” podemos asignar contraseñas o desplegar o no las propiedades del archivo
Una vez definido esto damos clic en “Guardar” y el archivo se almacenará y será abierto en el formato PDF:
Vemos que es un proceso realmente sencillo para guardar los archivos de Word en PDF.