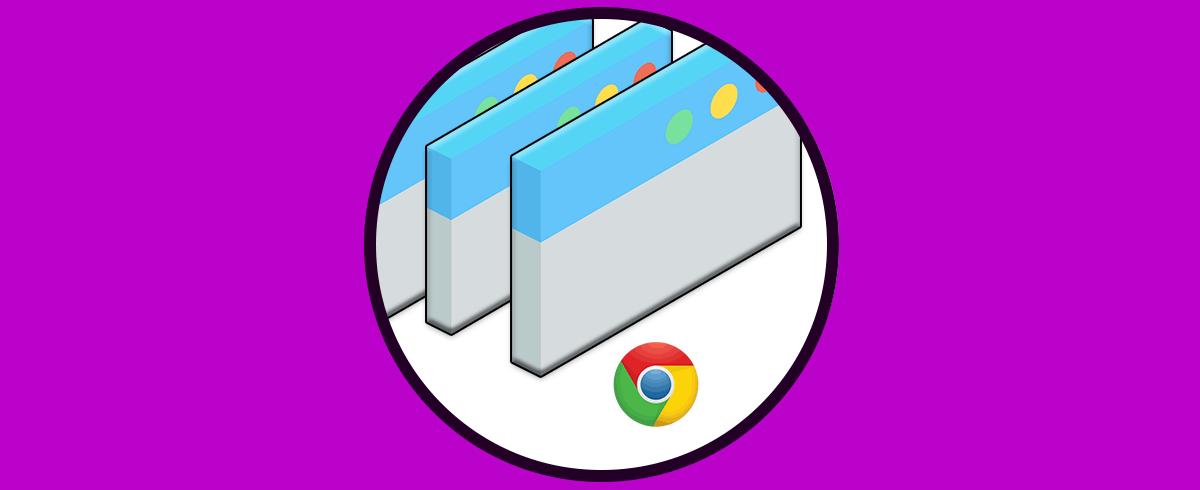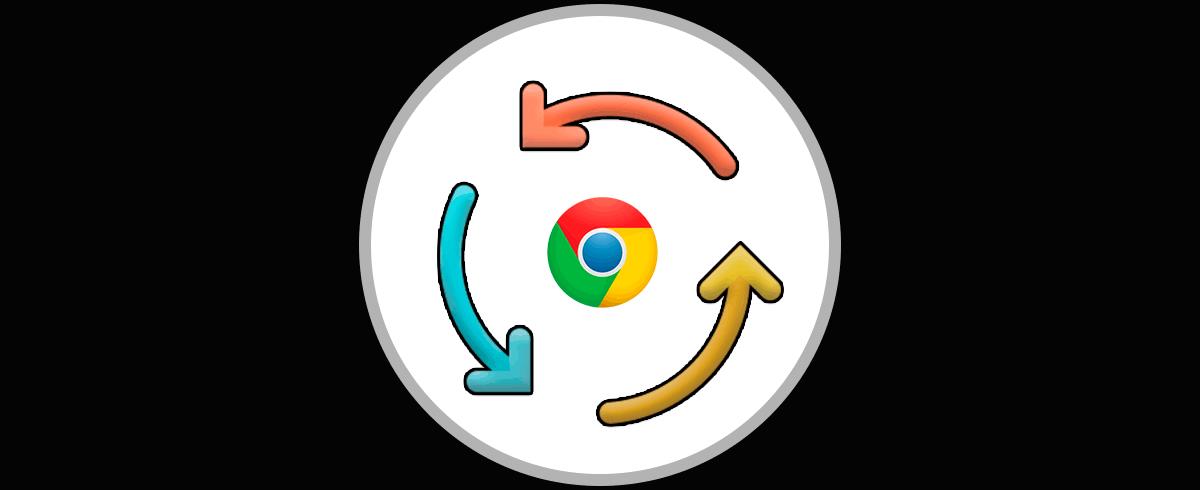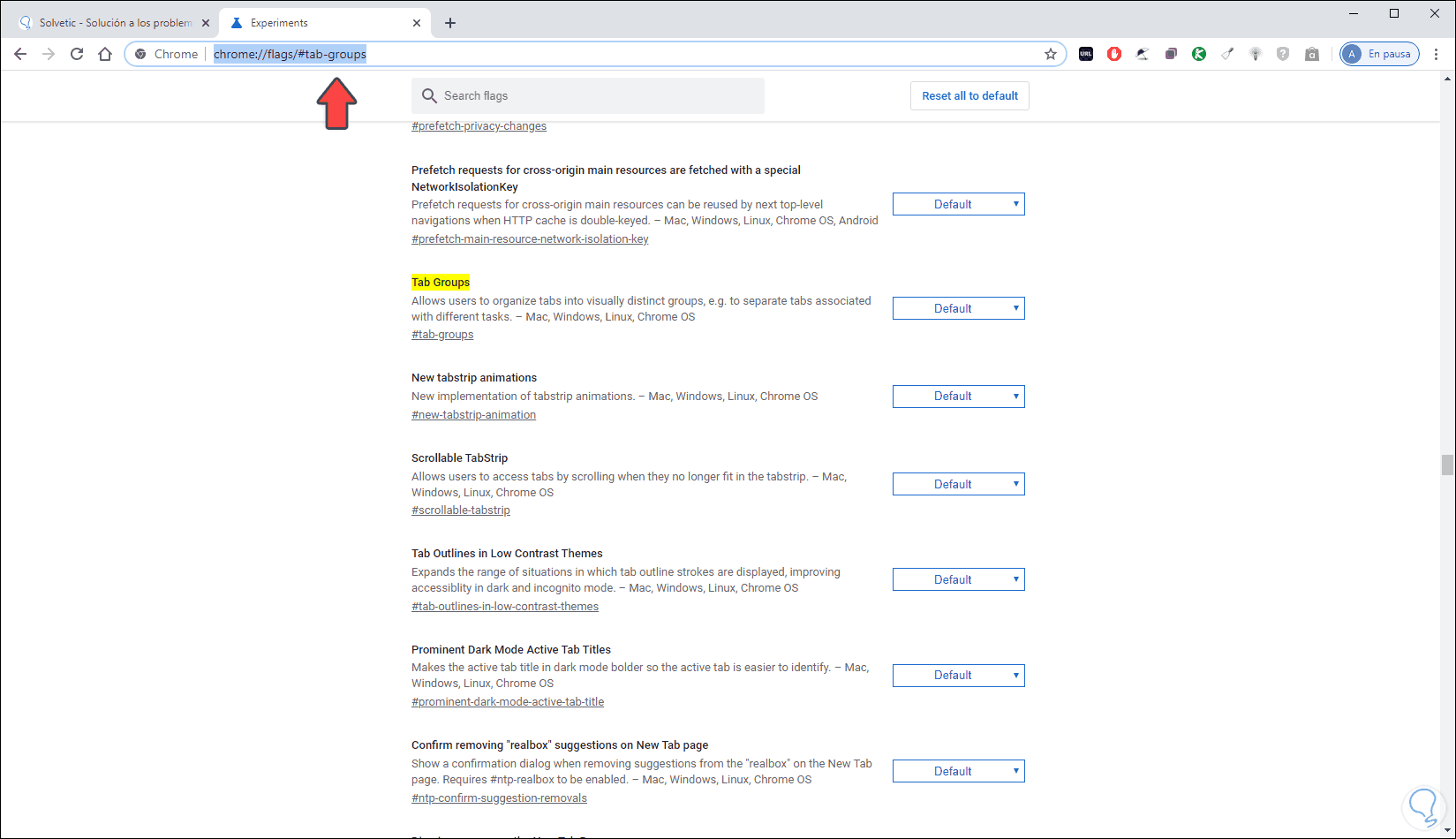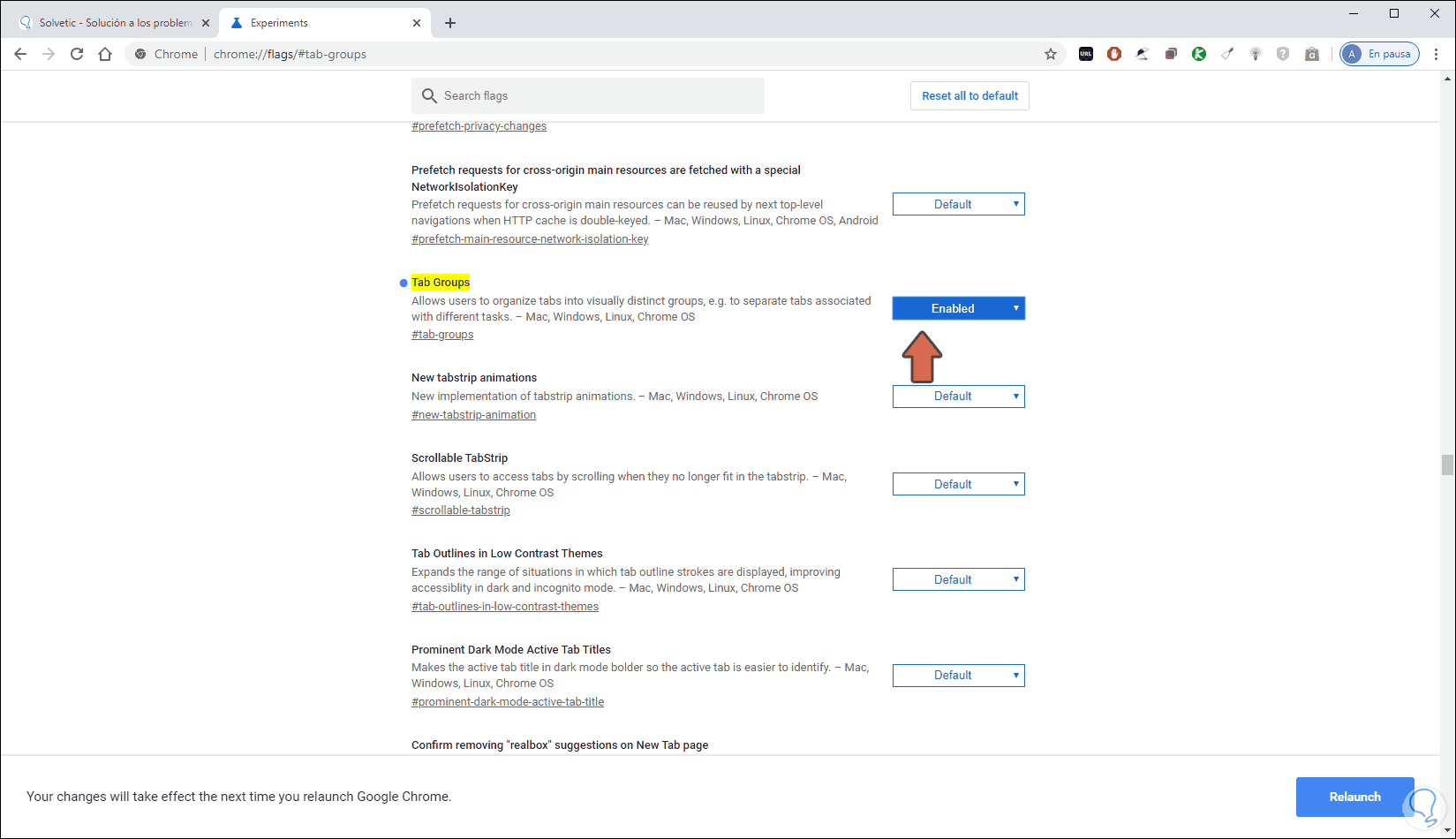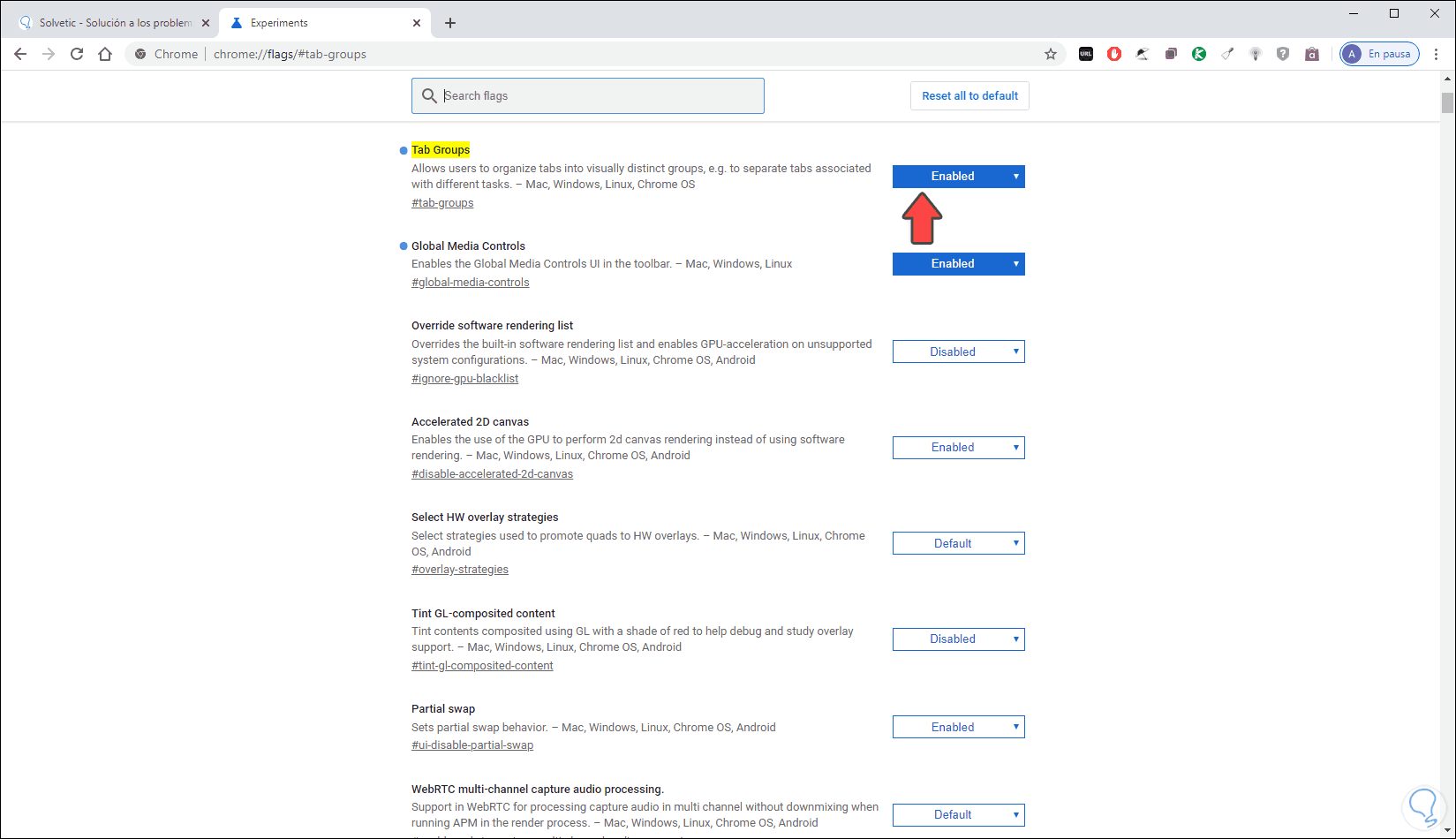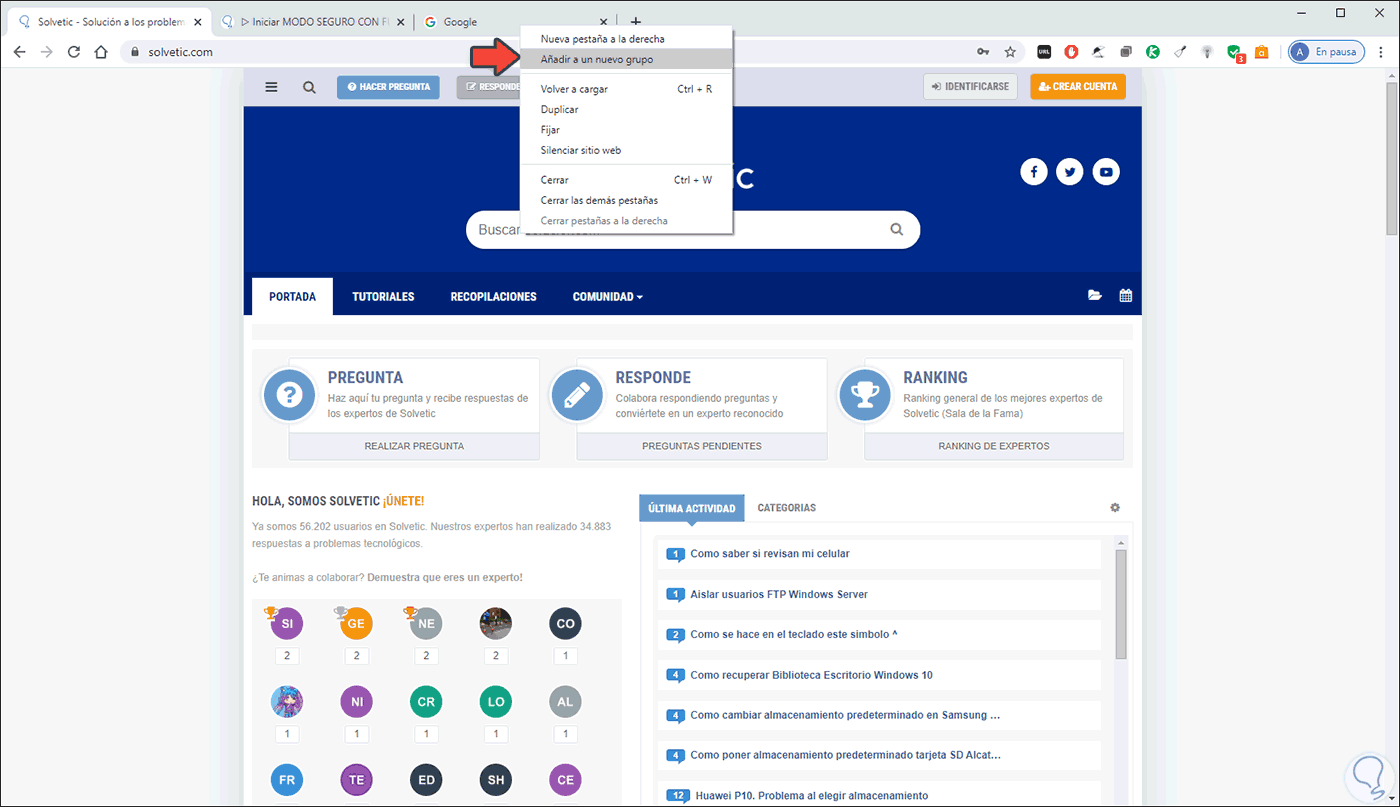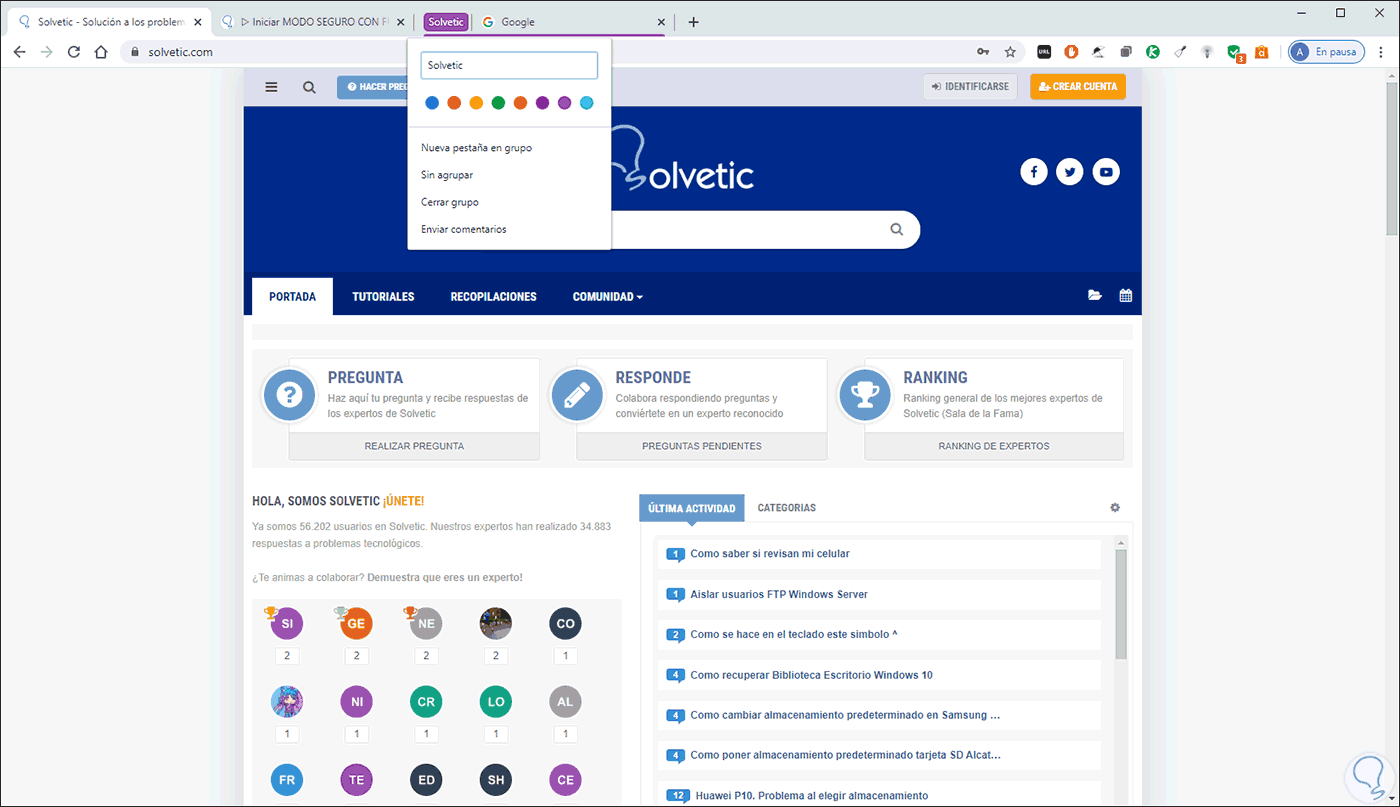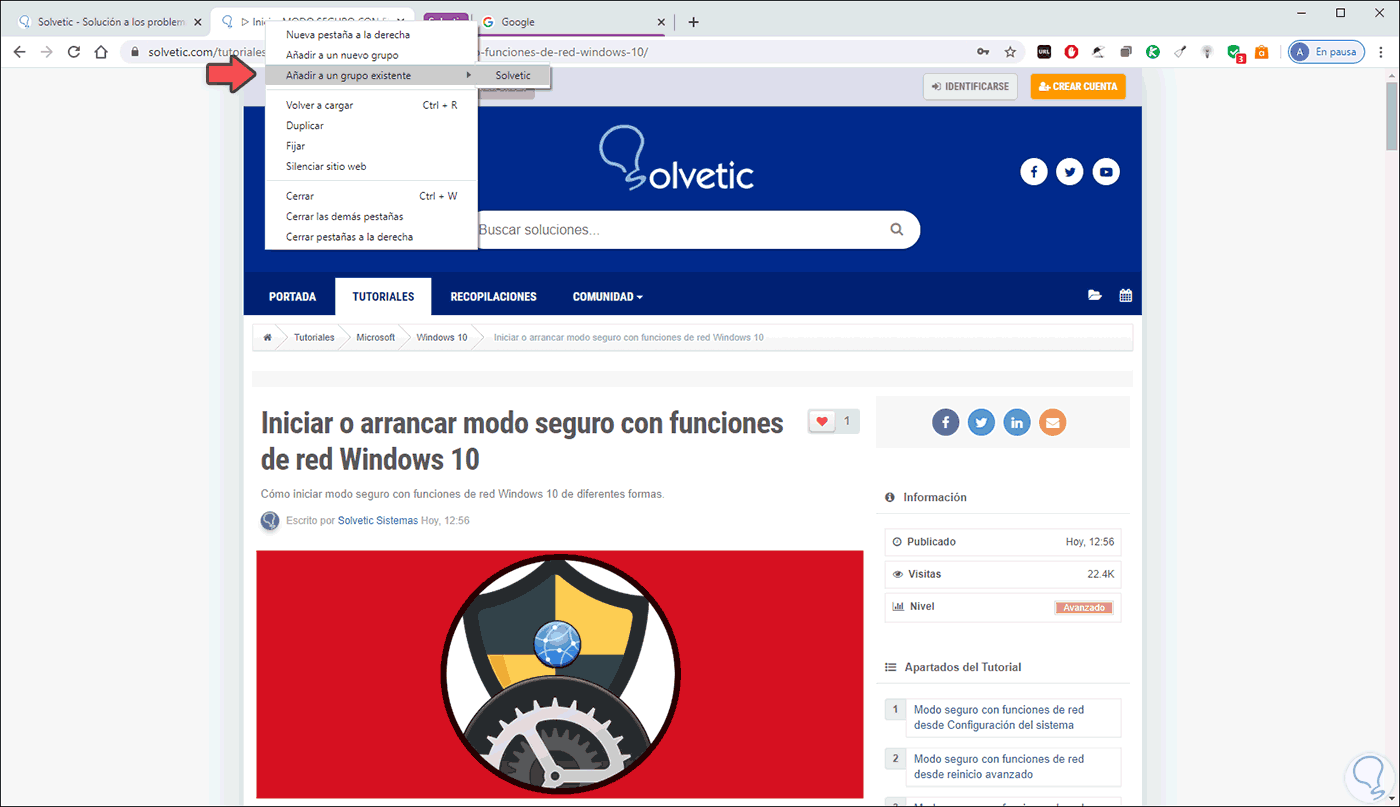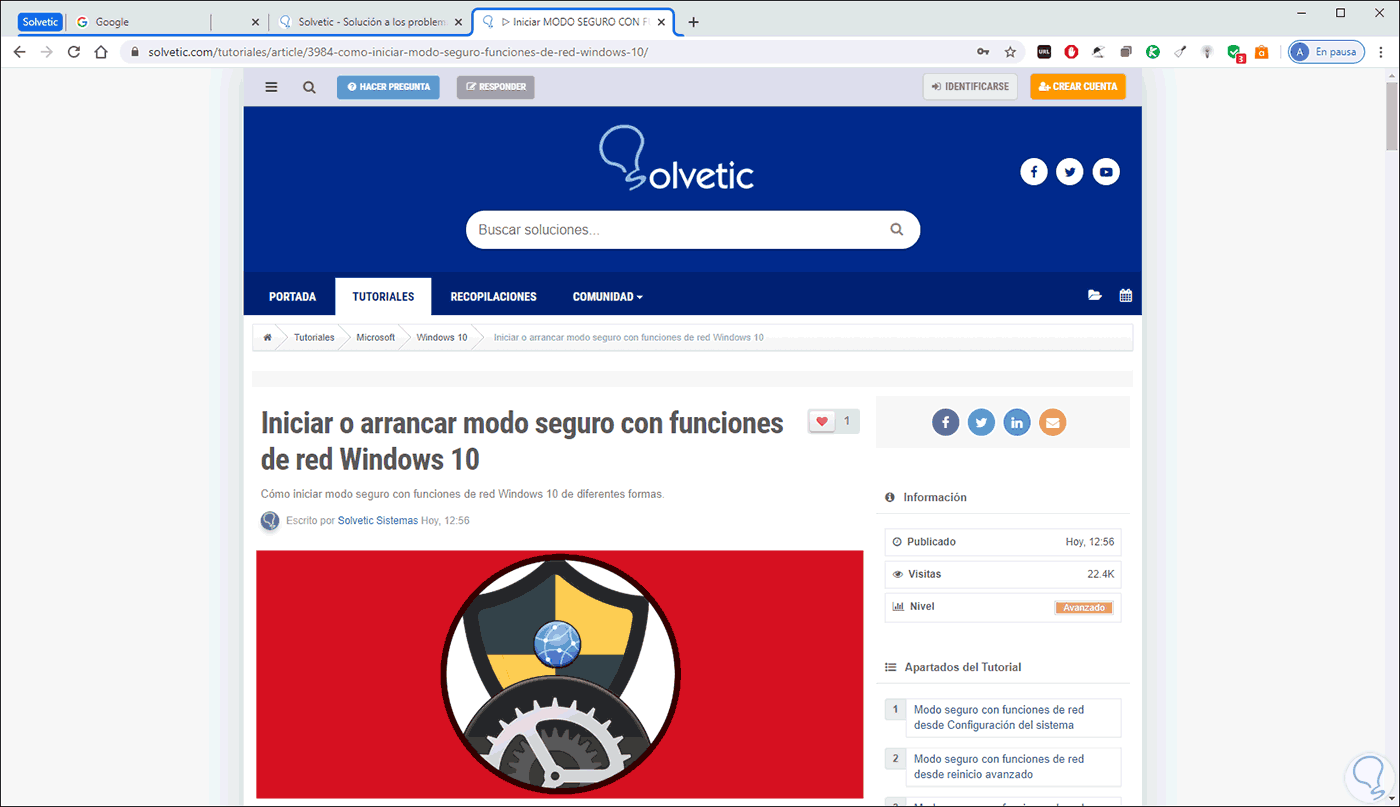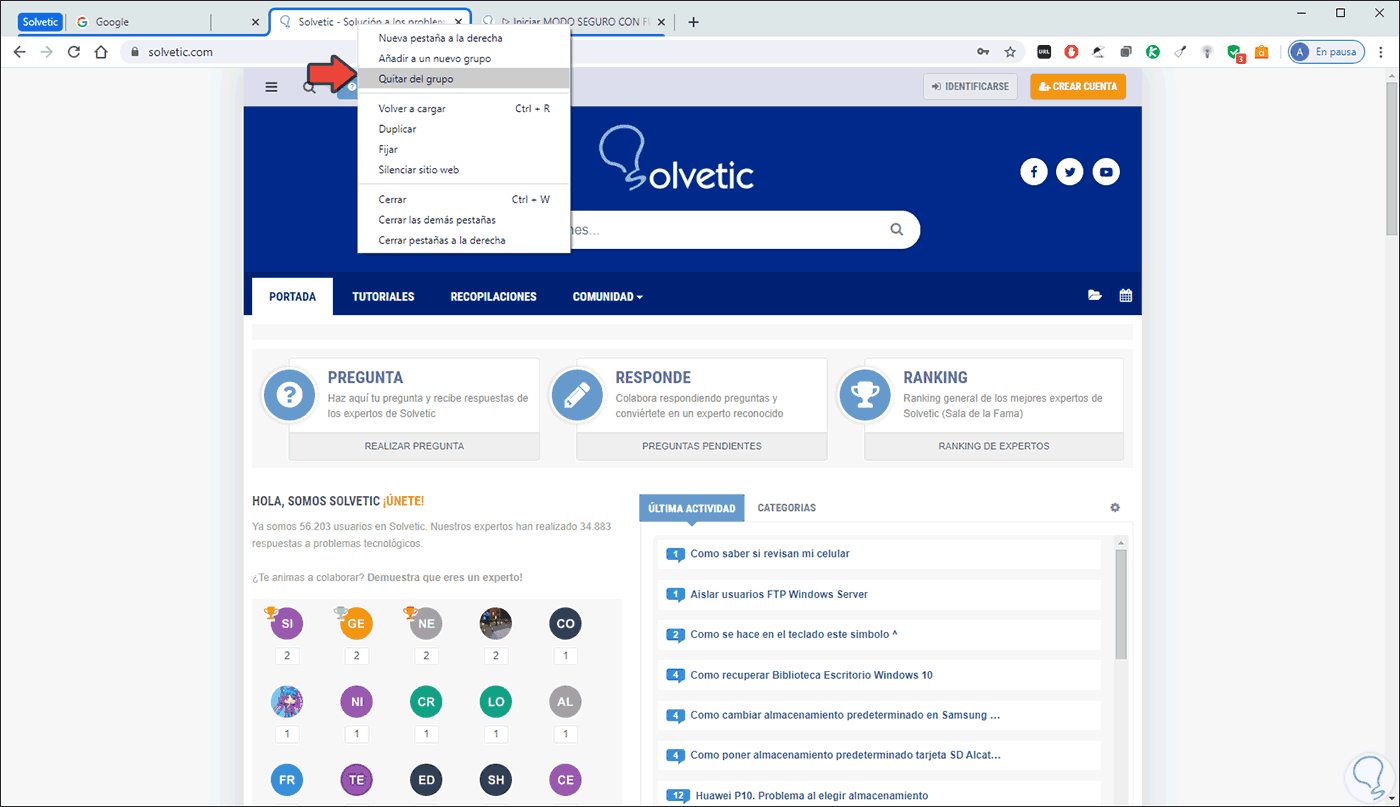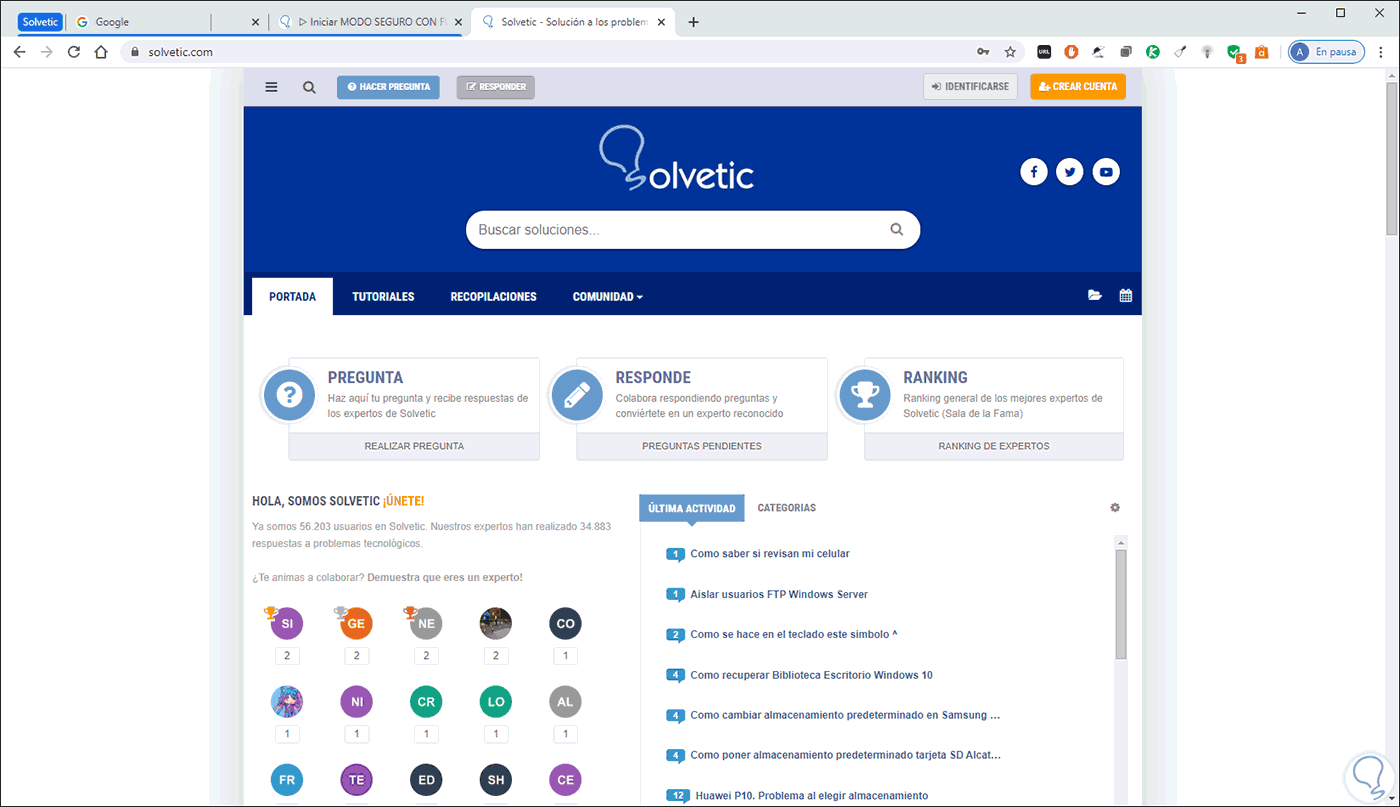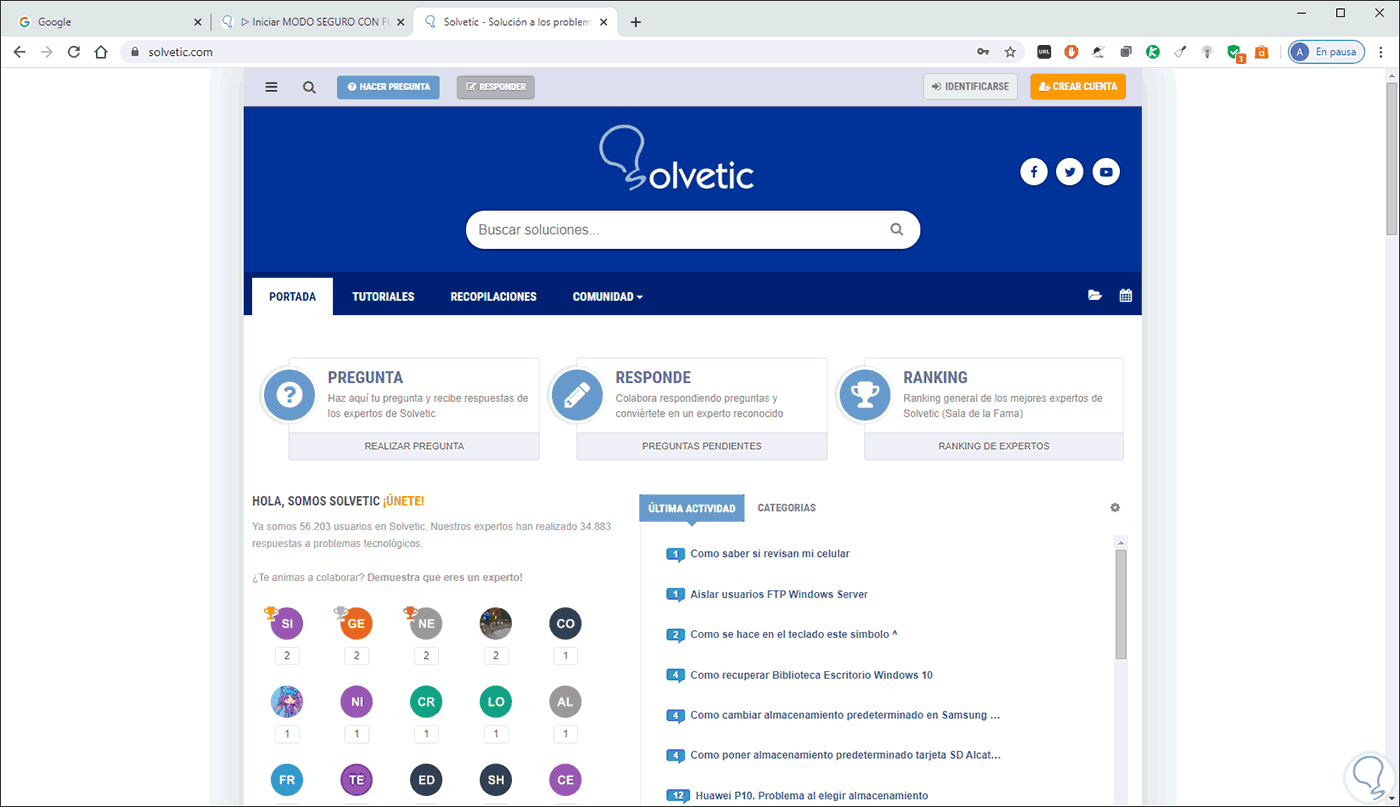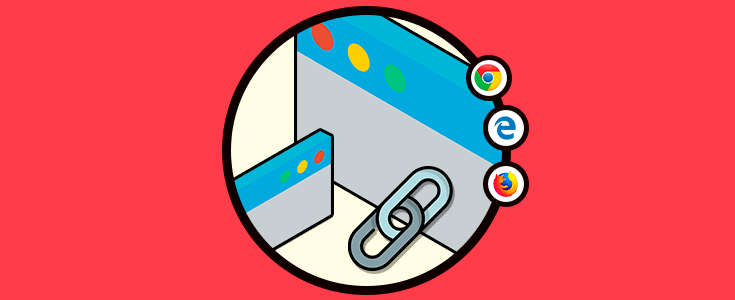Google Chrome está en una búsqueda constante de mejorar la experiencia de uso del usuario final y es por ello que están actualizando constantemente el navegador integrando nuevas funciones y nuevas características que le permitan seguir siendo uno de los navegadores más populares en el mundo. Hoy veremos cómo activar grupo de pestañas Chrome y así poder guardar grupo de pestañas Chrome por colores y nombres personalizados.
En vista de que como usuarios de Google Chrome normalmente abrimos múltiples pestañas de forma simultánea, Google Chrome ha desarrollado la función “Grupo de pestañas” la cual nos da la posibilidad de administrar de una forma mucho más centralizada las pestañas abiertas en el navegador. Con esta función de grupos de pestañas Chrome, podemos crear diversos grupos de pestañas e integrar en ellos los sitios visitados, esto dará un mayor control.
Solvetic te explicará en detalle como activar grupos de pestañas Chrome y cómo usar grupos de pestañas Chrome fácilmente.
1. Activar Grupo de pestañas Chrome
Esta es una función que a pesar de que esté integrada en el navegador se encuentra deshabilitada y forma parte de las funciones experimentales de Google Chrome por lo cual aún puede presentar algunos fallos.
Para habilitar esta función, abrimos una nueva pestaña en Google Chrome e ingresamos la siguiente línea:
chrome://flags/#tab-groups
Podemos ver que su valor es “Default” el cual es deshabilitado, damos clic sobre el campo desplegable y seleccionamos “Enabled”, podemos ver en la parte inferior de Google Chrome el botón “Relaunch”:
Damos clic allí para que el navegador Google Chrome se reinicie con los cambios aplicados respecto a la función Grupo de pestañas:
2. Usar Grupos de pestañas Chrome
Una vez habilitemos la función, podemos abrir diferentes pestañas y damos clic sobre alguna de ellas y en las opciones desplegadas seleccionamos “Añadir a un nuevo grupo”:
Al dar clic allí se creará in punto al lado de la pestaña donde hemos dado clic, allí pulsamos sobre este círculo y podremos definir:
- Nombre del grupo.
- Asignación de color (ideal si administramos secciones por colores).
Esta pestaña será la que encabece el grupo, para agregar las demás pestañas abiertas daremos clic sobre cada una de ellas y seleccionamos la opción “Añadir a un grupo existente” y seleccionamos el grupo deseado:
Con la función Grupos de pestañas será posible arrastrar y soltar pestañas con el fin de moverlas a otro grupo y más acciones más, por ejemplo, cuando demos clic sobre el grupo actual será posible:
- Editar su nombre
- Modificar el color asignado
- Cerrar el grupo
- Desagrupar las pestañas del grupo
Cuando asignamos diferentes pestañas a un grupo específico en Google Chrome, su diseño será el siguiente:
Podemos visualizar un contorno con el color que hemos seleccionado en todas las pestañas integradas en el grupo, si por algún motivo deseamos que una pestaña no este más en el grupo damos clic derecho sobre ella y seleccionamos “Quitar del grupo”:
Luego podemos ver que esa pestaña en especial esta fuera del grupo creado:
Cuando deseemos eliminar el grupo creado en Chrome, damos clic derecho sobre la pestaña en la cual fue creado el grupo y seleccionamos la opción “Sin agrupar”:
Como resultado de esto, todas las pestañas estarán independientes en el navegador:
Con esta novedosa función integrada en Google Chrome será posible administrar de una forma mucho más sencilla las pestañas a las cuales accedemos.