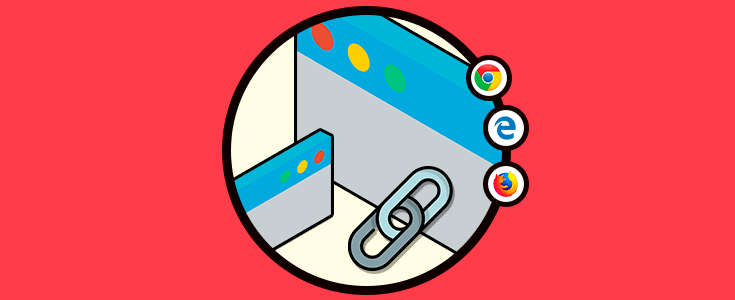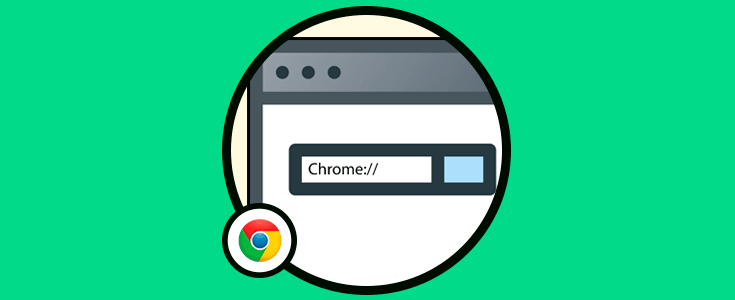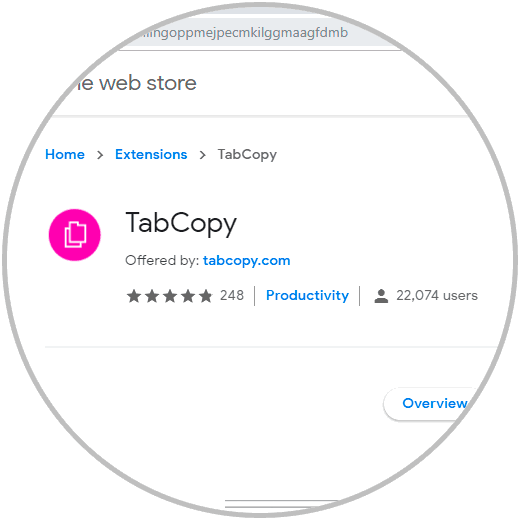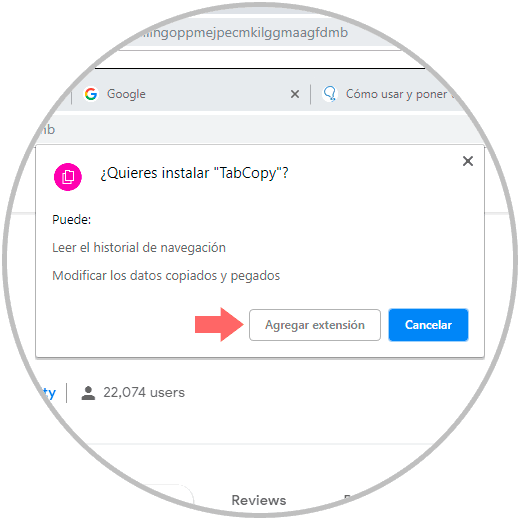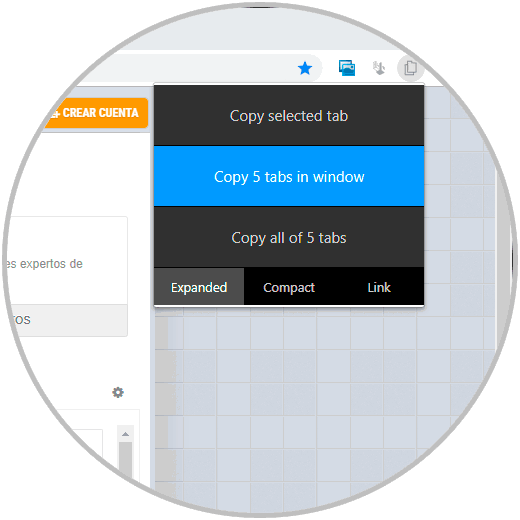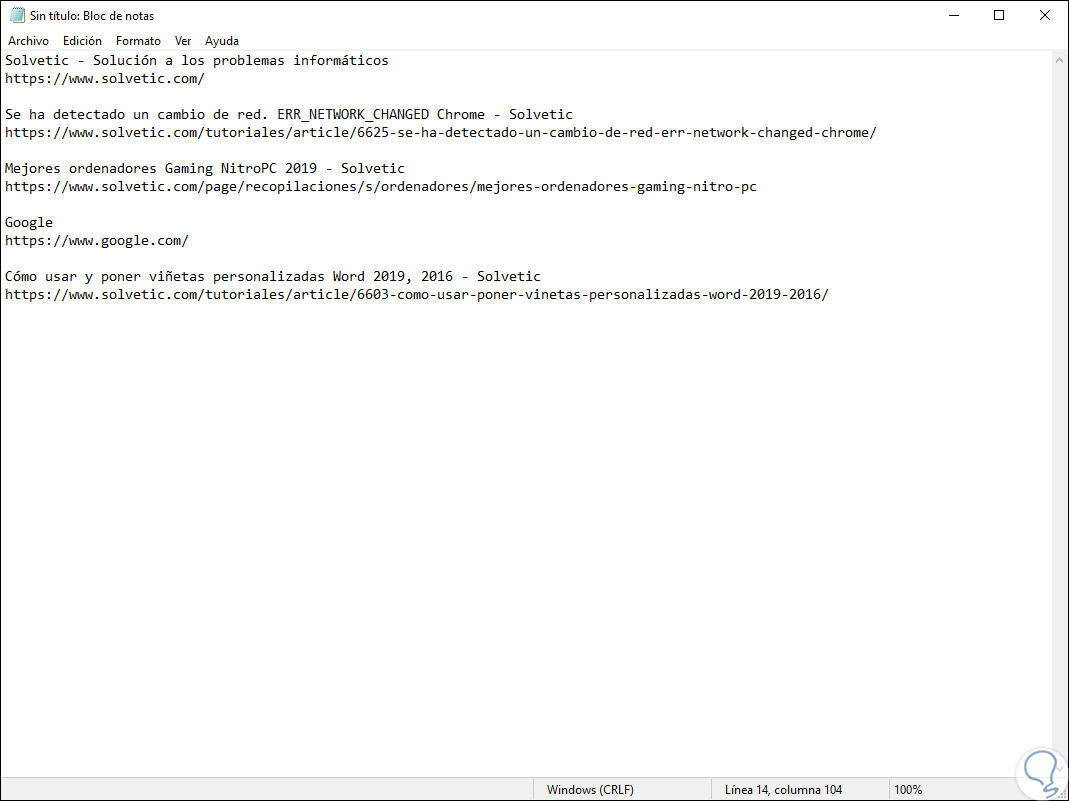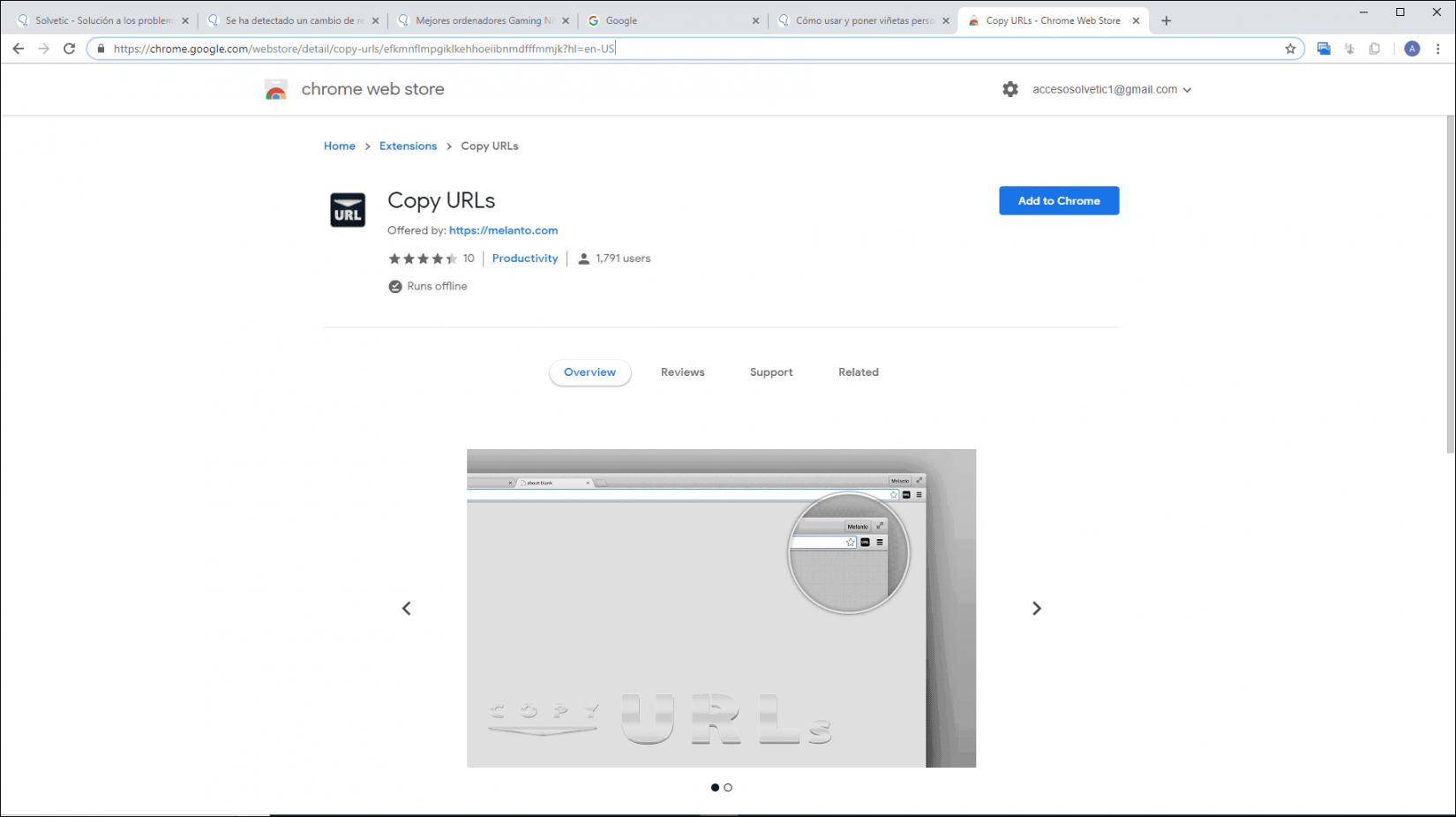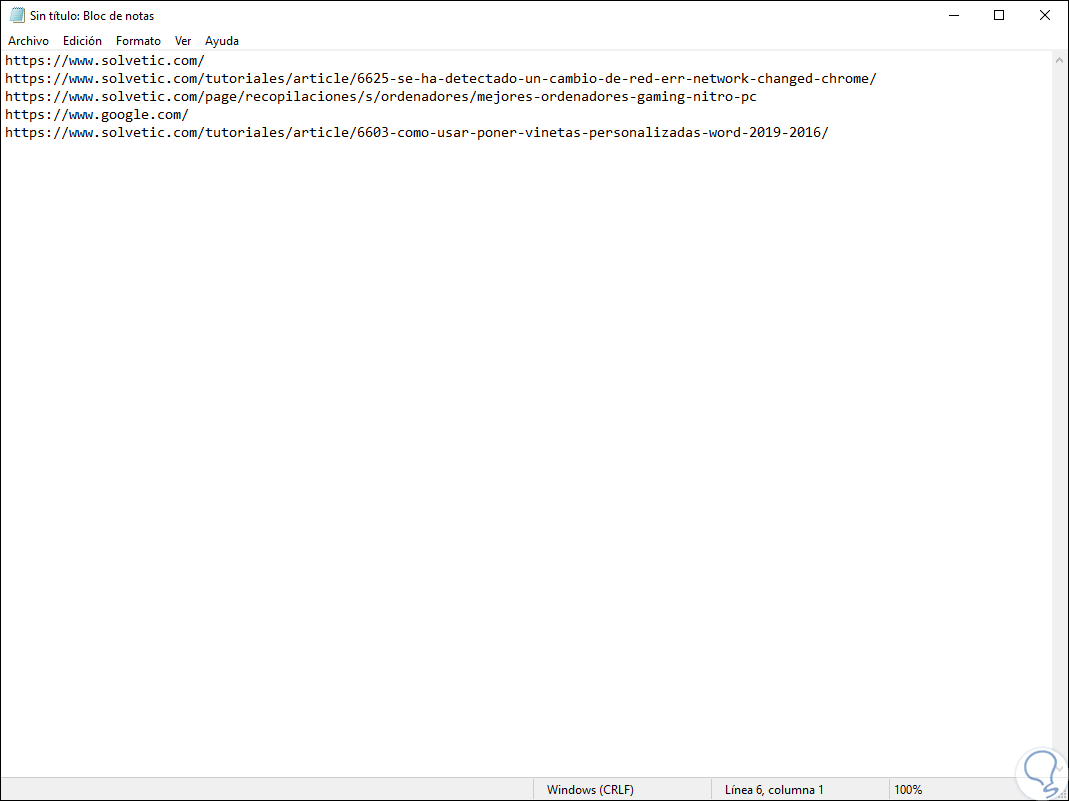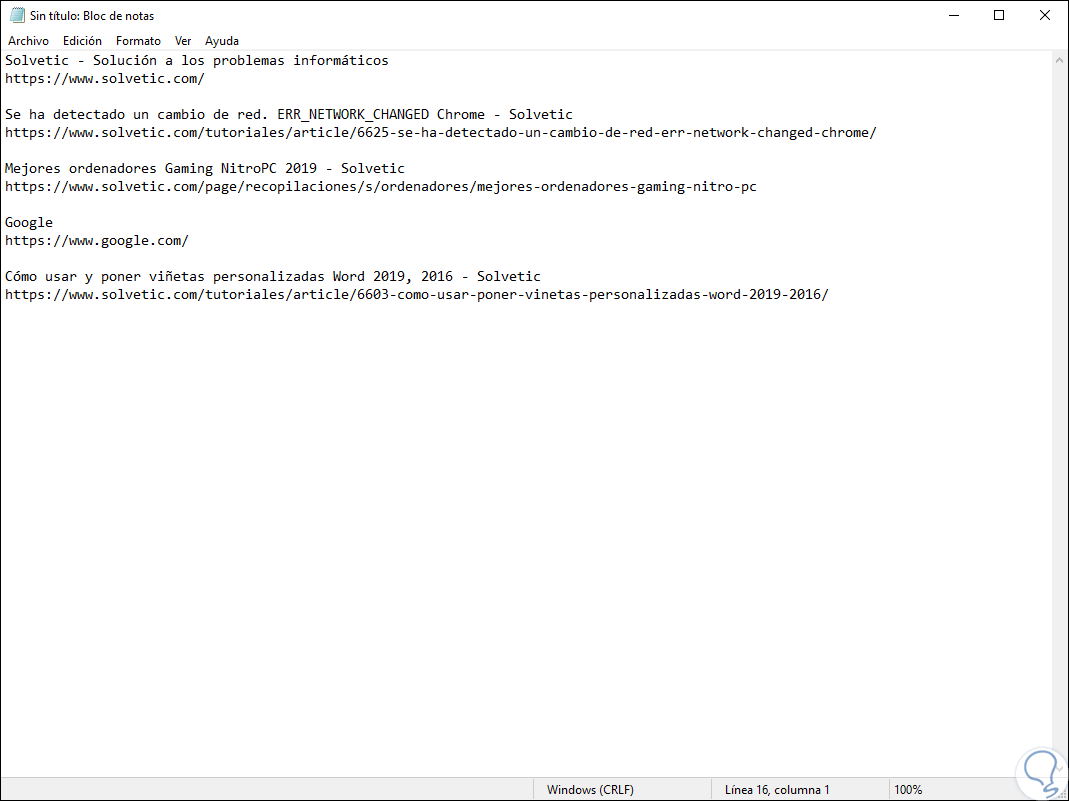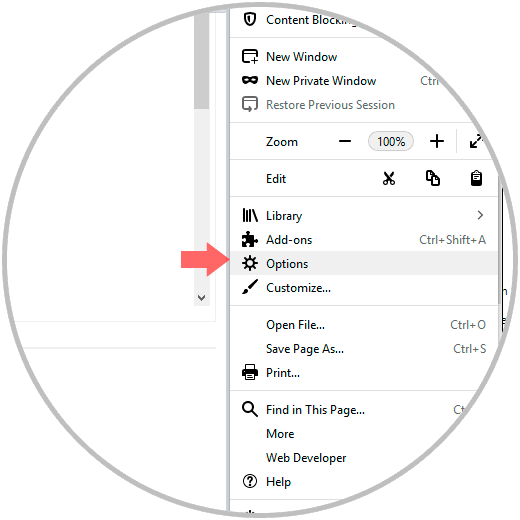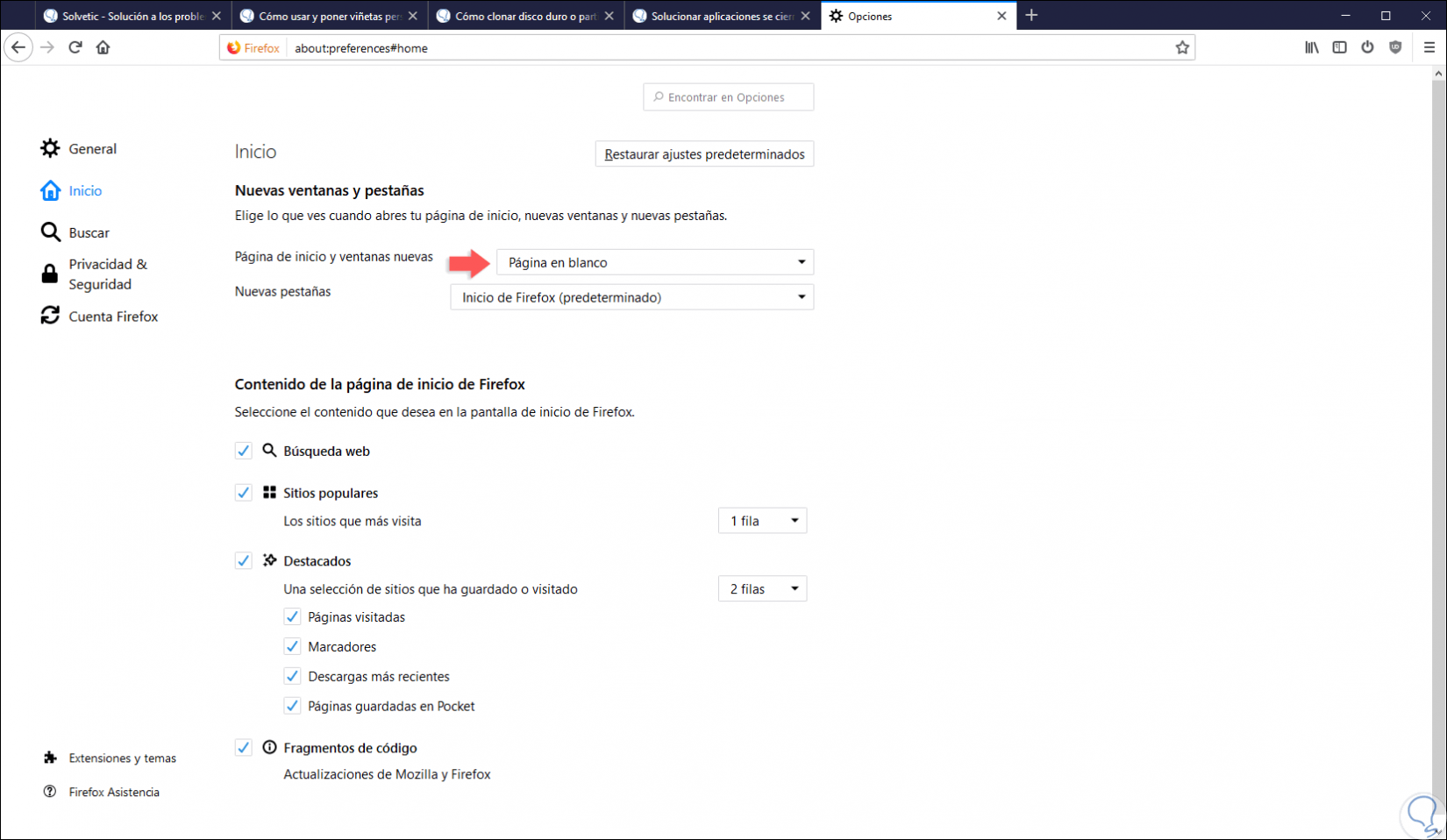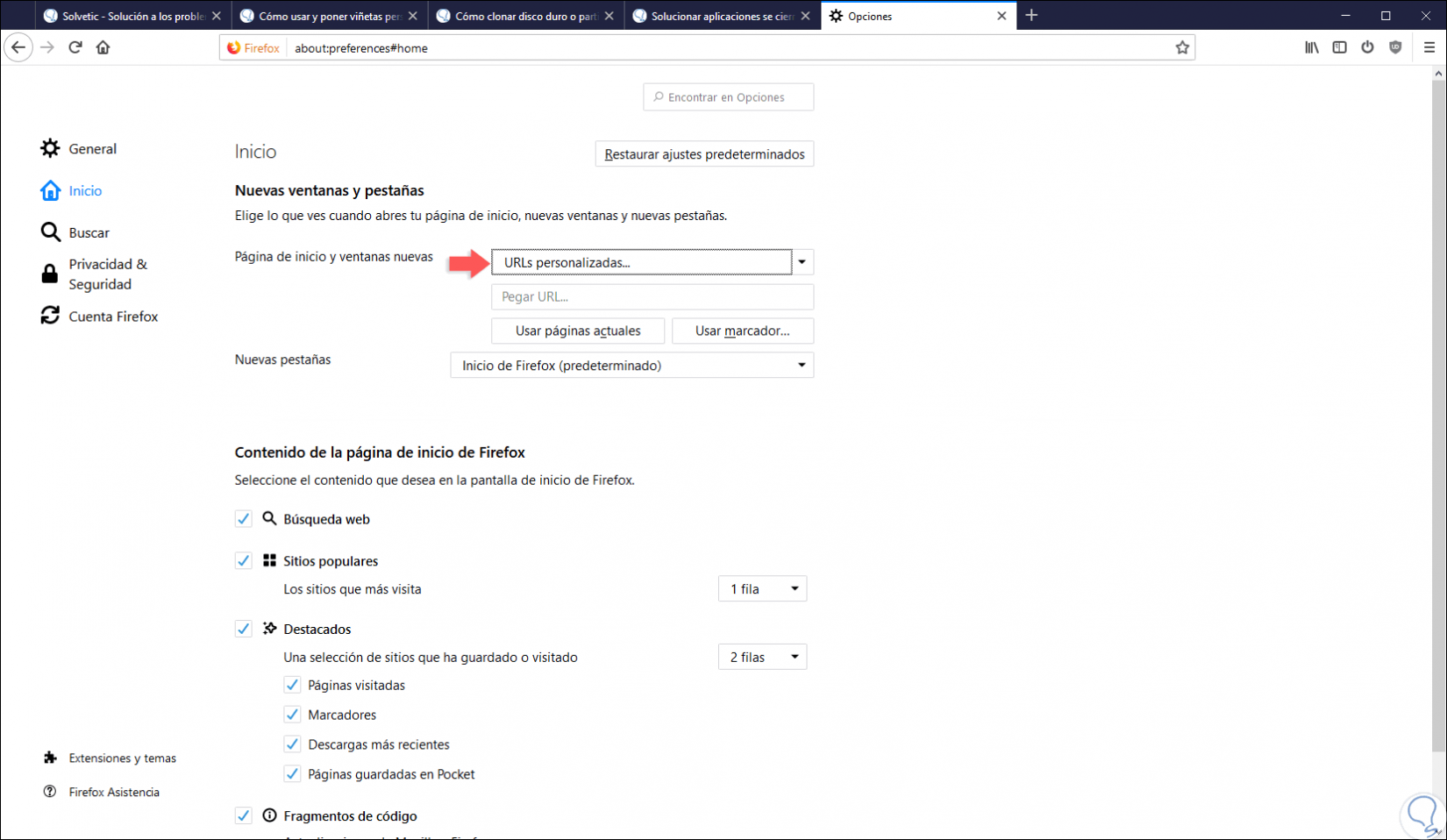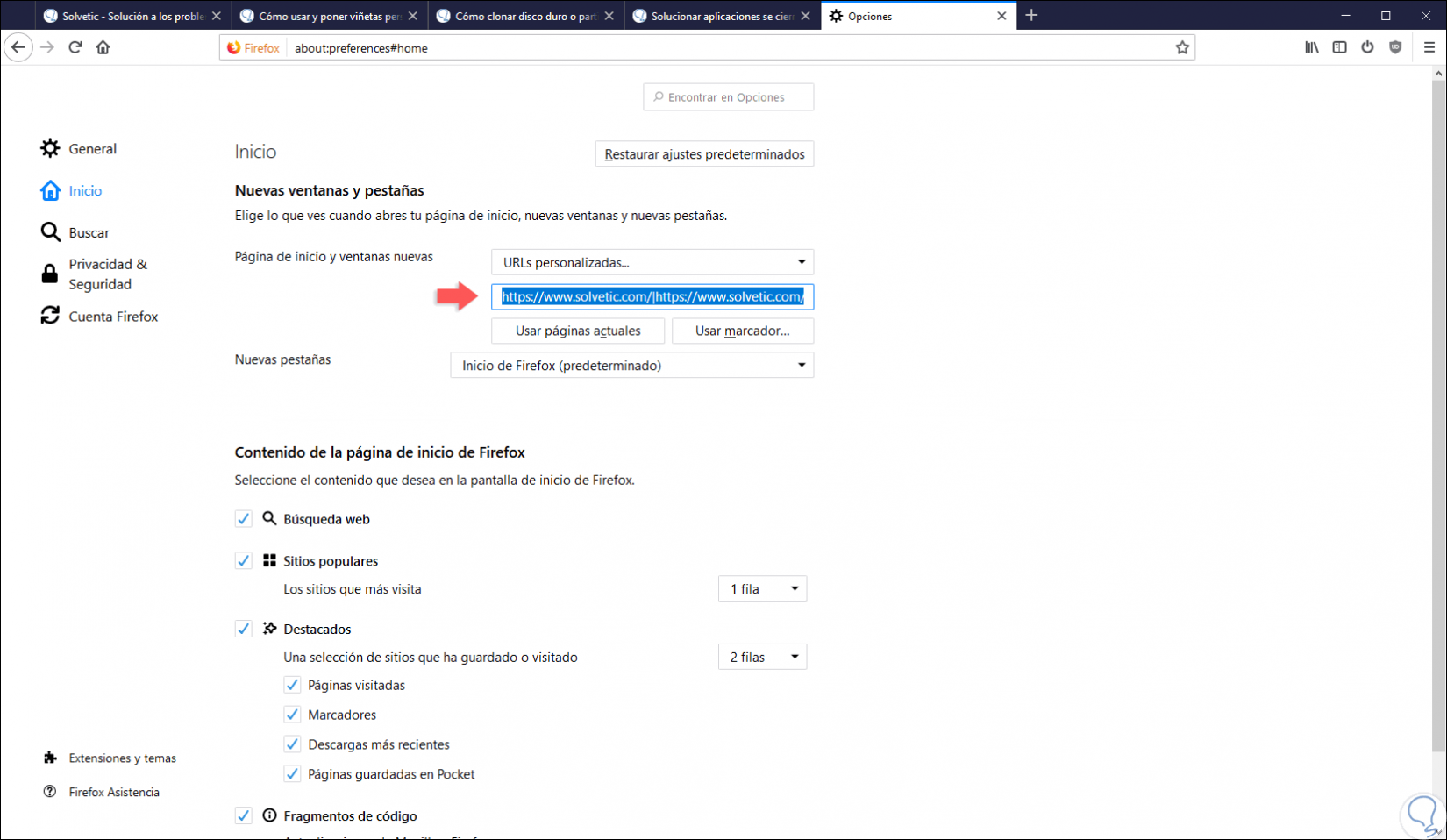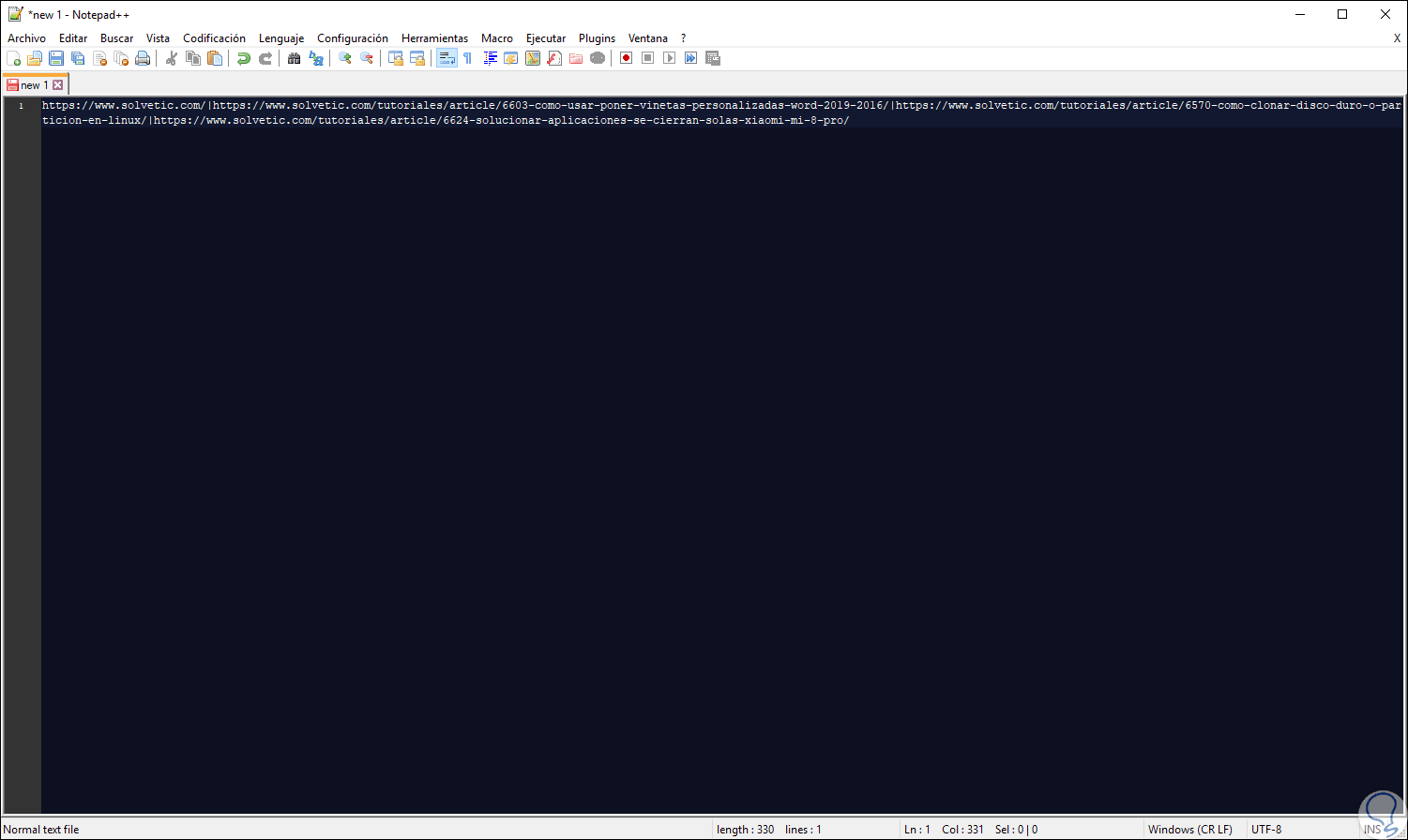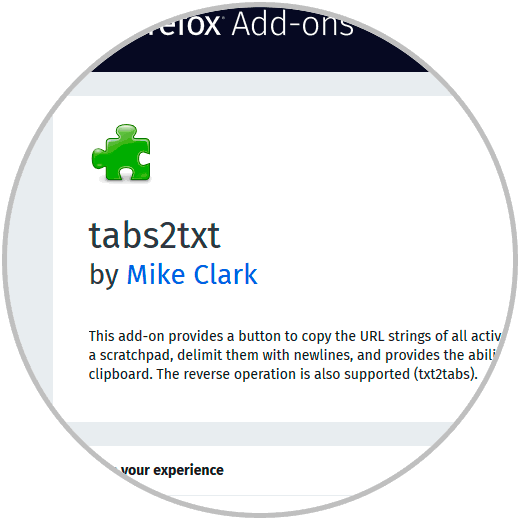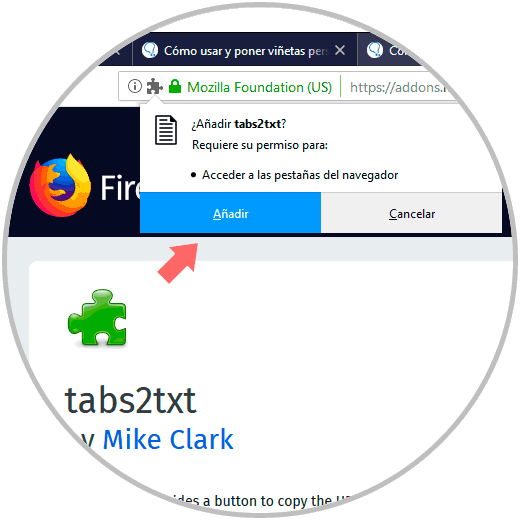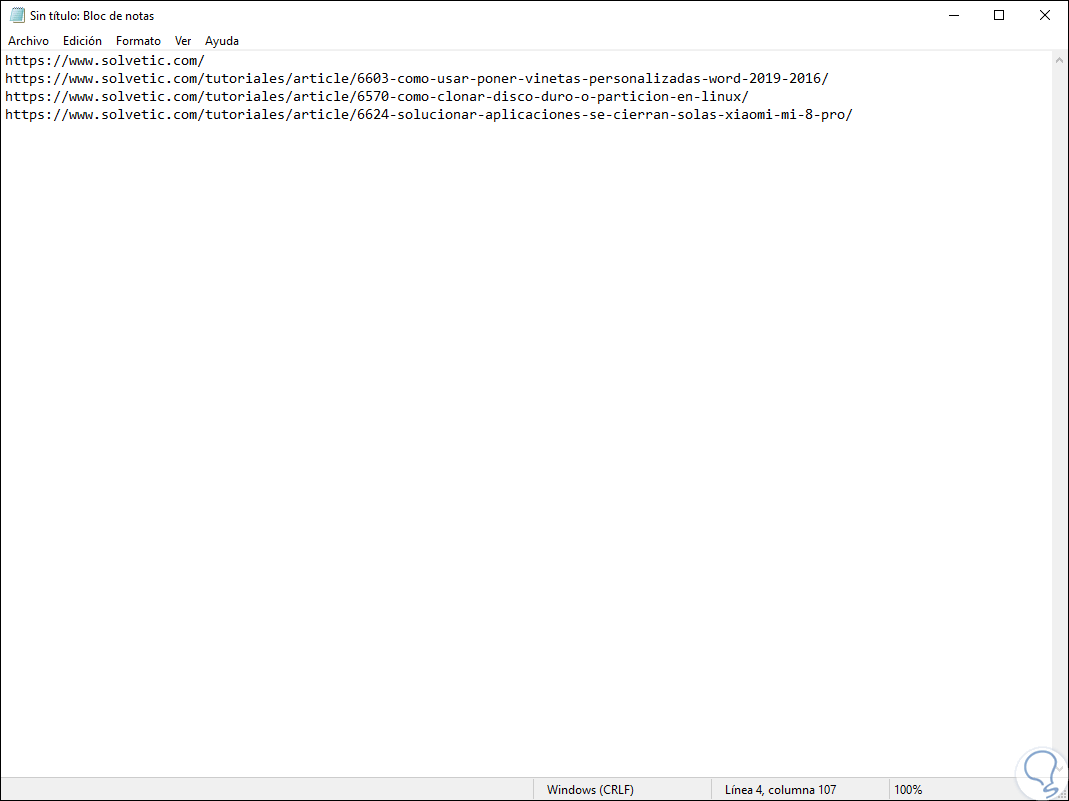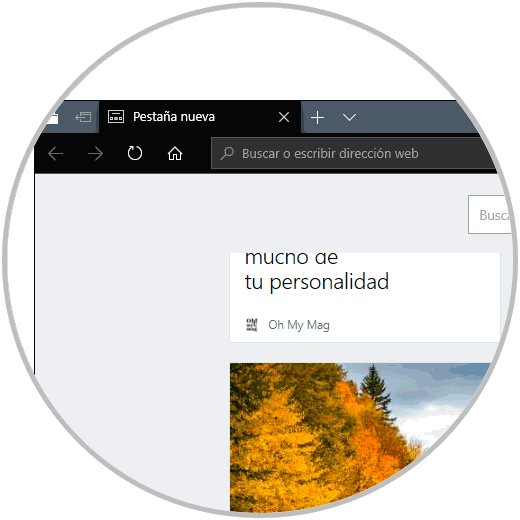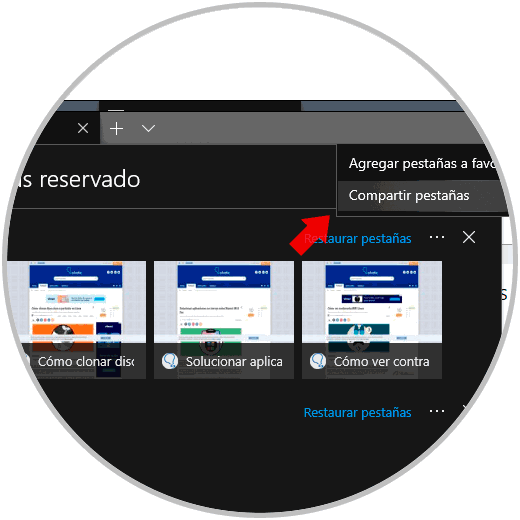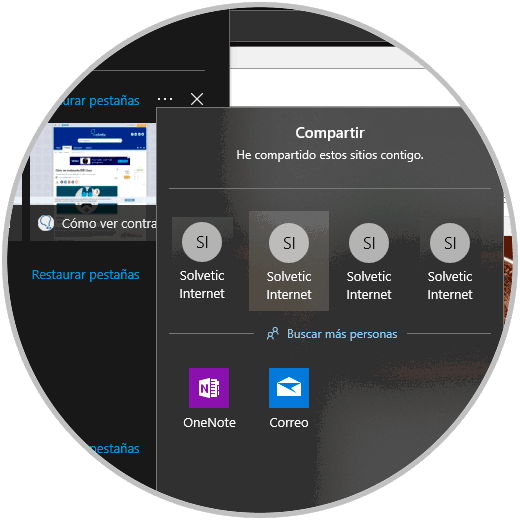Los navegadores web se han convertido en una de las herramientas imprescindibles para millones de usuarios ya que gracias a ellos será posible acceder a todo lo que Internet nos ofrece de una forma dinámica, práctica y segura, y aunque cada navegador tiene sus propias prestaciones y características, cada uno de ellos tiene la misión básica de permitirnos acceder a sitios web.
Cuando usamos cualquier navegador como Chrome, Edge o Firefox es habitual tener abiertas diferentes pestañas con diversas web a las que tener acceso rápido. Es posible que estemos buscando diferentes elementos y nos sean útiles las URL de todas y queramos guardarlas o compartirlas a la vez. Es útil saber que no será necesario ir una por una copiando las direcciones ya que podemos hacerlo de forma conjunta.
Normalmente, a diario accedemos a múltiples sitios web, ya sea por diversión, estudio o trabajo, y en muchas ocasiones se requiere que copiemos las direcciones web, o URL, de estas pestañas abiertas y en lugar de ir a cada pestaña y copiar la dirección de forma manual, Solvetic explicará cómo podemos copiar todas las URLs abiertas de una manera mucho más simple.
1. Cómo copiar todas las URLs de pestañas abiertas en Google Chrome con TabCopy
Google Chrome es el navegador web más usado en la actualidad por millones de personas el cual cada día busca mejorar aspectos a nivel de seguridad, desempeño, compatibilidad y rendimiento general.
Google Chrome puede ser descargado en el siguiente enlace:
Para el caso de Google Chrome podemos hacer uso de complementos o extensiones las cuales han sido desarrolladas para extender las prestaciones del navegador. Para el caso de Google Chrome usaremos dos en particular. El primer complemento se denomina TabCopy el cual está disponible en el siguiente enlace de forma gratuita:
Al acceder veremos lo siguiente:
TabCopy nos permite copiar todas las pestañas abiertas en el portapapeles y dentro de sus principales funciones encontramos:
- Podemos seleccionar copiar solo la pestaña seleccionada, todas las pestañas en la ventana actual o todas las pestañas en todas las ventanas activas de Chrome.
- Hacer uso de formatos incorporados que incluyen URL, Compact, Expanded, Link, Markdown, BB code, CSV, JSON, HTML y tabla HTML.
- Definir formatos personalizados con una amplia selección de variables de plantilla.
Allí pulsamos en el botón “Add to Chrome” para agregar esta extensión al navegador y se desplegara el siguiente mensaje:
Damos clic en el botón “Agregar extensión” con el fin de completar el proceso. Una vez instalada damos clic sobre el icono en la barra de herramientas de Google Chrome y veremos lo siguiente:
Allí, como mencionamos, será posible copiar solo la URL de la pestaña actual o de todas las ventanas activas del navegador, además, en la parte inferior disponemos de las siguientes opciones:
Hemos seleccionado la opción “Expand” los resultados al pegar las URLs copiadas es el siguiente:
Si optásemos por la opción “Compact” el resultado sería el siguiente:
2. Cómo copiar todas las URLs de pestañas abiertas en Google Chrome con CopyURLs
Otra extensión o complemento para copiar todas las URLs en Google Chrome es CopyURLs la cual está disponible en el siguiente enlace:
Esta extensión nos permite copiar todas las URL al portapapeles y será posible copiar todas las páginas abiertas con su título o dirección al portapapeles, luego seleccionar qué URLs exportar ya sea todas las pestañas o solo las páginas web, solo todas las ventanas o la ventana actual y cómo exportarlo en archivos como lista de url simple, HTML, CSV y más.
Copy URLs nos da la posibilidad de definir un propio formato personalizado para generar una lista de url específica. Allí pulsamos en el botón “Add to Chrome” y veremos lo siguiente:
Pulsamos en el botón “Agregar extensión” y una vez que este complemento sea instalado en Google Chrome, pulsamos sobre este en la barra de Google Chrome y se desplegará lo siguiente:
Allí disponemos de lo siguiente:
- En el campo URL List encontramos todas las URLs activas de Google Chrome.
- Podemos copiar este formato al portapapeles dando clic en el botón “Copy to Clipboard”.
- En la sección “Settings” será posible definir la forma como las URLs serán copiadas, disponemos de opciones como solo la URL, titulo y URL, CSV, etc, adicional a ello, podemos copiar todas las URLs de la sesión activa o de todas las ventanas activas de Google Chrome
Al dejar el valor por defecto, URLs only, este será el resultado al copiar dichas URLs:
Si optamos por la opción de Title and URL este será el resultado:
3. Cómo copiar todas las URLs de pestañas abiertas en Firefox Quantum
Firefox Quantum ha sido desarrollado pensando en la versatilidad y velocidad que deben ser esenciales para todos los usuarios.
Firefox Quantum puede ser descargado en el siguiente enlace:
Para el caso de Firefox Quantum disponemos de algunas opciones útiles. En primer lugar, podemos hacer uso de la propia página de configuración de Firefox Quantum, para ello iremos al navegador y pulsamos en el menú para allí dar clic en la línea “Opciones”:
En la ventana desplegada iremos a la sección “Inicio” donde veremos lo siguiente:
Allí, en la sección “Nuevas ventanas y pestañas” seleccionamos la opción “URLs personalizadas” en el campo “Página de inicio y ventanas nuevas”. Allí damos clic en el botón “Usar paginas actuales” y automáticamente todas las URLs activas serán desplegadas allí.
Podemos usar las teclas Ctrl + A para seleccionarlas todas y luego Ctrl + C para copiarlas:
Podeos pegar estas URL en un editor de texto o en cualquier otra aplicación donde deseemos que estén disponibles. Las URL están todas separadas por barras verticales. En caso de contar con numerosas URLs, será posible usar la opción Buscar / Reemplazar en Notepad ++ para encontrar las barras verticales (|) y reemplazarlas por retornos (\r).
4. Cómo copiar todas las URLs de pestañas abiertas en Firefox Quantum tabs2txt
En Firefox Quantum también será posible hacer uso de complementos, uno de los más funcionales es tabs2txt el cual está disponible en el siguiente enlace:
Esta extensión nos permite copiar las cadenas URL de todas las pestañas activas de Firefox en un bloc de notas, delimitarlas con nuevas líneas y permite copiar la lista al portapapeles, la operación inversa también es compatible con Firefox Quantum. Allí pulsamos en el botón “Add to Firefox” para añadir dicho complemento y se desplegara lo siguiente:
Allí pulsamos en el botón “Añadir” y una vez instalada basta con pulsar sobre el complemento y veremos lo siguiente:
Allí damos clic en el botón “Copy to Clipboard” y el resultado será el siguiente:
5. Cómo copiar todas las URLs de pestañas abiertas en Firefox Quantum con FoxyTab
Otro complemento funcional para llevar a cabo esta tarea es FoxyTab el cual está disponible en el siguiente enlace:
Esta extensión para Firefox permite ejecutar diversas acciones relacionadas con pestañas al menú contextual de estas, esta es la única extensión web con la capacidad de habilitar, deshabilitar o reorganizar los menús contextuales en las pestañas de Quantum.
- Permite crear acceso directo de escritorio para la pestaña.
- Compatible con múltiples procesos.
- Copia las URL con títulos, solo URL y más.
- Se muestran múltiples relojes en los idiomas y zonas horarias preferidos.
- Dispone de temas personales ligeros.
- Puede ejecutar copias personalizada basada en patrón.
- Mantiene las pestañas ancladas hasta que se presione la tecla Ctrl.
- Puede duplicar la pestaña actual.
- Esta en la capacidad de mover las pestañas.
- Guarda pestaña como PDF.
- Puede volver a cargar la pestaña cada 1 a 5 minutos.
- Habilita o deshabilita el contador de pestañas.
- Esta en la facultad de restaurar valores predeterminados y muchas funciones más.
Una vez instalada esta extensión, para su uso debemos dar clic derecho sobre alguna de las ventanas de Firefox Quantum y allí ir a la ruta “Foxy Tab / Copy” y en las opciones desplegadas seleccionar la que mejor se adapte a nuestras necesidades:
En este caso hemos seleccionado la opción “Titles URL ALL” para grabar todas las URLs activas y el resultado será el siguiente:
6. Cómo copiar todas las URLs de pestañas abiertas Microsoft Edge
Edge es el navegador por defecto de Windows 10 y nos ofrece una serie de funciones novedosas para captar la atención de los millones de usuarios de Windows, para realizar este proceso en Microsoft Edge, debemos dar clic en el botón “Apartar estas pestañas” , ubicado en la parte superior izquierda:
Al dar clic allí veremos el entorno de Bing y que nuestras pestañas activas han sido ocultas:
Ahora daremos clic en el último botón superior izquierdo (Ver todas las pestañas), y se desplegará un menú donde veremos todas las pestañas que hemos apartado, allí damos clic sobre el menú contextual y seleccionamos la opción “Compartir pestañas”:
Se desplegará la siguiente ventana donde definimos la forma en la cual se han de compartir las URLs activas de Edge. Allí seleccionamos el método más adecuado y las URLs estarán disponibles allí.
Como podemos ver, las alternativas para copiar diversas URLs en estos navegadores son simples pero funcionales y así podremos almacenar todos estos enlaces sin esfuerzo.