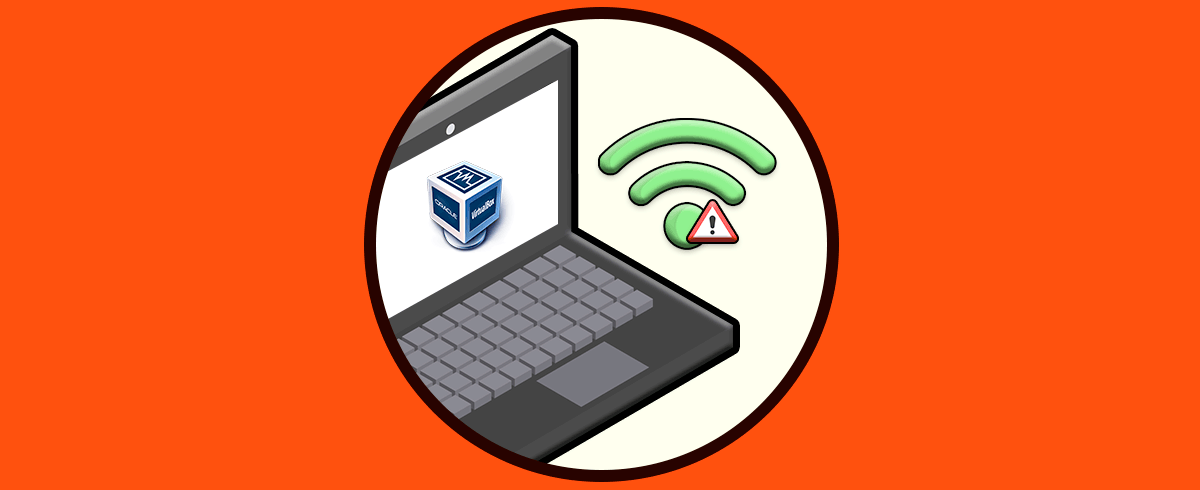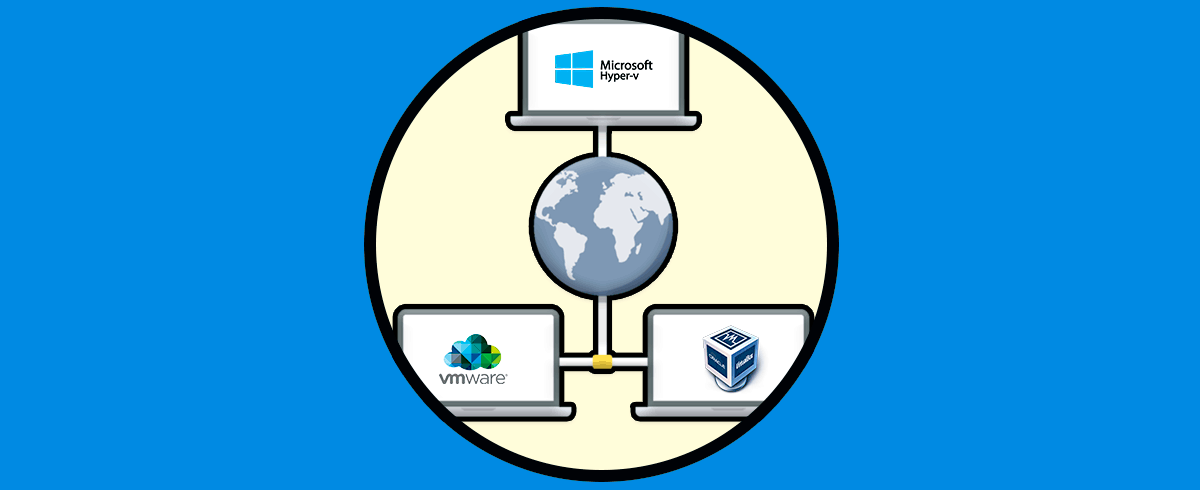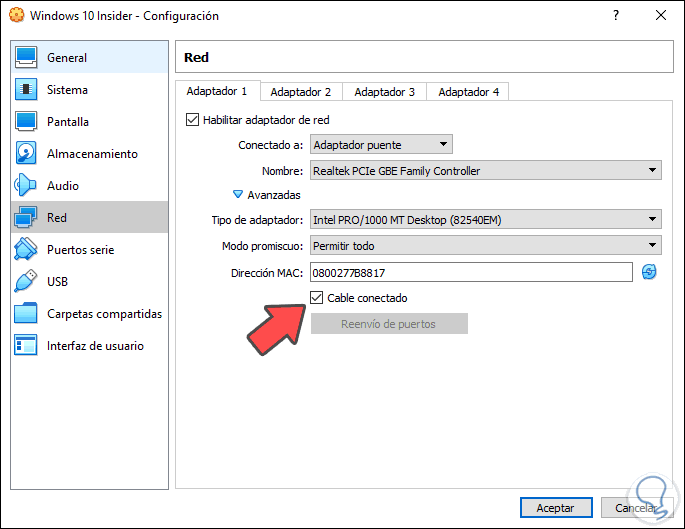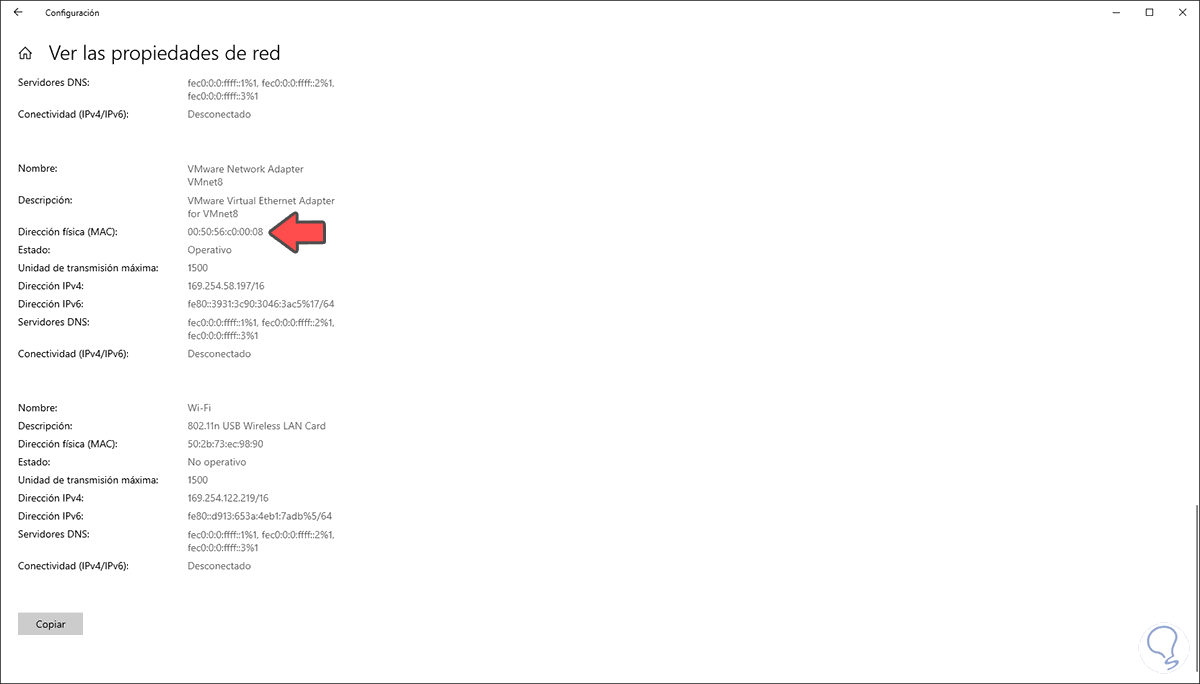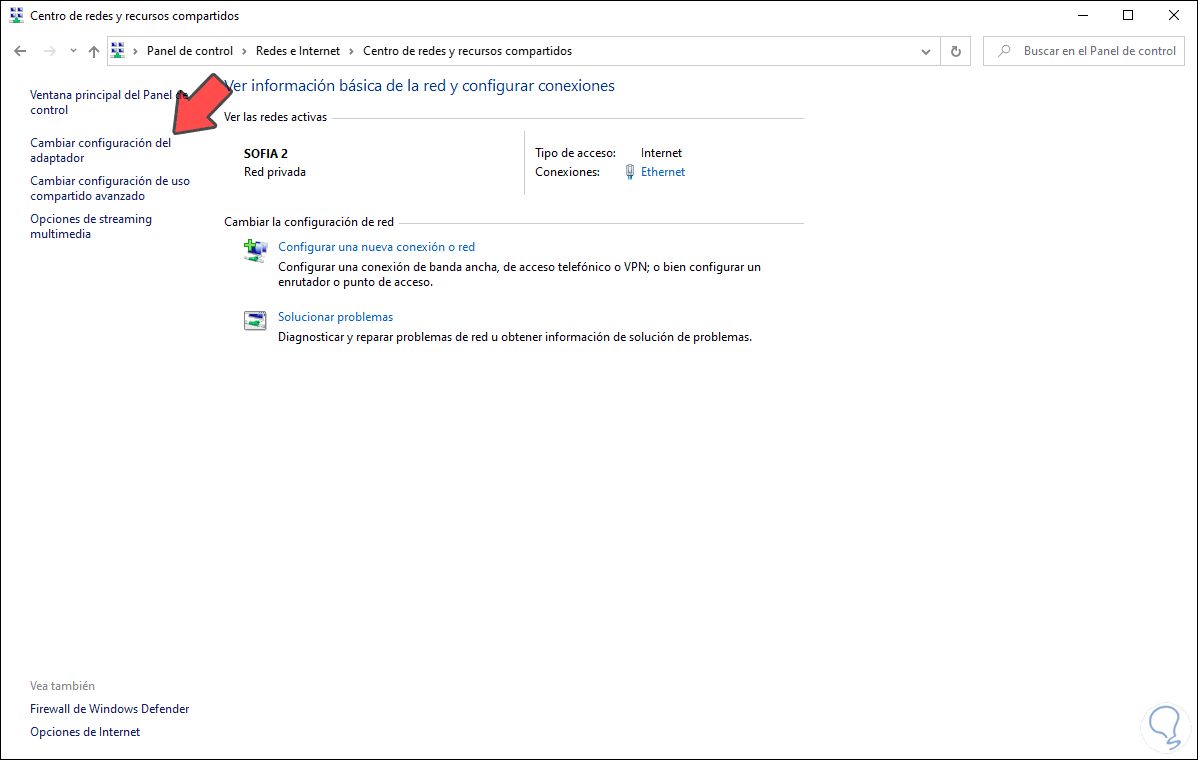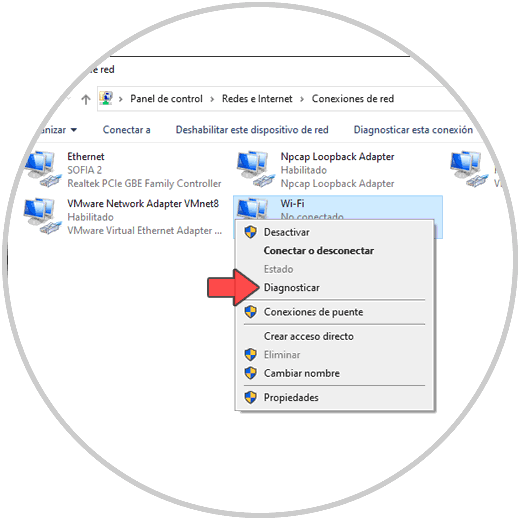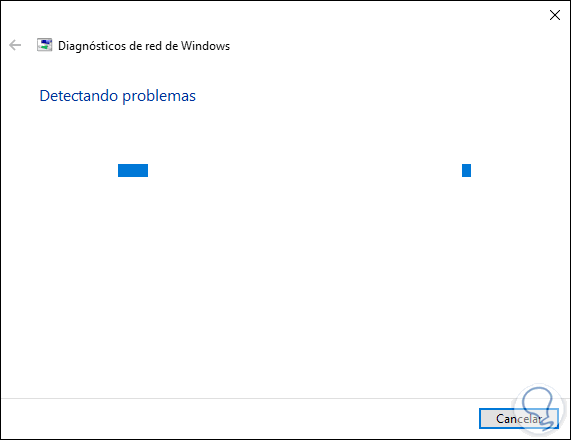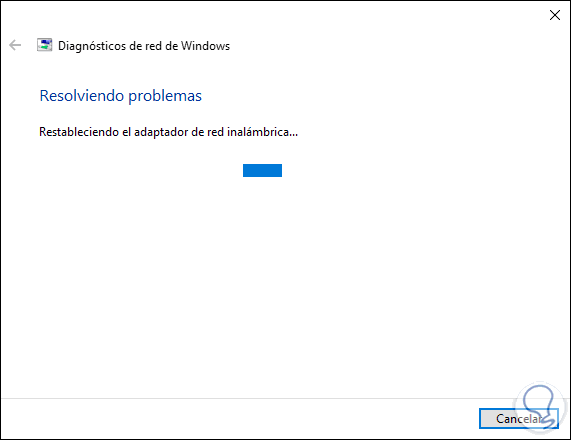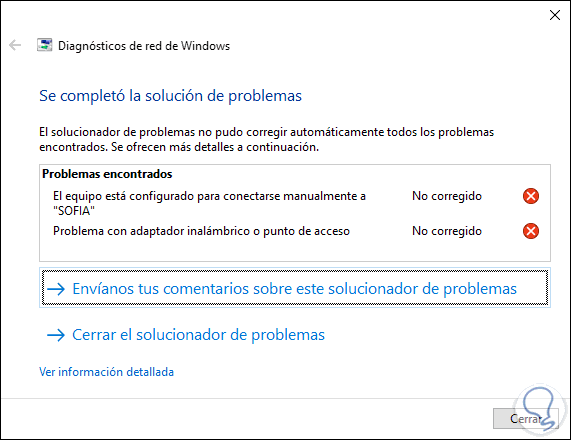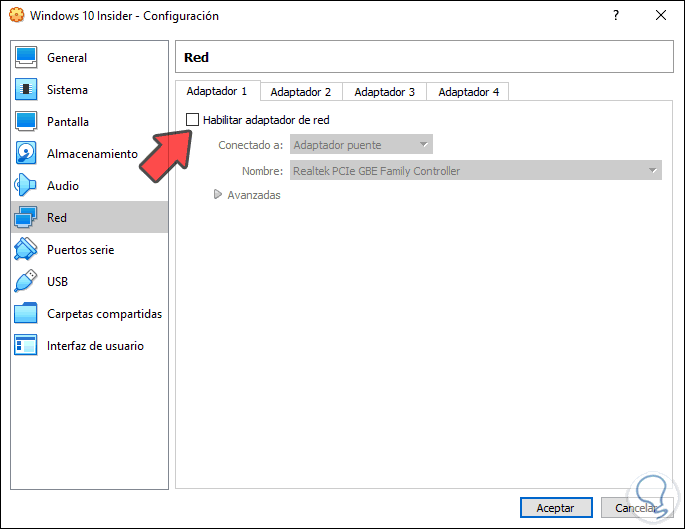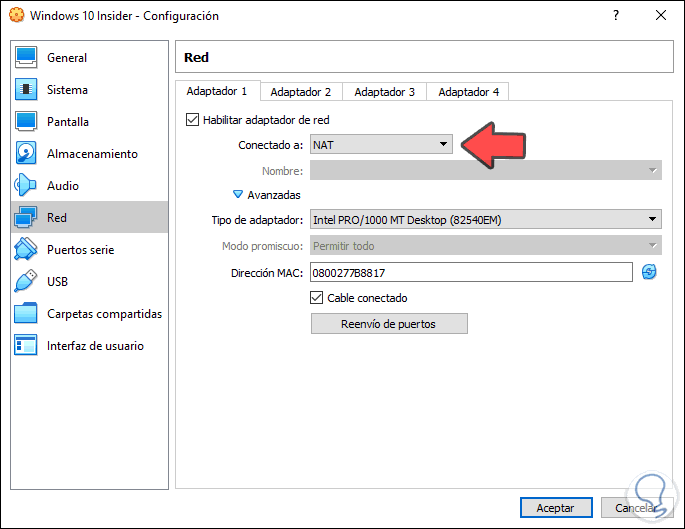VirtualBox es una de las opciones ideales para el trabajo con ambientes virtuales ya que estos permiten probar nuevos sistemas operativos o aplicaciones sin que estas tengan un impacto directo en el entorno físico. VirtualBox nos permite probar sistemas Windows, Linux, macOS y más pero uno de sus fallos es que por defecto, VirtualBox no admite la conectividad Wi-Fi y esto solo será posible si el usuario cuenta con un adaptador USB Wi-Fi.
El problema es que muchas personas hacen uso de conexiones Wi-Fi para probar máquina virtuales, así que si es tu caso el no poder conectarte de forma correcta, en Solvetic te explicaremos cómo lograr reconocer la tarjeta Wi-Fi con VirtualBox.
1. Cómo configurar el adaptador puente VirtualBox
Cuando creamos una nueva máquina virtual en VirtualBox disponemos de diversas formas para conectar la red entre el ambiente virtual y el físico (NAT, adaptador puente, red interna, etc), de modo que el primer método será establecer este adaptador puente (el cual es la tarjeta física) en VirtualBox.
- En el campo “Conectado a” seleccionamos “Adaptador puente”
- En “Nombre” seleccionamos la tarjeta actual del equipo
- En el campo “Tipo de adaptador” seleccionamos el tipo de adaptador de Dekstop
- En “Modo promiscuo” seleccionamos “Permitir todo”
- Asegurémonos que la casilla “Cable conectado” este activa
Damos clic en Aceptar y luego de ello reiniciamos VirtualBox y con ello debemos contar con acceso a la red desde la tarjeta Wi-Fi.
Allí copiamos la dirección MAC y la pegamos en VirtualBox.
2. Cómo ejecutar el solucionador de problemas de red Windows 10
Windows 10 integra un solucionador de problemas el cual se encarga de ejecutar un análisis detallada y proceder a corregir los errores si existen, para esto debemos ir al siguiente enlace:
- Panel de control
- Redes e Internet
- Centro de redes y recursos compartidos
Allí damos clic sobre la línea “Cambiar configuración del adaptador” y posteriormente damos clic derecho sobre el adaptador de red y seleccionamos “Diagnosticar”:
Esto activará el asistente de análisis:
Procede a determinar las causas del error:
Luego de esto nos dirá, si no puede corregirlo automáticamente, que errores están afectando el adaptador Wi-Fi:
3. Cómo deshabilitar y habilitar el adaptador de red Windows 10
A veces con una simple deshabilitacion de los servicios de red, con su respectiva habilitación, basta para que VirtualBox reconozca la red Wi-Fi, para este proceso, vamos de nuevo a la configuración de la máquina virtual y en el apartado “Red” desactivamos la casilla “Habilitar adaptador de red” por algunos minutos:
Luego la activamos de nuevo para permitir la conexión, damos clic en Aceptar y probamos la conexión.
4. Cómo hacer uso del adaptador NAT
NAT (Network Address Translation) es una red interna diseñada para el direccionamiento IPV4, de modo que podemos validar si al establecer esta red el error se soluciona. Para ello basta con seleccionar “NAT” en el campo “Conectado a”:
Damos clic en Aceptar para guardar los cambios.
Con el método que selecciones será posible usar red Wi-Fi en tus máquinas virtuales con VirtualBox.