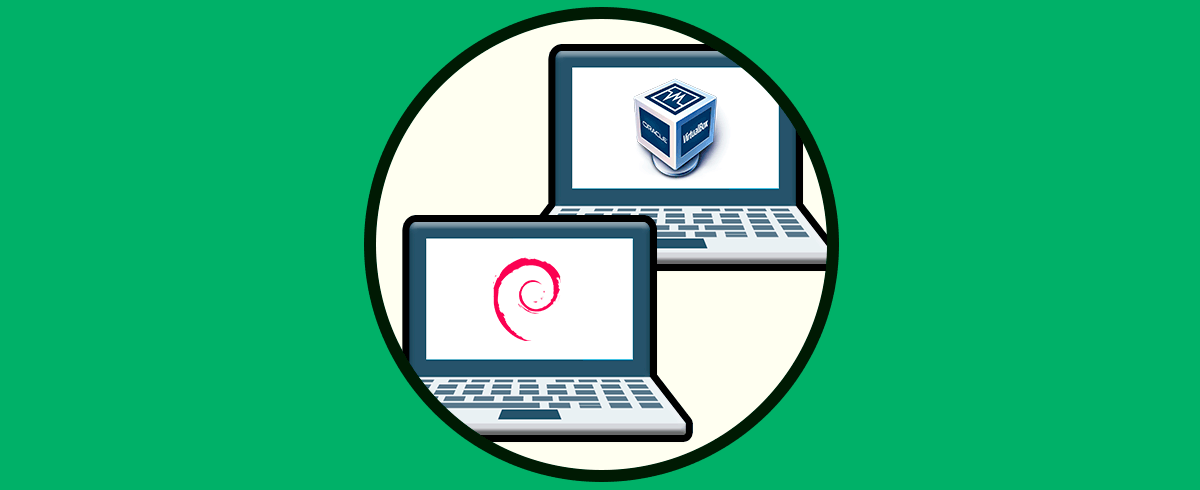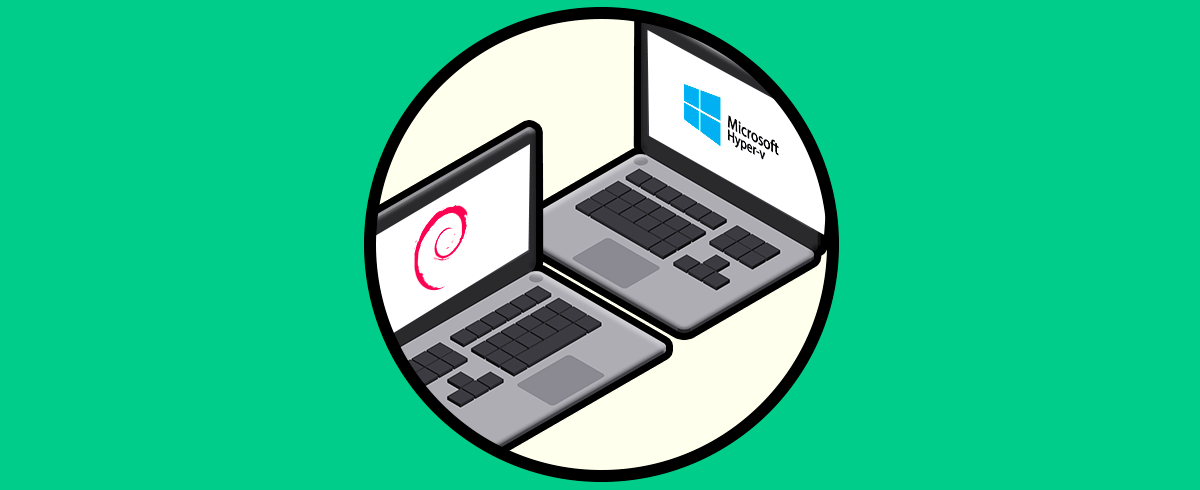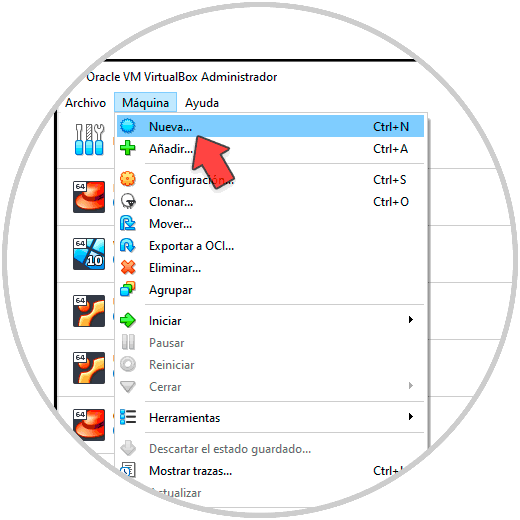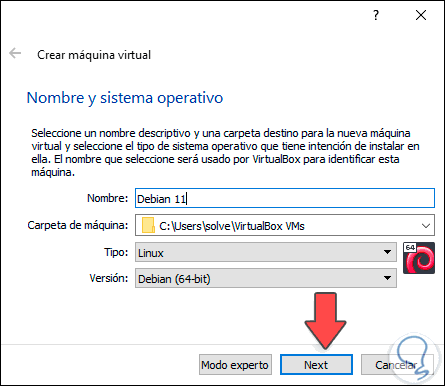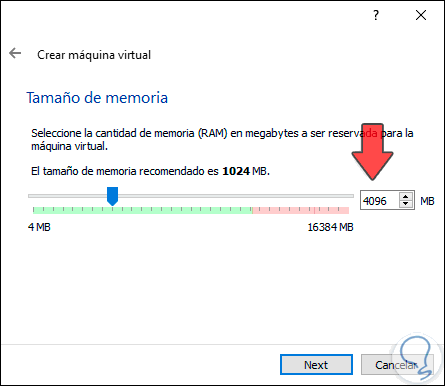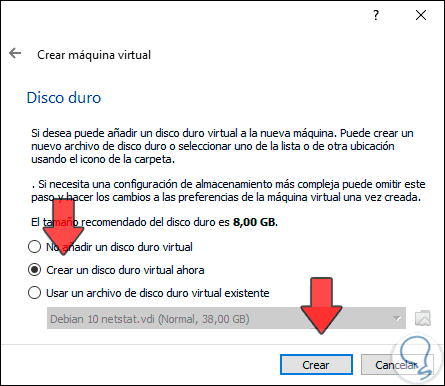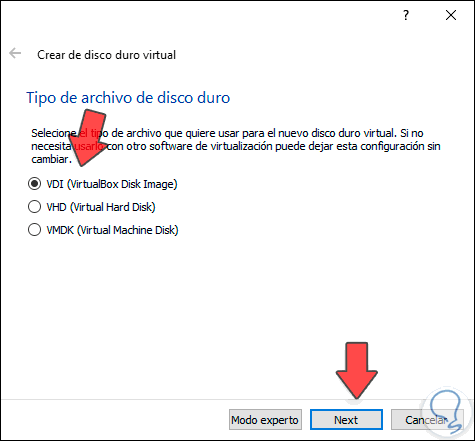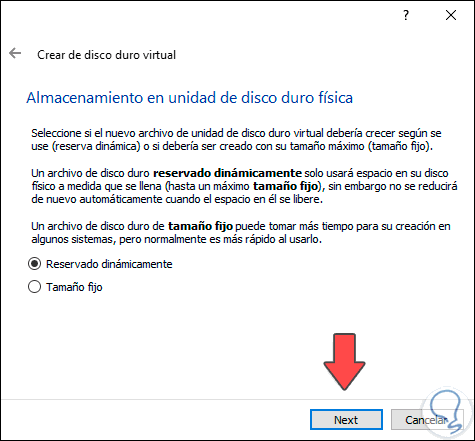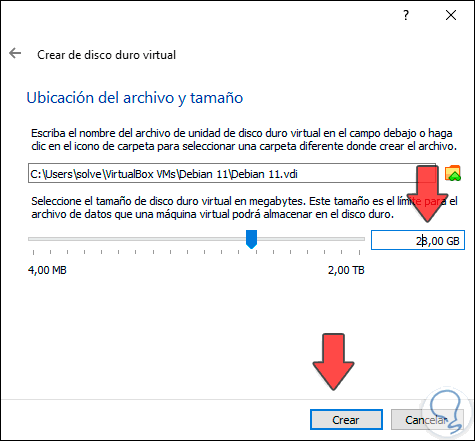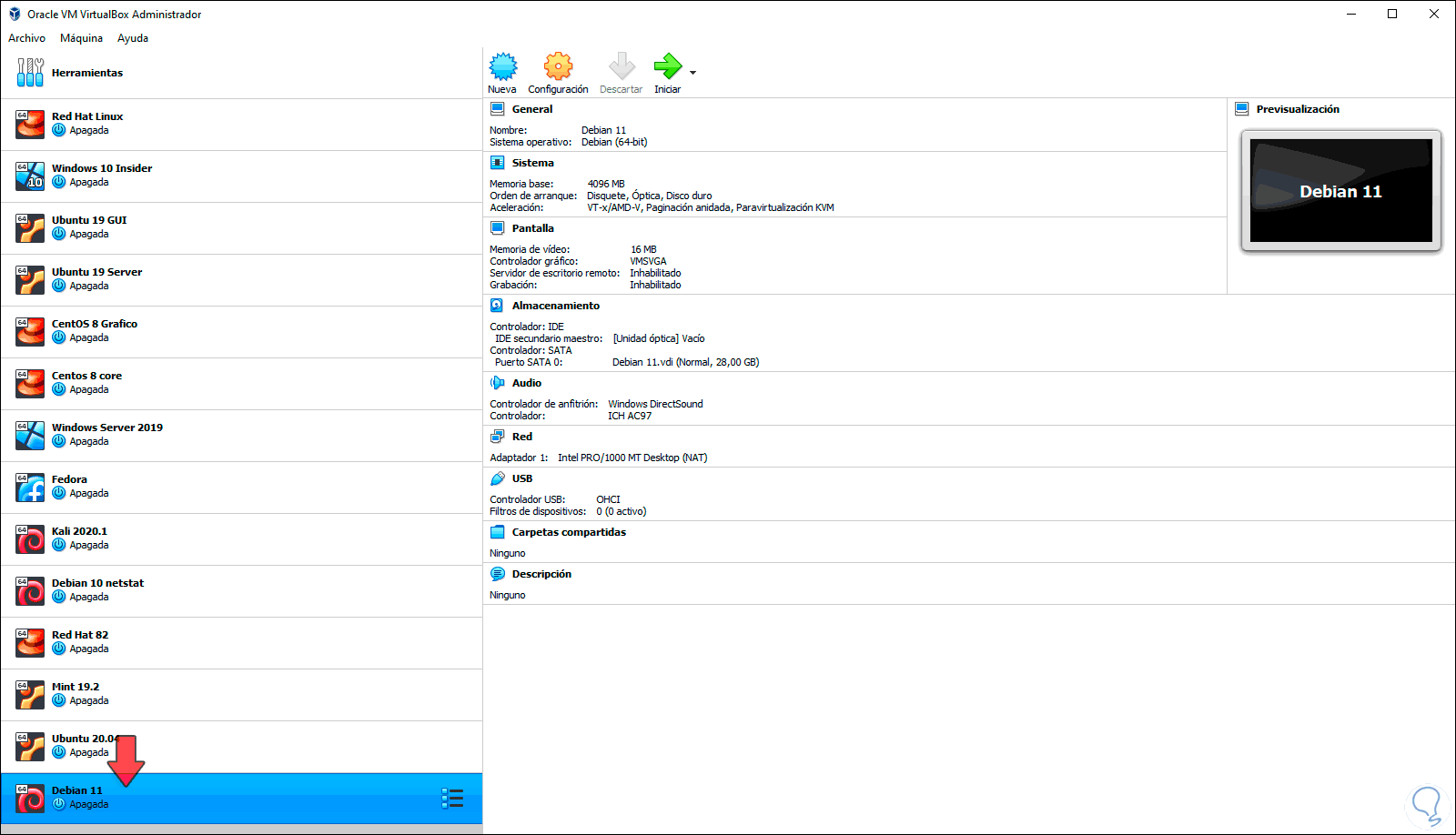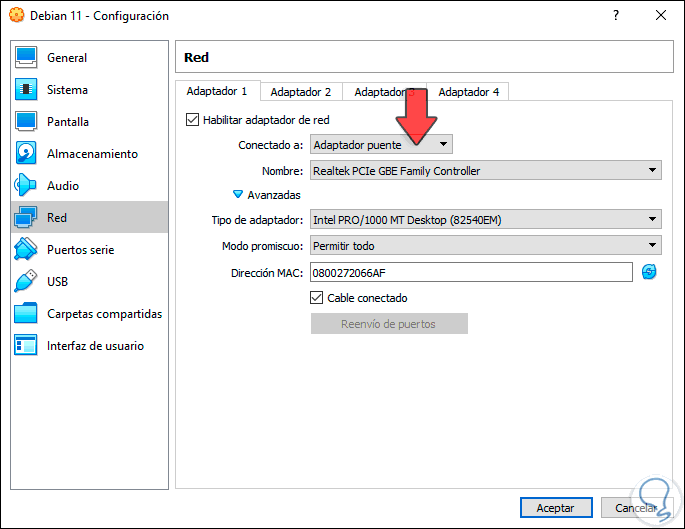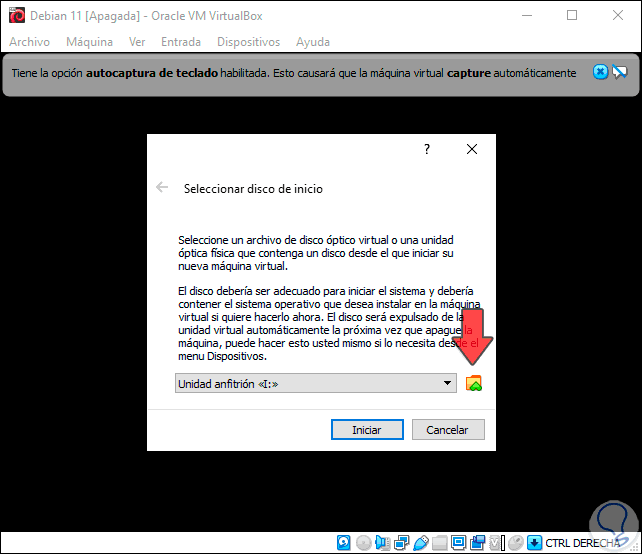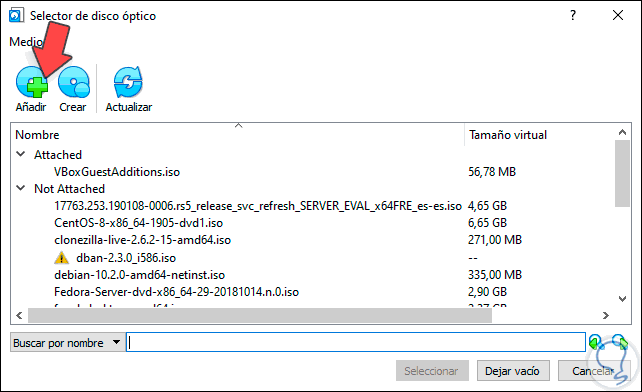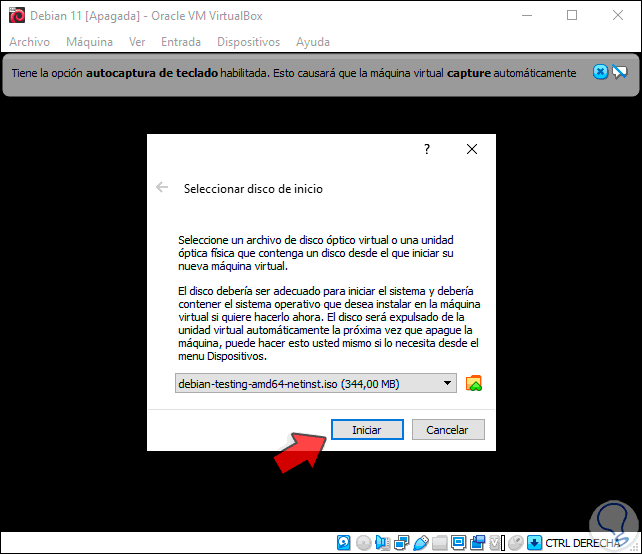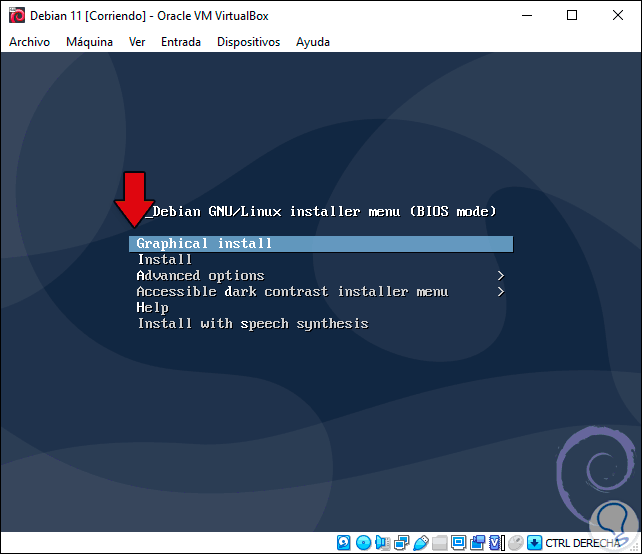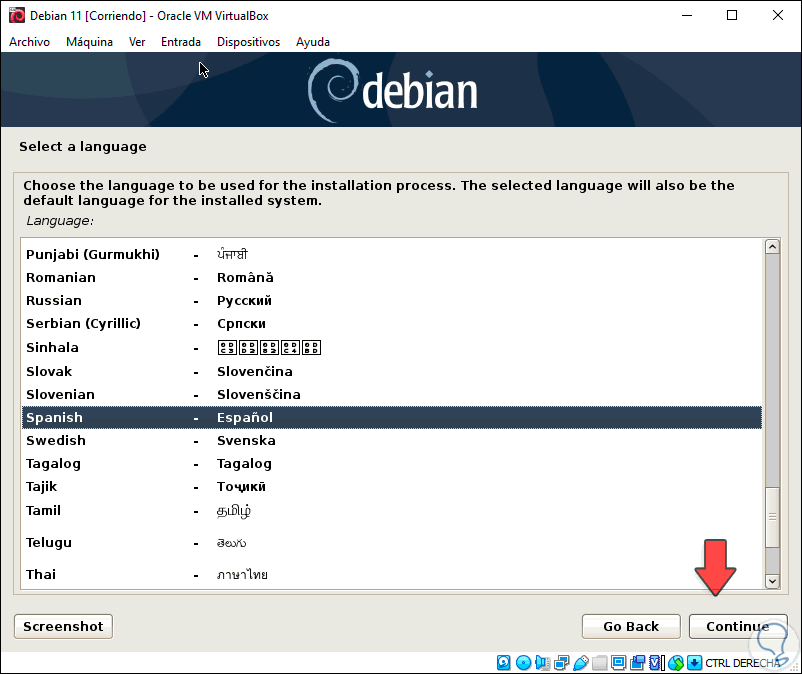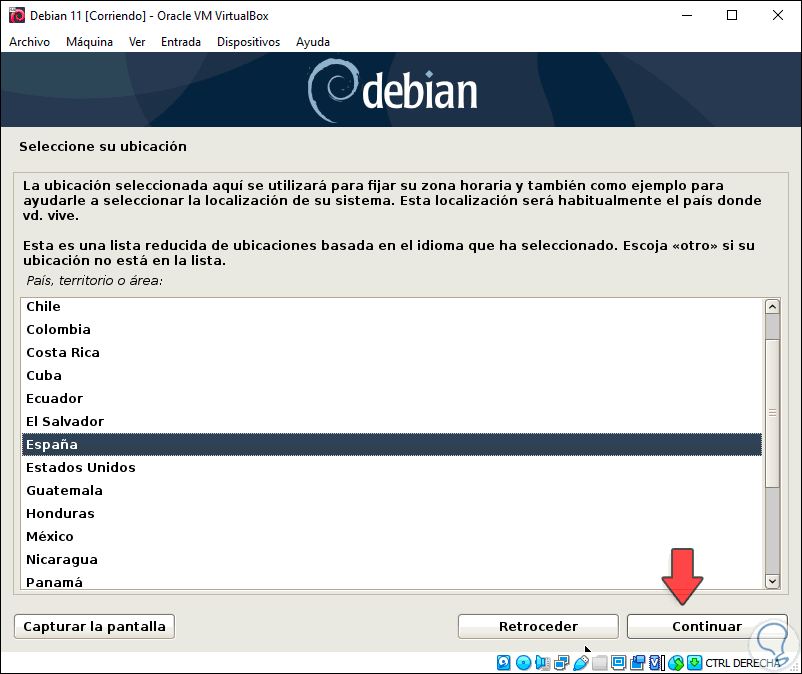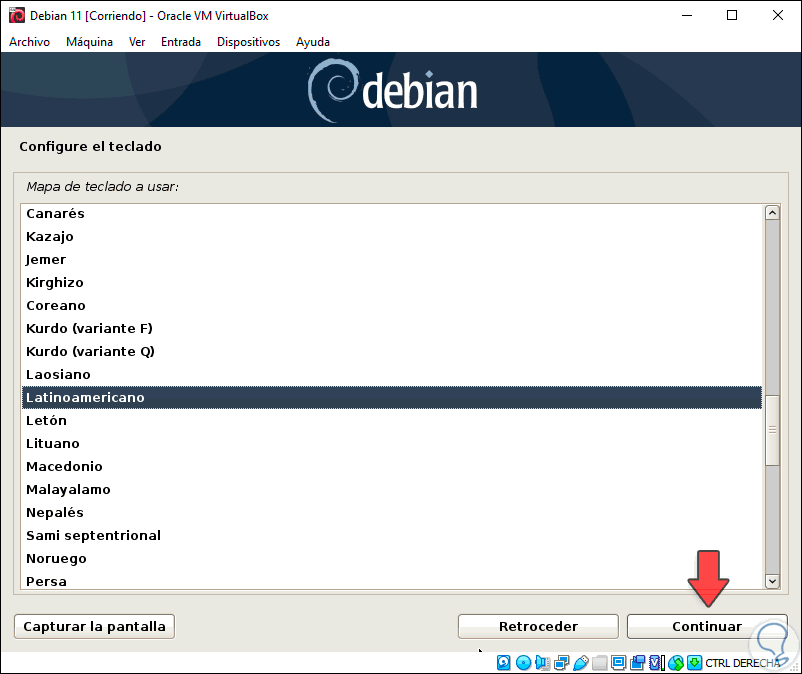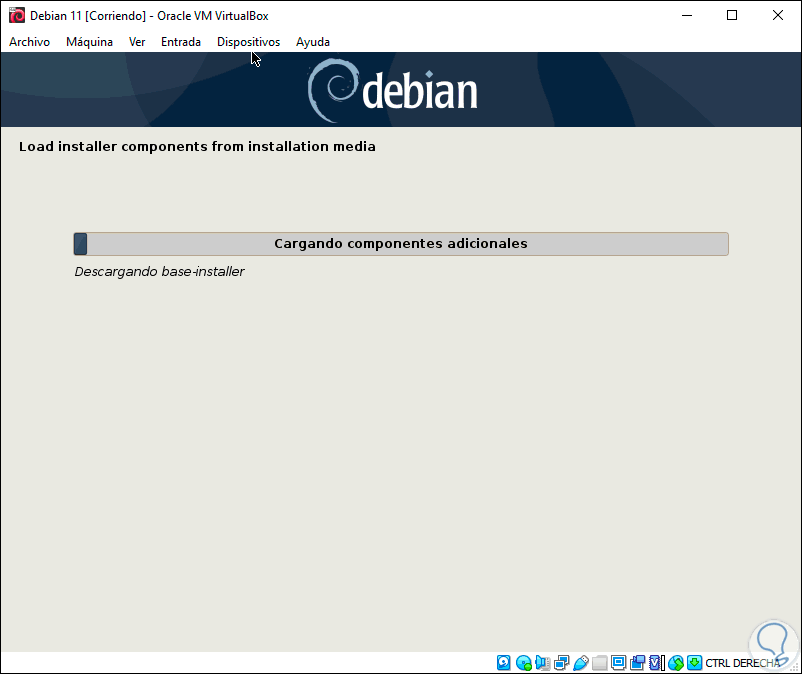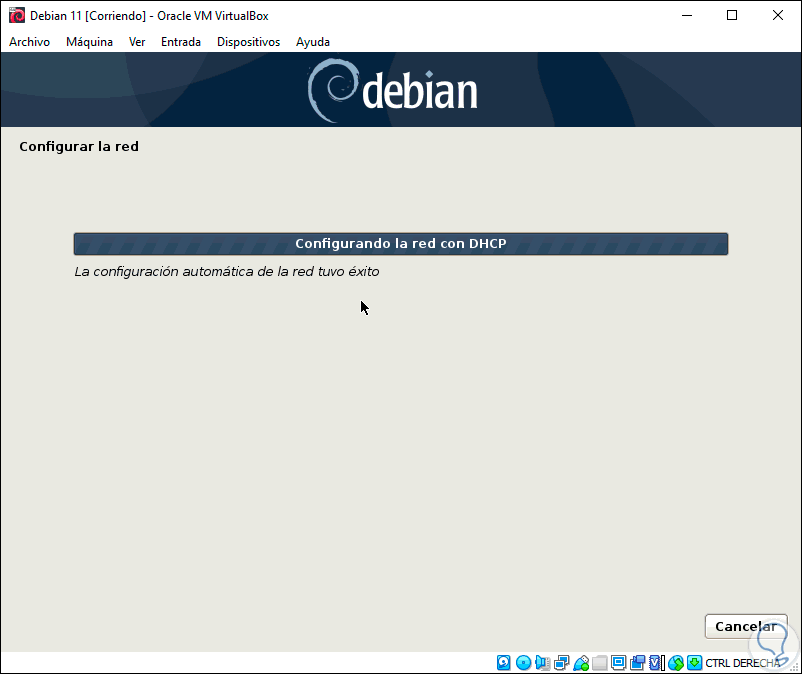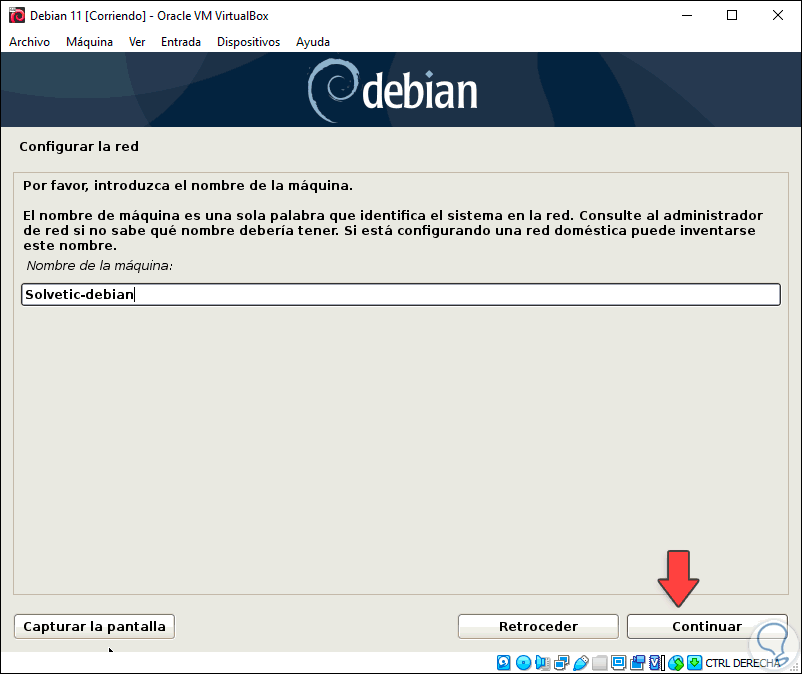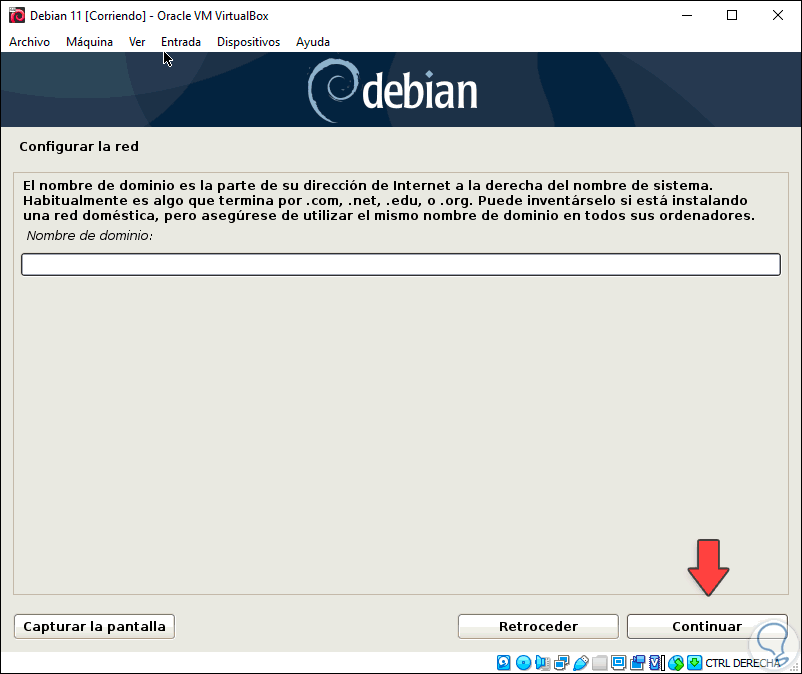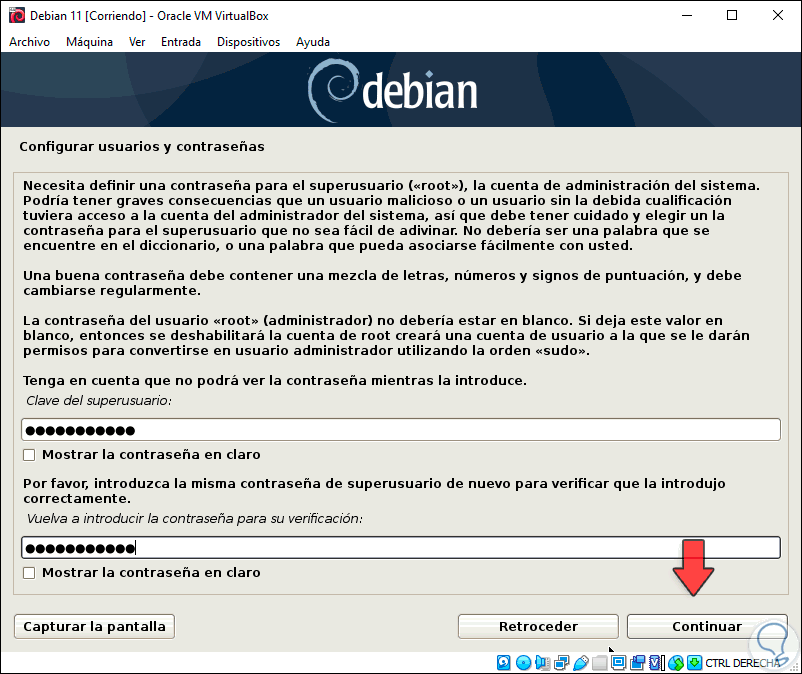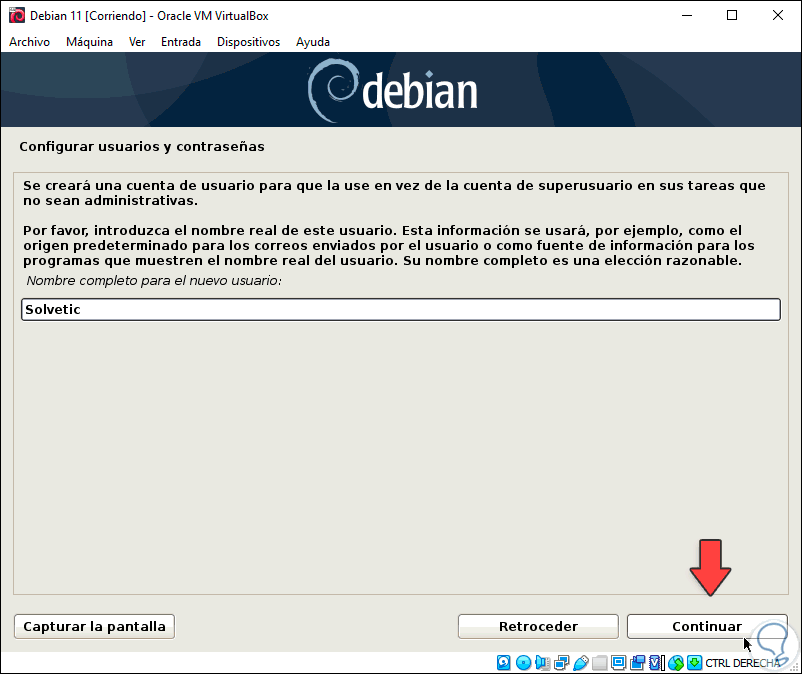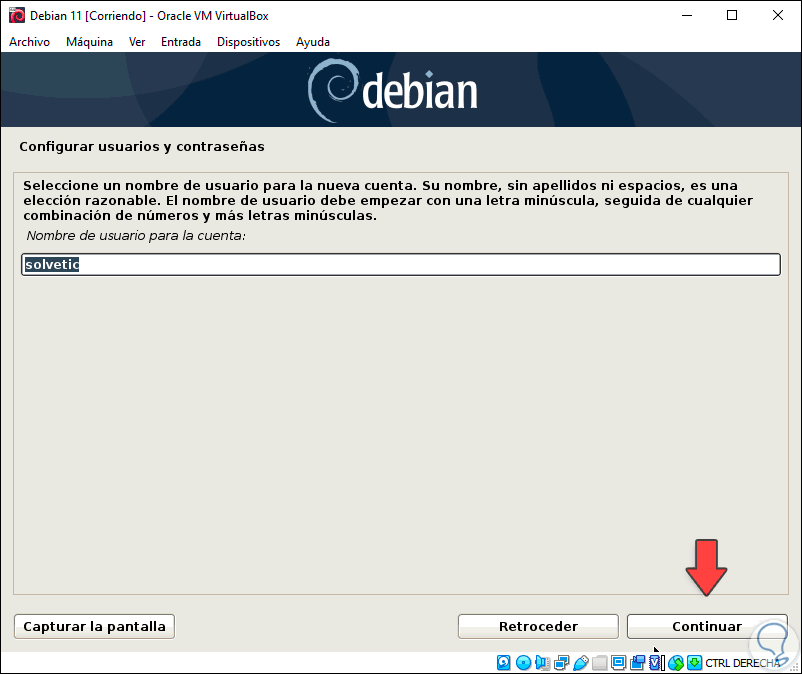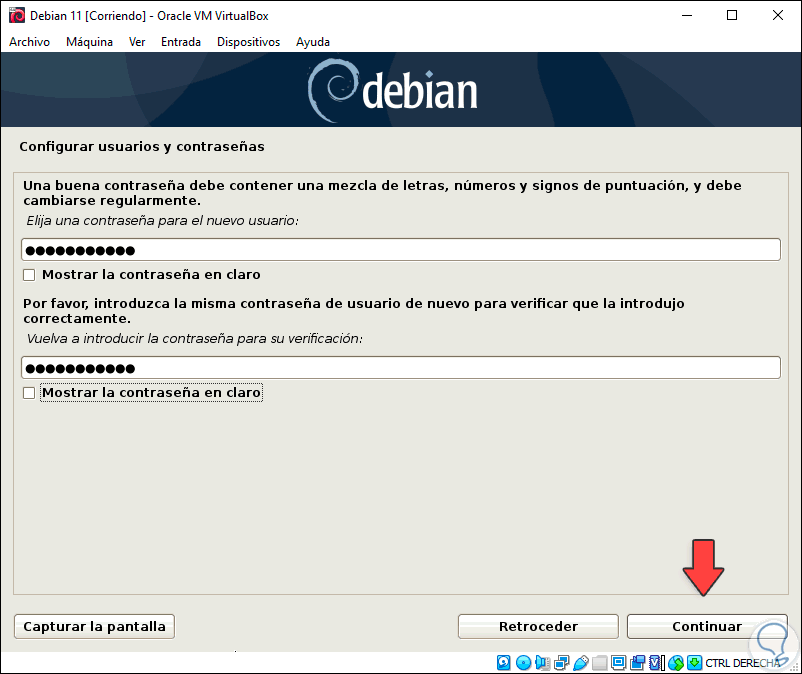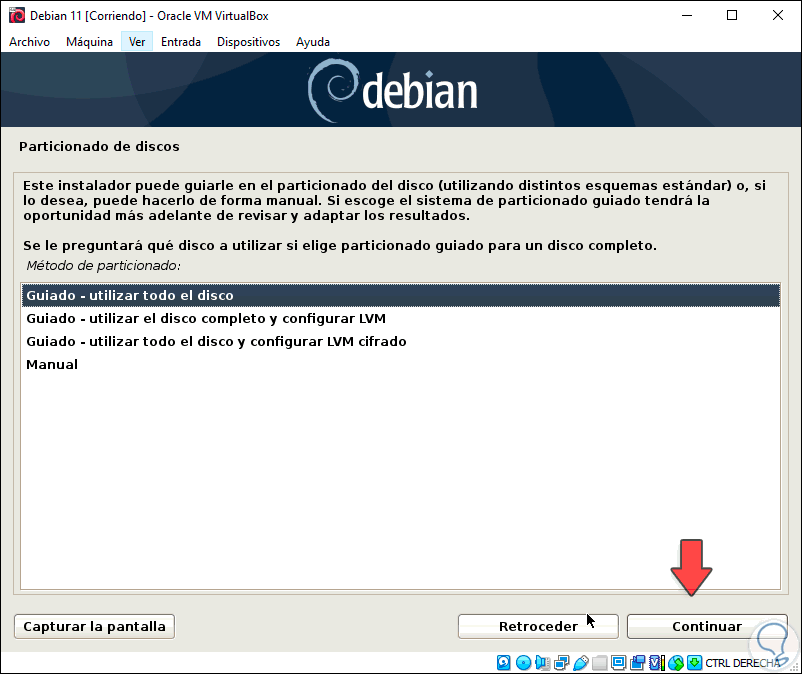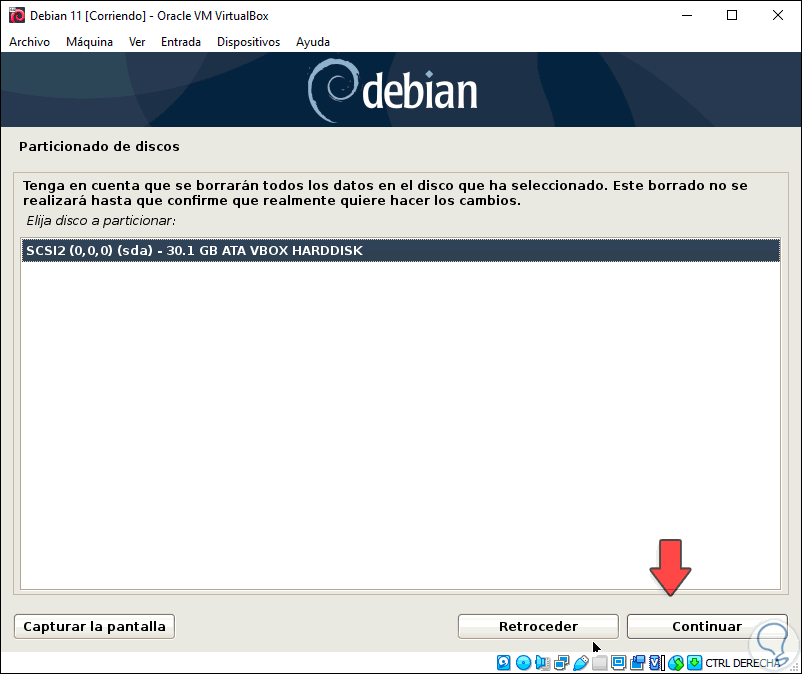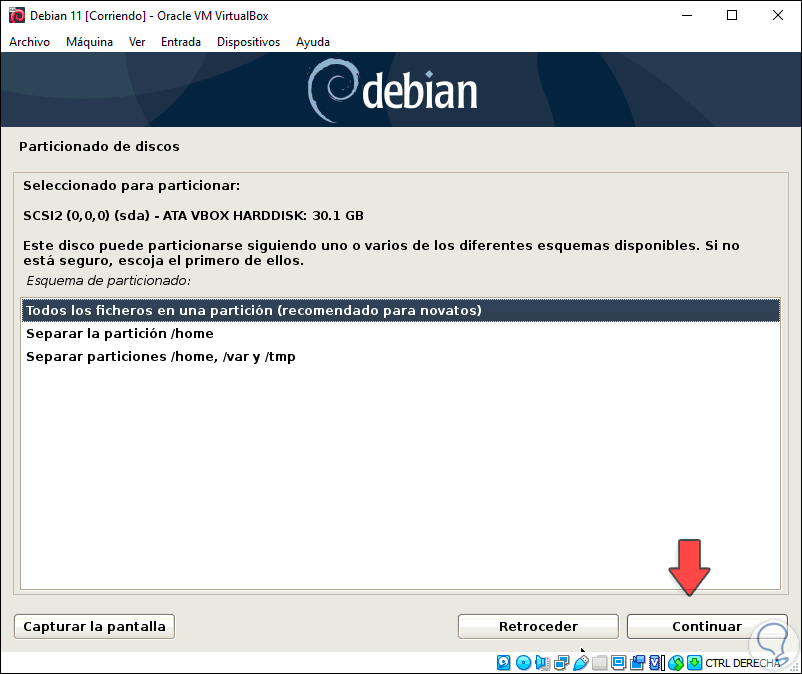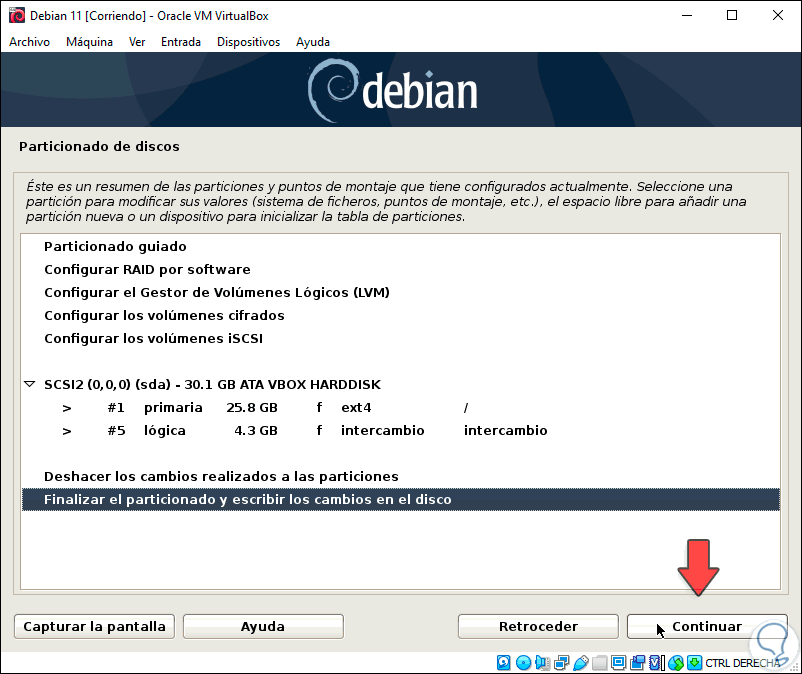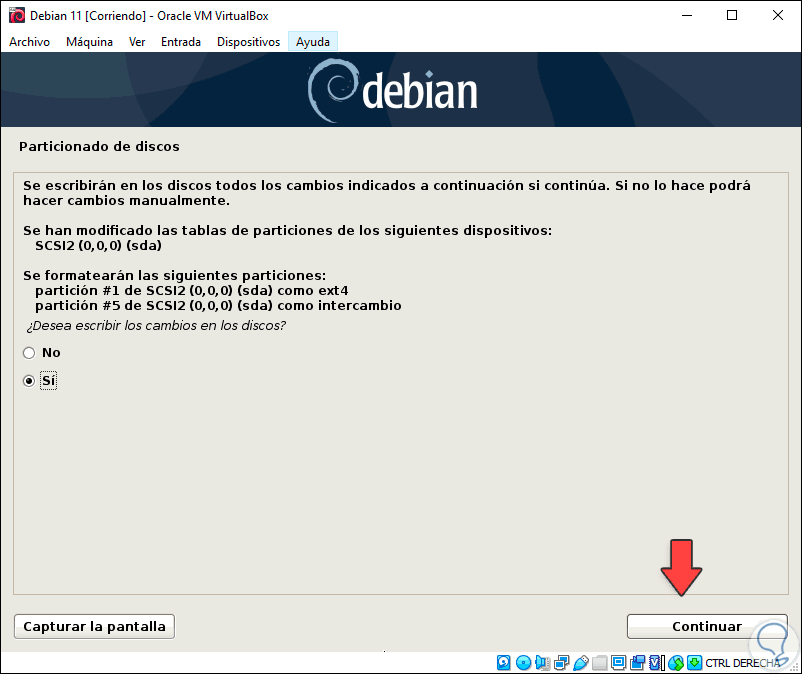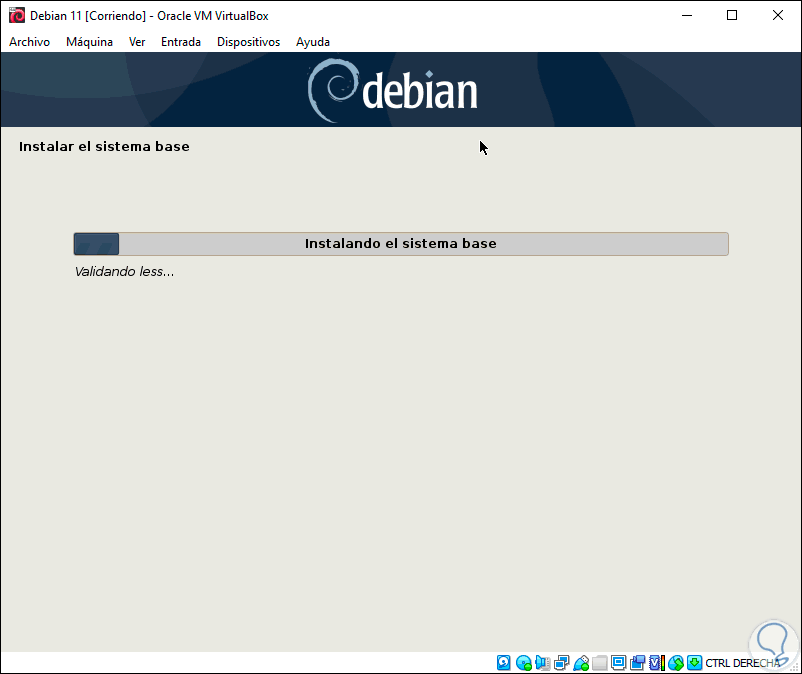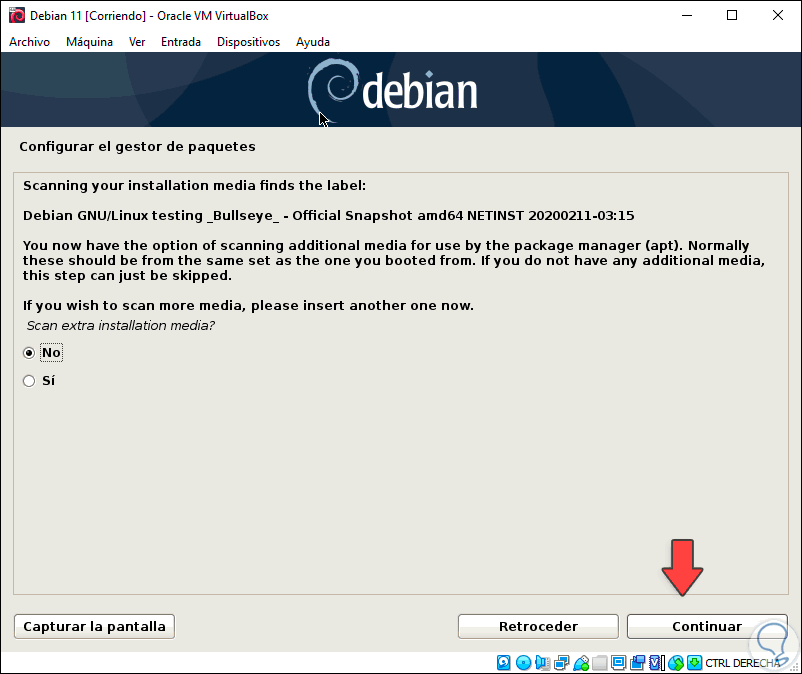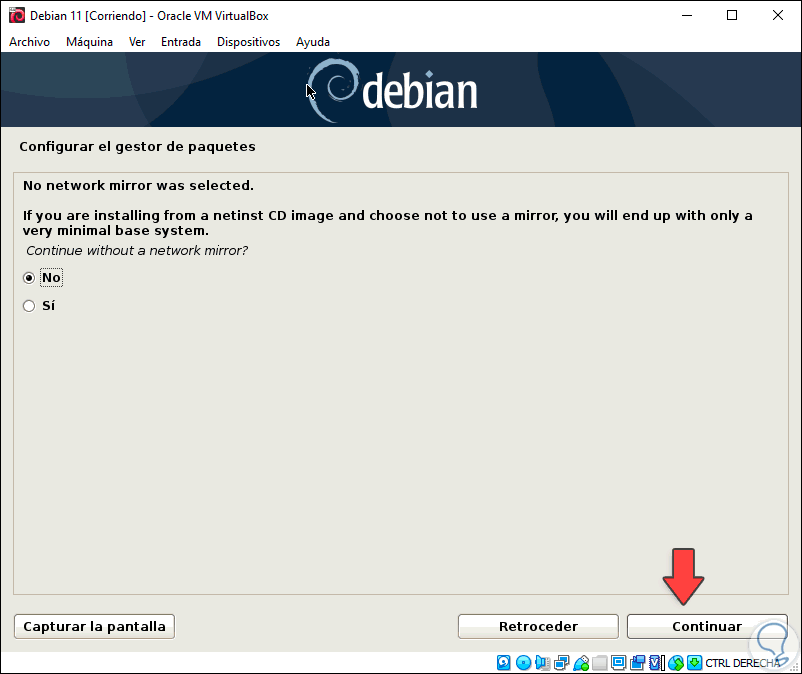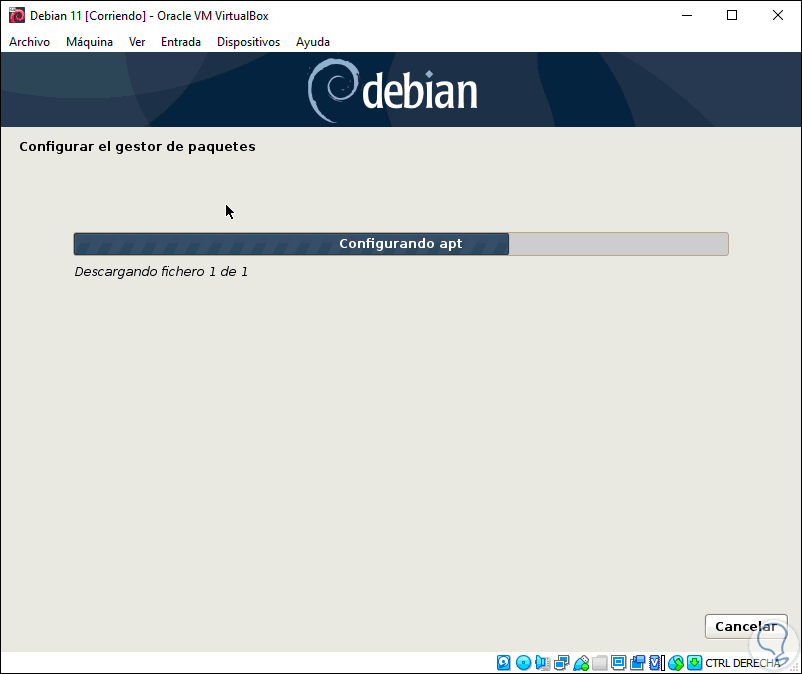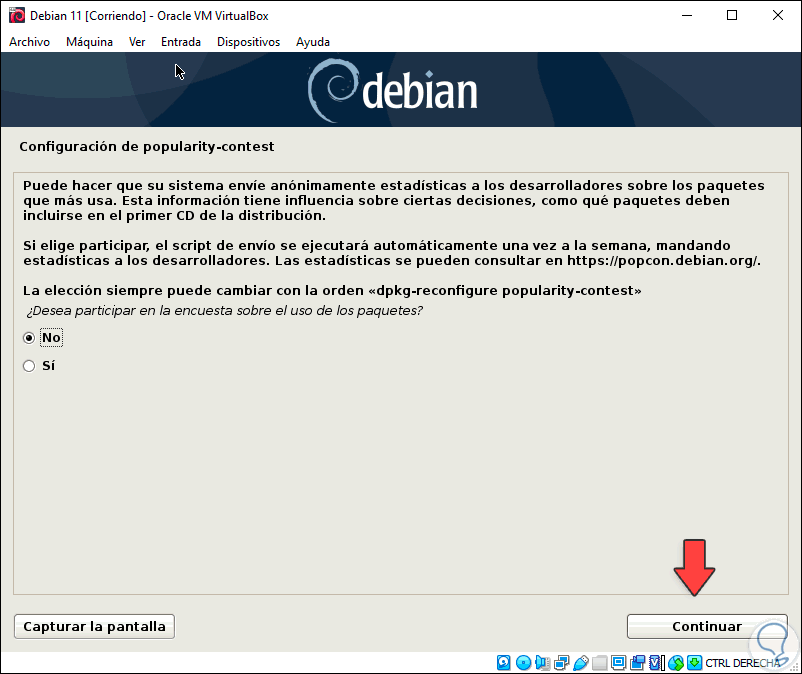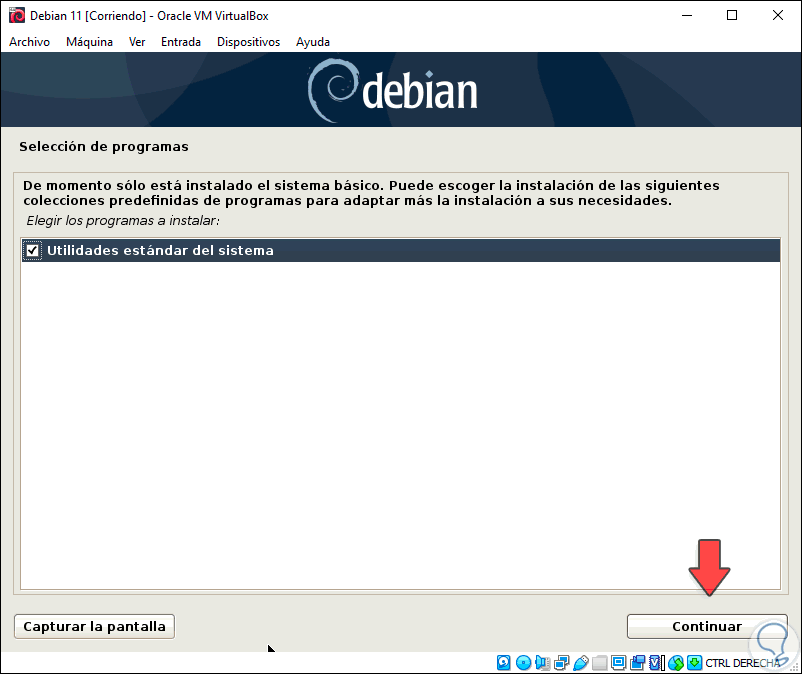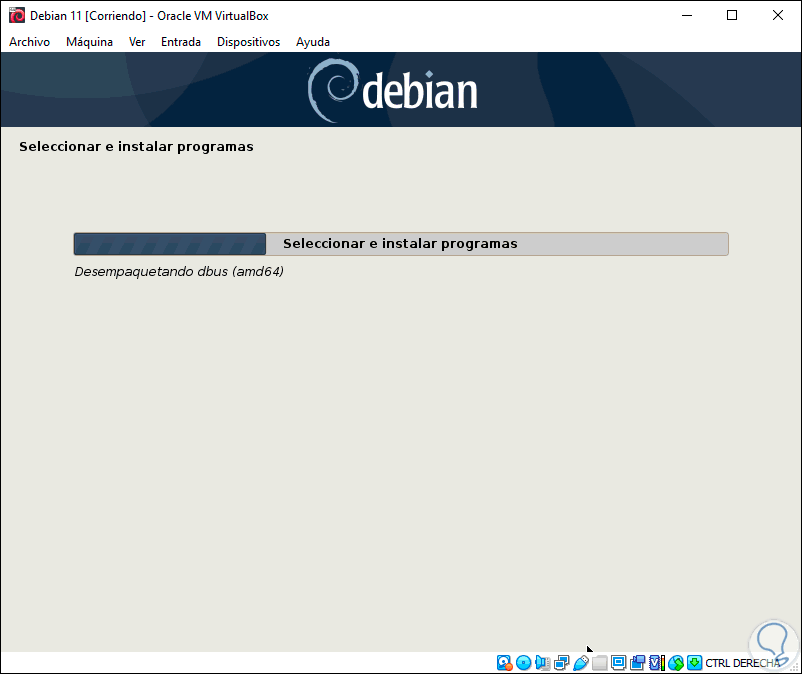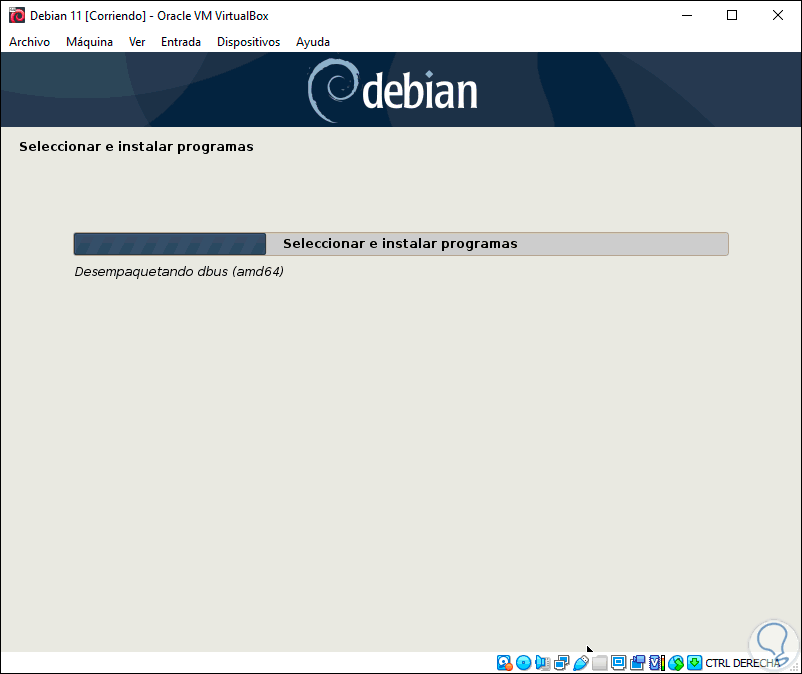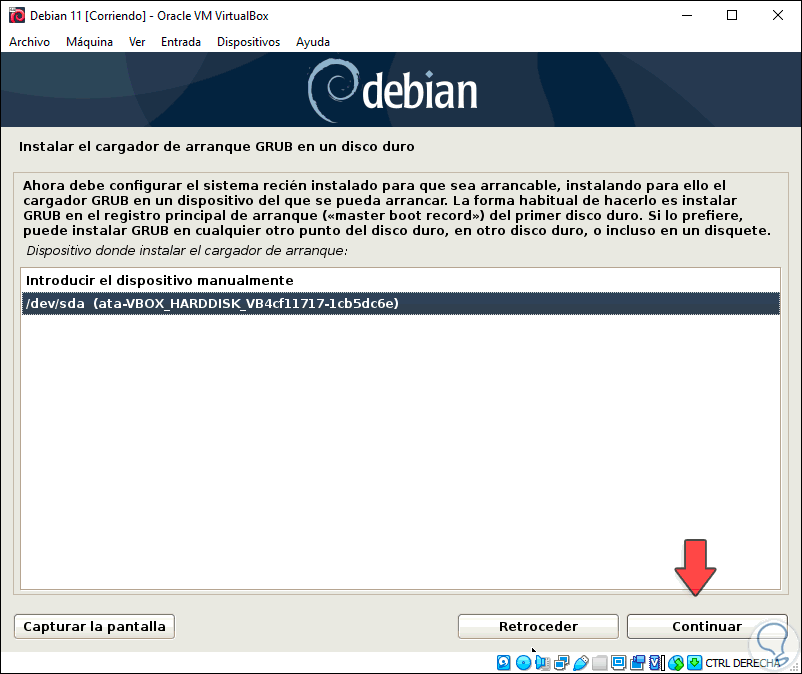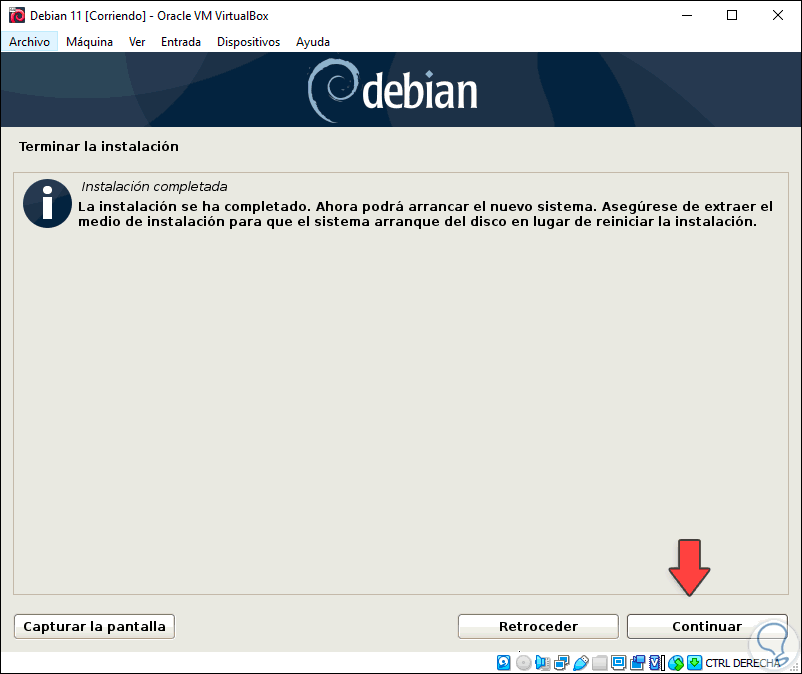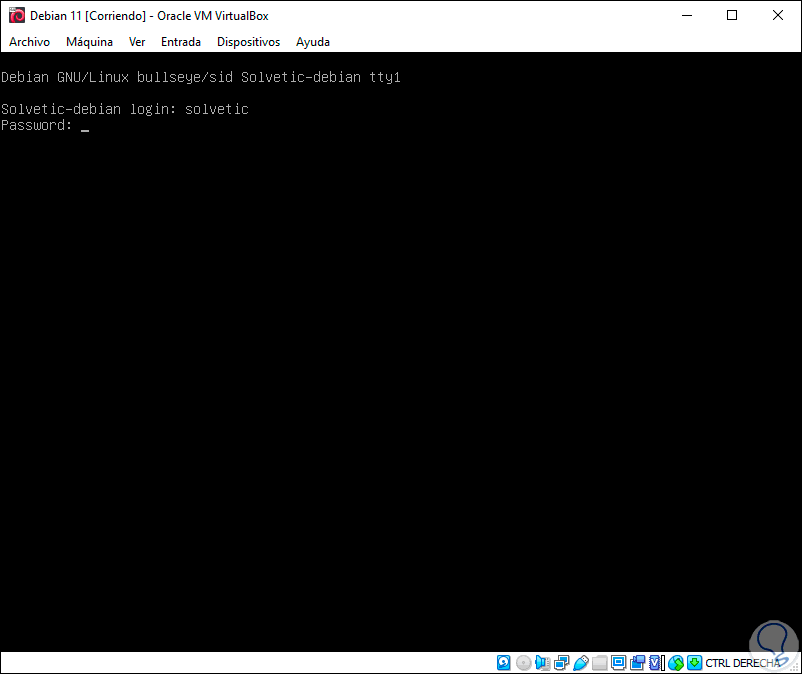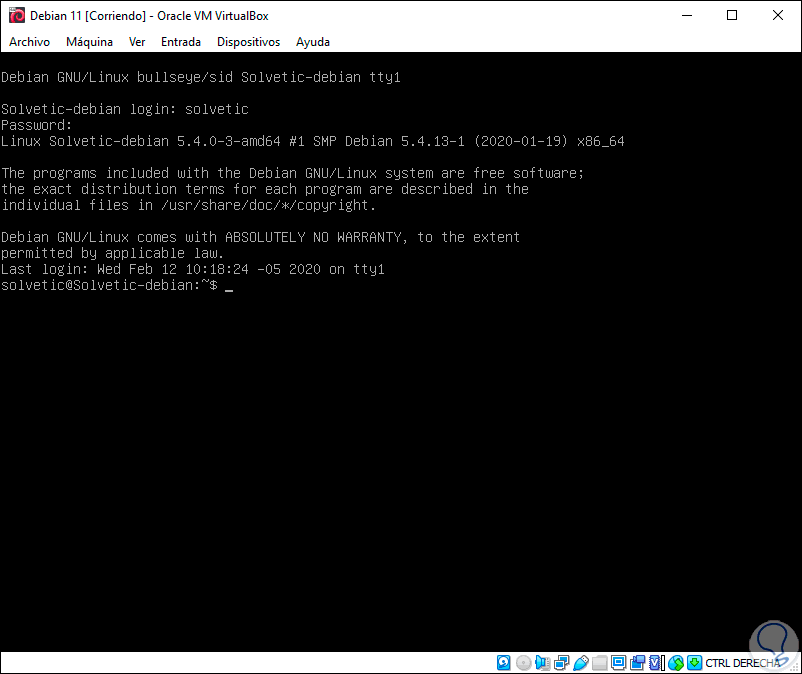Debian es una de las distribuciones de Linux que ha ganado popularidad por sus funciones y prestaciones tanto a nivel de entorno gráfico como a nivel de servidores ya que con Debian contamos con más de 50.000 paquetes listos para incrementar las prestaciones generales del sistema. Actualmente se ha liberado una beta de lo que será Debian 11 y es por esto que Solvetic desea que estés al tanto de lo que esta nueva versión tiene para ti y lo que ella puede ayudar con las tareas tanto personales como corporativas.
- 64-bit little-endian MIPS (mips64el)
- 64-bit little-endian PowerPC (ppc64el)
- Soporte para equipos de 32-bit (i386) y 64-bit (amd64)
- 64-bit ARM (arm64)
- ARM EABI (armel)
- IBM System z (s390x)
- ARMv7 (EABI hard-float ABI, armhf)
- little-endian MIPS (mipsel)
- Calligra con versión 3.1
- Cryptsetup dispondrá de la versión 2.1
- Dovecot MTA vendrá en la versión 2.3.4
- Emacs 26.1
- Exim default e-mail server tendrá la actualización 4.92
- GNU Compiler Collection será el compilador por defecto con la versión 7.4 y 8.3
- LibreOffice actualizado a la versión 6.1
- GIMP 2.10.8
- Perl 5.28
- PHP 7.3
- Soporte de inicio para UEFI Secure Boot
- PostgreSQL 11
- GNUcash en la versión 3.4
- OpenJDK 11
- OpenSSH 7.9
- Samba 4.9
- Apache contar con la versión 2.4.38
Si no tienes todavía Debian 11, puedes descargarlo a continuación:
A continuación, veremos cómo podemos instalar Debian 11 en VirtualBox de forma completa.
1. Cómo instalar Debian 11 en VirtualBox
El primer paso es crear nuestra máquina virtual, para ello podemos usar alguna de las siguientes opciones:
- Usar las teclas
Ctrl + N
- Ir al archivo Máquina / Nueva
- Dar clic en el botón Nueva en el panel central
En la ventana desplegada ingresamos el nombre de la máquina virtual y automáticamente VirtualBox detectará el sistema a usar:
Damos clic en Next y asignaremos la memoria RAM a usar:
En la siguiente ventana seleccionamos la opción para crear el disco duro virtual:
Damos clic en “Crear” y allí definimos el tipo de disco duro virtual a crear:
Damos clic en “Next” y ahora vamos a definir la forma como se administrará el disco duro (tamaño fijo o dinámico):
En la siguiente ventana definimos dónde se guardará el disco duro virtual, así como el tamaño del mismo:
Damos clic en “Crear” Para completar el proceso y veremos que se ha creado la máquina virtual:
Allí damos clic en el botón “Configuración” para realizar algunos ajustes siendo el más importante en la sección “Red” para elegir “Adaptador puente” con el fin de que la máquina virtual tenga acceso a la red:
Podemos definir otros aspectos como:
- Memoria de vídeo
- Editar la memoria RAM
- Agregar más procesadores
- Compartir papelera y más
Damos clic en Aceptar y ejecutamos la máquina virtual dando clic en “Iniciar” y se desplegará lo siguiente:
Damos clic en el icono “Examinar” para seleccionar la imagen ISO que hemos descargado:
Damos clic en “Añadir” e iremos a la carpeta donde está la imagen ISO:
Pulsamos en “Abrir” y veremos la imagen añadida:
2. Cómo iniciar y configurar Debian 11 en VirtualBox
Damos clic en “Iniciar” y la pantalla inicial de Debian 11 será la siguiente:
Allí será posible:
- Realizar una instalación gráfica
- Ejecutar la instalación sin un entorno gráfico
- Acceder a las opciones avanzadas de instalación
- Ejecutar el contraste oscuro durante la instalación
- Acceder a la ayuda de Debian
- Ejecutar la instalación con especificaciones de sintaxis
Seleccionamos “Graphic install” y en primer lugar definimos el idioma de instalación de Debian 11:
Luego definimos nuestra ubicación:
En la siguiente ventana seleccionamos la distribución del teclado:
Se cargarán componentes adicionales de Debian 11:
Acto seguido se configurará la red:
A continuación, asignamos el nombre a la máquina:
Damos clic en Continuar y podremos asignar (si disponemos de uno) el nombre de dominio:
Si no tenemos uno este paso puede ser omitido, luego de ello vamos asignar la contraseña del usuario root o superusuario:
En la siguiente ventana asignamos el nombre del usuario administrador:
Damos clic en “Continuar” y confirmamos la cuenta:
Ahora asignamos la contraseña de este usuario:
Damos clic en “Continuar” para acceder a la configuración del disco duro:
Allí será posible:
- Usar todo el disco con el asistente
- Usar todo el disco y añadir seguridad en los volúmenes lógicos (LVM)
- Cifrar el disco
- Usar el método manual para crear las particiones según sea necesario
Seleccionamos la opción por defecto y elegimos el disco donde se instalará Debian 11:
En la siguiente ventana disponemos de algunas opciones para manejar las particiones en el disco:
Podemos separar las particiones home /var o swap por aparte o bien dejar que sea el sistema quien distribuya esto, en la siguiente ventana observaremos lo siguiente:
Allí seleccionamos “Finalizar el particionado y escribir los cambios en el disco” y al pulsar Continuar debemos confirmar esto:
Damos clic en “Continuar” para iniciar el proceso de instalación de Debian 11:
Durante el proceso veremos lo siguiente. Allí podemos seleccionar si se ha o no de buscar paquetes en más medios de instalación
Luego veremos la siguiente ventana donde podemos seleccionar desde donde se usará la réplica de Debian 11 o bien podemos no usar este método:
Posterior a esto, se configurará el gestor de paquetes apt:
Luego instalará el software a usar en Debian 11, se desplegará lo siguiente acerca de las encuestas de paquetes:
Definimos que software se ha de instalar:
Iniciará la descarga e instalación de las utilidades:
Ahora veremos lo siguiente asociado al gestor de arranque GRUB:
Seleccionamos Sí y ahora indicamos en que disco se ha de instalar:
Damos clic en Continuar para seguir el proceso y cuando haya finalizado veremos lo siguiente:
Damos clic en Continuar y Debian 11 será reiniciado y accedemos al inicio de sesión donde veremos lo siguiente:
Iniciamos sesión y hemos accedido a Debian 11:
Así hemos instalado Debian 11 en VirtualBox de una manera simple pero eficiente.