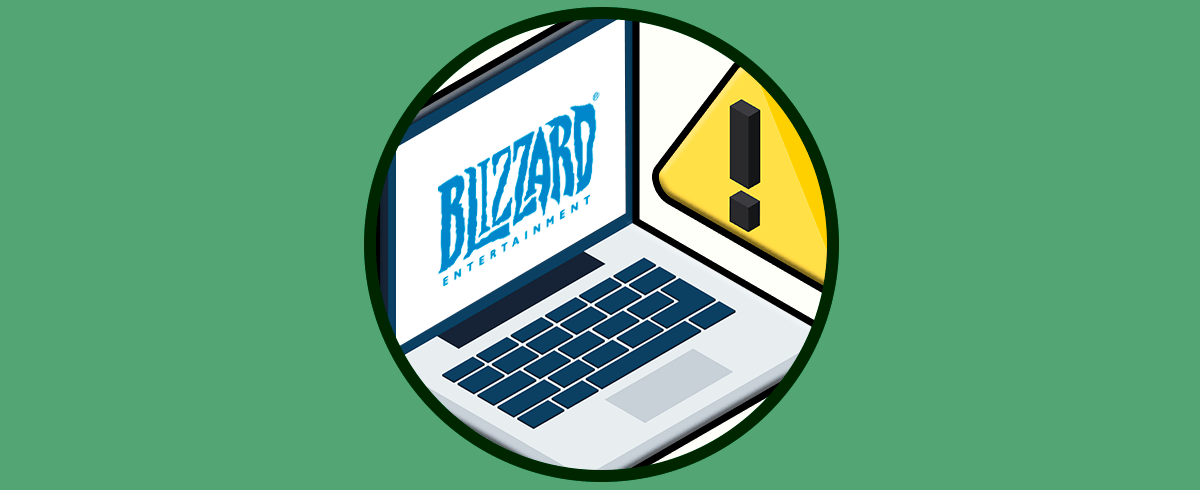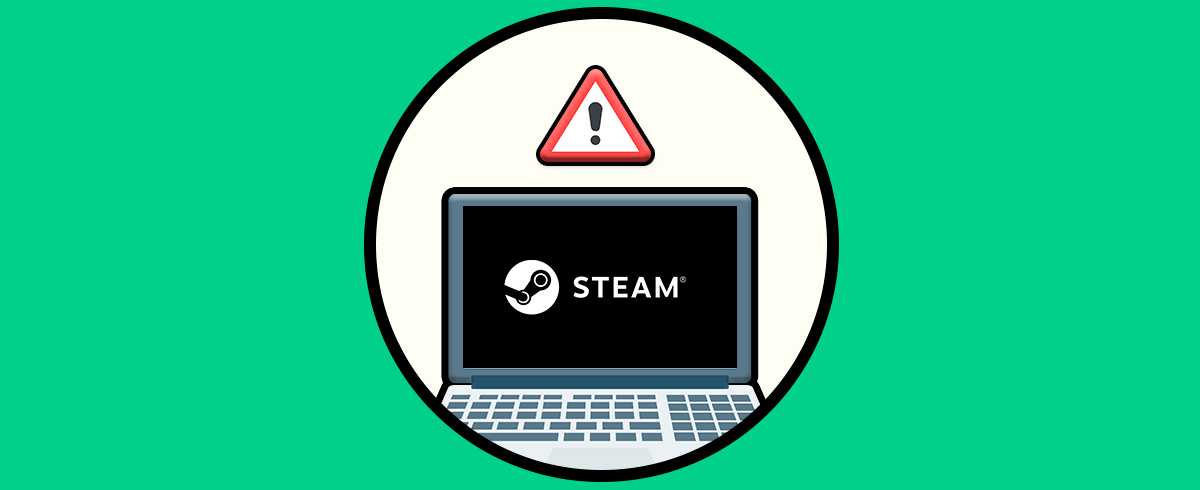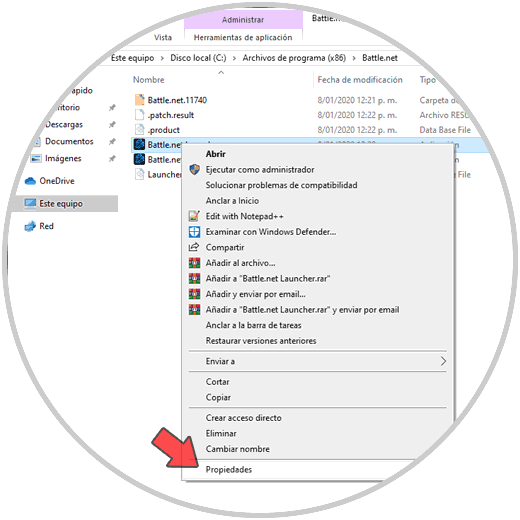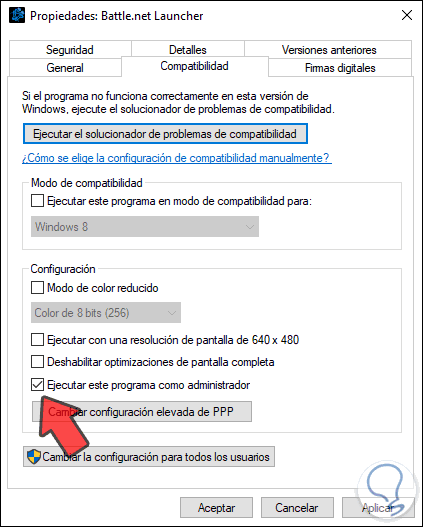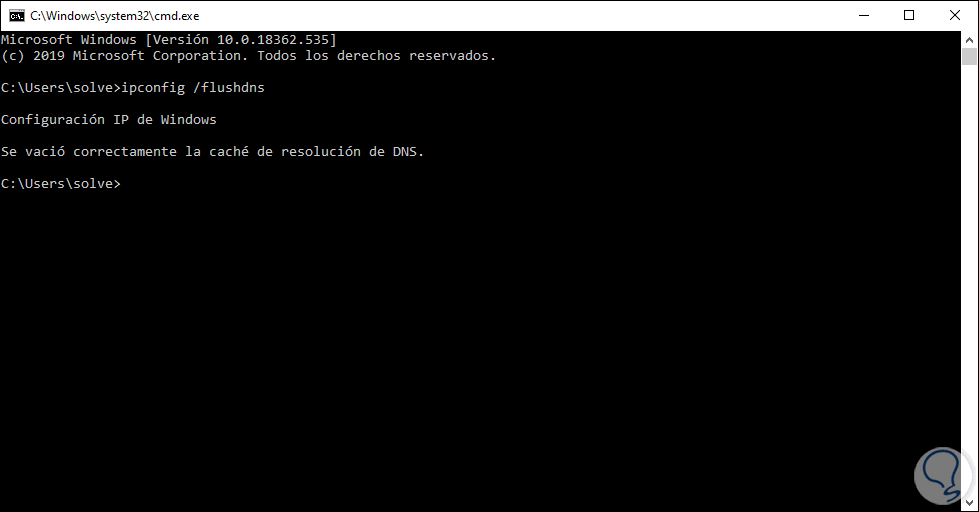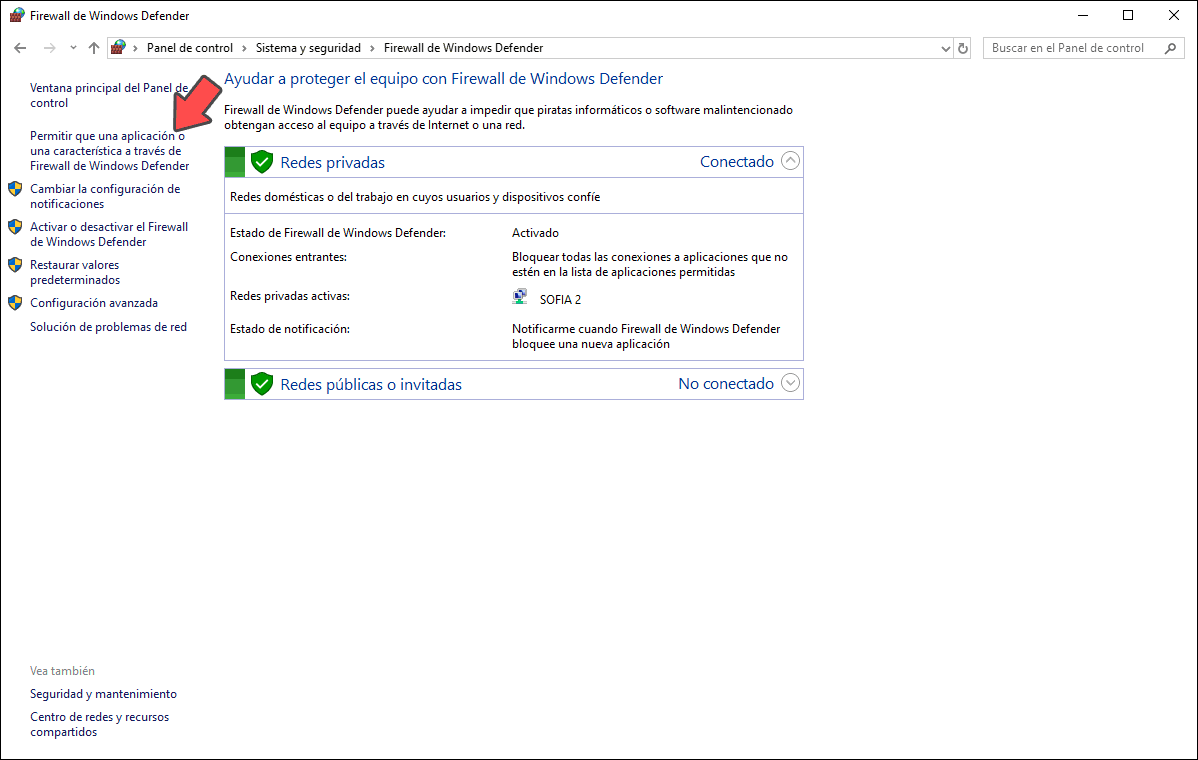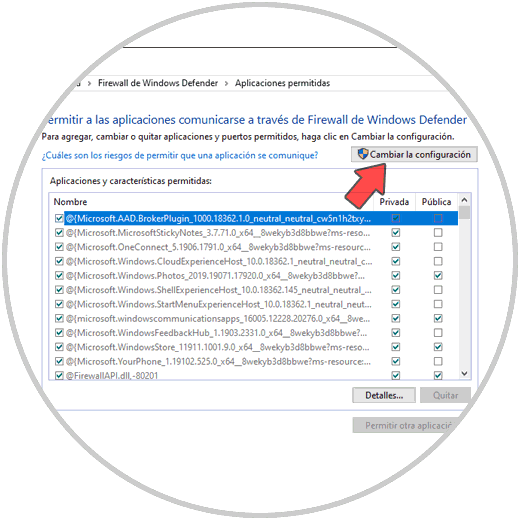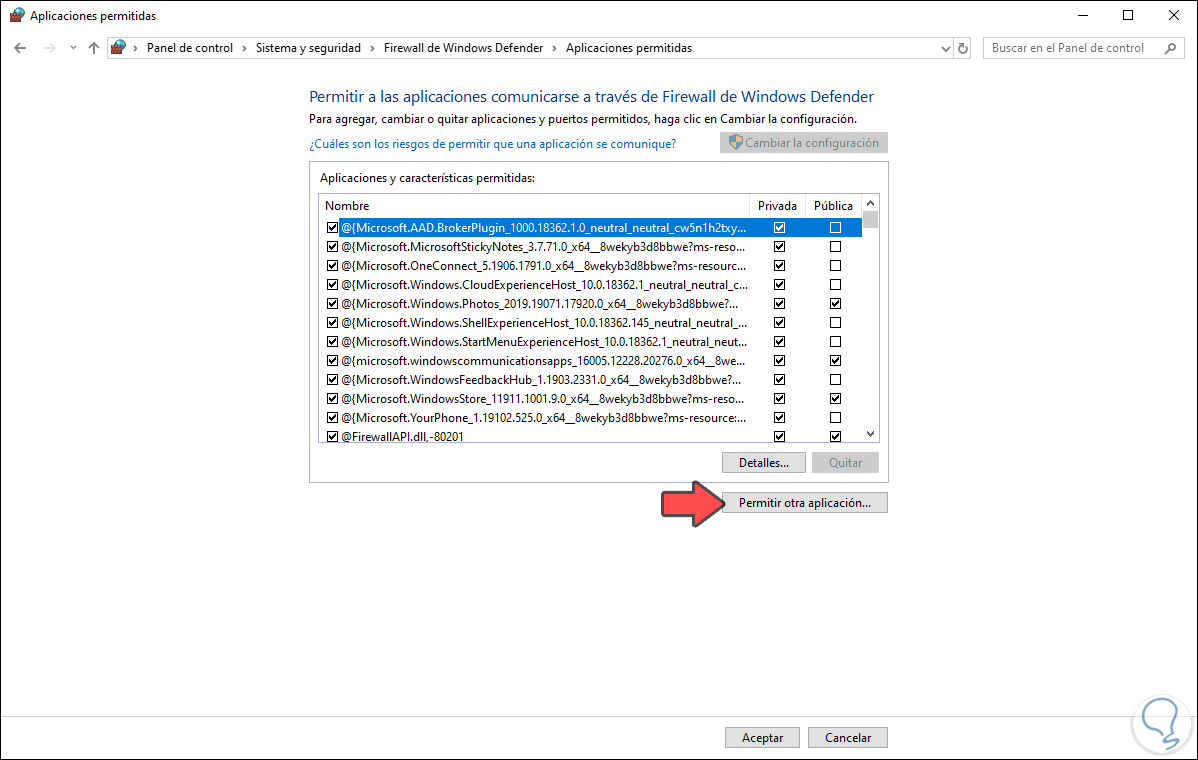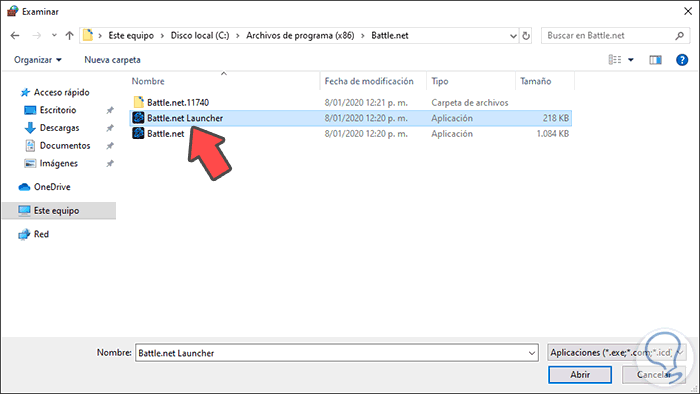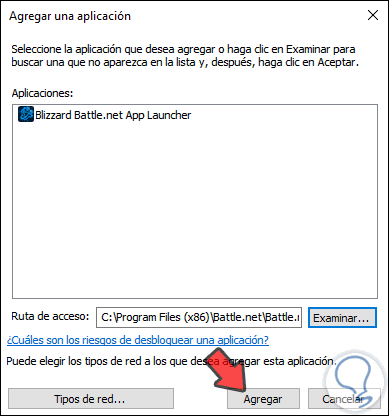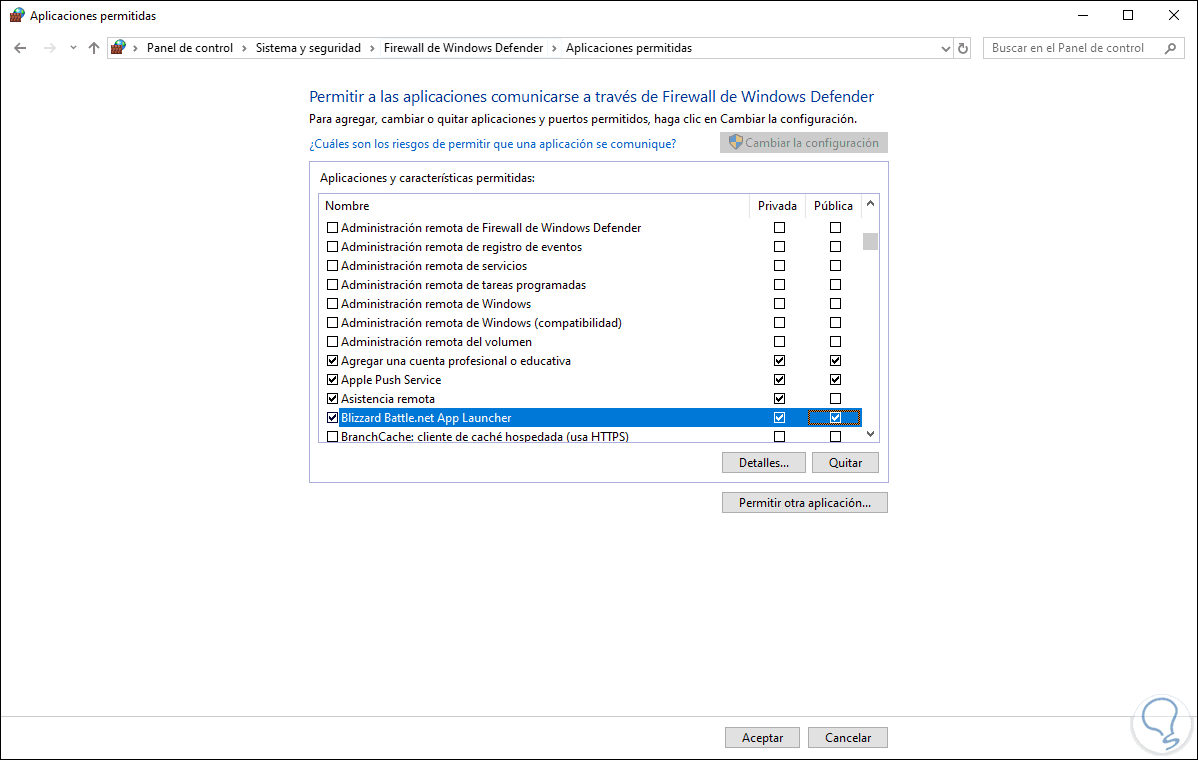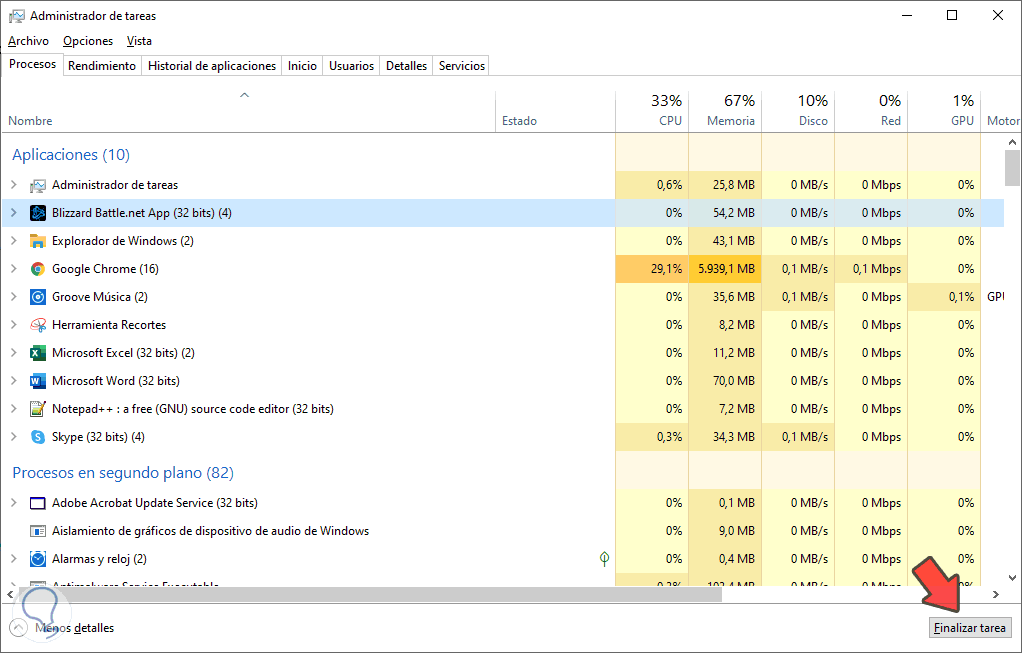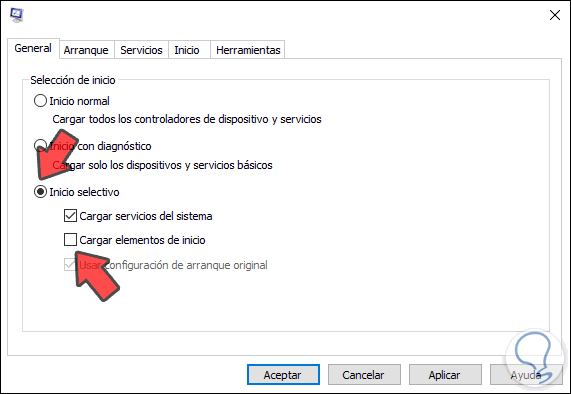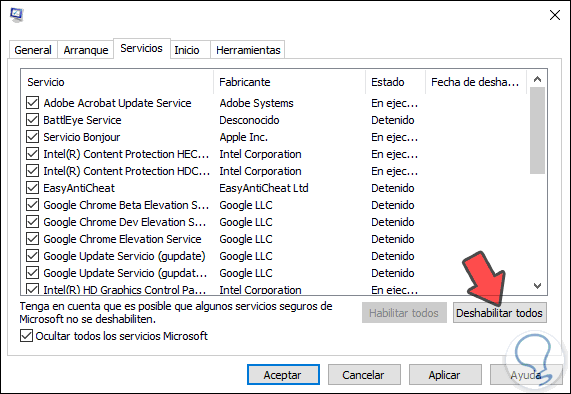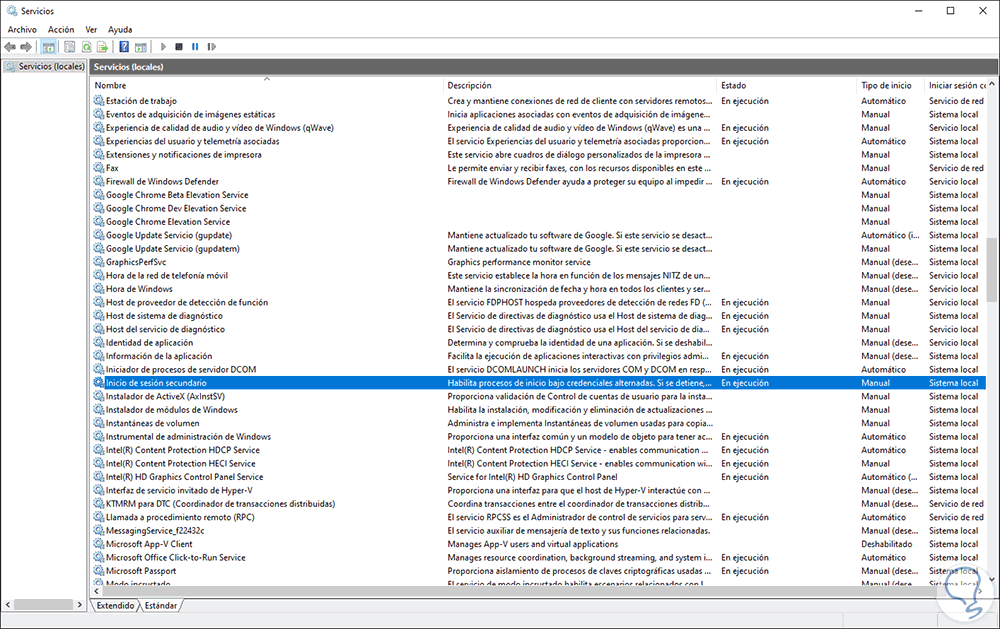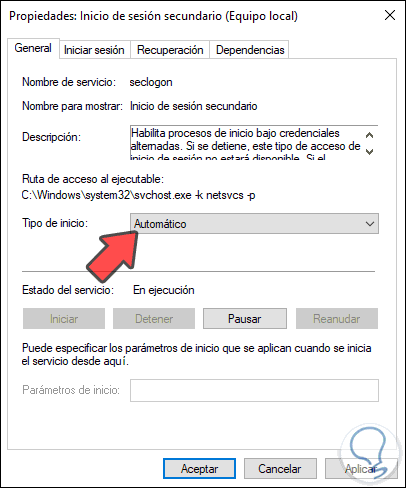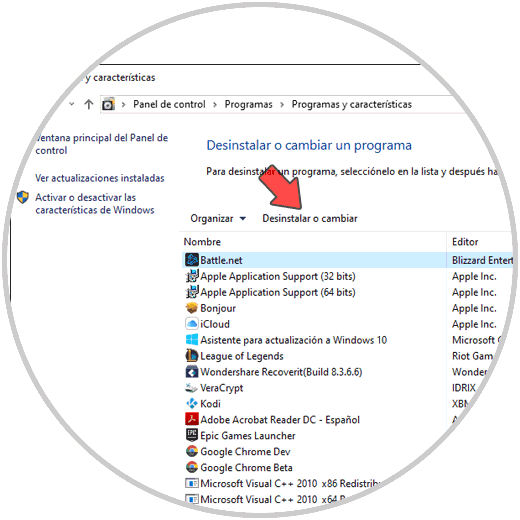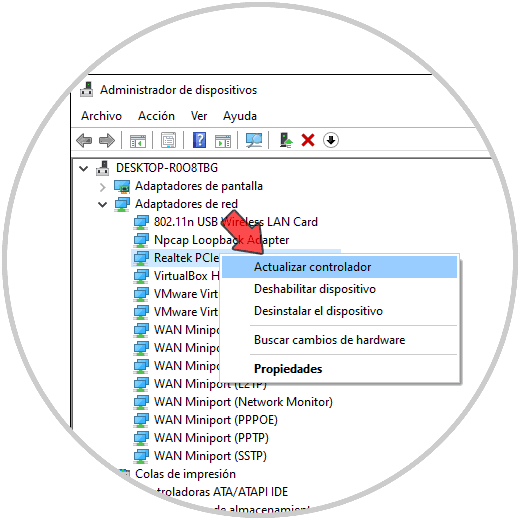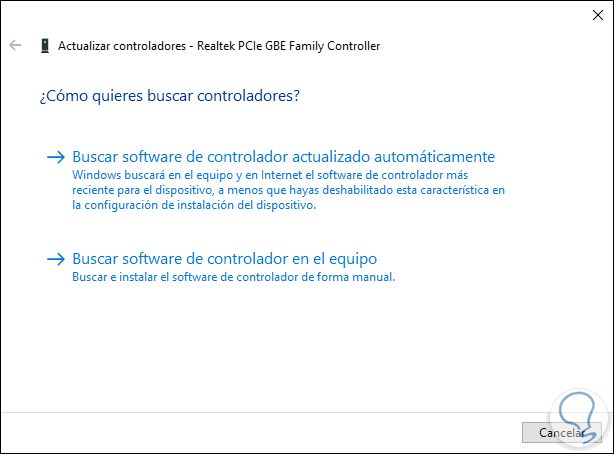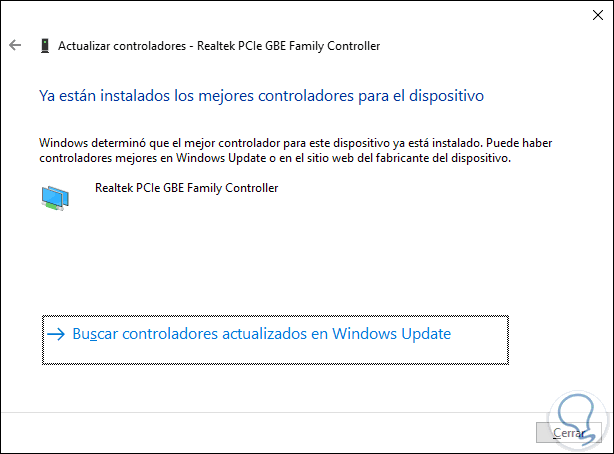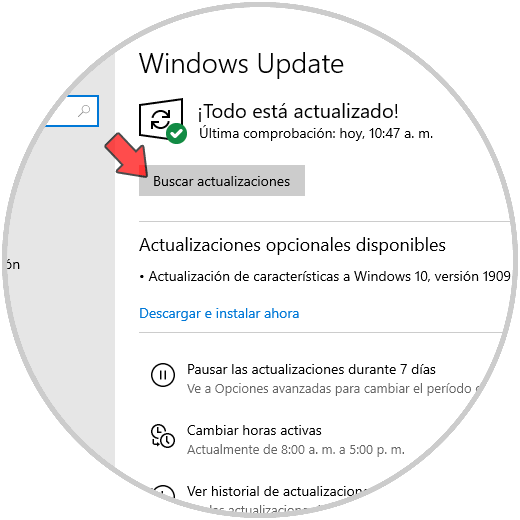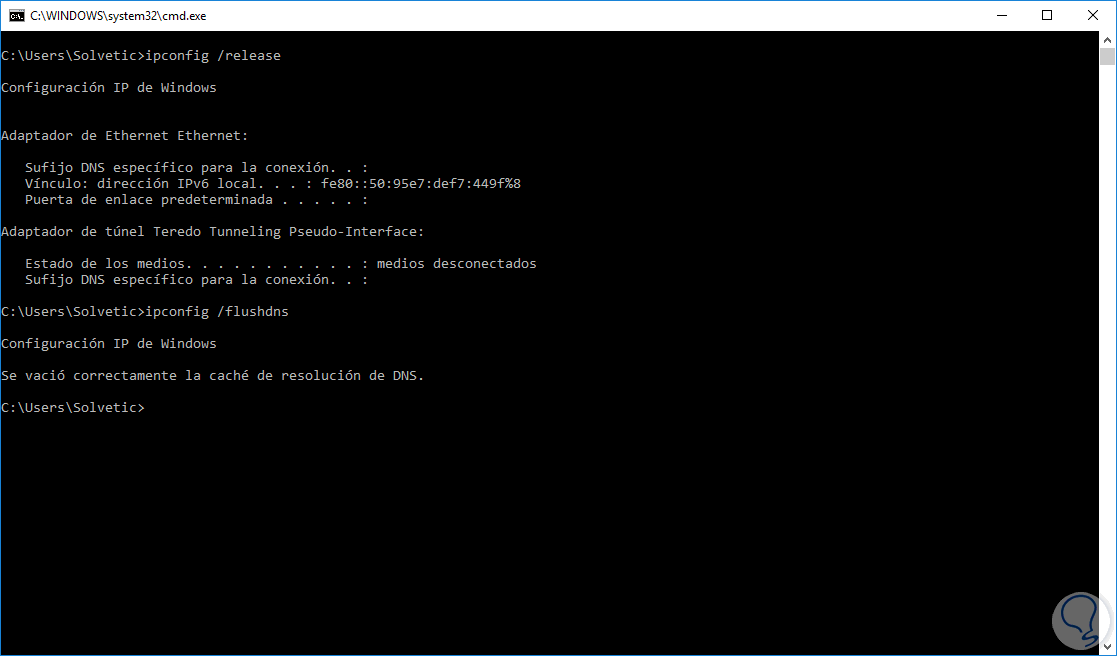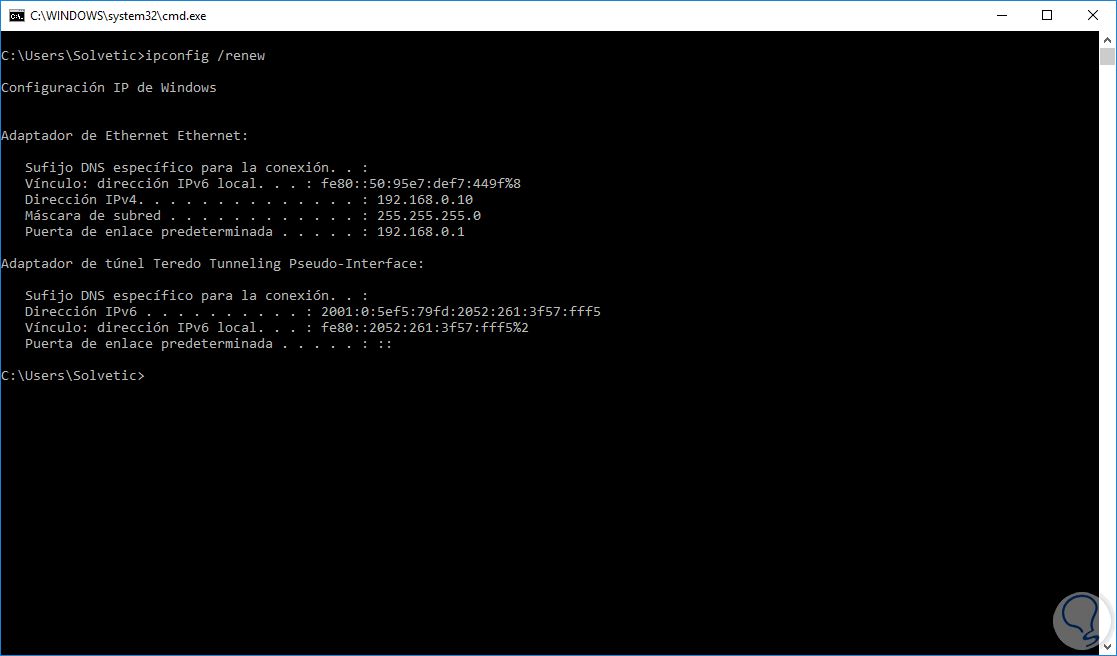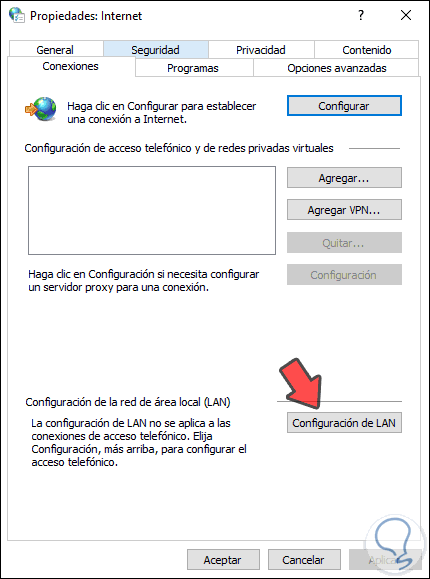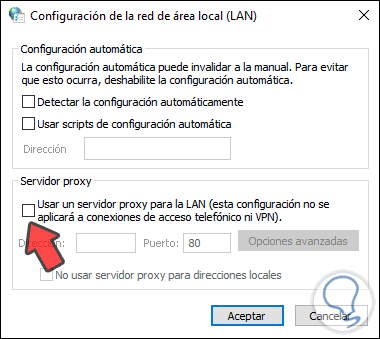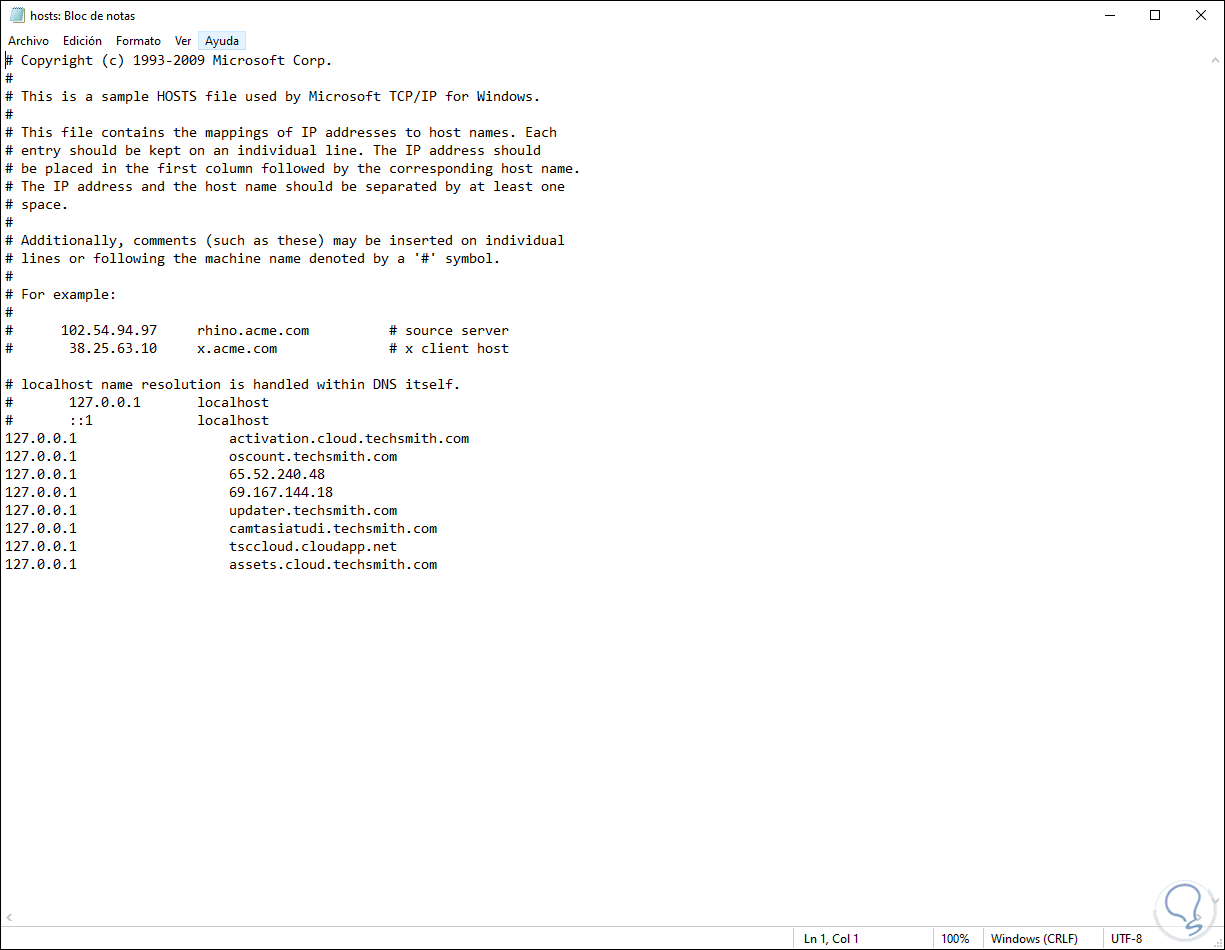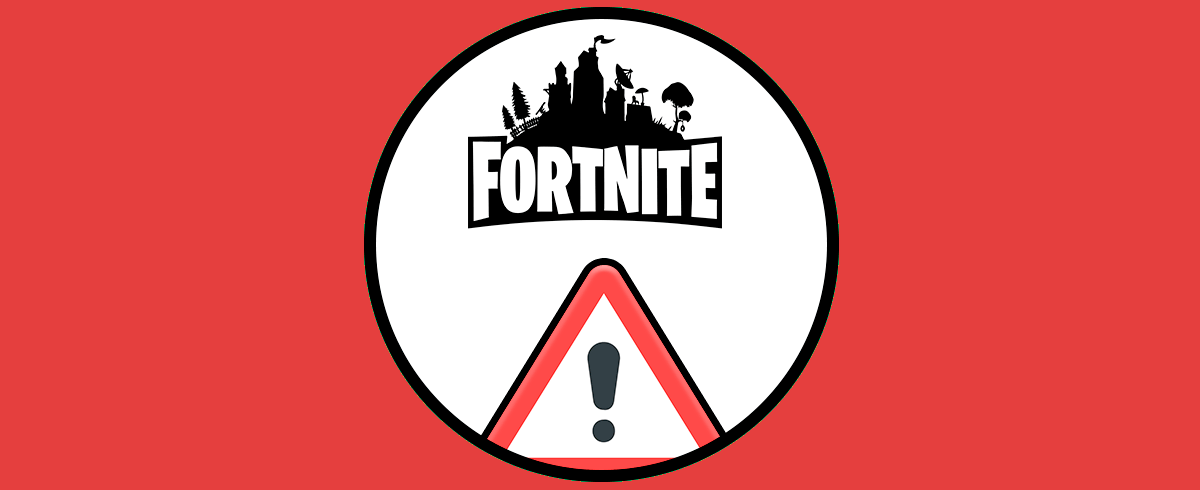Blizzard Entertainment lleva desde el año 1994 desarrollando software de entretenimiento para todo tipo de usuarios, lo cual es algo realmente exigente, puesto que esto implica gráficos, videos, audio, 3D y mucho más. Dentro de su portafolio de opciones se cuenta con un servicio gratuito de juego llamado Battle.net, el cual es uno de los más activos del mundo ya que tiene millones de usuarios en todo el mundo.
Al acceder al sitio web podremos registrarnos gratuitamente para acceder a los juegos y descargar la aplicación para el PC, podemos ir al siguiente enlace:
Esto descargará el lanzador de Battle con el cual administraremos nuestra cuenta y podemos gestionar los juegos. En situaciones diversas podemos encontrarnos con errores a la hora de acceder a Battle y por ello Solvetic te dará un completo listado de soluciones con lo cual Battle funcionará de la forma correcta.
1. Cómo ejecutar Battle.Net como administrador
Una de las soluciones más sencillas consiste en otorgar permisos de administrador a Battle ya que Windows 10 trabaja de forma frecuente con estos, por ello si no se cuentan con algunos permisos no se concederá el permiso de acceso a la aplicación.
Para asignar estos permisos iremos a la ruta donde se ha instalado Battle:
C:\Program Files (x86)\Battle.netAllí daremos clic derecho sobre el lanzador y en las opciones desplegadas seleccionamos “Propiedades”:
En la ventana emergente vamos a la pestaña “Compatibilidad” y activamos la casilla “Ejecutar este programa como administrador”:
Damos clic en Aplicar y luego en Aceptar para guardar los cambios.
2. Cómo vaciar el DNS del sistema Windows 10
El servidor DNS (Domain Name System) permite que las direcciones IP se traduzcan en nombre de dominio y viceversa, pero con el uso frecuente de la red para descargar o actualizar los juegos de Battle el DNS puede saturarse creando conflictos de acceso.
En este caso la solución más ideal es vaciar este DNS y para ello accedemos como administradores al símbolo del sistema y allí ejecutamos lo siguiente:
ipconfig /flushdns
3. Cómo comprobar el firewall de Windows 10
Una de las razones que pueden afectar el acceso a Battle.Net es el firewall del sistema o incluso el antivirus. Esto es debido a las reglas de entrada y salida que poseen estos, las cuales han sido desarrolladas con el fin de permitir el tráfico de los paquetes de red.
Por ello una configuración extrema puede traer consecuencias de apertura de Battle. Para comprobar si esta es la razón iremos a la siguiente ruta:
- Panel de control
- Sistema y seguridad
- Firewall de Windows Defender
Allí damos clic en la línea “Permitir que una aplicación o una característica a través de Firewall de Windows Defender” y será desplegado lo siguiente:
Damos clic en el botón “Cambiar la configuración” y seguido a esto se activarán todas las opciones disponibles:
Damos clic en el botón “Permitir otra aplicación” y en la siguiente ventana pulsamos en el botón “Examinar” e iremos a la ruta de Battle:
Seleccionamos el lanzador y damos clic en Abrir:
Damos clic en “Agregar” y luego de esto asignamos los permisos en base al tipo de red usada (privada o pública). Finalmente damos clic en Aceptar para guardar los cambios.
4. Cómo borrar la caché y objetos de la carpeta Tools de Battle
Cuando ejecutamos Battle.Net, por defecto son lanzados una serie de procesos y servicios que permiten su correcto funcionamiento, por ello, si alguno de estos servicios o archivos llegase a tener algún tipo de fallo dará como resultado un impacto negativo en el acceso a Battle.
Para corregir esto, iremos al Administrador de tareas y finalizamos la tarea de los siguientes servicios:
- Game process
- Agent.exe
- Blizzard Update Agent.exe
- Blizzard Battle.net
Podemos usar dos formas:
- Dar clic derecho sobre el servicio y seleccionar “Finalizar tarea”
- Seleccionar el servicio y dar clic en el botón “Finalizar tarea”
Una vez finalicemos estos servicios, vamos al Explorador de Windows en la siguiente ruta:
C:\ProgramData
Allí procedemos a eliminar la carpeta Battle.net. A continuación procedemos a iniciar la aplicación.
5. Cómo deshabilitar los programas en segundo plano Windows 10
Windows es un sistema operativo basado en servicios y muchos de ellos son ejecutados en segundo plano y pueden llegar a interferir con la ejecución de Battle.net.
Estos programas pueden ser deshabilitados de forma sencilla y así validar que Battle inicie correctamente. Para ello combinamos las teclas Windows + R y ejecutamos el siguiente comando:
msconfig
Allí iremos a la pestaña “General” y activamos la casilla “Inicio selectivo” y luego desactivamos la casilla “Cargar elementos de inicio”:
Ahora iremos a la pestaña “Servicios” y allí activamos la casilla “Ocultar todos los servicios de Microsoft” y damos clic en el botón “Deshabilitar todos”:
Así solo deshabilitaremos los servicios diferentes del propio sistema, damos clic en Aplicar y Aceptar para completar el proceso, reiniciamos el sistema y accedemos a Battle.net.
6. Cómo habilitar el inicio de sesión secundario Battle.net
Este es un parámetro que administra procesos de inicio usando credenciales alternas.
Para su activación usamos las teclas Windows + R y ejecutamos el comando services.msc. A continuación ubicamos el servicio llamado “Inicio de sesión secundario”:
Damos doble clic sobre el y en el campo “Tipo de inicio” establecemos el valor “Automático”. Confirmamos los cambios pulsando en Aplicar y Aceptar.
7. Cómo reinstalar el lanzador de Battle.net
Si ninguna de las soluciones brindadas ayuda a corregir el error podemos recurrir a reinstalar el lanzador.
En primer lugar, iremos a la siguiente ruta:
- Panel de control
- Programas
- Programas y características
Allí seleccionamos Battle y pulsamos en el botón “Desinstalar o cambiar” en la parte superior. Seguimos los pasos del asistente para desinstalar el lanzador actual de Battle.
Reiniciamos el sistema y una vez accedamos iremos al siguiente enlace para descargar de nuevo el lanzador:
8. Cómo actualizar controladores de red y sistema operativo Windows 10
Un controlador no actualizado es factor natural de errores de diversas aplicaciones dentro de la cual puede estar Battle.net.
Para actualizar los controladores accederemos al Administrador de dispositivos y allí desplegamos las opciones de la línea “Adaptadores de red” y luego damos clic derecho sobre el controlador de red actual y seleccionamos “Actualizar controlador”:
Posterior a ello podremos actualizar el controlador ya sea de forma manual o automática:
Luego de esto podremos validar si el controlador ha sido actualizado o no:
El otro paso a seguir es buscar actualizaciones del sistema operativo, para ello iremos
- Menú Inicio
- Configuración
- Actualización y seguridad
- En la sección “Windows Update” pulsamos en el botón “Buscar actualizaciones”:
Una vez que todo esté actualizado, podemos intentar acceder a Battle.net.
9. Cómo liberar y renovar la dirección IP PC
Al ser un juego que necesita de conectividad a la red para su funcionamiento, cualquier problema con la dirección IP impedirá que los procesos de conexión sean adecuados y con ello se impida que Battle.net abra.
Para corregir esto, podemos liberar y renovar la dirección IP y esto refrescará la conexión.
Para ello accedemos al símbolo del sistema como administradores y para liberar la IP ejecutaremos lo siguiente:
ipconfig /release
Ahora, para renovar la dirección IP vamos a ejecutar:
ipconfig /renew
10. Cómo deshabilitar servidores proxy
Un servidor proxy se usa con la finalidad de aumentar la seguridad y privacidad de navegación, pero esto puede ser la raíz de que battle.net no sea ejecutado. En este caso Solvetic te recomienda deshabilitar el proxy en la siguiente ruta:
Panel de control \ Redes e Internet
Seleccionamos la línea “Opciones de Internet” y en la ventana desplegada iremos a la pestaña “Conexiones”:
Damos clic en “Configuración de LAN” y allí desactivamos la casilla “Usar un servidor proxy para la LAN”. Damos clic en Aceptar para guardar los cambios.
11. Cómo restablecer las entradas del archivo Hosts PC
Este es un archivo que tiene el propósito de administrar accesos a sitios web ya sea permitiendo o no sus permisos.
Es ideal en este caso agregar algunas líneas para que battle.net cuente con acceso total a la red. Este archivo lo encontramos en la ruta C:\Windows\System32\drivers\etc. Allí debemos acceder como administradores en el bloc de notas para su edición y si las siguientes líneas están presentes en el archivo debemos borrarlas:
127.0.0.1 eu.actual.battle.net 127.0.0.1 us.actual.battle.net 127.0.0.1 enGB.nydus.battle.net
Después de borrarlas, si existen, guardamos los cambios en el archivo.
Estas soluciones han sido pensadas en dar una solución integral y completa a los errores de acceso de Battle.net y con ello tener acceso completo en el momento en que sea necesaria dicha acción.