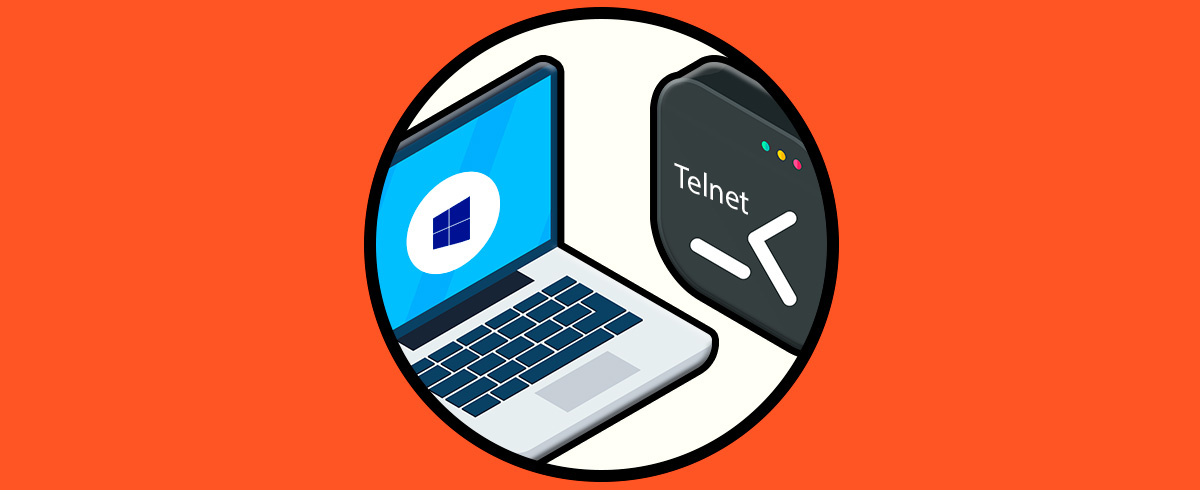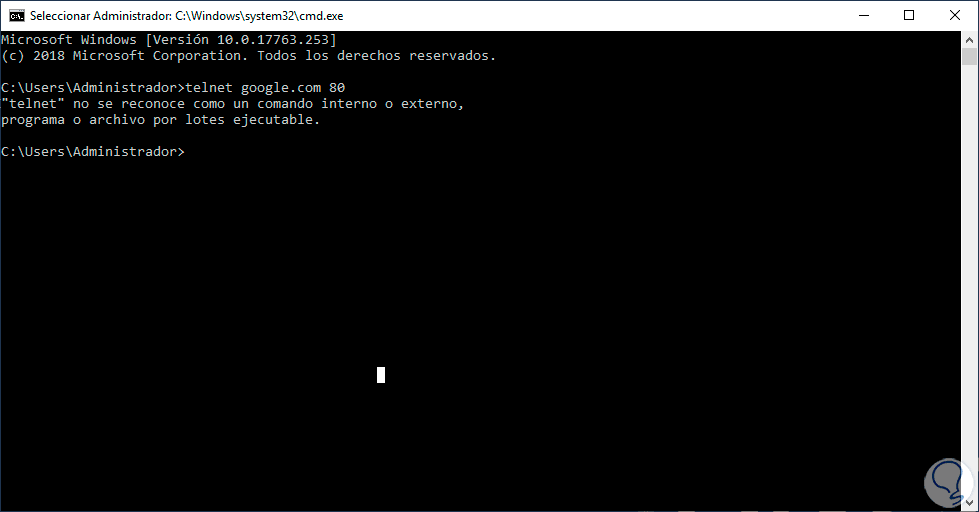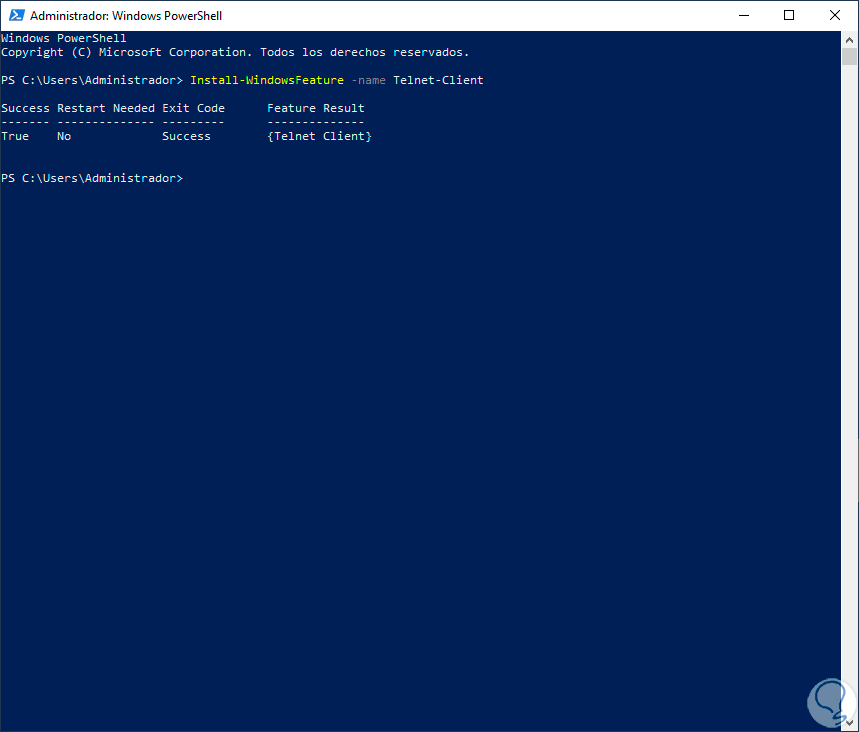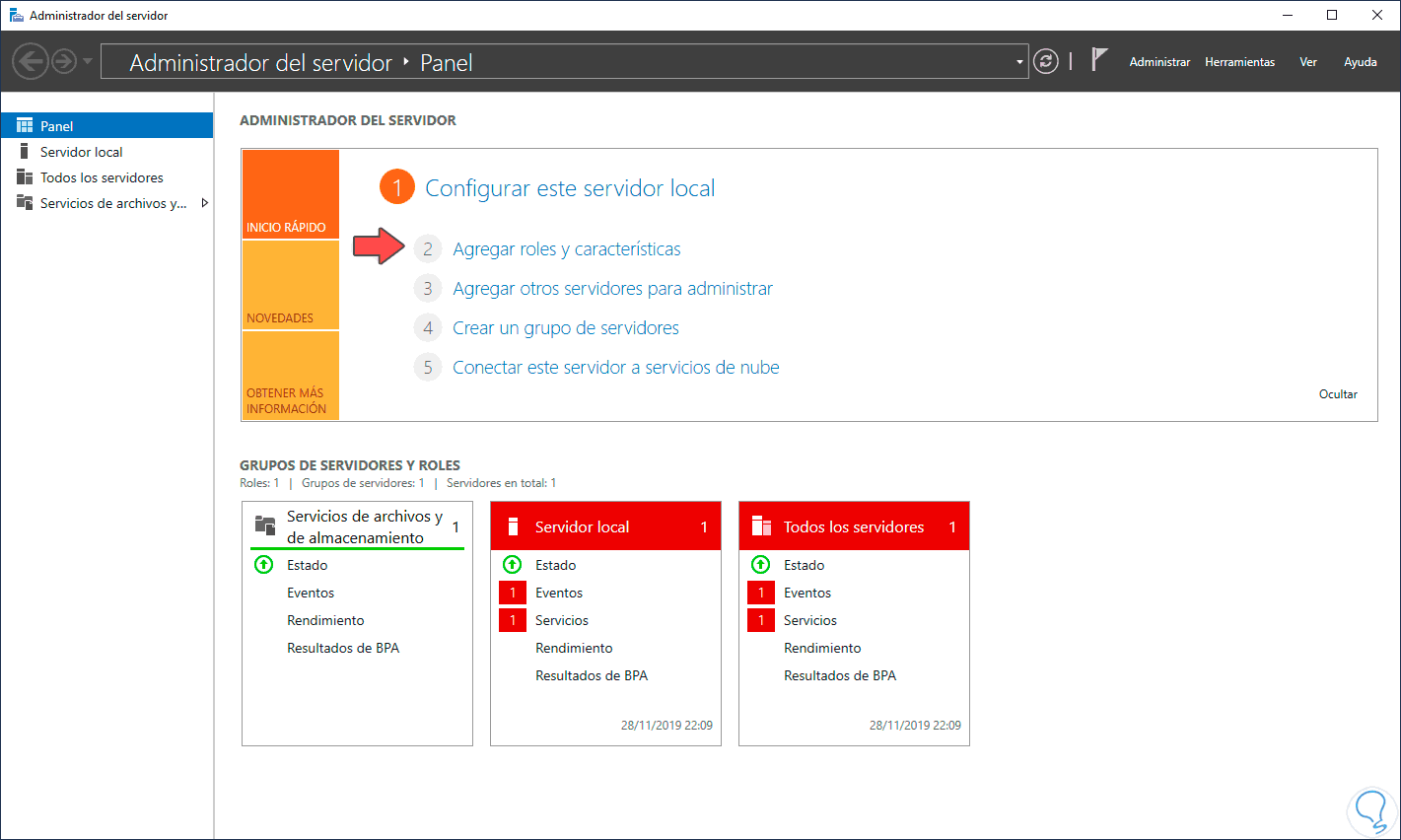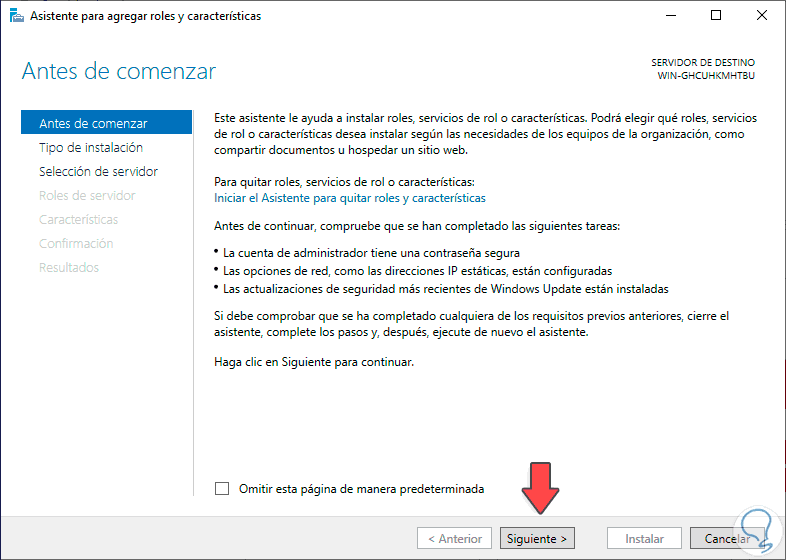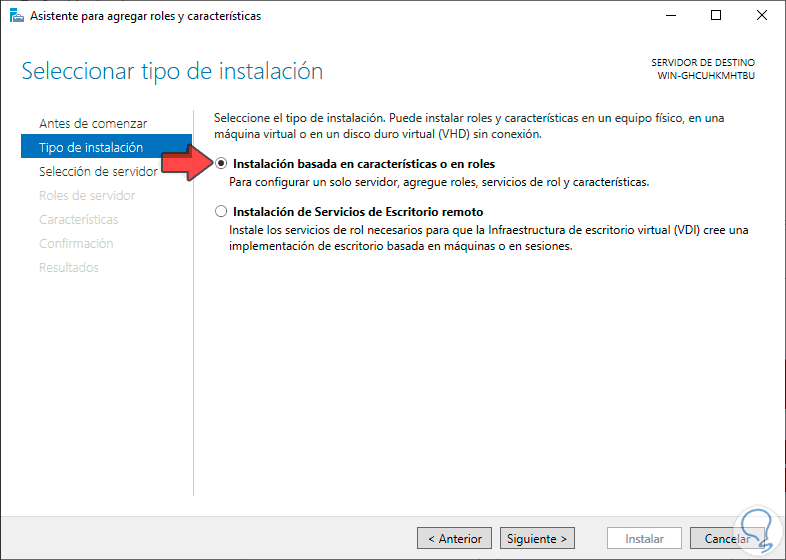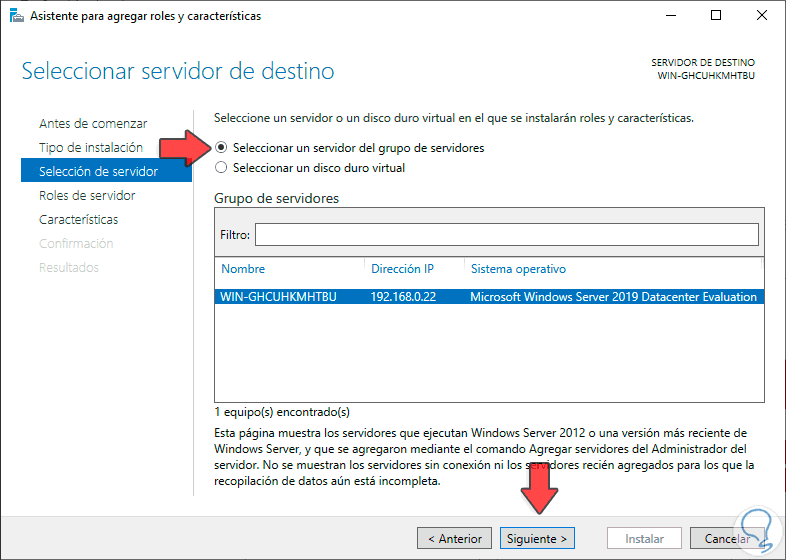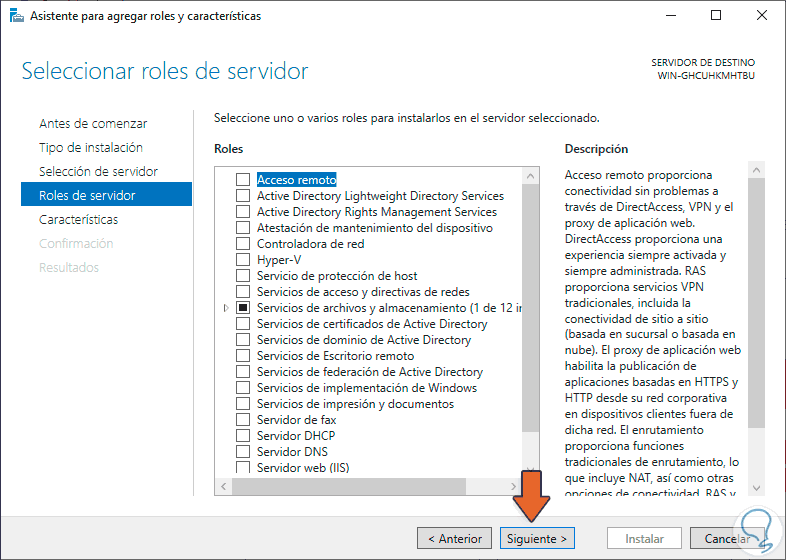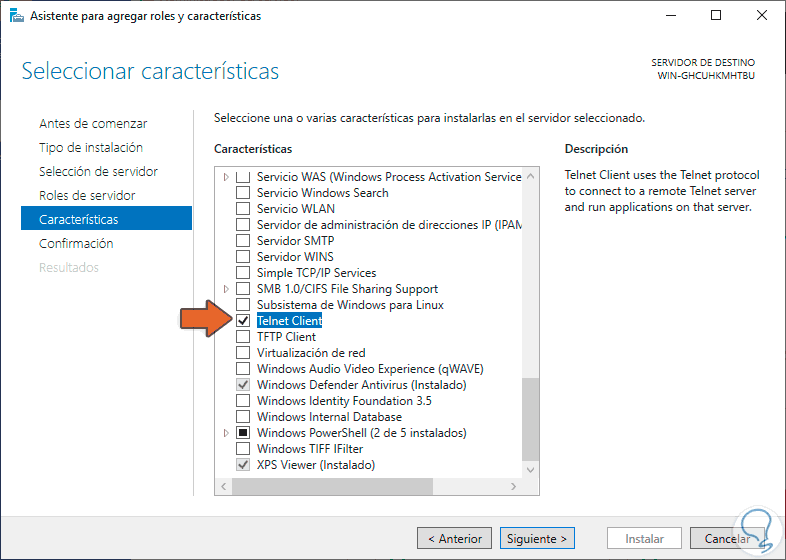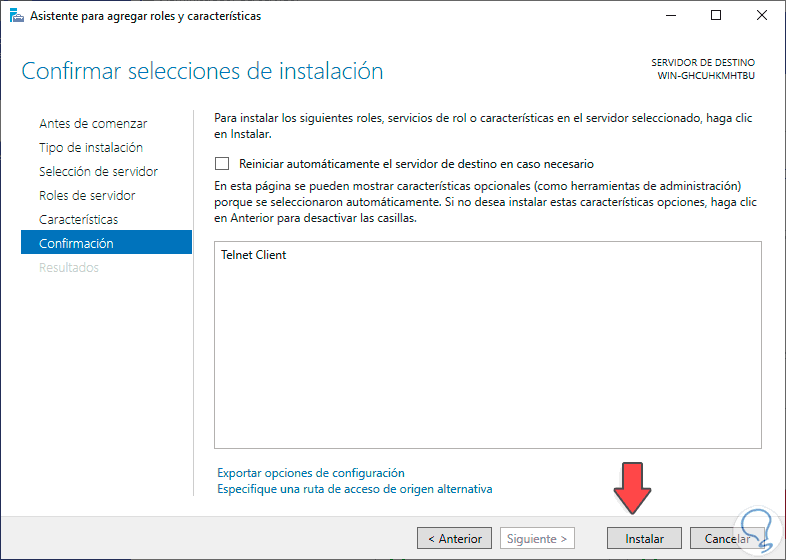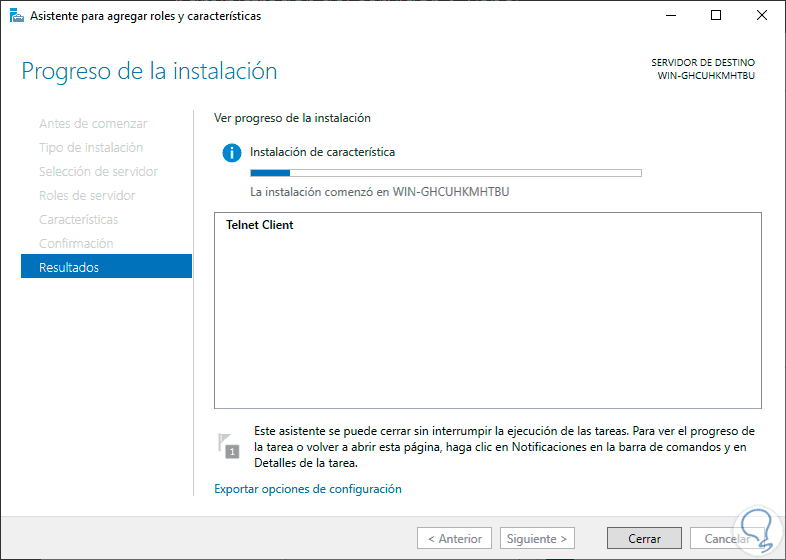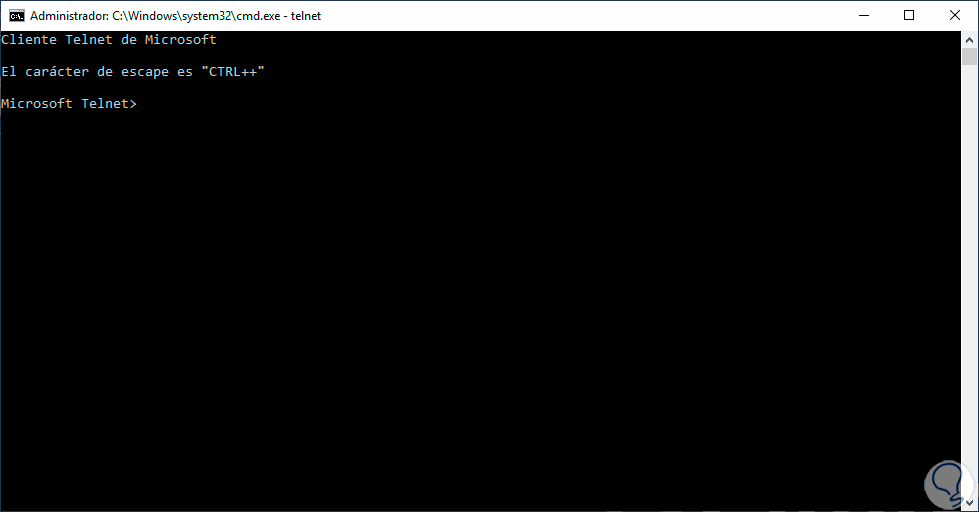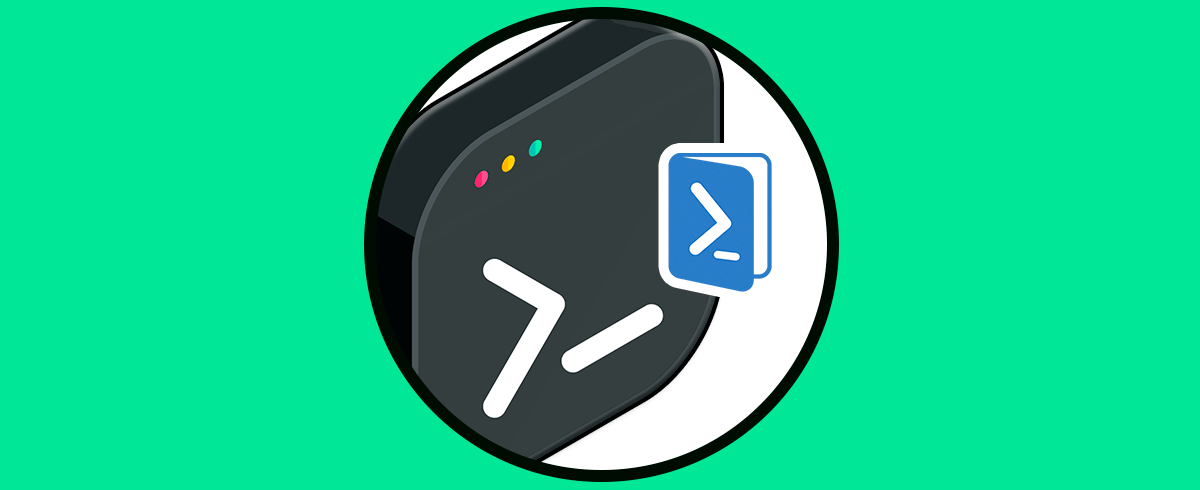Existen ciertos protocolos que han sido desarrollados para facilitar la vida de administradores, usuarios y todo aquel que tiene alguna incidencia en el mundo IT. El protocolo Telnet (Teletype Network,) es uno de los más usados ya que desde su implementación en el año 1.964 tiene como objetivo ser un protocolo que actúe como una interfaz de línea de comandos hacia la comunicación directa con un dispositivo o servidor remoto, ya sea para tareas de administración remota o bien para brindar algún tipo de soporte o configuración del dispositivo o de toda la infraestructura del mismo.
Una conexión a través de Telnet hace uso del Protocolo de Control de Transmisión (TCP) ya que esta actúa como una conexión para transmitir datos con control Telnet intercalado entre los dispositivos. Quizás una de sus carencias es la seguridad es que hablamos de un protocolo creado en 1.694 donde la seguridad no era tan crítica como lo es en hoy, pero existen algunos mecanismos de defensa al usar Telnet.
Para entender un poco lo que hace Telnet, debemos saber que Telnet ofrece a cada uno de los usuarios un sistema de comunicación de sistema bidireccional interactivo enfocado en texto el cual se conecta a través de una terminal virtual de más de 8 bytes, la sintaxis usada por Telnet telnet hostname port, esto permite que el usuario pueda ejecutar comandos directamente en el servidor a través de los comandos Telnet disponibles.
- Acceso a bases de datos
- Administración de redes y servidores
- Interacción con programas alojados en los servidores de aplicaciones remotos
Windows Server 2019 es la última apuesta de Microsoft para lograr abarcar un amplio conjunto de clientes corporativos con un sistema seguro, fiable y escalable, por ello Telnet se encuentra deshabilitado de forma predeterminada en Windows Server 2019, o 2016, para evitar fallos de privacidad y seguridad, pero por razones de administración y conectividad quizás sea necesario hacer uso de Telnet en Windows Server así que ahora veremos cómo activarlo en Windows Server 2019 o 2016.
- ?: despliega la ayuda de Telnet
- Close: cierra la sesión actual en Telnet
- display argument: esta opción permite visualizar los parámetros para la conexión actual (puerto, tipo de terminal y más)
- environ argument: Permite definir las variables para el entorno operativo en el cual estamos
- logout: este parámetro cerrará la sesión actual en Telnet
- mode type: permite establecer el modo de transferencia (archivo de texto, archivo binario)
- open hostname: con este parámetro se abrirá otra conexión para el host seleccionado remotamente
- quit: así saldremos del cliente Telnet y de todas las conexiones activas en el momento
- send argument: este parámetro envía las secuencias de caracteres de Telnet al host
- set argument: Ajusta los parámetros de conexión
- unset: este valor carga los parámetros de conexión predeterminados
Te dejamos también el videotutorial para poder habilitar el comando Telnet de Windows Server 2019 y 2016.
1. Cómo activar Telnet en Windows Server 2019 o Server 2016
Para comprobar que Telnet se encuentra desactivado en Windows Server vamos a ejecutar lo siguiente:
telnet google.com 80
El resultado será el siguiente:
Para habilitar el cliente Telnet podemos acceder a Windows PowerShell y allí ejecutar la siguiente línea:
Install-WindowsFeature -name Telnet-Client
Pulsamos Enter y se dará paso al proceso de instalación de Telnet en Windows Server 2019 / 2016:
Cuando esto finalice veremos lo siguiente:
dism /online /Enable-Feature /FeatureName:TelnetClient
2. Cómo agregar Telnet en Windows Server 2019 o Server 2016
Ahora, una vez habilitada esta característica debemos añadirla desde el administrador del servidor, para ello accedemos a esta funcionalidad:
Damos clic en la línea “Agregar roles y características” y se desplegará lo siguiente:
Damos clic en Siguiente y en la próxima ventana activamos la casilla “Instalación basada en características o en roles”:
En la siguiente ventana seleccionamos el servidor de destino:
Damos clic en Siguiente y accederemos a la ventana de roles, en este caso pulsamos en Siguiente ya que no instalaremos ningún rol:
Pulsamos en Siguiente y en la ventana de “Características” activamos la casilla “Telnet Client”:
Pulsamos en Siguiente y veremos un resumen de la característica a instalar:
Para dar paso a la instalación pulsamos en el botón “Instalar”:
Cuando esto finalice veremos lo siguiente. Pulsamos en Cerrar para salir del asistente de instalación.
Para comprobar que se ha instalado de forma correcta, accedemos al símbolo del sistema y ejecutamos “telnet”, esto nos permitirá ingresar a la consola de uso de Telnet en Windows Server 2019 o 2019:
Con Solvetic has aprendido a habilitar el cliente Telnet en Windows Server 2019 o 2016 y así contar con una opción adicional de conectividad.