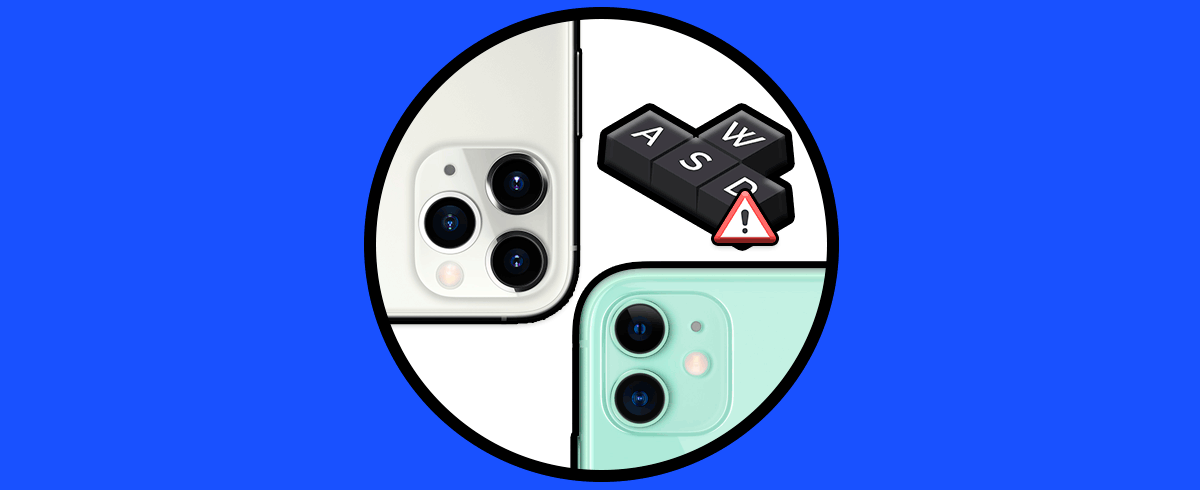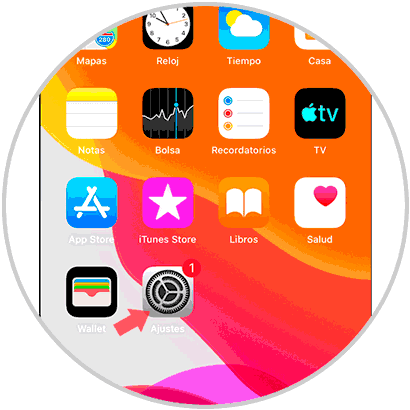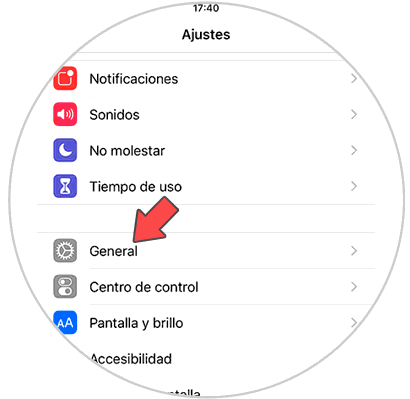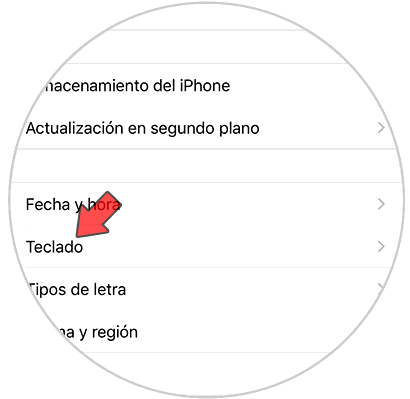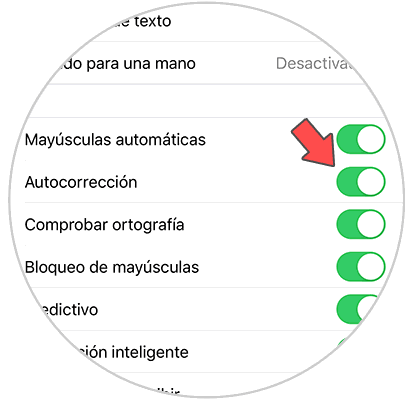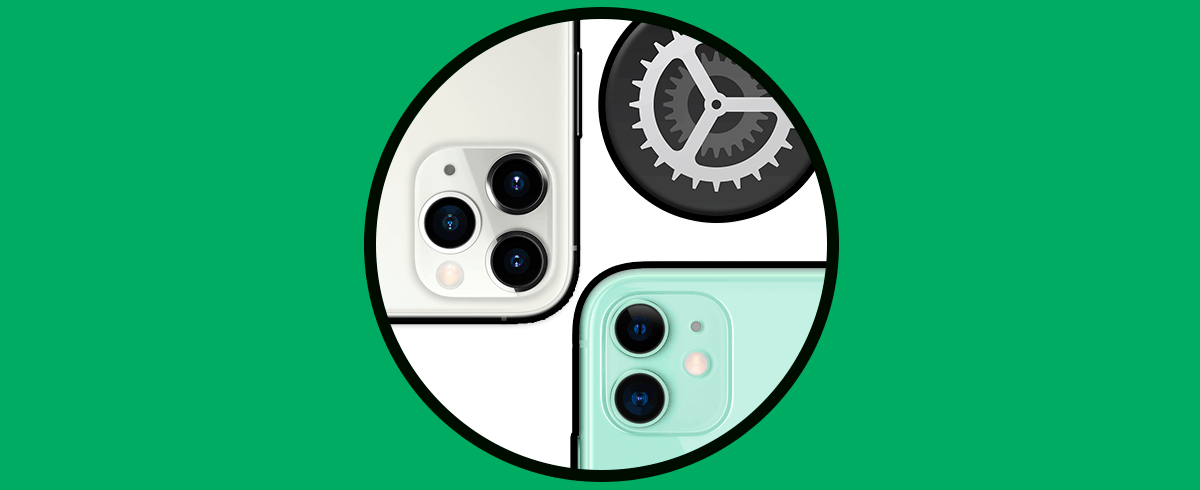Utilizamos nuestro teléfono para una gran cantidad de cosas, pero sin duda una de las más importantes es la comunicación. Gracias a los móviles, podemos comunicarnos con casi cualquiera persona a través de diferentes medios como pueden ser las redes sociales, el correo electrónico, aplicaciones de mensajería instantáneas como WhatsApp etc. Es una manera sencilla además de poder intercambiar información con personas que se encuentran lejos o incluso en otros tramos horarios diferentes a nosotros.
Es por ello que uno de los principales elementos de configuración es el teclado, ya que a través de él es desde donde escribimos o realizamos las búsquedas en la web. No cabe de que es imprescindible y que es por ello que resulta importante conocer los ajustes que podemos realizar en el. Uno de estos ajustes el corrector. Es por ello que a continuación vamos a ver cómo puedes activar o desactivar el autocorrector del teclado en el iPhone 11, ya que es posible que unas veces te interese tenerlo activo y otras no.
Por tanto los pasos que debes seguir para ello son los siguientes
Lo primero de todo es que entres en los "Ajustes" del teléfono
Lo siguiente que debes hacer es una vez dentro de los ajustes, seleccionar el apartado de "General"
Verás que aparecen varias opciones. En este caso debes seelccionar el apartado de "teclado"
Finalmente verás todas las opciones que ofrece el teclado para que sean activadas o desactivadas. En este caso debes seleccionar "Autocorrección"
De este modo vas a poder seleccionar cuando quieres tener o no activada la autocorreción en el teclado del iPhone, para utilizar el teclado de la manera más cómoda posible.