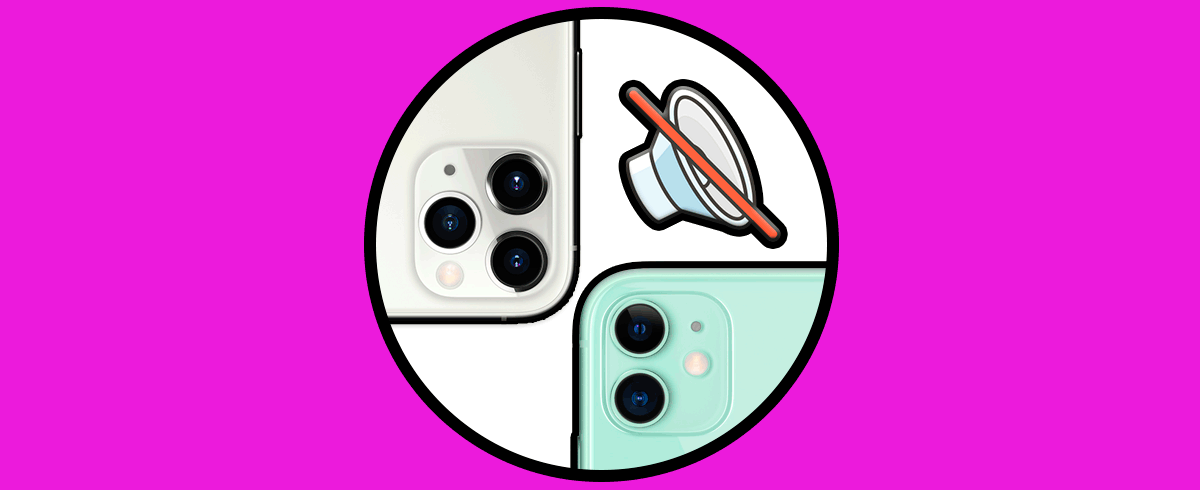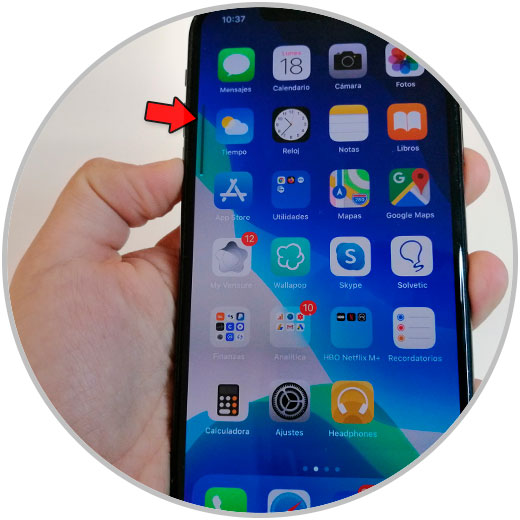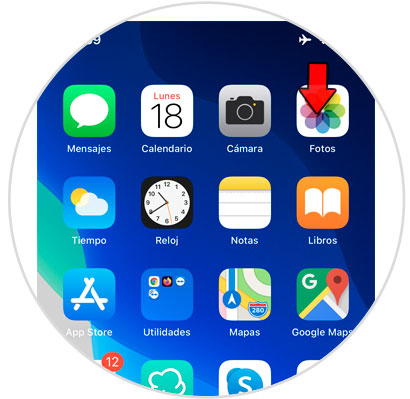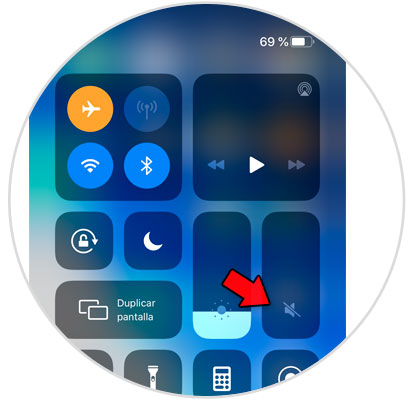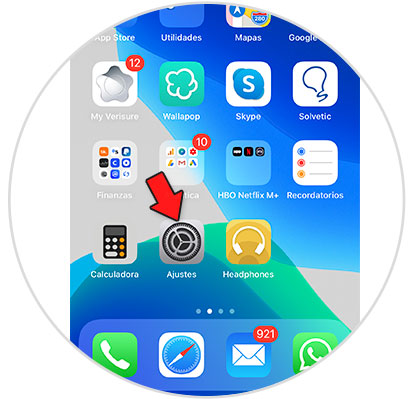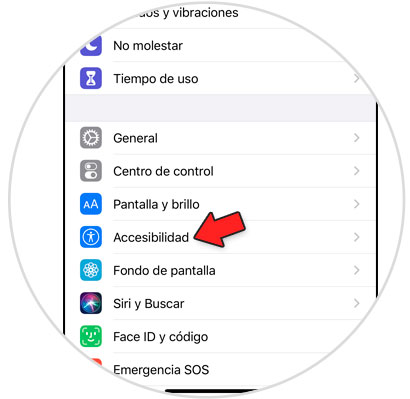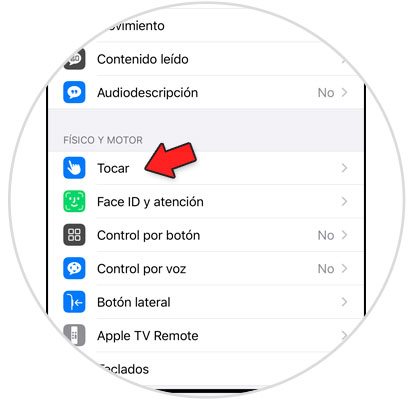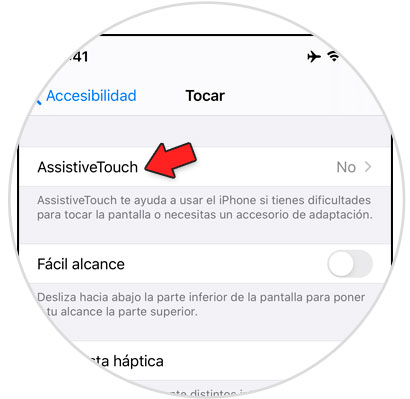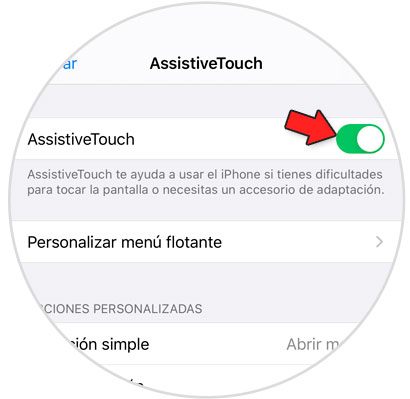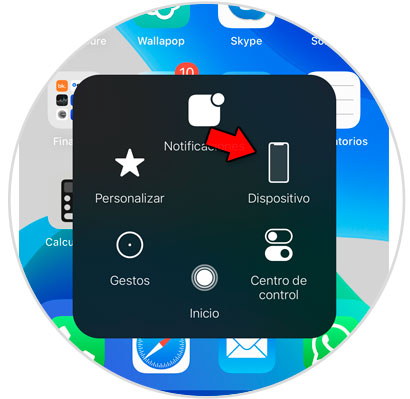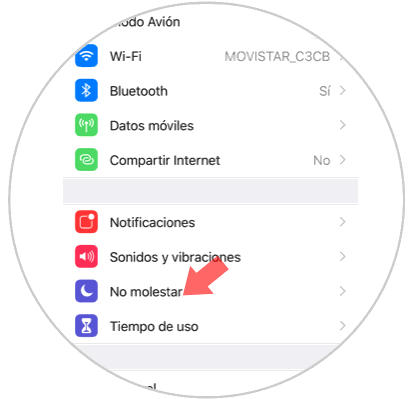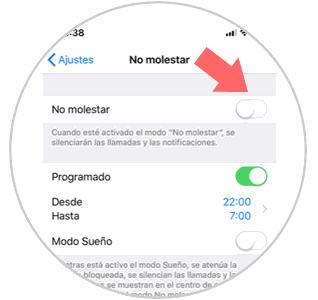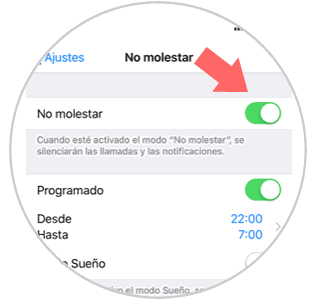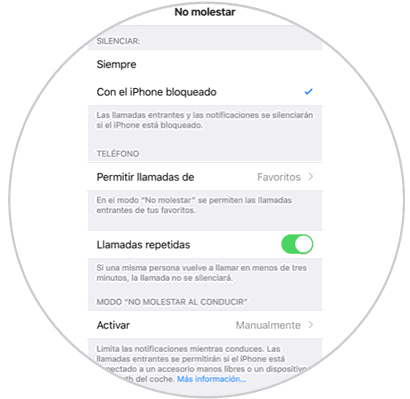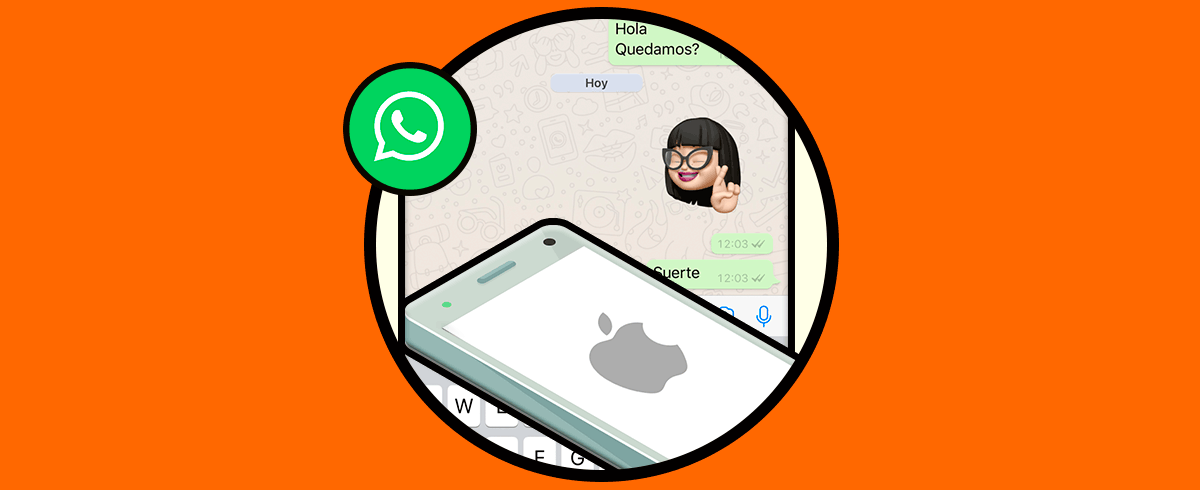En los tiempos que corren, el teléfono móvil se ha convertido en un compañero diario prácticamente indispensable debido a la gran cantidad de acciones que realizamos gracias a estos pequeños aparatos. Gracias a Internet, además poder realizar llamadas desde el móvil sus posibilidades se han multiplicado, hasta el punto que a día de hoy utilizamos el teléfono móvil para prácticamente cualquier tarea que requiera que nos conectemos.
Hoy en día, uno de los dispositivos más avanzados que existen es el iPhone 11 de Apple, y es por esto que son muchos los usuarios y seguidores de la marca que han elegido este terminal. Además de las funciones avanzadas que nos permite realizar, es cierto que existen algunas tareas básicas que también debemos conocer como es poner el móvil en silencio. Por esta razón en este tutorial de Solvetic vamos a explicar cómo poner en silencio el iPhone 11, iPhone 11 Pro e iPhone 11 Pro Max paso a paso.
Para esto vas a tener que seguir los pasos que te vamos a indicar a continuación en el siguiente tutorial con vídeo:
1. Cómo poner iPhone 11, iPhone 11 Pro o iPhone 11 Pro Max en silencio con botón lateral
Una de las maneras más simples que tenemos para poner el iPhone 11 en silencio es a través de la pestaña lateral que está en el costado izquierdo del terminal. Esta pestaña se puede activar y desactivar y funciona del siguiente modo:
2. Cómo poner iPhone 11, iPhone 11 Pro o iPhone 11 Pro Max en silencio con botones de volumen
En el lateral izquierdo del iPhone se encuentran los botones de volumen, los cuales sirven para subir o bajar el volumen del terminal. Si bajamos el volumen hasta el punto máximo, estarás poniendo tu iPhone 11 en silencio y lo verás representado en la barra de volumen que aparece en el lado izquierdo de la pantalla del teléfono.
3. Cómo poner iPhone 11, iPhone 11 Pro o iPhone 11 Pro Max en silencio con desde el centro de control
En el centro de control se pueden administrar algunas de las tareas básicas del iPhone 11, como puede ser ponerlo en silencio. Para ello los pasos que vas a tener que seguir son los que te vamos a indicar a continuación:
Desliza desde la esquina superior derecha de la pantalla hacia abajo para acceder al centro de control de tu iPhone 11.
Una vez dentro, entre las opciones disponibles encontrarás el volumen del terminal. Desliza la barra hacia abajo del todo y estarás poniendo el iPhone 11 en silencio con esto.
4. Cómo poner iPhone 11, Phone 11 Pro o iPhone 11 Pro Max en silencio desde el menú
Otra de las formas de activar el modo silencio en el iPhone 11 será desde el menú del aparato, y para esto vas a tener que seguir los pasos que te indicamos a continuación:
Lo primero que tienes que hacer es acceder a los “Ajustes” de tu iPhone 11 pulsando sobre el icono de la rueda dentada en el mismo.
Ahora, una vez dentro, desliza sobre las opciones y pulsa en “Accesibilidad”.
En la nueva pantalla, y dentro del apartado “Físico y motor”, pulsa en la opción “Tocar” para continuar.
Aquí, en la parte superior vas a encontrar la opción “Assistive Touch”. Pulsa sobre la misma.
En esta pantalla, tendrás que activar la pestaña para activar el Assistive Touch en tu iPhone 11 y verás que aparece un botón en la pantalla.
Al pulsar sobre este botón, aparecerá una ventana emergente y deberás pulsar sobre la opción “Dispositivo”.
Por último, dentro de la ventana emergente se desplegarán una serie de opciones. Pulsa sobre “Sonido” y se silenciará tu iPhone 11. Lo sabrás porque “Sonido” se sustituirá por la opción “Silenciar”.
5. Cómo activar y configurar modo “No molestar” en iPhone 11, iPhone 11 Pro o iPhone 11 Pro Max
Si activamos el modo “No molestar” en nuestro iPhone 11 estaremos dando un paso más allá que con el modo silencio en sí, ya que este modo nos permite configurar un modo silencio personalizado por franja horaria o contactos concretos entre otras muchas posibilidades. Para activar el modo “No molestar” en iPhone 11 tenemos que:
Pulsa en “Ajustes”.
Selecciona el modo “No molestar”.
Activa la pestaña del modo “No molestar” deslizando hacia la derecha.
Dentro del modo “No molestar”, vas a poder configurar aspectos cómo:
Con todas estas formas que te hemos descrito vas a poder activar el “Modo silencio” en tu iPhone 11 y evitar ser molestado en situaciones determinadas.