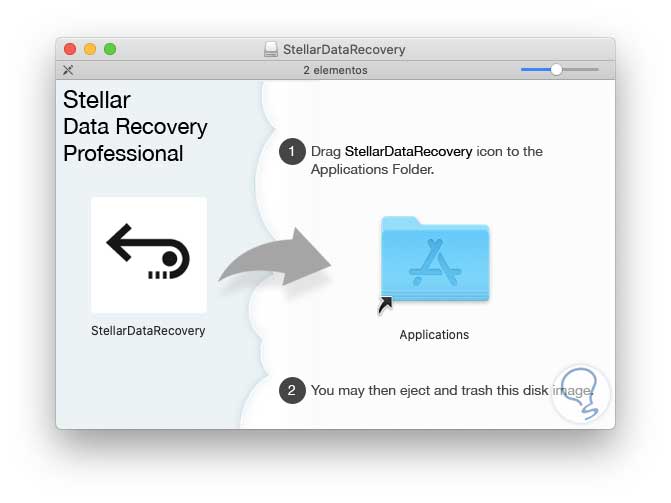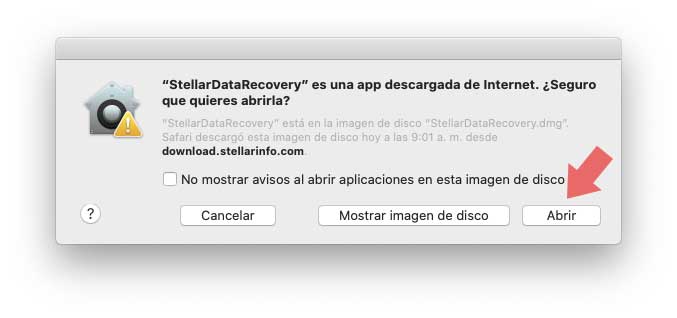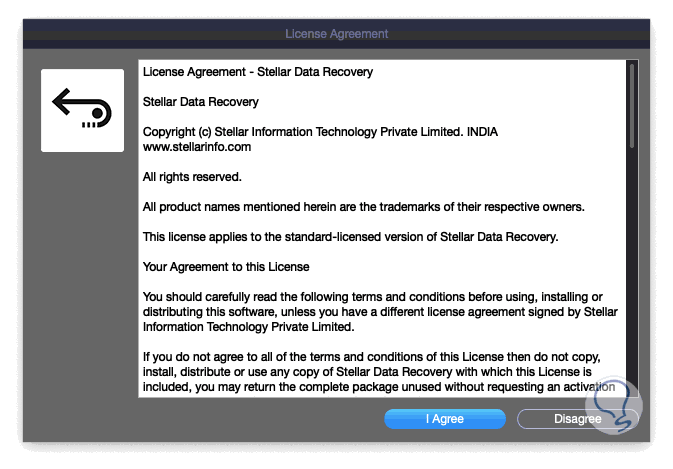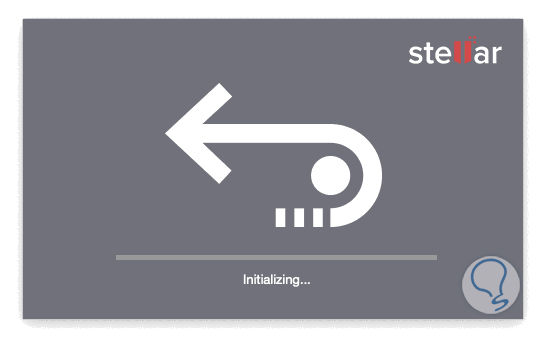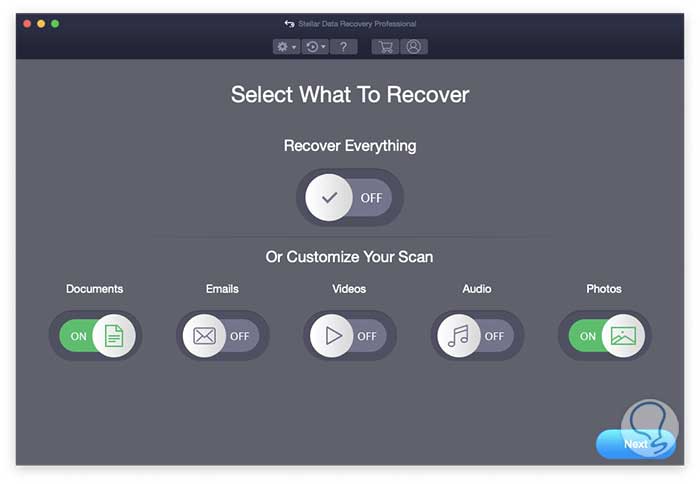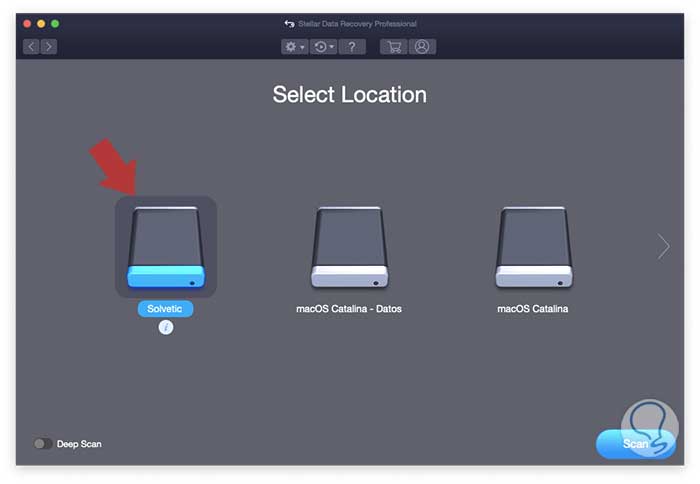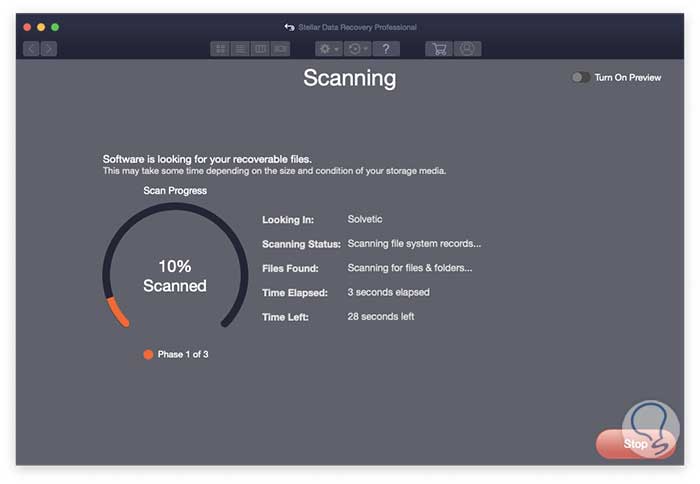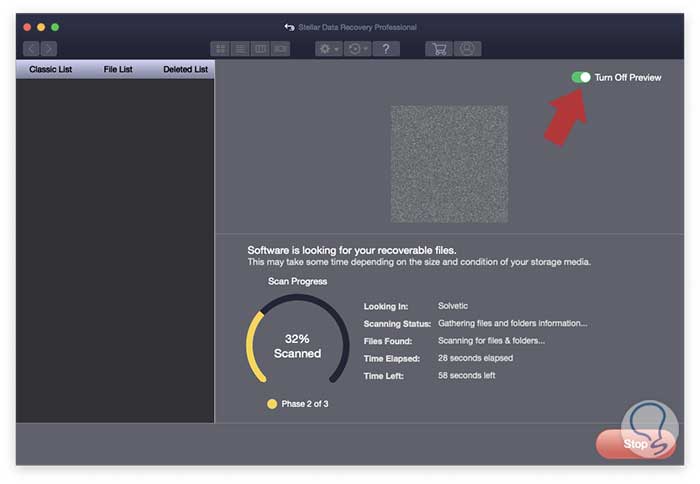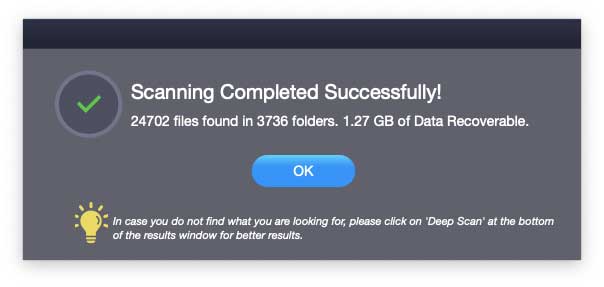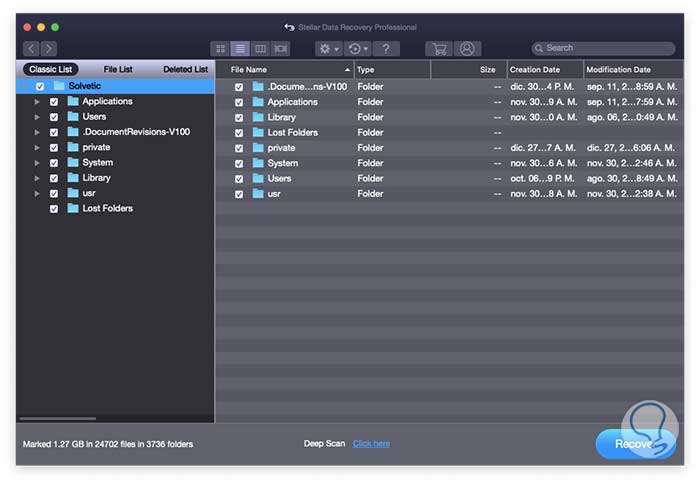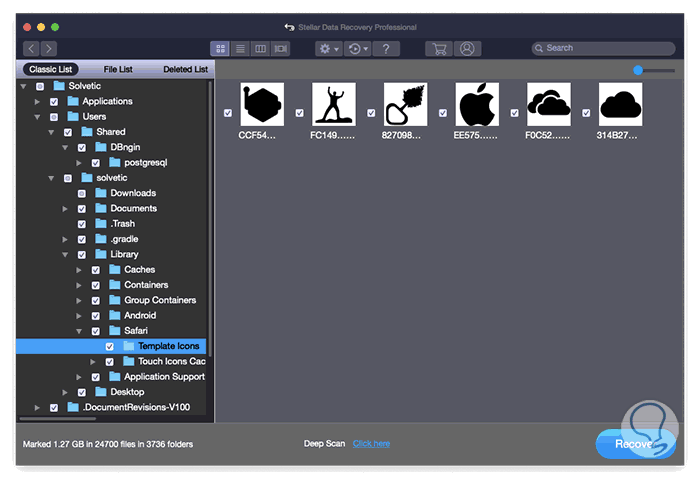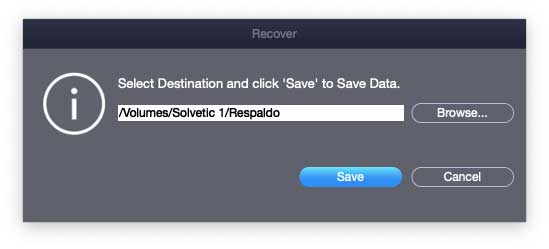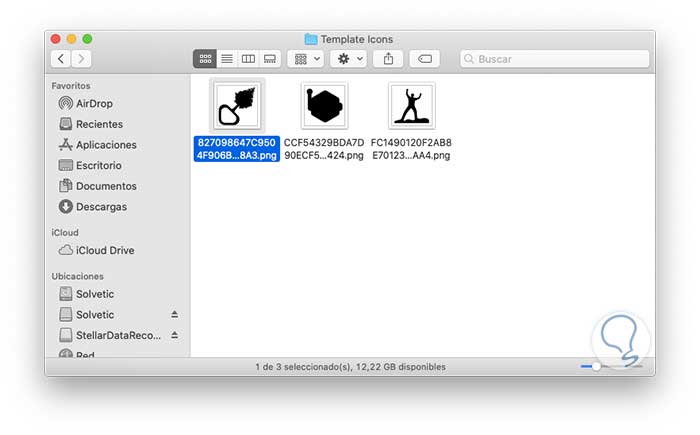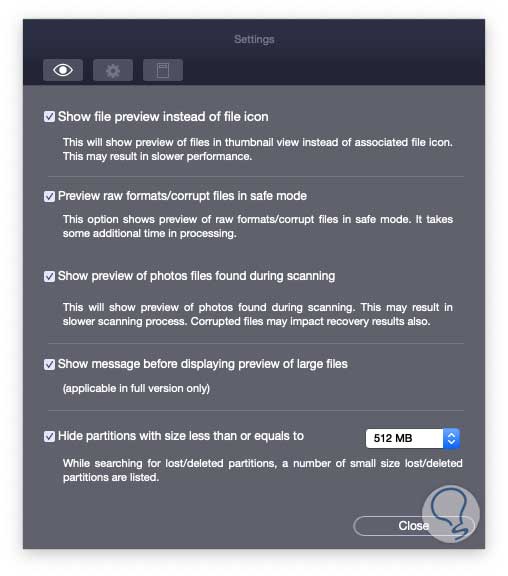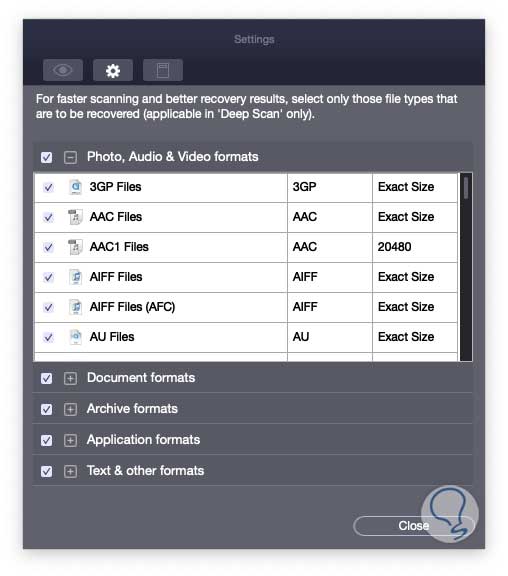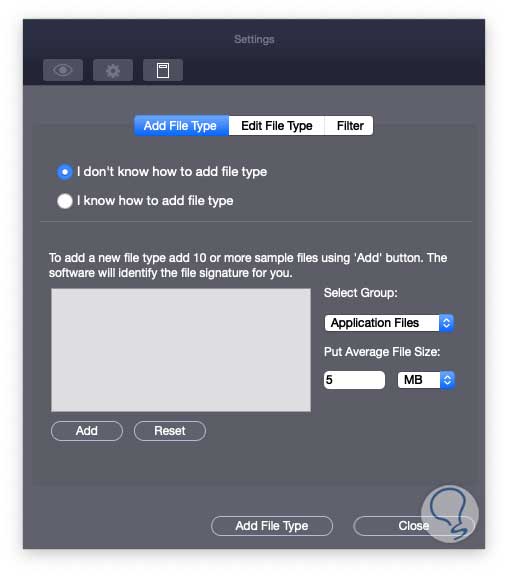Nuestros ordenadores se han convertido en uno de nuestros principales centro de almacenamiento, ya que en ellos guardamos cantidad de información tanto personal como profesional en la mayoría de los casos. Sin embargo, ninguno de nosotros estamos exentos de que en algún momento nuestros archivos ( texto, audio, video, etc) se borren de manera accidental del disco duro, perdiendo de este modo toda la información almacenada.
En el caso de que esto ocurra, es de vital importancia saber cómo actuar para poder rescatar toda esta información. Si únicamente lo has borrado del Mac, vas a poder recuperarlo accediendo a la papelera y restaurando el archivo. Pero si también lo has eliminado de aquí, el proceso de recuperación será más complejo pero no imposible.
Para poder acceder a estos documentos eliminados, necesitamos la ayuda de un programa externo. En este caso nosotros hemos utilizado Stellar Data Recovery Professional, ya que ofrece grandes posibilidades y funciones para este tipo de problemas.
Si deseas inclinarte por la versión de pago (con muchas más funciones) las opciones a elegir son las siguientes:
- Edición Professional por EUR 79.99
- Edición Premium por EUR 99.99
- Edición Technician por EUR 199
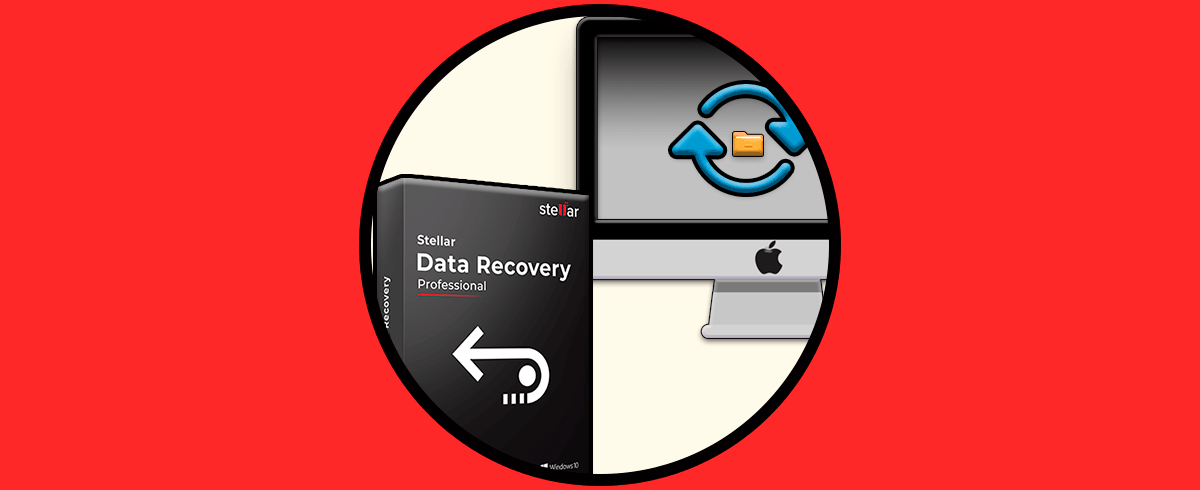
Sin duda que Stellar Data Recovery Professional for Mac Webpage & Buy es una de las soluciones más integrales para recuperar nuestros datos ya que no solo admite dispositivos internos y externos, sino que también está en capacidad de acceder a los datos de los respaldos temporales y a las particiones defectuosas del booteo con lo cual se maximiza su rango de alcance y de integración.
Si usas Stellar podrás recuperar datos desde dispositivos iMac, MacBook Air, MacBook Pro, MacBook, Mac Pro y más.
- Integración de un escaneo personalizado el cual nos permite decidir qué tipo de archivos escanear. Esto ayuda a optimizar los tiempos y dar mejores resultados ya que con este tipo de escaneo se analizará la unidad seleccionada y luego tendremos la oportunidad de ver una vista previa de los archivos recuperados para confirmar si se trata de los necesarios.
- Stellar Data Recovery nos permite recuperar archivos desde múltiples sistemas de archivo como APFS, HFS, HFS+, FAT, ex-FAT, o NTFS con lo cual la búsqueda será completa e integral.
- Será posible recuperar la información desde discos duros encriptados siempre y cuando dispongamos de la contraseña asignada a la unidad.
- Posee una interfaz de usuario completa y detallada con las diversas opciones de uso.
- Stellar es compatible con los dispositivos donde se ha configurado el respaldo de TimeMachine de modo que podremos recuperar los respaldos realizados con dicho medio.
- Recupera la gran mayoría de objetos eliminados de la papelera de macOS Catalina y las demás versiones de macOS.
- Con esta utilidad tendremos la posibilidad de crear imágenes de la unidad de disco duro en formato .DMG al cual podremos acceder luego usando un programa de recuperación de datos y así acceder a los archivos y carpetas comprimidos
- Stellar Data Recovery Premium for Mac puede reparar archivos de video MOV, MP4, M4V, 3G2, 3GP, AVI, AVCHD.
- Puede reparar fotos dañadas, así como miniaturas.
- Cuenta con un sistema de escaneo profundo para ofrecer al usuario los mejores resultados.
La descarga de Stellar Data Recovery está disponible en el siguiente enlace:
1. Cómo instalar Stellar Data Recovery Professional for Mac
Lo primero que debemos hacer es descargar el programa. Una vez descargada la imagen de la utilidad, procedemos a su ejecución y veremos lo siguiente. Allí movemos la utilidad a Aplicaciones para su ejecución.
A continuación damos doble clic sobre el ejecutable y veremos el siguiente mensaje. Estas son medidas de seguridad de macOS Catalina. Damos clic en Abrir.
Veremos los términos de la licencia de la herramienta. Damos clic en I Agree para aceptarlos.
Veremos como se inicia la utilidad.
2. Cómo utilizar Stellar Data Recovery Professional for Mac
Una vez se inicie la aplicación veremos lo siguiente. Allí podemos ver que por defecto se activan todos los tipos de elementos a buscar (correos, documentos, videos, imágenes, audio y fotos):
Sin embargo no siempre deseamos buscar todo este tipo de objetos. Si deseamos una búsqueda más precisa basta con pulsar en los interruptores deseados para deshabilitar un tipo de búsqueda:
Una vez definido esto pulsamos en Next y a continuación seleccionamos el disco donde se ha de realizar el análisis de Stellar Data Recovery:
Pulsamos en el botón Scan para iniciar el proceso de análisis de la unidad seleccionada y veremos detalles como:
- Nombre de la unidad seleccionada
- Estado del escaneo
- Archivos encontrados
- Tiempo de actividad del escaneo
- Tiempo restante
Podemos activar el interruptor “Turn On Preview” para visualizar una vista previa de los objetos recuperados:
Una vez el proceso llegue a su fin veremos el siguiente mensaje donde se indica la cantidad de archivos recuperados así como su tamaño:
Pulsamos en OK para cerrar el asistente y automáticamente se creará la estructura de árbol con las carpetas recuperadas:
Allí podremos navegar por las diferentes carpetas para ubicar los elementos que deseamos recuperar:
Al acceder a alguna de las carpetas veremos su contenido:
Para recuperar elementos con Stellar Data Recovery Professional for Mac debemos activar las casillas de los objetos deseados y en la parte inferior veremos la cantidad de elementos seleccionados así como su tamaño:
Una vez seleccionados los objetos pulsamos en el botón “Recover” y a continuación definimos la ruta donde se recuperarán los datos:
Damos clic en Save y ahora podremos ir a la ruta de destino y comprobar que se han restaurado los elementos seleccionados:
3. Cómo configurar Stellar Data Recovery Professional for Mac
Puedes ver que en la interfaz de la herramienta se disponen de diversas opciones de vista de los elementos, pero también contamos con un ícono de engranaje el cual permite configurar la herramienta. Esta se compone de tres pestañas que son:
En la pestaña Vista podemos especificar aspectos como:
- Mostrar la vista previa de los datos recuperados.
- Visualizar formatos raw o archivos corruptos en modo seguro.
- Ver las previas de las fotos durante el escaneo.
- Desplegar mensajes en datos de gran tamaño.
- Ocultar particiones con un tamaño específico.
En la pestaña Configuración podemos especificar aspectos como el tipo de formatos a analizar tanto de audio, video, documentos, imágenes o correos:
En la última pestaña, general, podemos definir lo siguiente:
- Añadir nuevos tipos de formato al escaneo.
- Aplicar filtros.
- Editar los formatos de uso actuales.
Gracias a Stellar Data Recovery Professional for Mac Webpage & Buy tendremos a mano una solución integral para recuperar diversos tipos de datos con las mejores funciones de integridad, seguridad y ante todo exactitud y conservación de la información. Recuerda ser cuidadoso en la forma como manejas los datos y no borrar algo de forma accidental.